Comment créer un flux Instagram WordPress (facilement)
Publié: 2023-06-05Voulez-vous apprendre à ajouter un flux Instagram WordPress à votre site Web ?
Instagram est une plate-forme de médias sociaux et un outil de marketing incroyablement populaires. En affichant votre flux sur votre site WordPress, vous pouvez créer une preuve sociale, augmenter l'engagement, développer votre suivi social, gagner du temps et faire plus de ventes !
Dans cet article, nous vous montrerons étape par étape comment ajouter facilement un flux Instagram à WordPress.
Pourquoi créer un flux Instagram WordPress ?
Avec un flux WordPress Instagram, les images que vous téléchargez sur Instagram apparaissent automatiquement sur votre site Web, ce qui est un moyen très pratique de présenter de nouveaux contenus et d'encourager l'engagement des visiteurs, sans passer beaucoup de temps sur les mises à jour du site.
Voici quelques-uns des principaux avantages de la connexion de votre flux Insta à WordPress pour afficher des photos et d'autres médias :
- Permet aux visiteurs du site de voir vos derniers messages et les encourage à revenir pour les dernières mises à jour.
- Ajoute du contenu dynamique à votre site pour le garder frais et engageant.
- Vous permet d'afficher des critiques de produits, des flux de hashtag pertinents et des témoignages vidéo pour créer une preuve sociale.
- Fait la promotion de votre profil Instagram pour élargir votre audience, développer votre marque et obtenir plus d'abonnés Instagram.
- Peut améliorer votre référencement et augmenter votre classement en fournissant un contenu plus pertinent à indexer par Google.
Voilà des avantages assez impressionnants pour votre entreprise ! Prêt à découvrir comment intégrer facilement votre flux Instagram sur WordPress ? Commençons.
La meilleure façon d'ajouter un flux Instagram WordPress
Pour afficher un flux Instagram sur votre site Web, nous utiliserons le meilleur plugin de médias sociaux et de flux Instagram disponible, recommandé par plus d'un million d'utilisateurs.
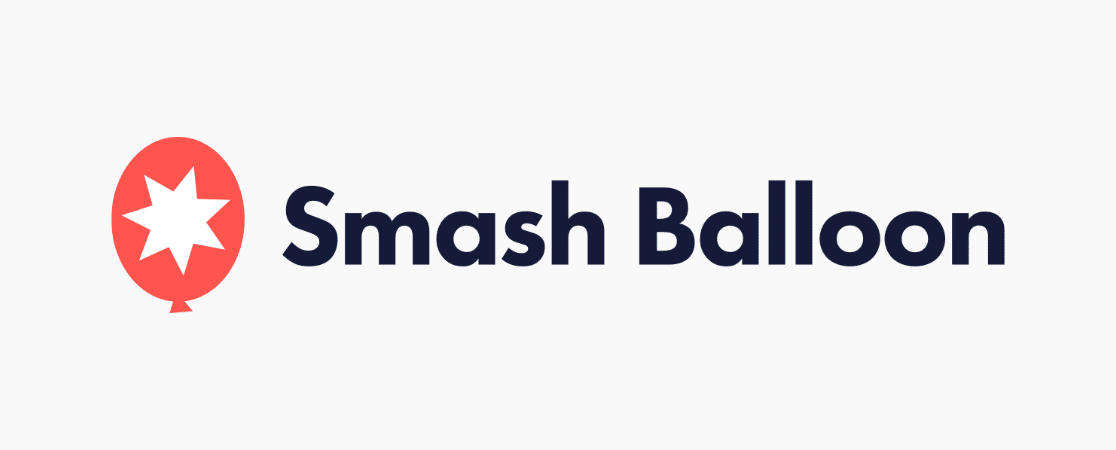
Smash Balloon Instagram Feed Pro vous permet d'ajouter sans effort un flux de photos Instagram à votre site WordPress et d'afficher un contenu captivant en un instant. Son flux guidé et convivial permet d'intégrer simplement et rapidement un flux Instagram dans WordPress et de créer un flux entièrement personnalisable.
De plus, il adopte automatiquement la conception de votre site, garantissant une expérience visuelle cohérente, et a des performances optimisées pour des temps de chargement ultra-rapides.
Le plugin de médias sociaux se connecte facilement à votre API Instagram sans nécessiter de codes d'intégration et fonctionne de manière transparente avec les meilleurs constructeurs de pages par glisser-déposer.
Avec des tonnes de fonctionnalités impressionnantes, aucune compétence technique requise et un support CSS pour les utilisateurs avancés, c'est le meilleur plugin Instagram WordPress pour les débutants et les experts.
Les fonctionnalités d'Instagram Feed Pro incluent la prise en charge de plusieurs comptes Instagram, des flux de hashtag, des histoires Instagram, des bobines, des vidéos, des mentions, des images Instagram achetables, des lightbox, des personnalisations de conception totales, de nombreuses options de mise en page et bien plus encore.
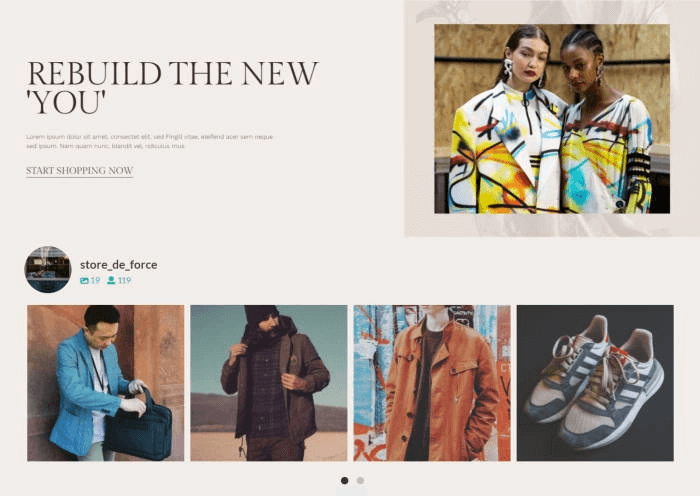
En utilisant Smash Balloon, vous pouvez créer et personnaliser des flux entièrement personnalisés pour votre site en quelques minutes, comme le flux achetable Instagram pour le commerce électronique ci-dessus.
Commencez avec Smash Balloon Instagram Feed Pro maintenant!
Prêt à créer votre propre flux Instagram unique sur WordPress ? Plongeons-nous dans les instructions étape par étape.
Comment ajouter un flux Instagram à WordPress
- Étape 1 : Installez Smash Balloon Instagram Feed Pro
- Étape 2 : Créer un nouveau flux Instagram
- Étape 3 : Connectez votre compte Instagram à WordPress
- Étape 4 : Personnalisez la conception de votre flux
- Étape 5 : Intégrez votre flux Instagram dans WordPress
Étape 1 : Installez Smash Balloon Instagram Feed Pro
Tout d'abord, vous devrez installer et activer le plugin. Pour des instructions détaillées, vous pouvez consulter ce tutoriel sur la façon d'installer un plugin WordPress.
Remarque : Dans notre didacticiel, nous utiliserons la version premium de Smash Balloon car elle offre des options de personnalisation complètes avec plus de fonctionnalités. Si vous débutez ou que votre budget est serré, vous pouvez l'essayer avec la version gratuite, Smash Balloon Social Photo Feed.
Une fois que vous avez installé et activé le plugin, vous devrez activer votre clé de licence. Accédez à Flux Instagram »Paramètres depuis votre administrateur WordPress.
Ici, collez votre clé de licence (qui se trouve dans votre e-mail de confirmation d'achat ou dans votre compte Smash Balloon), et appuyez sur Activer . Ensuite, cliquez sur Enregistrer les modifications en haut à droite.
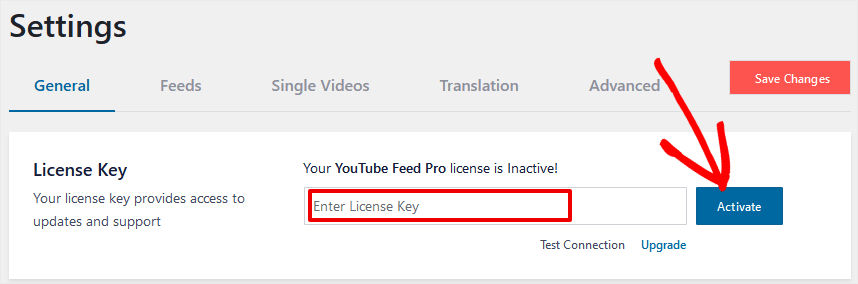
Vous êtes prêt à créer votre premier flux Instagram WordPress.
Étape 2 : Créer un nouveau flux Instagram
Pour configurer un nouveau flux Instagram sur WordPress, rendez-vous sur Instagram Feed » All Feeds . Appuyez sur le bouton en haut, + Ajouter nouveau .
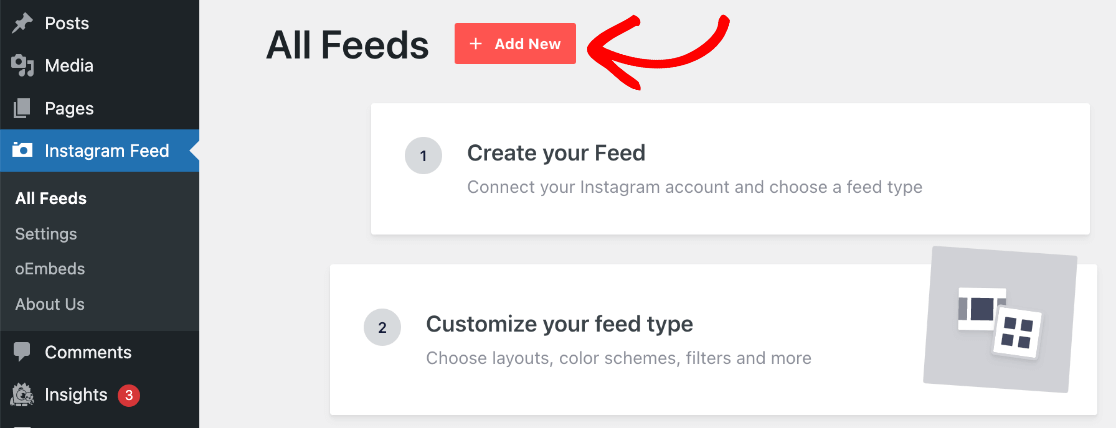
Sélectionnez ensuite le type de flux et choisissez parmi les 3 premières options :
- Chronologie de l'utilisateur – Affichez les photos et vidéos Instagram de votre profil.
- Hashtag public – Affichez une publication Instagram avec les hashtags de votre choix.
- Messages tagués – Affichez les messages dans lesquels votre compte Insta est tagué.
Remarque : Social Wall est utilisé pour combiner les flux des multiples plugins de réseaux sociaux de Smash Balloon (Twitter, Facebook, YouTube et Avis) pour créer une page WordPress de mur social sur votre site.
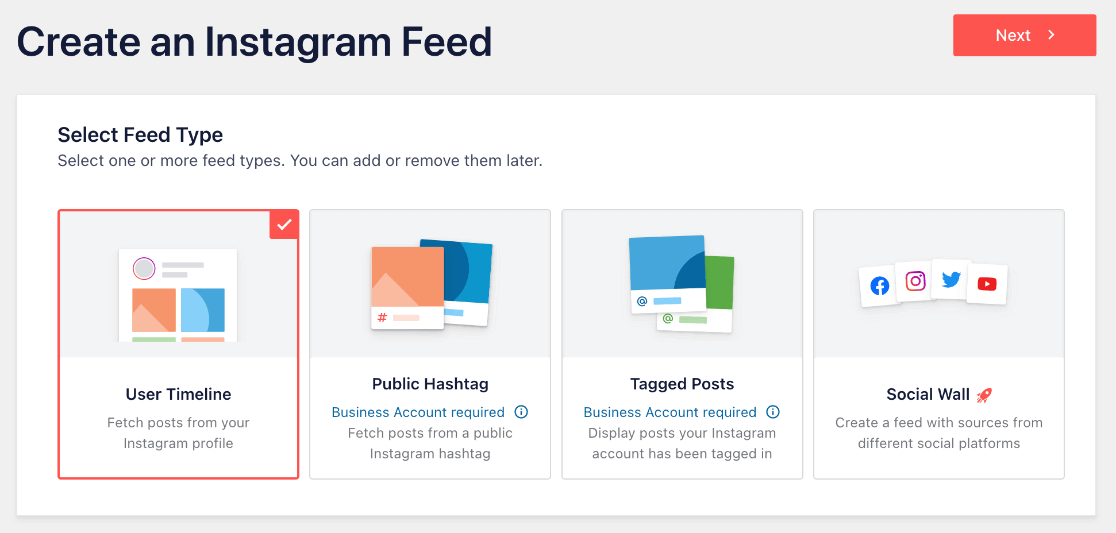
Si vous souhaitez utiliser Public Hashtag ou Tagged Posts , vous aurez besoin d'un compte professionnel Instagram. L'utilisation d'un compte professionnel vous donne également accès à des fonctionnalités avancées telles que des analyses, des boutons de contact et des histoires Instagram en direct.
Consultez le didacticiel de Smash Balloon pour convertir un Instagram personnel en compte professionnel. Ou, vous pouvez sélectionner la chronologie de l'utilisateur à utiliser avec n'importe quel compte, ce que nous utiliserons.
Après avoir sélectionné votre type de flux, appuyez sur le bouton Suivant .
Quel que soit le type choisi, vous devrez connecter votre nouveau flux à votre compte Instagram à l'étape suivante.
Étape 3 : Connectez votre compte Instagram à WordPress
Sur l'écran suivant, cliquez sur le bouton bleu + Ajouter une source .
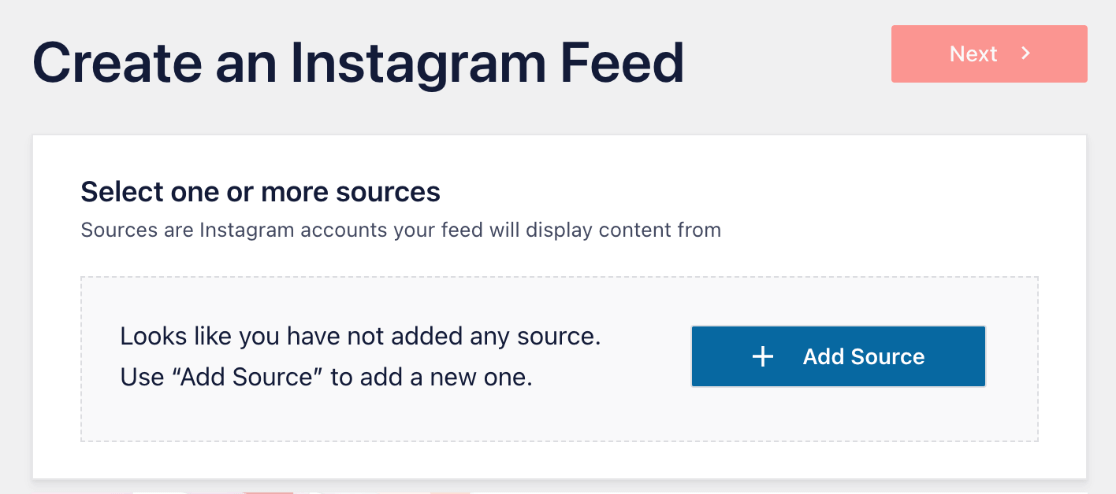
Maintenant, vous serez redirigé vers votre compte Smash Balloon. Choisissez le type de compte Instagram que vous connectez.
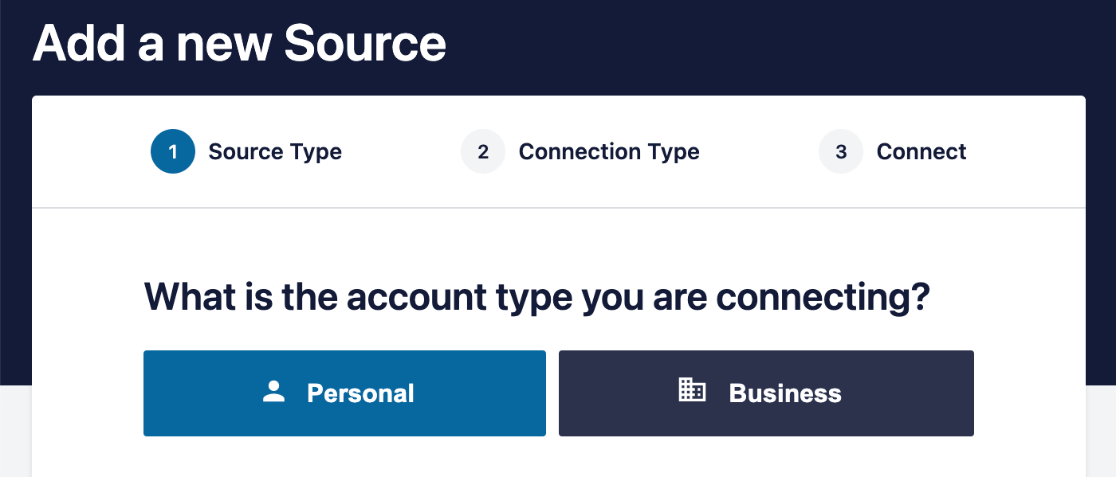
Appuyez sur le bouton pour vous connecter avec Instagram .
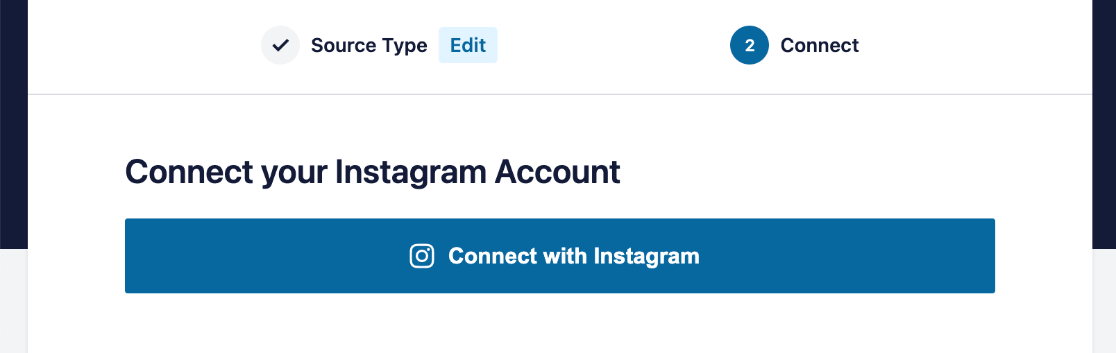
Maintenant, vous serez redirigé vers Instagram pour permettre à Smash Balloon d'accéder à votre flux. Assurez-vous que les deux autorisations sont cochées en bleu et appuyez sur Autoriser .
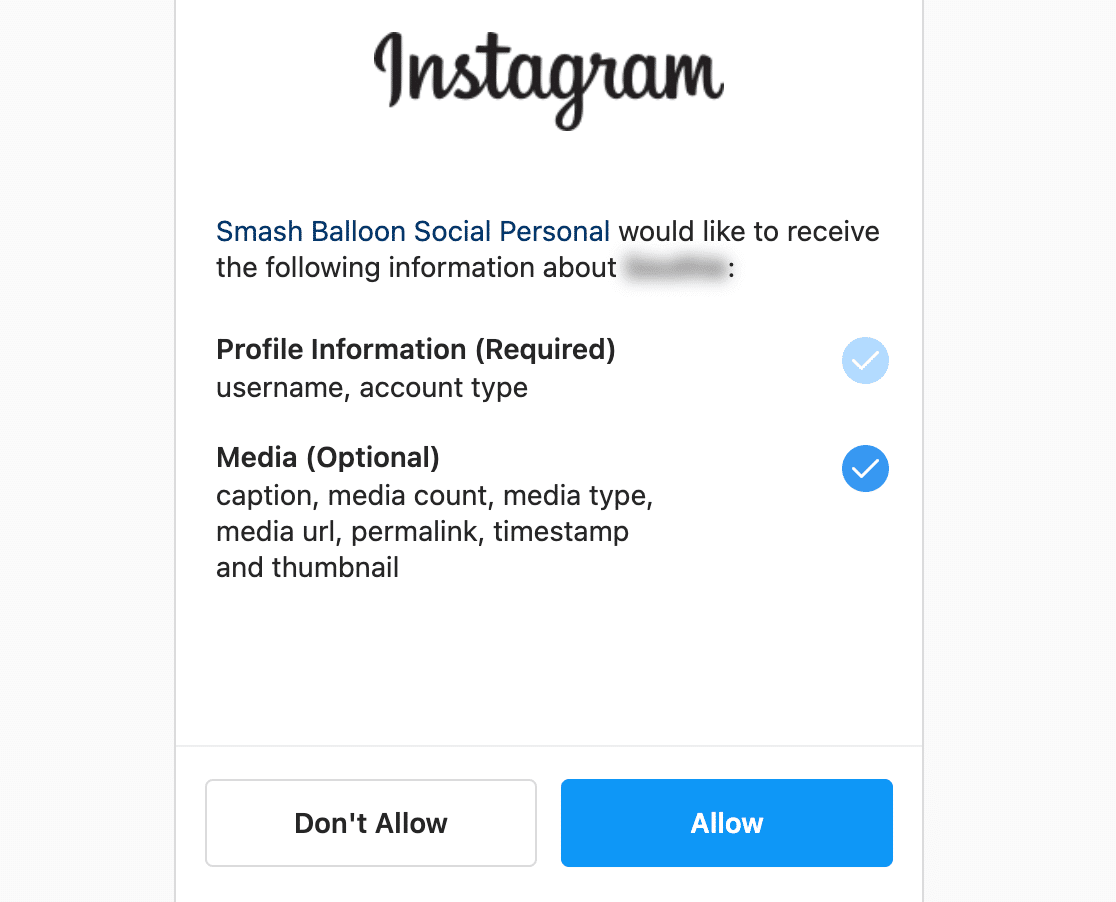
De là, vous serez redirigé vers votre site Web WordPress. Cliquez pour sélectionner votre nouvelle source de flux Instagram et appuyez sur Suivant en haut à droite.

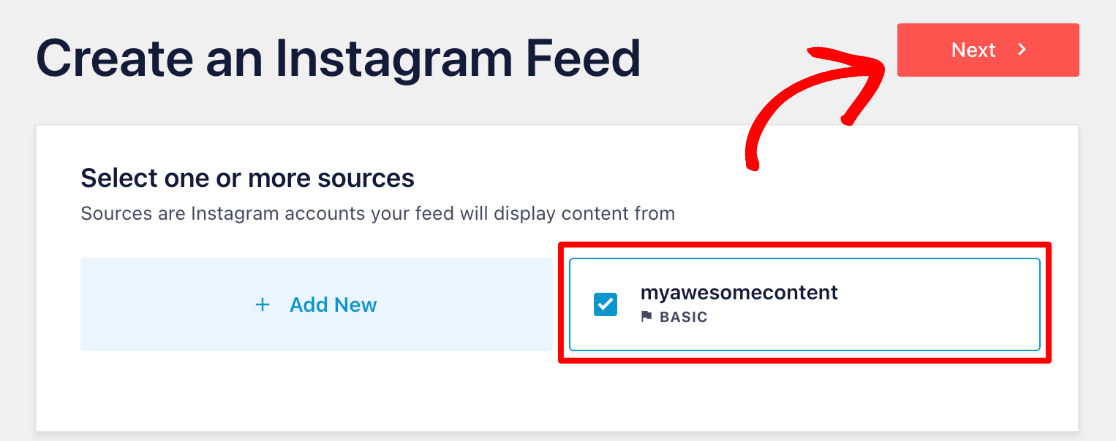
Félicitations, vous avez appris à connecter votre flux Instagram à WordPress ! Passons maintenant à la partie amusante, où vous pourrez concevoir votre flux et le personnaliser en fonction de votre marque.
Étape 4 : Personnalisez la conception de votre flux
Tout d'abord, vous devrez sélectionner un modèle pour votre flux Instagram WordPress (ne vous inquiétez pas, vous pourrez le modifier ultérieurement dans l'éditeur). Nous allons utiliser Default . Appuyez sur le bouton Suivant .
Conseil : Si vous utilisez un compte personnel, une fenêtre contextuelle peut s'afficher pour ajouter votre photo de profil et votre biographie. Vous pouvez les ajouter plus tard en naviguant vers Flux Instagram »Paramètres et en utilisant l'icône des paramètres à côté de votre source de flux, ou vous pouvez utiliser l'éditeur pour les définir pour chaque flux.
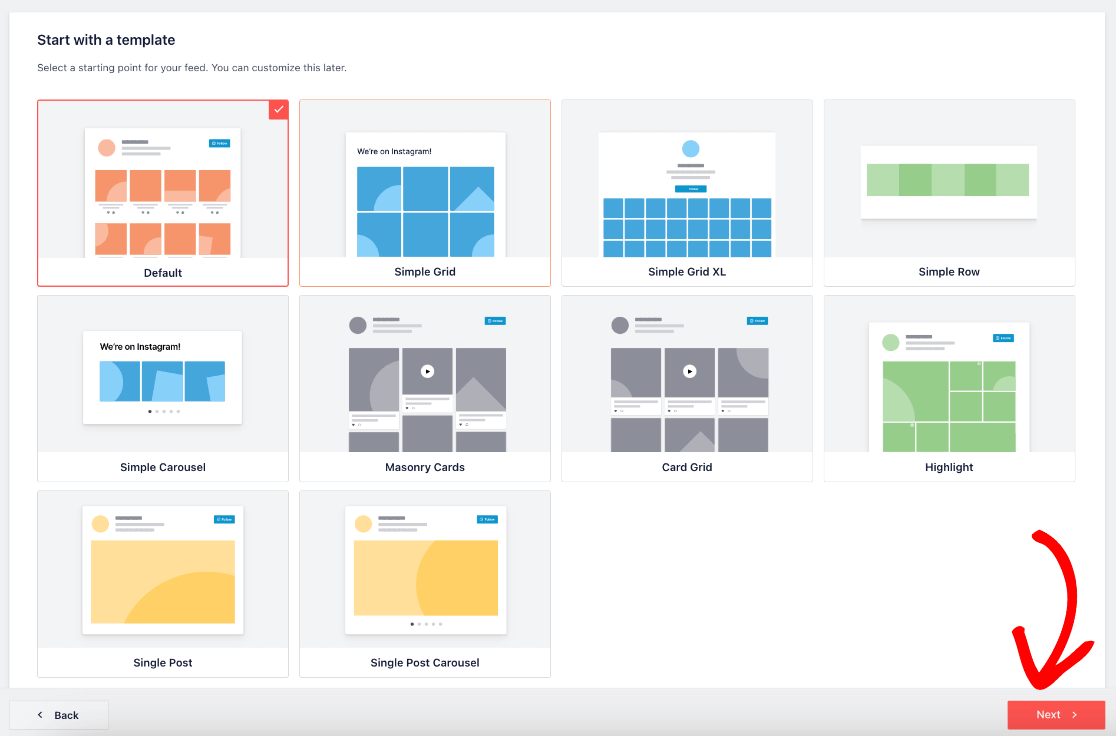
Ensuite, vous arriverez à l'éditeur en direct où vous pourrez personnaliser votre flux Instagram WordPress pour qu'il ressemble exactement à ce que vous voulez.
Dans la barre latérale de gauche, vous trouverez toutes les options que vous pouvez modifier, telles que la mise en page, le jeu de couleurs, la conception de l'en-tête, la lightbox, le style de publication, charger plus et suivre le bouton, et bien plus encore.
Remarque : N'oubliez pas que nous utilisons la version Pro. Si vous utilisez le plugin gratuit, vous n'aurez pas toutes les mêmes options et fonctionnalités de personnalisation disponibles, mais vous pouvez toujours travailler avec les options dont vous disposez, ou vous diriger vers la page de tarification de Smash Balloon pour effectuer une mise à niveau.
L'aperçu en direct est mis à jour au fur et à mesure que vous apportez des modifications, ce qui est très pratique pour jouer avec différentes mises en page et options avant de vous installer sur la conception finale de votre flux Instagram.
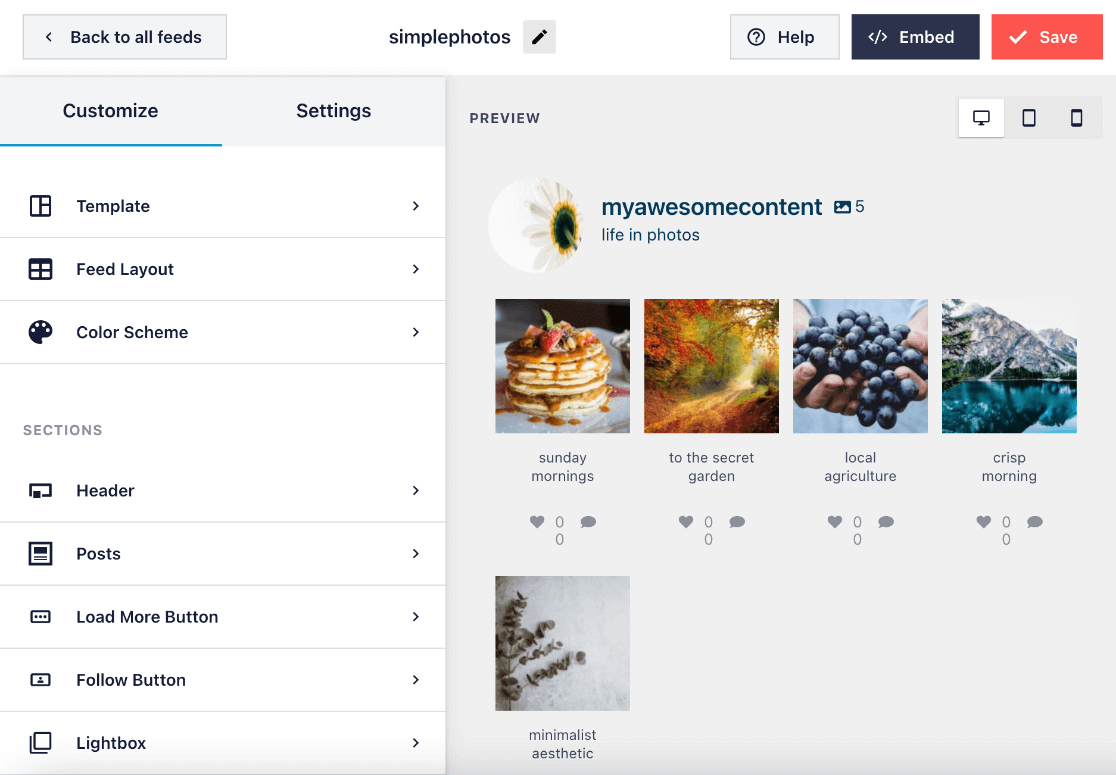
Il existe de nombreuses personnalisations différentes, et la plupart d'entre elles sont explicites. Nous vous suggérons de continuer à jouer avec les différentes options jusqu'à ce que vous soyez satisfait de l'apparence de votre flux Instagram.
Cela dit, nous partagerons quelques conseils et modifications courantes que vous voudrez peut-être apporter.
Conseils pour personnaliser votre flux Instagram
Pour plus d'options de mise en page, cliquez sur Mise en page du flux. Vous pouvez modifier la disposition de vos publications avec une mise en page Carrousel , Maçonnerie , Surbrillance ou Grille . Ensuite, vous pouvez personnaliser davantage la mise en page avec la hauteur et le rembourrage pour modifier l'espacement entre vos médias.
Avec la disposition du carrousel, vous pouvez également personnaliser le nombre de lignes, le type de boucle, l'intervalle de temps, la pagination, les flèches de navigation et la lecture automatique.
De même, une mise en page de surbrillance vous permet de choisir les publications à mettre en surbrillance en créant un modèle de publication et en utilisant le décalage, ou vous pouvez choisir de mettre en surbrillance par ID de publication ou hashtag.
Si vous souhaitez voir à quoi ressemble votre flux sur différentes tailles d'appareils, cliquez simplement sur les icônes d'appareils en haut à droite de l'éditeur en direct.
Smash Balloon affichera par défaut le même nombre de publications Instagram sur mobile et sur ordinateur. Cela peut être une bonne idée de changer cela car les petits appareils ont des écrans plus petits et moins de puissance de traitement. Sous Présentation du fil, vous pouvez modifier les champs sous Nombre de publications .
Juste en dessous, vous pouvez modifier le nombre par défaut de colonnes à afficher pour chaque type d'appareil. Cela peut également être utile si vous souhaitez créer des vignettes plus petites pour une conception plus centrée sur la lightbox.
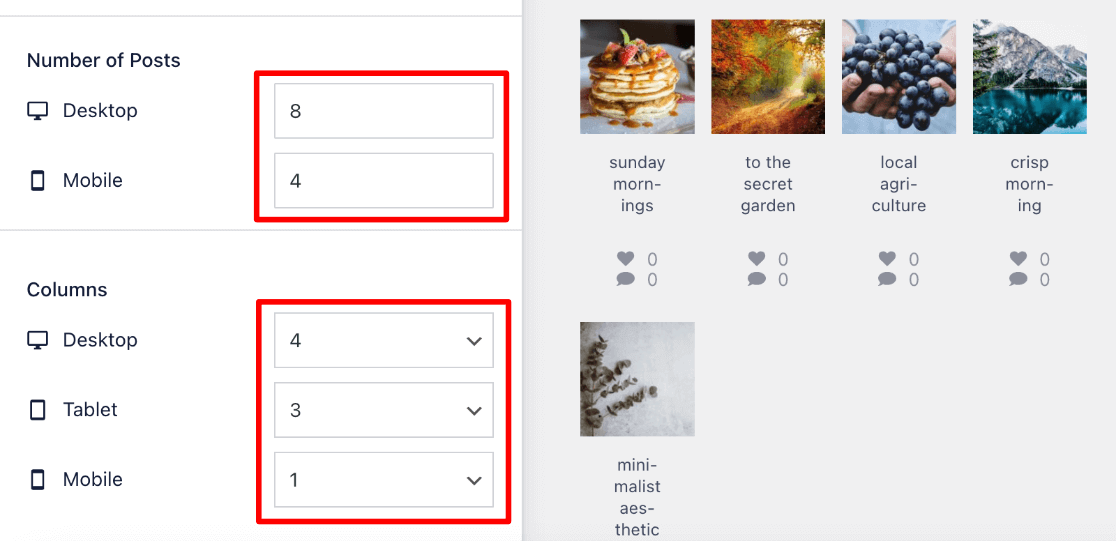
Vous pouvez cliquer sur l'onglet Paramètres dans la barre latérale pour définir davantage de préférences pour votre flux Instagram, telles que l'activation d'un flux achetable , la modification de l'ordre de tri de vos publications, l'ajout de filtres pour contrôler les publications qui apparaissent sur votre site Web WordPress et la mise en cache de votre flux.
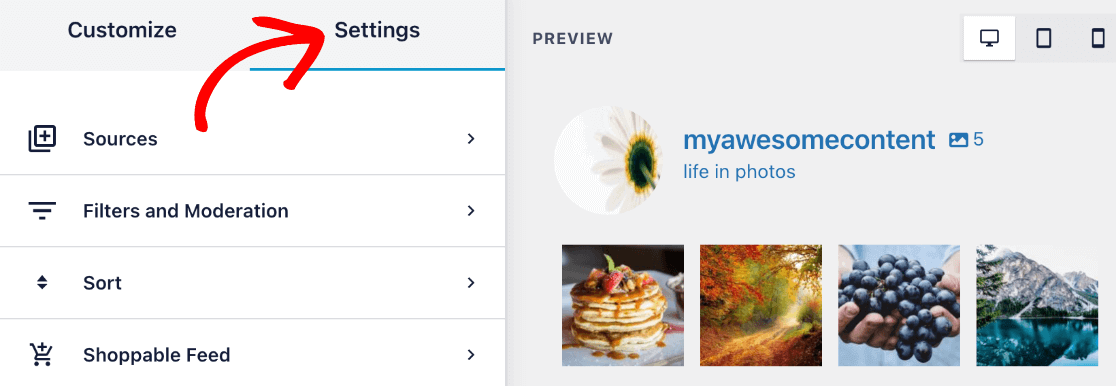
Lorsque vous avez terminé la personnalisation, cliquez sur le bouton Enregistrer dans le coin supérieur droit.
Étape 5 : Intégrez votre flux Instagram dans WordPress
Vous avez atteint la dernière étape ! Il est maintenant temps d'apprendre à intégrer votre flux Instagram sur votre site WordPress.
Après avoir enregistré votre conception, cliquez sur le bouton Intégrer .
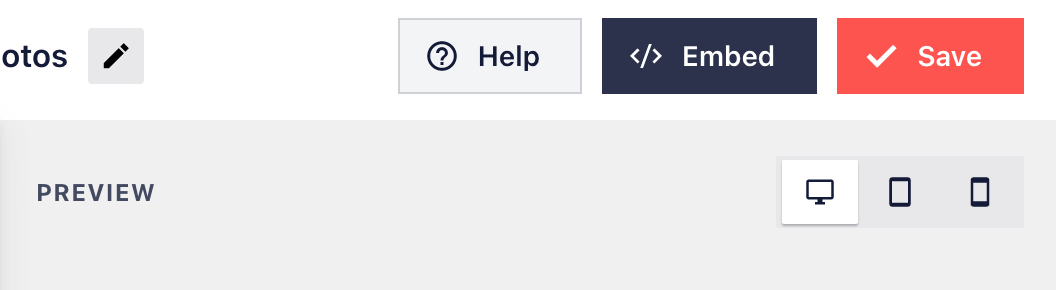
Vous aurez 3 options pour intégrer votre flux Instagram dans votre site Web. Nous allons passer en revue chacun ci-dessous, mais notez le nombre à côté de feed= dans votre shortcode (c'est 1 dans notre cas).
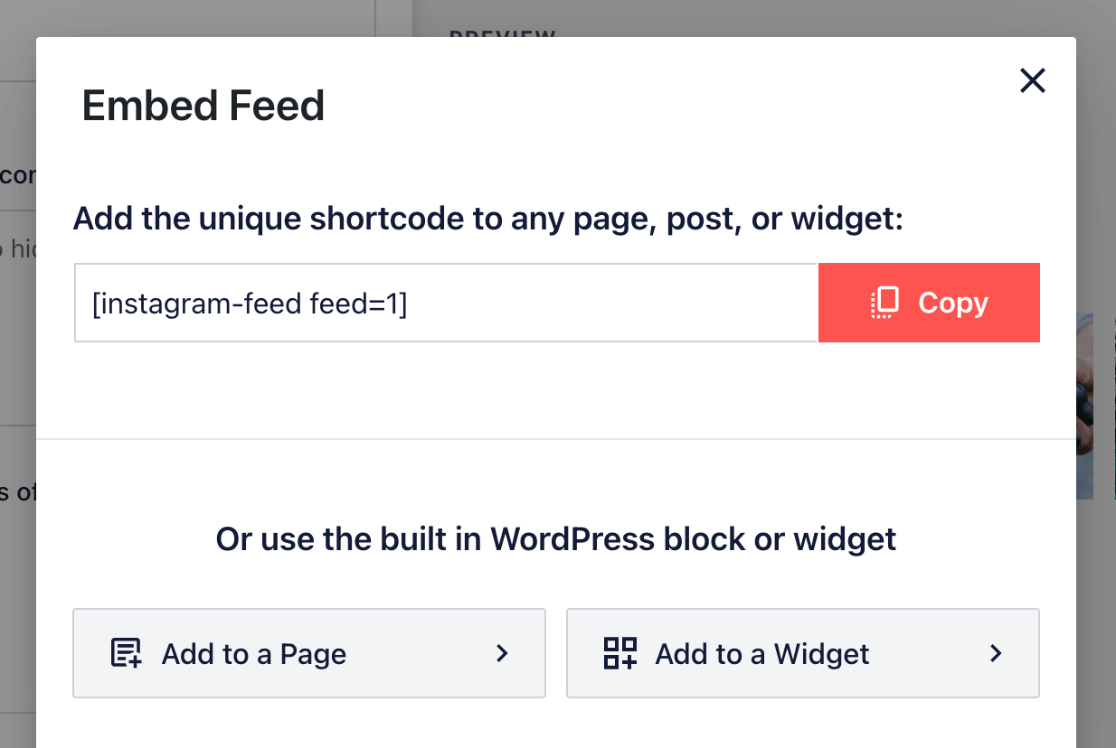
1. Utilisez le shortcode pour intégrer
Si vous utilisez le shortcode, vous pouvez simplement appuyer sur le bouton Copier et coller votre shortcode de flux Instagram dans n'importe quelle page ou publication à l'aide d'un bloc de shortcode WordPress.
Vous pouvez toujours trouver les shortcodes de vos différents flux en vous rendant sur Instagram Feed » All Feeds . Ici, vous verrez vos shortcodes à côté de chaque flux.
2. Ajoutez votre flux à une page
Si vous choisissez Ajouter à une page , vous verrez une liste de vos pages et vous pourrez sélectionner celle dans laquelle vous souhaitez intégrer votre flux. Cela vous amènera automatiquement à l'éditeur WordPress de cette page. Vous pouvez également utiliser cette option chaque fois que vous modifiez un article ou une page.
Dans l'éditeur WordPress, cliquez sur l'icône + pour ajouter un nouveau bloc. Commencez à taper Instagram Feed et vous verrez l'option de blocage apparaître.
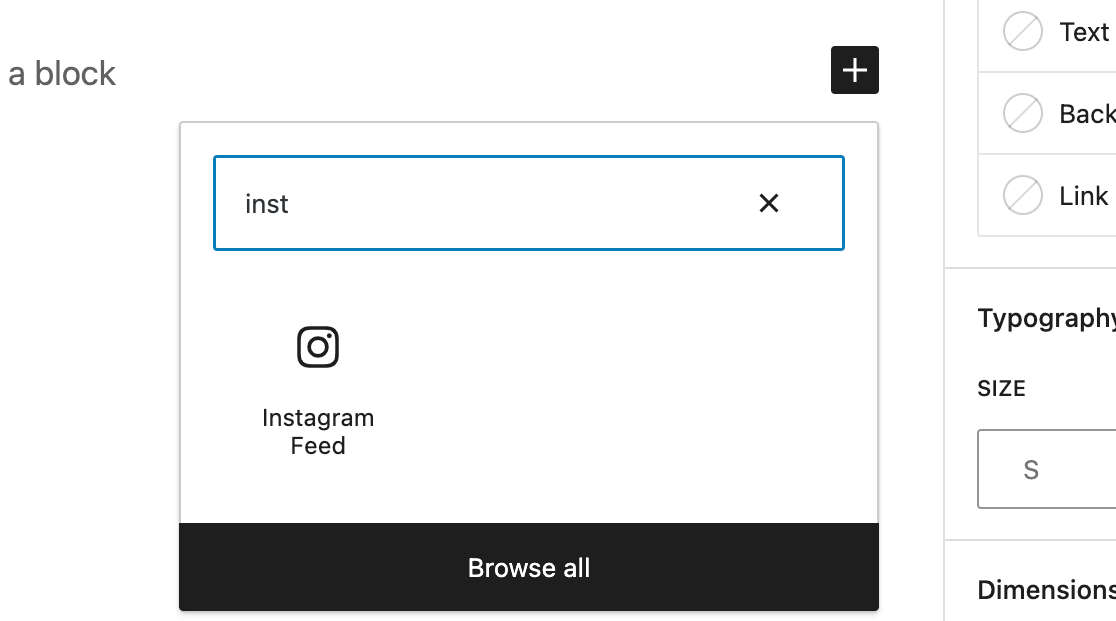
Le bloc utilisera l'un de vos flux par défaut, si vous avez plusieurs flux, vous voudrez choisir celui qui est affiché. Sous Paramètres de code court dans la barre latérale, remplacez feed = " " par le bon numéro. Appuyez ensuite sur Appliquer les modifications .
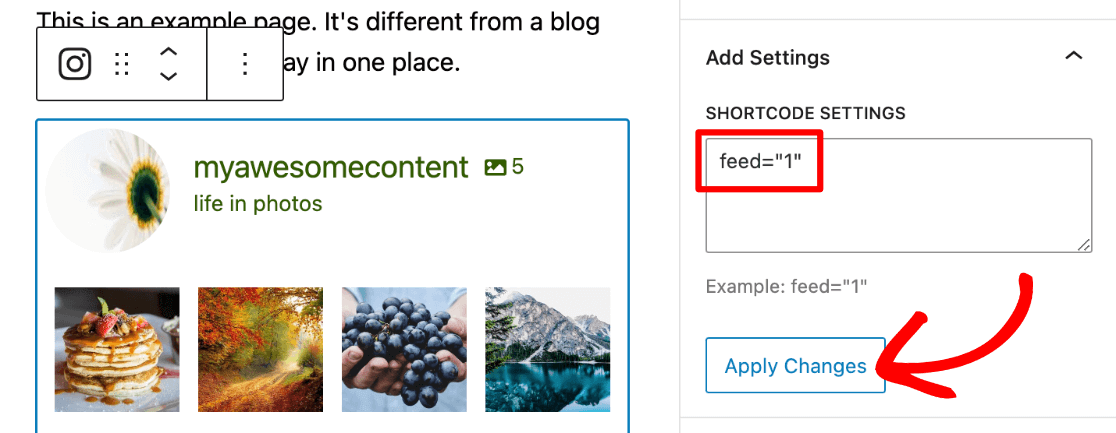
3. Ajouter un widget Instagram
Vous pouvez également ajouter votre contenu Instagram en tant que widget de flux, ce qui est une excellente option si vous souhaitez présenter facilement un flux sur toutes vos pages, comme dans une barre latérale ou un pied de page.
Si vous cliquez sur Ajouter à un widget dans les options d'intégration, vous serez redirigé vers la zone des widgets de votre site. (Vous pouvez également le trouver en allant Apparence » Widgets ).
Ici, cliquez simplement sur l'icône bleue + en haut de la page pour ajouter un nouveau widget, et commencez à taper Instagram Feed dans la barre latérale gauche. Lorsque vous le voyez, vous pouvez le faire glisser vers l'emplacement du widget de votre choix.
Remarque : votre thème WordPress doit prendre en charge les zones de widgets pour utiliser cette option, mais de nombreux thèmes prennent en charge les emplacements de widgets communs.
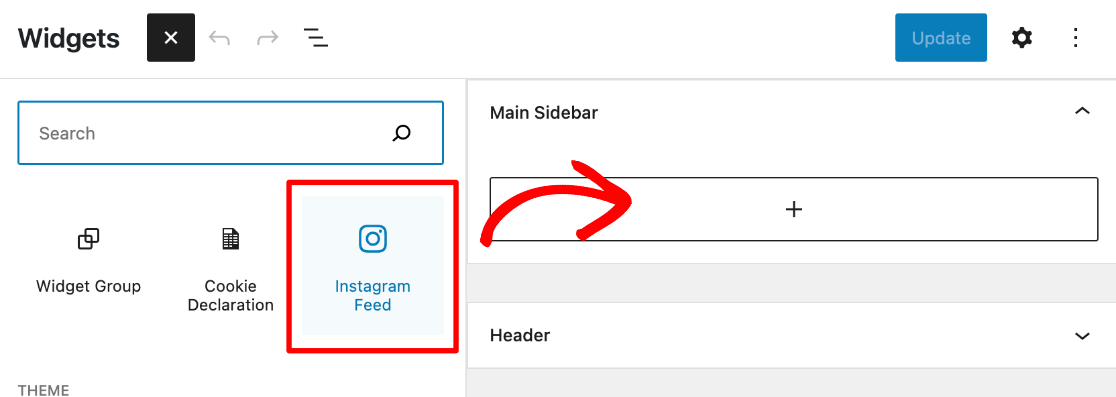
S'il n'affiche pas le flux unique que vous souhaitez, vous pouvez modifier le nombre feed= sous Shortcode Settings dans la barre latérale, comme nous l'avons fait dans l'éditeur de page lors de l'option d'intégration précédente.
Appuyez sur Mettre à jour en haut à droite pour activer votre widget de flux.
C'est ça! Vous avez appris avec succès comment créer un flux Instagram WordPress !
Découvrez le dernier flux de photos Instagram que nous avons créé avec Smash Balloon.
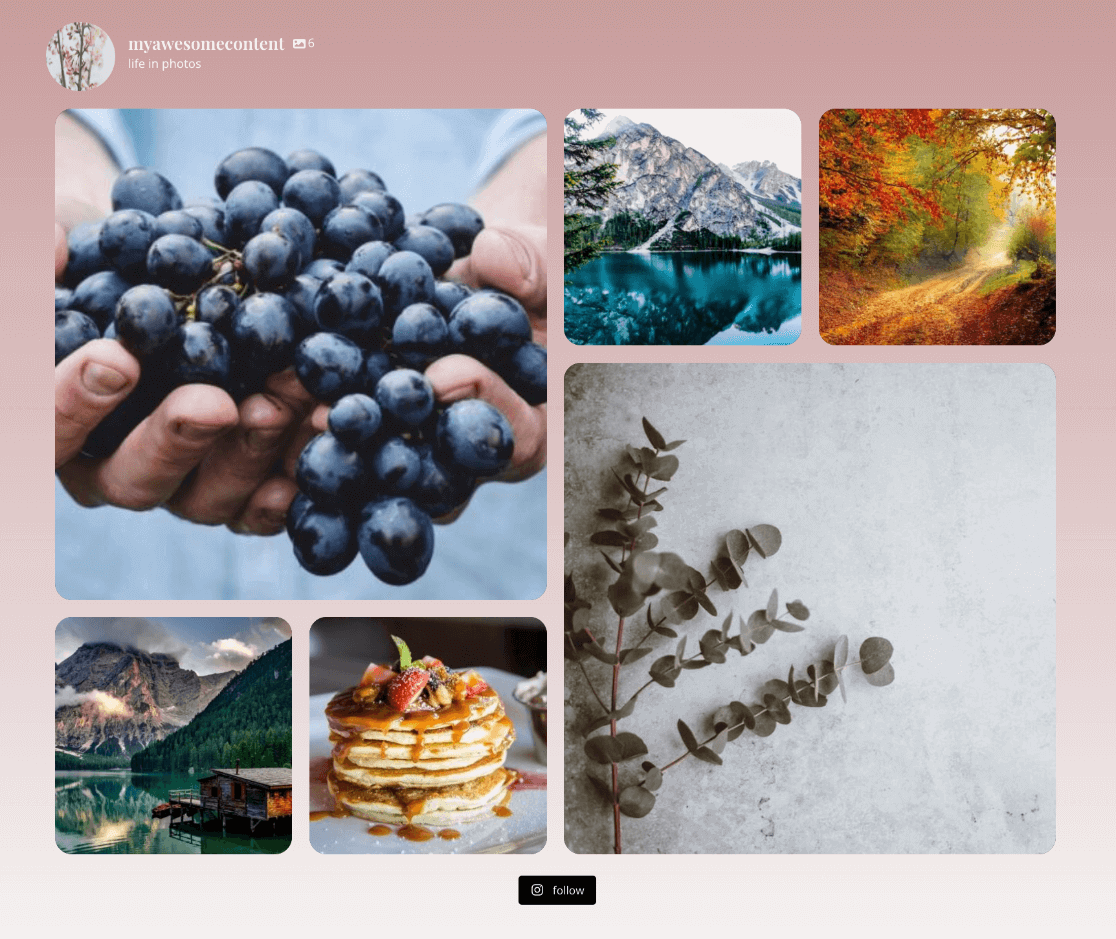
Maintenant que vous avez configuré un flux Instagram génial sur votre site WordPress, utilisez MonsterInsights pour suivre le trafic et les conversions à partir de votre nouvelle page de flux !
Si vous avez apprécié cet article, vous voudrez certainement consulter Comment configurer le suivi des médias sociaux de Google Analytics.
Vous n'utilisez pas encore MonsterInsights ? Qu'est-ce que tu attends?
N'oubliez pas de nous suivre sur Twitter, Facebook et Youtube pour les meilleurs tutoriels WordPress et les mises à jour de Google Analytics.
Vous cherchez une alternative à Smash Balloon ? Découvrez ces plugins :
- Automate étrange
- Relancer les réseaux sociaux
- Nourrissez-les socialement
- WPZOOM
