Comment créer un sondage WordPress : étape par étape
Publié: 2024-01-11Envisagez-vous d’ajouter un sondage WordPress à votre site Web ?
Un sondage est un moyen simple et amusant de communiquer avec les visiteurs. Il vous permet de recueillir leurs opinions et préférences. Cela peut vous aider à comprendre ce que votre public apprécie ou souhaite davantage.
Dans ce guide, nous vous guiderons à travers les étapes pour créer et ajouter facilement un sondage à votre site WordPress. Commençons!
- Les avantages de l'utilisation d'un sondage WordPress
- Comment créer un sondage dans WordPress
Les avantages de l'utilisation d'un sondage WordPress
Explorons les avantages de l'intégration de sondages WordPress sur votre site Web et comment cela peut bénéficier positivement à vous et à votre public :
- Engage votre public : les sondages rendent votre site Web plus interactif. Ils encouragent les visiteurs à partager leurs opinions, les faisant se sentir plus impliqués et connectés à votre contenu.
- Recueille des commentaires précieux : en posant des questions via des sondages, vous pouvez obtenir des informations sur les pensées de votre public. Ces commentaires sont excellents pour comprendre leurs besoins et leurs préférences.
- Augmente le temps passé sur votre site : les éléments interactifs tels que les sondages peuvent retenir les visiteurs sur votre site plus longtemps. Plus ils sont engagés, plus ils passent de temps à explorer votre contenu, ce qui est bon pour le référencement.
- Améliore l'expérience utilisateur : les sondages ajoutent un élément amusant à votre site. Ils améliorent l’expérience globale de vos visiteurs en la rendant plus agréable.
- Fournit des informations sur le contenu futur : la réponse que vous obtenez peut inspirer de nouveaux articles de blog, produits ou services. C'est un excellent moyen de garder votre site à jour et pertinent par rapport aux intérêts de votre public.
L’utilisation d’un sondage WordPress est un excellent moyen d’interagir avec vos visiteurs et d’adapter vos efforts pour les aligner sur ce qu’ils aiment le plus.
Voyons maintenant comment créer un sondage WordPress.
Comment créer un sondage dans WordPress
Bien qu’il existe de nombreux plugins et outils permettant d’intégrer des sondages WordPress, ils ne sont pas tous identiques. Certains plugins de sondage WordPress nécessitent la création d’un compte, d’autres stockent les données sur des serveurs externes et quelques-uns peuvent offrir une mauvaise expérience utilisateur.
Dans ce guide, nous nous concentrerons sur l'utilisation de WPForms et UserFeedback. Ce sont les meilleurs plugins pour ajouter des sondages WordPress interactifs et attrayants à votre site Web.
Pour une excellente expérience utilisateur et un contrôle total sur vos données de sondage, WPForms est la voie à suivre. Il se distingue comme le meilleur plugin de création de formulaires WordPress et dispose d’un puissant module complémentaire d’enquêtes et de sondages.
UserFeedback est un plugin WordPress complet conçu pour les commentaires des utilisateurs. Il dispose d’une vaste gamme de fonctionnalités puissantes. Une fois installé, il simplifie l'obtention de commentaires honnêtes de la part des visiteurs, vous aidant ainsi à développer et à améliorer votre entreprise.
Voyons comment vous pouvez facilement ajouter un sondage WordPress en utilisant ces deux méthodes :
- Méthode 1 : utiliser WPForms
- Méthode 2 : utilisation des commentaires utilisateur
Méthode 1 : utiliser WPForms
Étape 1 : Créez votre sondage WordPress
Créer un sondage dans WordPress est simple une fois que vous disposez des bons outils.
Commencez par vous rendre sur la page de tarification de WPForms pour obtenir la licence qui correspond à vos besoins. Vous avez besoin de la licence pro ou supérieure pour le module complémentaire d'enquêtes et de sondages.
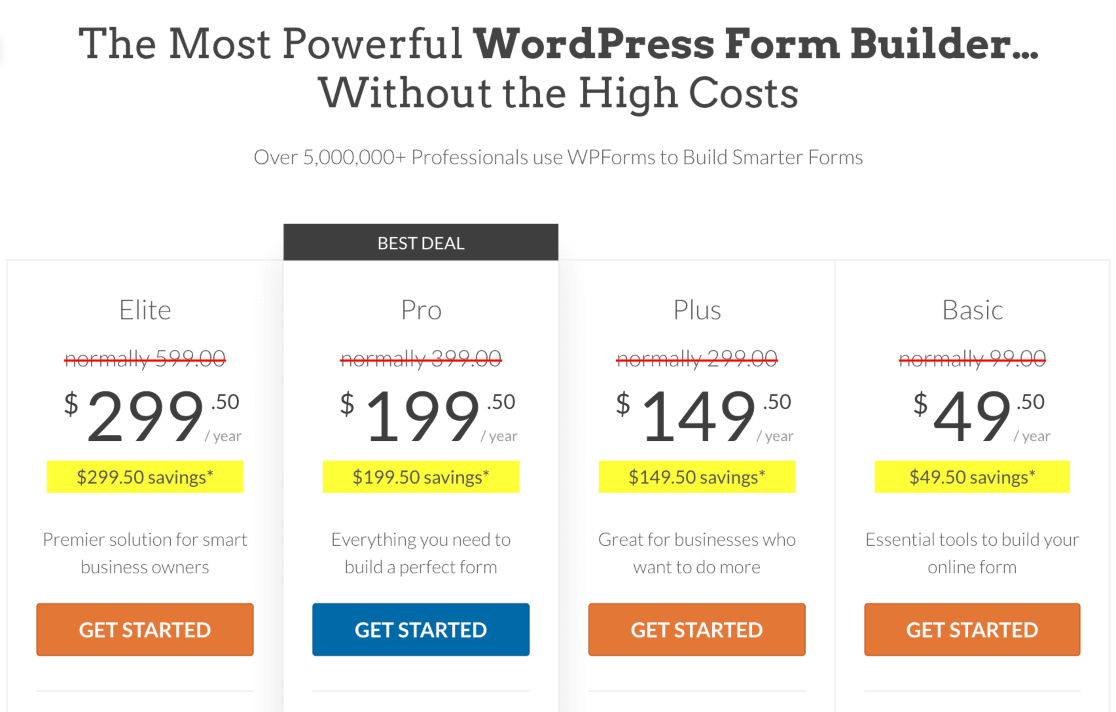
Après avoir effectué votre achat, installez et activez le plugin WPForms sur votre site WordPress.
Vous ne savez pas comment installer un plugin ? Consultez ce guide étape par étape sur l’installation d’un plugin dans WordPress.
Une fois que vous avez activé WPForms, vous remarquerez un nouveau menu WPForms dans votre tableau de bord WordPress.
Ici, vous devez rechercher le sous-menu Addons . Recherchez et sélectionnez le module complémentaire Enquêtes et sondages .
Cliquez sur le bouton Installer le module complémentaire pour activer le module complémentaire.
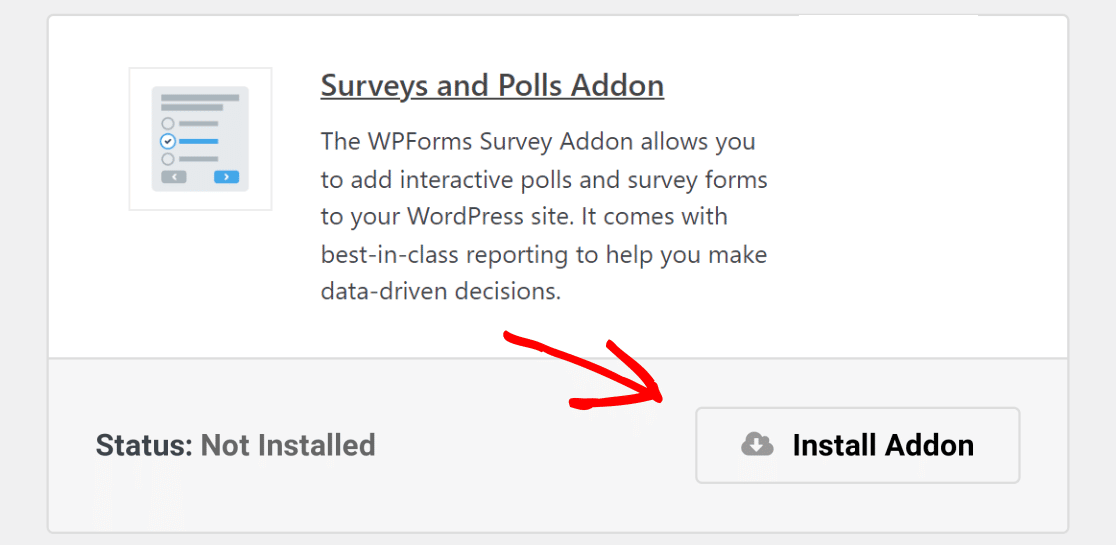
Maintenant que vous êtes prêt à utiliser WPForms, il est temps de créer votre sondage en ligne.
Commencez par vous rendre sur WPForms » Ajouter un nouveau dans votre tableau de bord WordPress. C'est ici que vous créerez un nouveau formulaire.
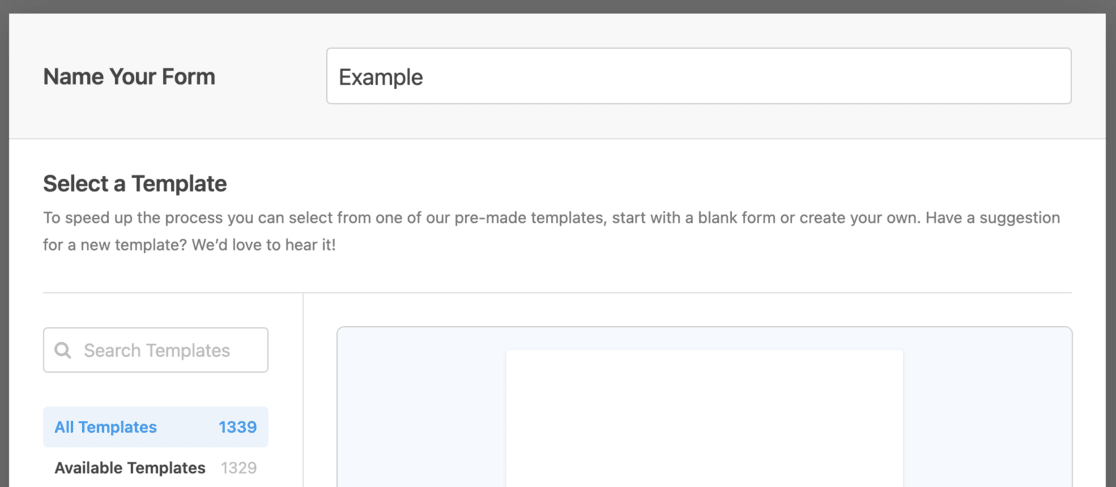
Commencez par donner un titre à votre formulaire de sondage, puis sélectionnez le modèle de formulaire de sondage .
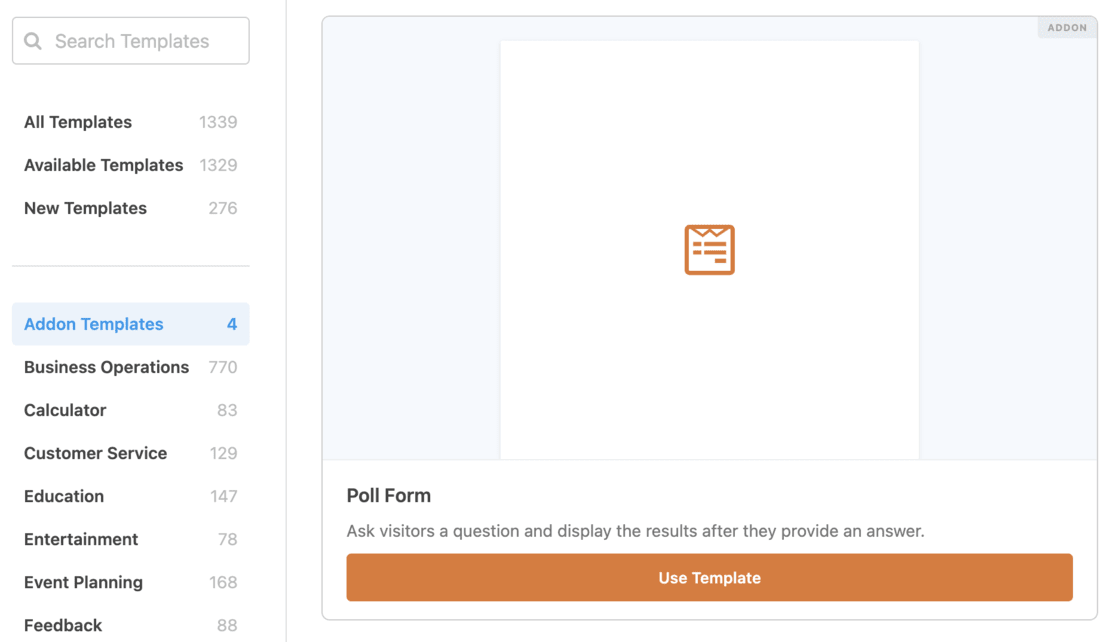
Une fois que vous avez sélectionné ce modèle, le générateur de formulaire convivial par glisser-déposer de WPForms s'ouvrira.
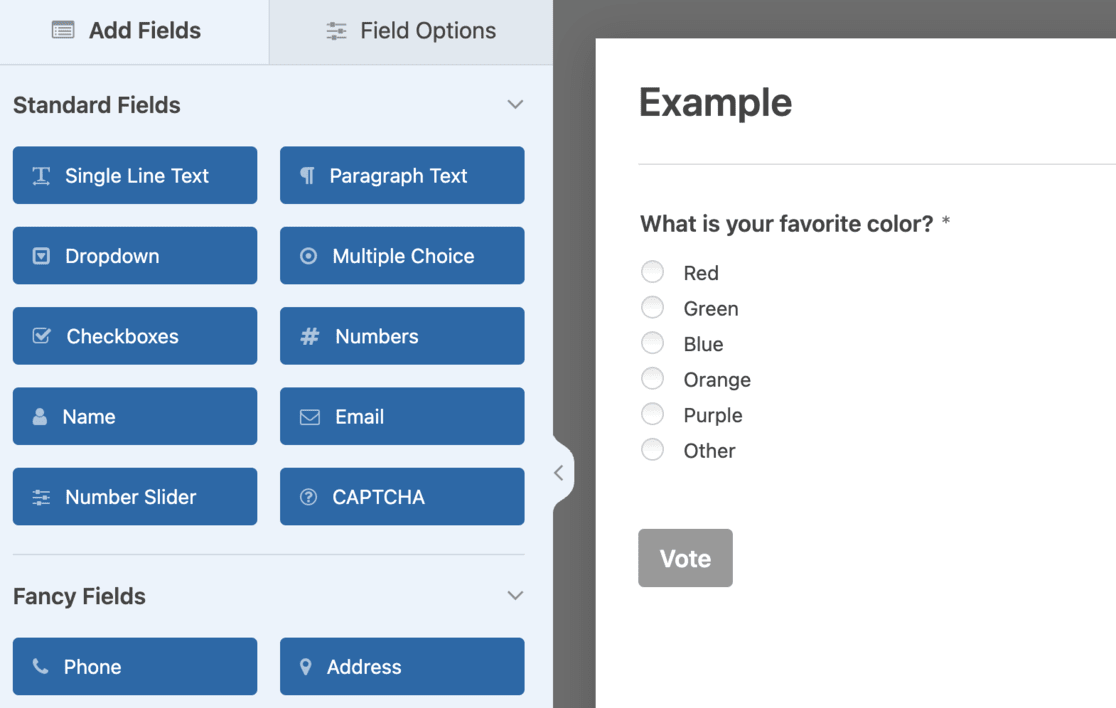
Ici, vous verrez le modèle avec quelques exemples de champs déjà en place.
N'hésitez pas à modifier le modèle pour mieux l'adapter à vos besoins. WPForms vous permet d'ajouter facilement de nouveaux champs de formulaire. Faites simplement glisser et déposez le champ souhaité de la colonne de gauche dans votre formulaire.
Cette personnalisation ne se limite pas à l’ajout de champs ; vous pouvez également modifier ceux existants. Cliquez simplement sur n'importe quel champ pour modifier ses propriétés, telles que les titres, les étiquettes et l'ordre des questions.
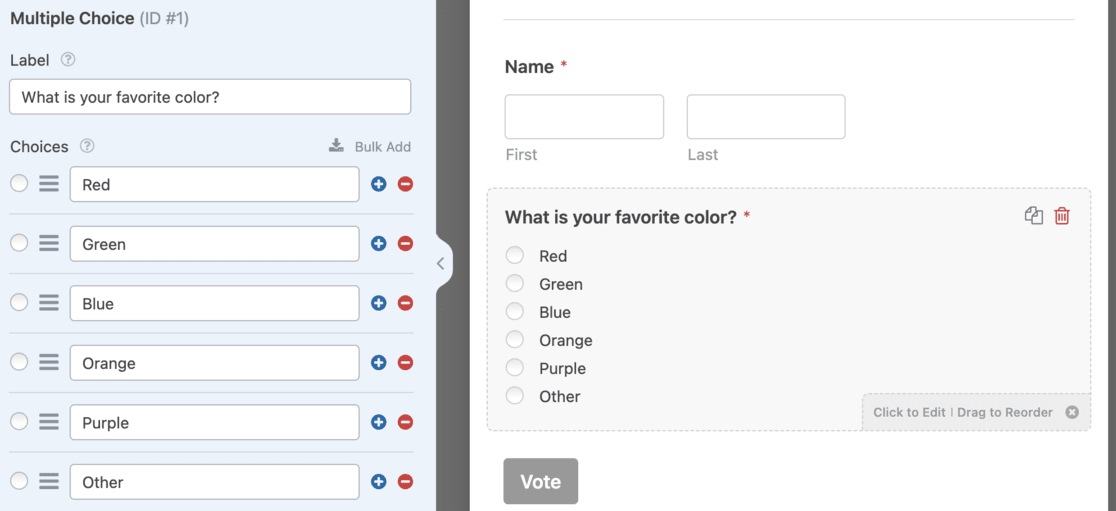
Lors de la gestion des questions du sondage, vous pouvez les réorganiser comme bon vous semble. Cliquez sur une question et faites-la glisser vers la position souhaitée dans le formulaire.
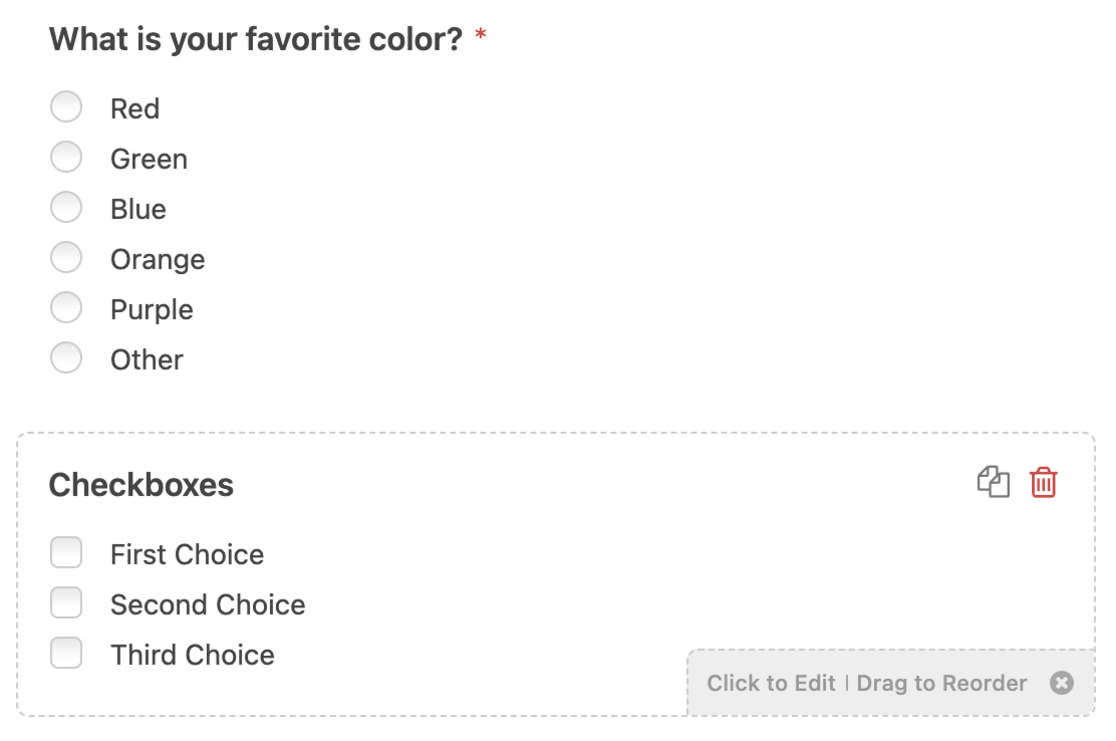
Ensuite, vous devriez jeter un œil aux paramètres des résultats du sondage. Pour cela, cliquez sur le bouton Paramètres dans le menu de gauche et accédez à l'onglet Enquêtes et sondages .
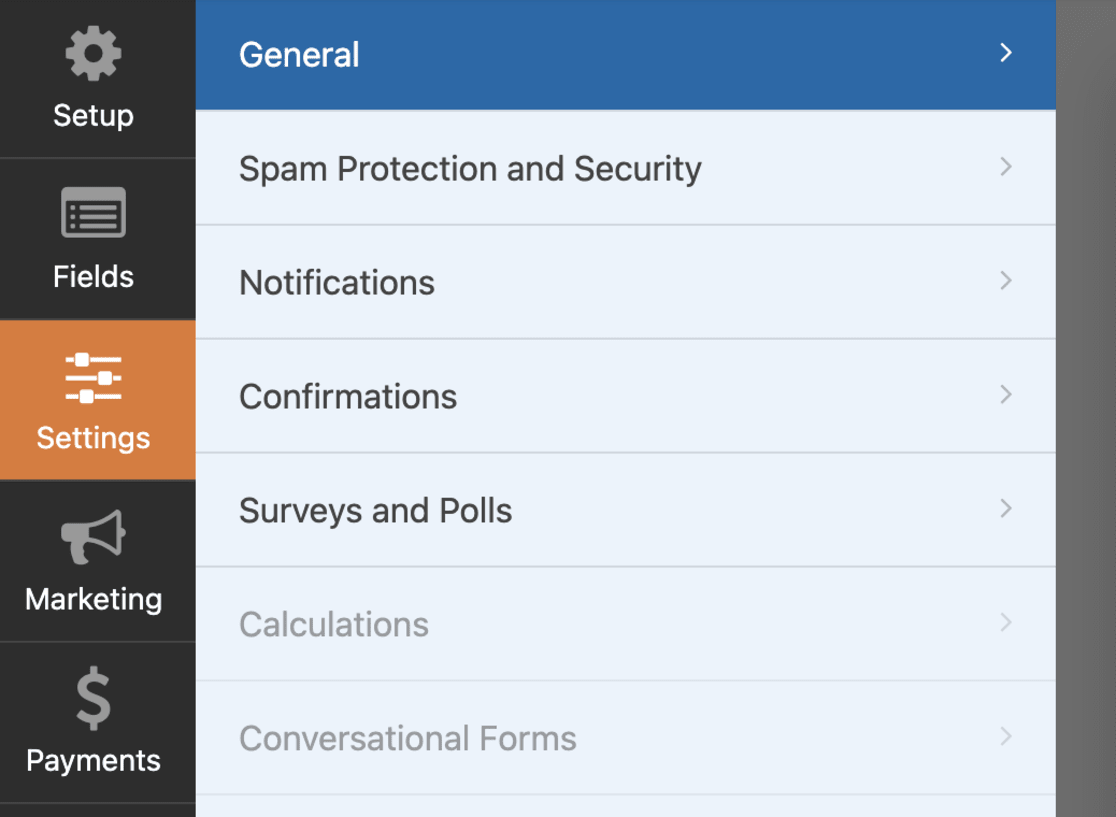
Ici, vous pouvez décider d'afficher ou non les résultats du sondage aux utilisateurs après avoir soumis leur vote.
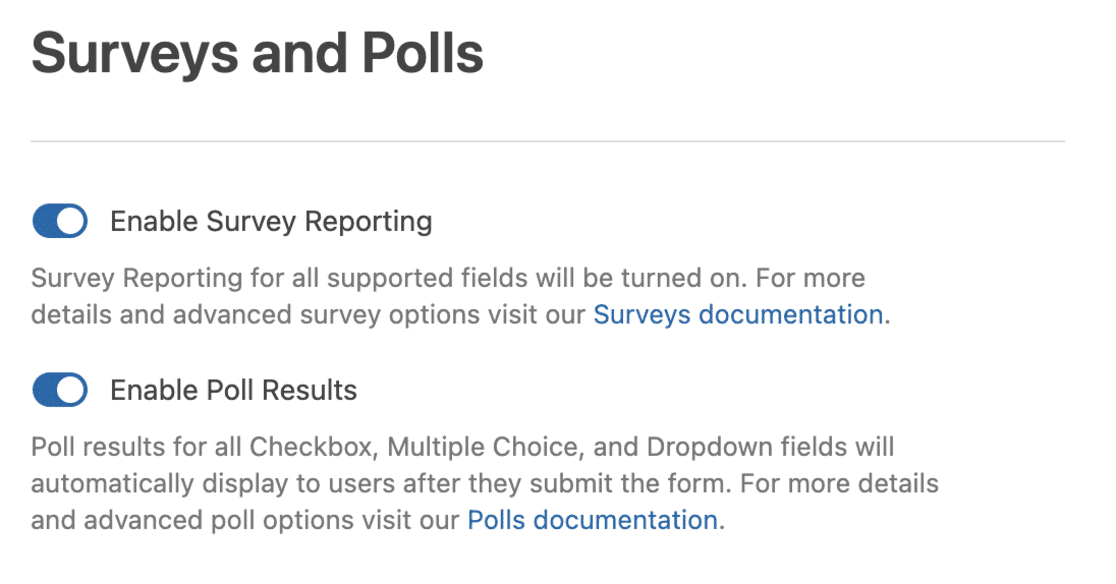
WPForms affiche généralement les résultats du sondage par défaut, mais vous pouvez désactiver cette fonctionnalité.
L'onglet Confirmation du menu des paramètres vous permet de contrôler ce qui se passe après la soumission de la réponse. Vous pouvez configurer un message personnalisé à afficher aux utilisateurs ou les rediriger vers une page ou une URL spécifique.
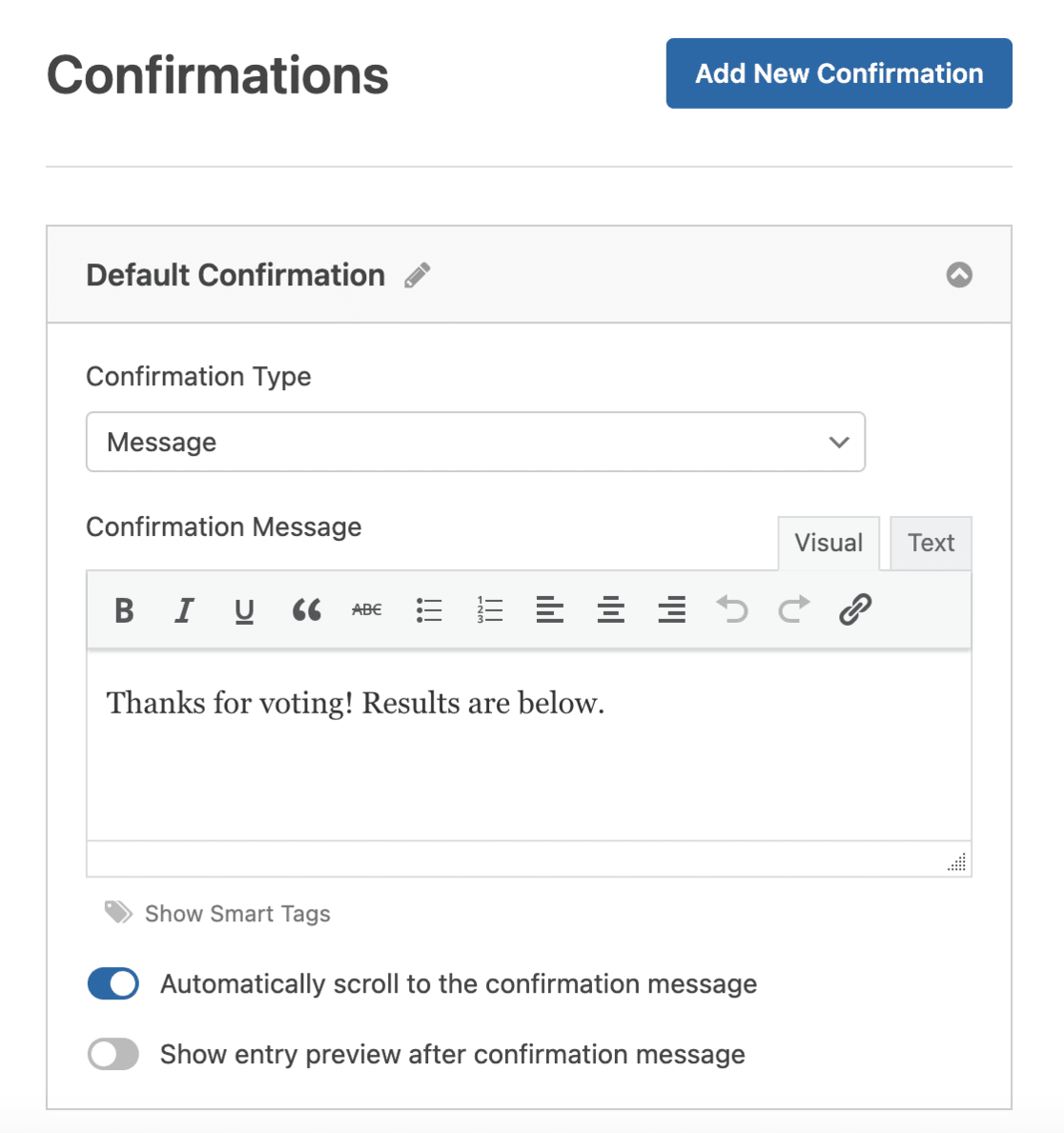
Une fois que vous avez adapté le formulaire de sondage à votre goût, cliquez sur le bouton Enregistrer . Cette action enregistre tous les paramètres de votre formulaire, garantissant que votre sondage est prêt à être ajouté à votre site.
Étape 2 : Intégrez votre sondage WordPress
Après avoir créé votre sondage avec WPForms, l'étape suivante consiste à l'intégrer à votre site WordPress.
WPForms simplifie l'ajout de votre sondage en ligne à diverses sections de votre site Web, notamment les publications, les pages, les types de publications personnalisés et les widgets de la barre latérale.
Commencez par cliquer sur le bouton Intégrer situé dans le générateur de formulaire.
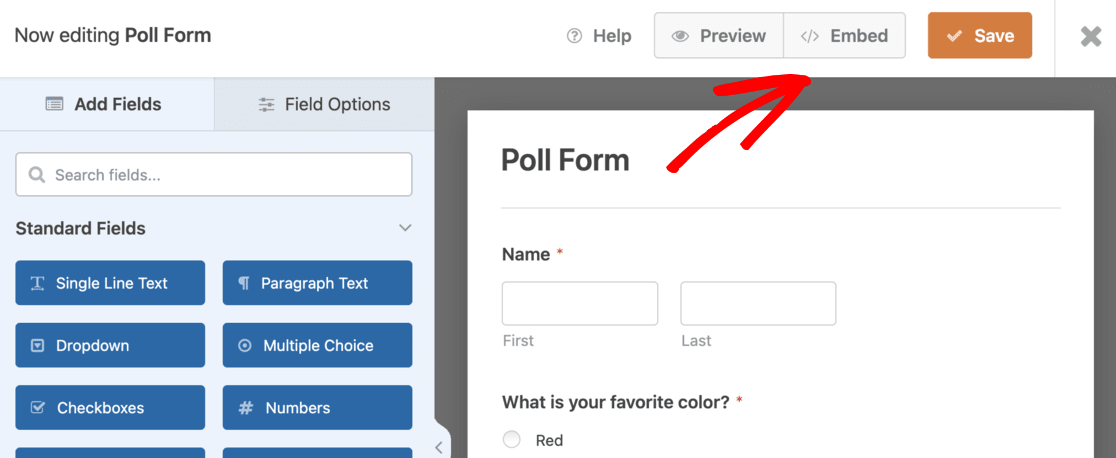
Cela ouvrira une nouvelle fenêtre contextuelle. Ici, vous pouvez sélectionner une page existante ou en créer une nouvelle pour intégrer votre formulaire de sondage.
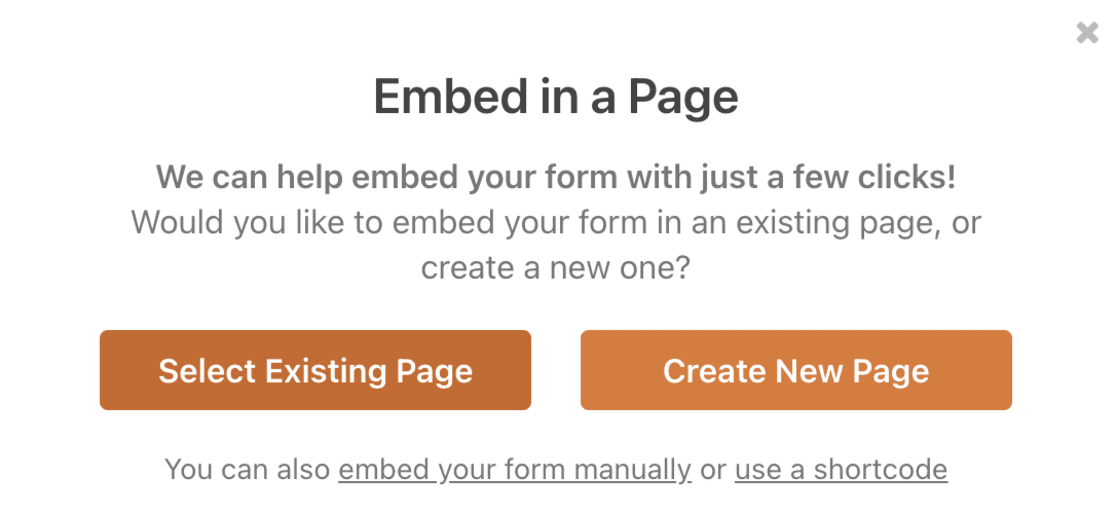
Nous avons choisi le bouton Créer une nouvelle page dans cet exemple.
Dans l'éditeur WordPress, cliquez sur le bouton + pour ajouter un nouveau bloc et sélectionnez WPForms .
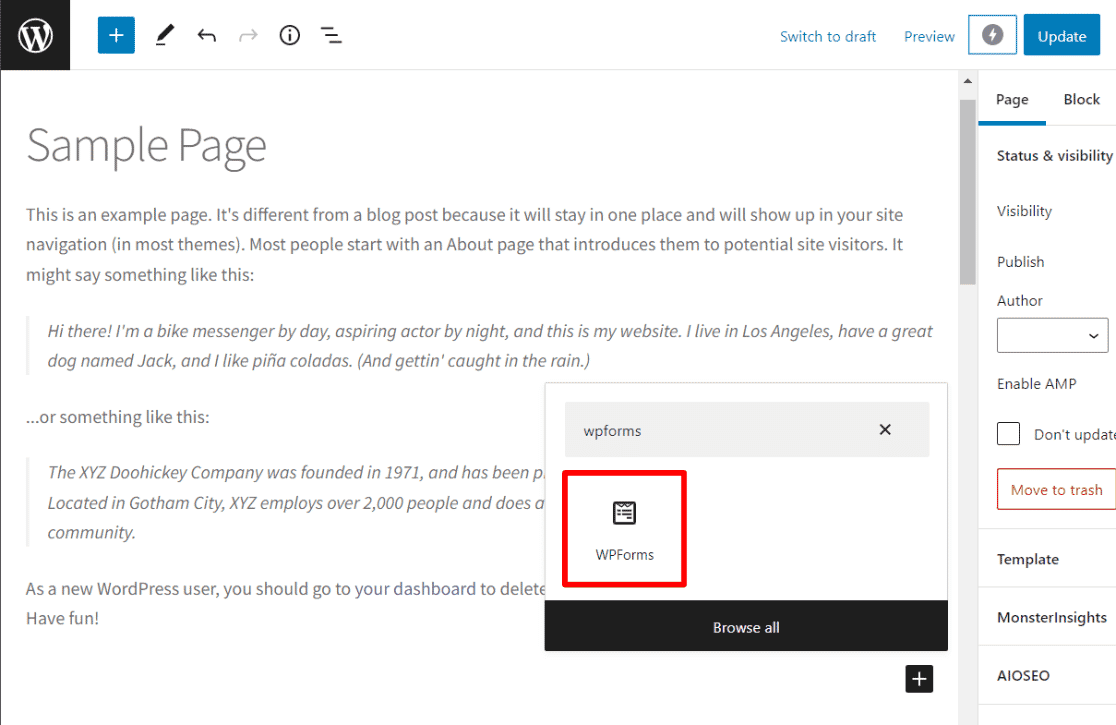
Ensuite, choisissez votre formulaire de sondage créé dans le menu déroulant.
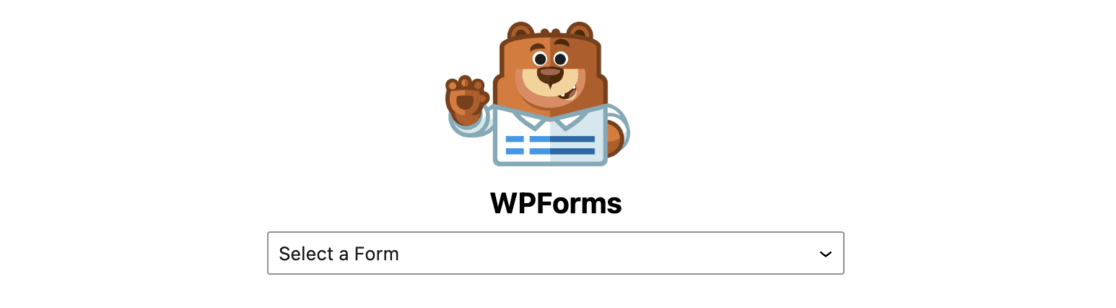
Vous obtiendrez un aperçu de votre formulaire directement dans l'éditeur.
Enregistrez ou publiez votre article ou votre page, et visitez votre site Web pour voir votre sondage en direct et en action.
Que faire si vous souhaitez placer votre sondage dans une barre latérale ou dans une autre zone prête pour les widgets ? C'est tout aussi simple.
Accédez à Apparence » Widgets dans votre tableau de bord WordPress. Ajoutez le bloc widget WPForms à la barre latérale ou à la zone où vous souhaitez que le sondage apparaisse.
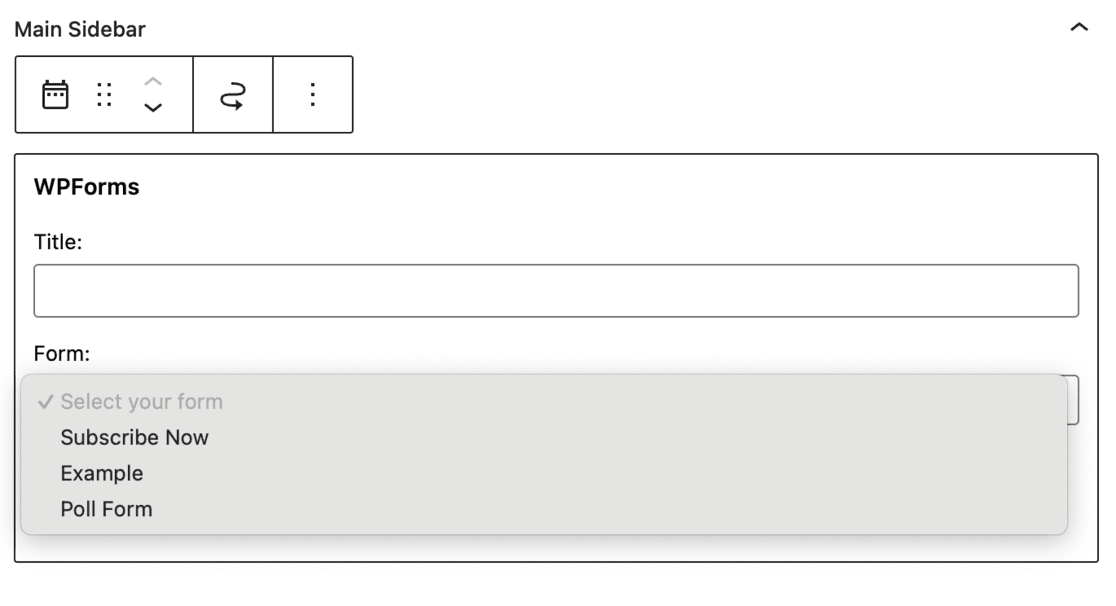
Dans le bloc widget WPForms, sélectionnez le formulaire de sondage que vous avez créé. N'oubliez pas de cliquer sur le bouton Mettre à jour pour enregistrer les paramètres de votre widget.
Une fois cela fait, vous pouvez visiter votre site Web pour voir votre sondage en ligne affiché dans la barre latérale ou dans la zone prête à l'emploi des widgets choisie, prêt à engager vos visiteurs et à recueillir leurs réponses.
Étape 3 : Affichez les résultats de votre sondage WordPress
Une fois votre sondage WordPress lancé, la prochaine phase passionnante consiste à visualiser les résultats.

Si vous avez permis aux utilisateurs de voir les résultats du sondage, ils peuvent les consulter immédiatement après avoir soumis leurs réponses.
Mais en tant que propriétaire du site Web, vous pouvez accéder à ces résultats à tout moment.
Accédez à WPForms » Tous les formulaires dans votre tableau de bord WordPress pour ce faire. Recherchez votre formulaire de sondage et cliquez sur le lien Résultats de l'enquête en dessous.
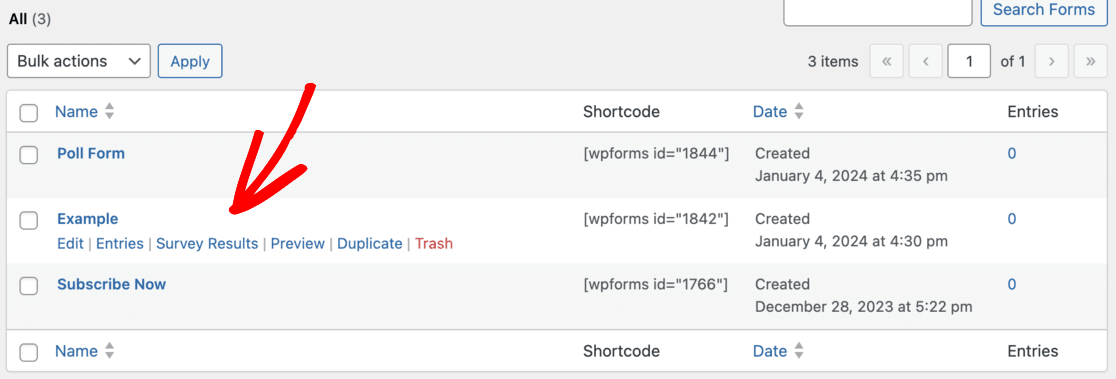
Vous serez dirigé vers la page des résultats du sondage en cliquant sur ce lien. Cette page affiche les réponses que vous avez reçues sous forme de graphique interactif.
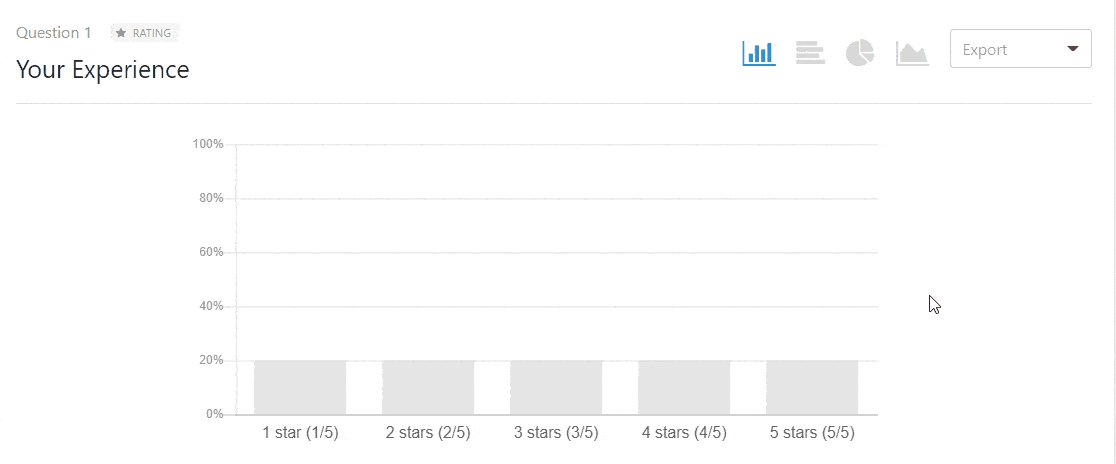
Cette représentation visuelle facilite la compréhension des données et ajoute un élément engageant à l'analyse des résultats.
De plus, WPForms vous permet de modifier le type de graphique en fonction de vos préférences ou de la nature des données.
Et ce n'est pas tout : vous pouvez exporter ces résultats au format JPEG, PDF ou imprimable si vous en avez besoin.
Cette fonctionnalité est pratique pour partager les résultats ou conserver un enregistrement pour référence future.
Étape 4 : Ajoutez les résultats du sondage à votre site WordPress
Si vous souhaitez présenter les résultats de votre sondage à un endroit spécifique de votre site Web, il existe un moyen simple de le faire.
Cette fonctionnalité est pratique si vous avez désactivé l'affichage immédiat des résultats du sondage aux utilisateurs et préférez les partager plus tard. En outre, cela vous permet d'inclure facilement les résultats du sondage dans des articles statistiques ou partout ailleurs, le cas échéant.
Pour commencer, vous devez trouver l’identifiant de votre formulaire de sondage. Cela se fait en accédant à WPForms » Tous les formulaires sur votre tableau de bord. Recherchez votre formulaire de sondage et observez le shortcode affiché à côté de celui-ci.
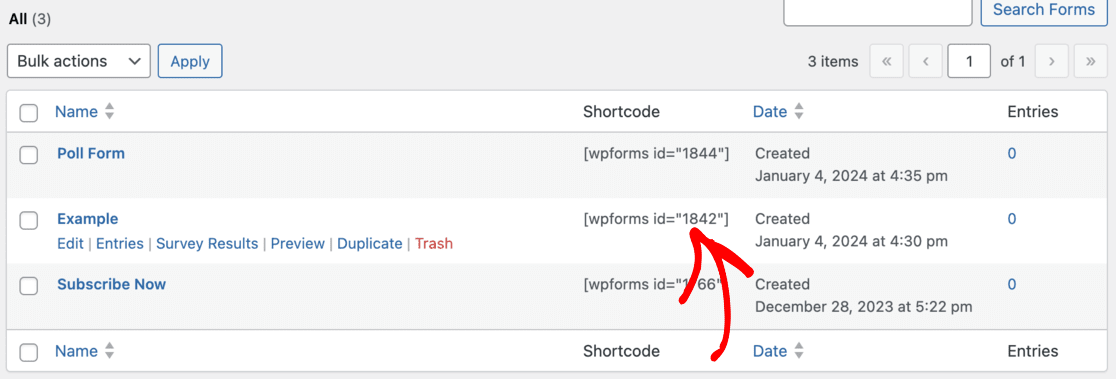
Dans ce shortcode, vous trouverez le numéro d'identification de votre sondage.
L'étape suivante consiste à trouver l'ID du champ, le champ spécifique de votre formulaire pour lequel vous souhaitez afficher les résultats. Cliquez pour modifier votre formulaire de sondage et cliquez sur le champ de sondage concerné. L'ID du champ sera visible dans la colonne de gauche.
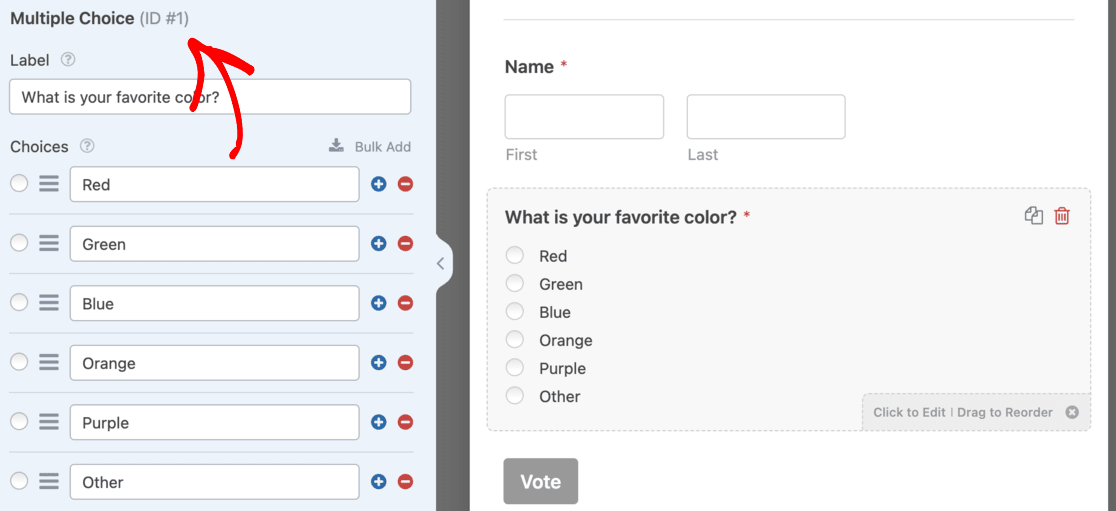
Armé de l’ID du formulaire et de l’ID du champ, vous êtes prêt à intégrer les résultats du sondage. Utilisez le format de shortcode suivant :

Assurez-vous de remplacer l'ID par votre ID de formulaire et l'ID de champ par votre ID de champ. Ce shortcode peut être ajouté aux publications, pages et widgets de texte de votre site Web.
En insérant ce shortcode, vous affichez efficacement les résultats de votre sondage sur votre site Web où bon vous semble. C'est un excellent moyen de partager des informations et des découvertes avec votre public, améliorant ainsi davantage l'interactivité et l'engagement de votre site.
Si vous utilisez MonsterInsights, vous avez également la possibilité de suivre les soumissions de formulaires pour voir comment vos visiteurs interagissent avec vos formulaires.
Méthode 2 : utilisation des commentaires utilisateur
Étape 1 : Créez votre sondage WordPress
Créer un sondage sur votre site WordPress à l'aide de UserFeedback est un processus simple.
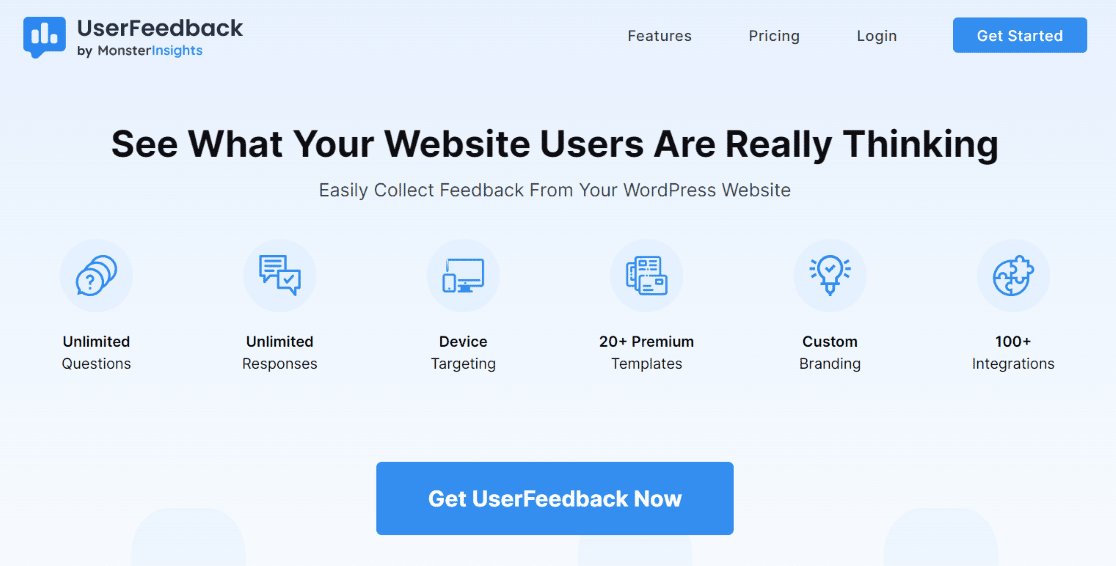
Tout d’abord, vous devez obtenir UserFeedback. Commencez par le télécharger depuis la page de tarification avec un niveau de licence adapté à votre site. Ils proposent également une version gratuite, idéale pour ceux qui débutent.
Après votre inscription, vous pouvez télécharger, télécharger et activer le plugin UserFeedback sur votre site WordPress.
Une fois le plugin activé, l'assistant de configuration de UserFeedback se lancera automatiquement.
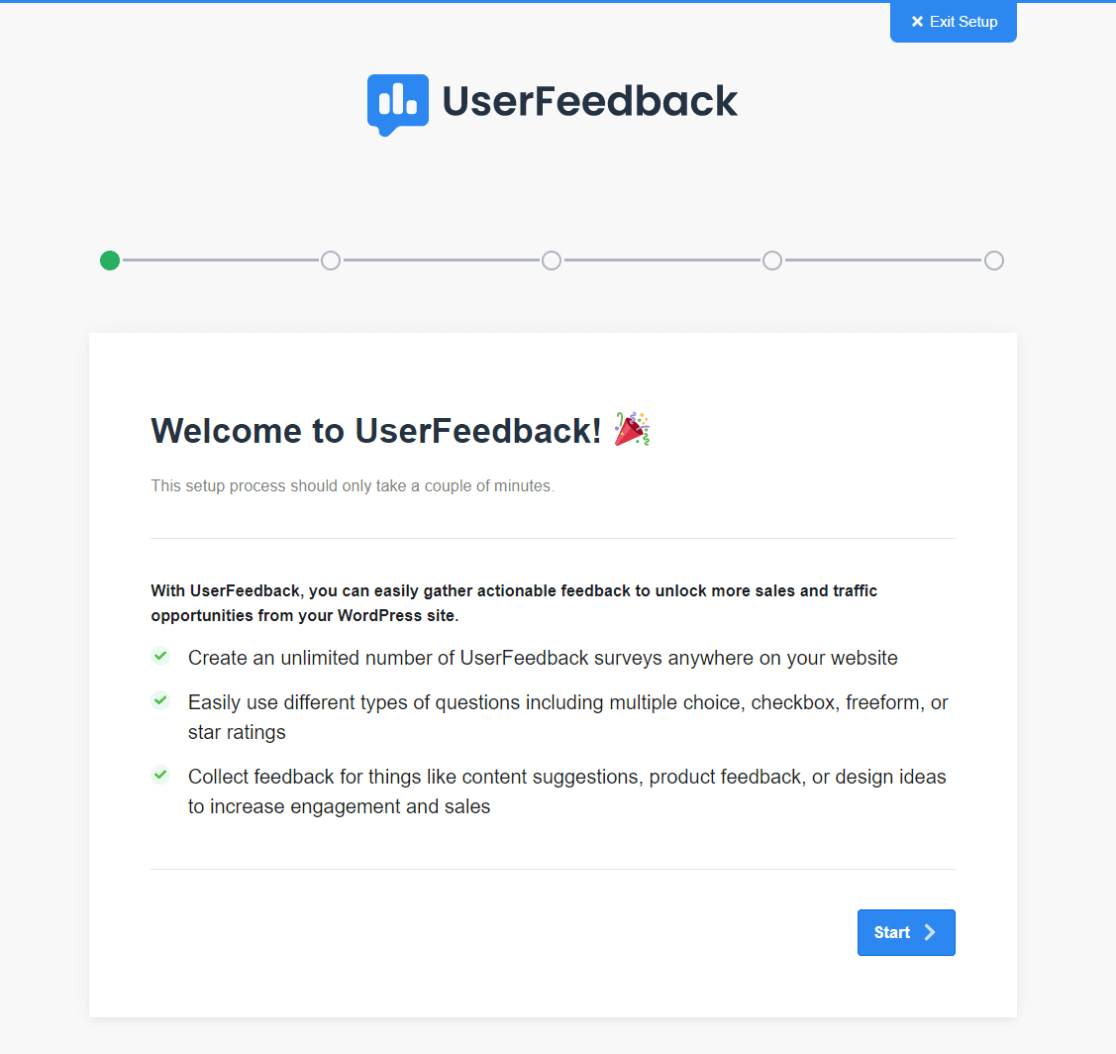
Ceci est conçu pour vous guider en douceur tout au long du processus de configuration. Cliquez sur Démarrer pour commencer et suivez les étapes fournies par l'assistant.
Après avoir configuré le plugin via l'assistant, il est temps de créer votre premier sondage. Ne vous inquiétez pas si vous n'êtes pas sûr de votre question ou de vos paramètres ; vous pouvez toujours revenir et apporter des modifications plus tard.
Choisissez une question parmi les options prédéfinies proposées par UserFeedback ou créez une question personnalisée qui répond mieux à vos besoins.
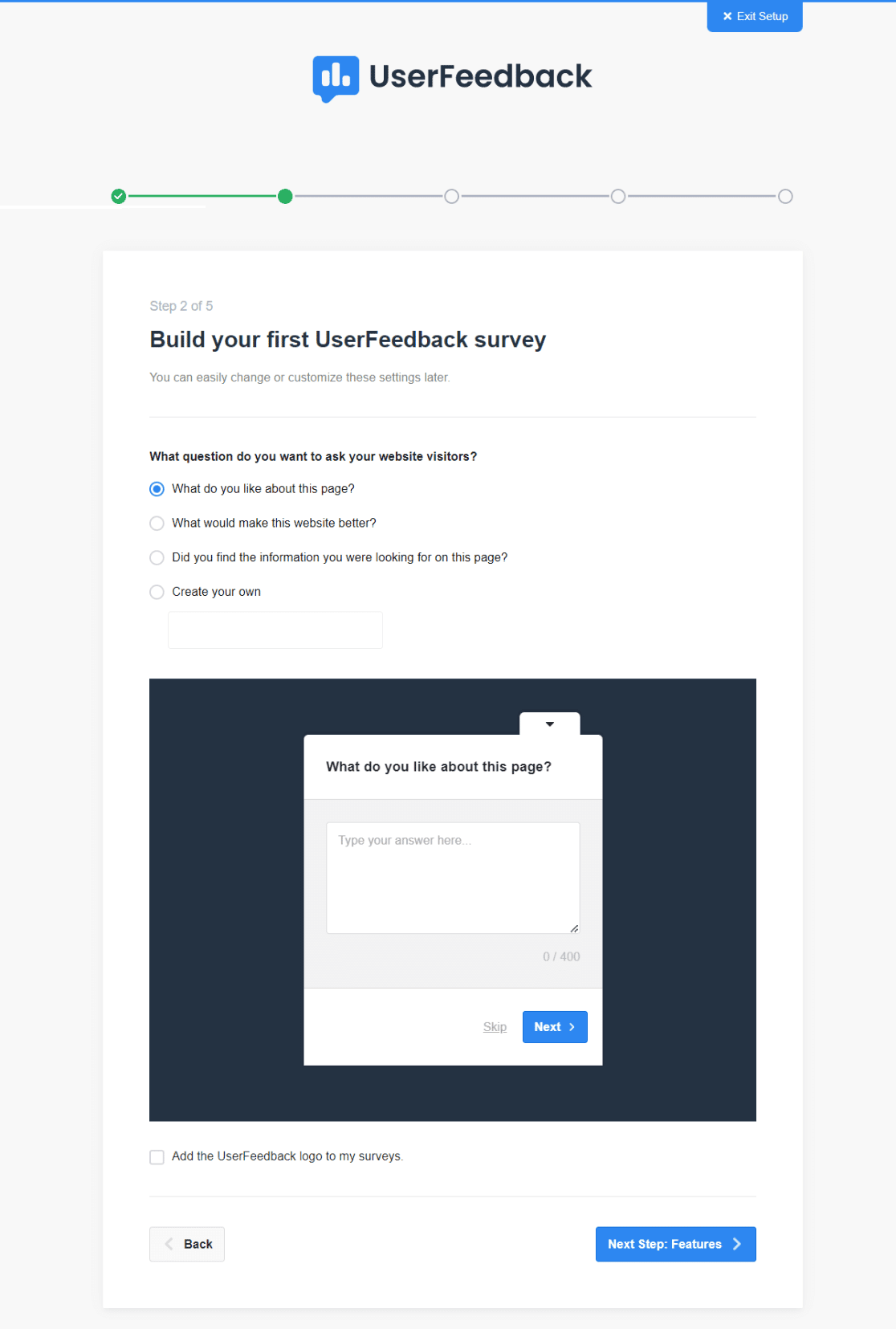
Une fois que vous avez sélectionné ou créé votre question, cliquez sur le bouton Étape suivante pour continuer.
En suivant ces étapes, vous disposerez d'un sondage fonctionnel et attrayant, prêt à recueillir les commentaires des visiteurs de votre site Web.
Étape 2 : Personnaliser les fonctionnalités
L'étape suivante consiste à adapter les fonctionnalités de votre sondage à vos besoins. La gamme de fonctionnalités disponibles dépendra du niveau de licence que vous avez choisi pour UserFeedback.
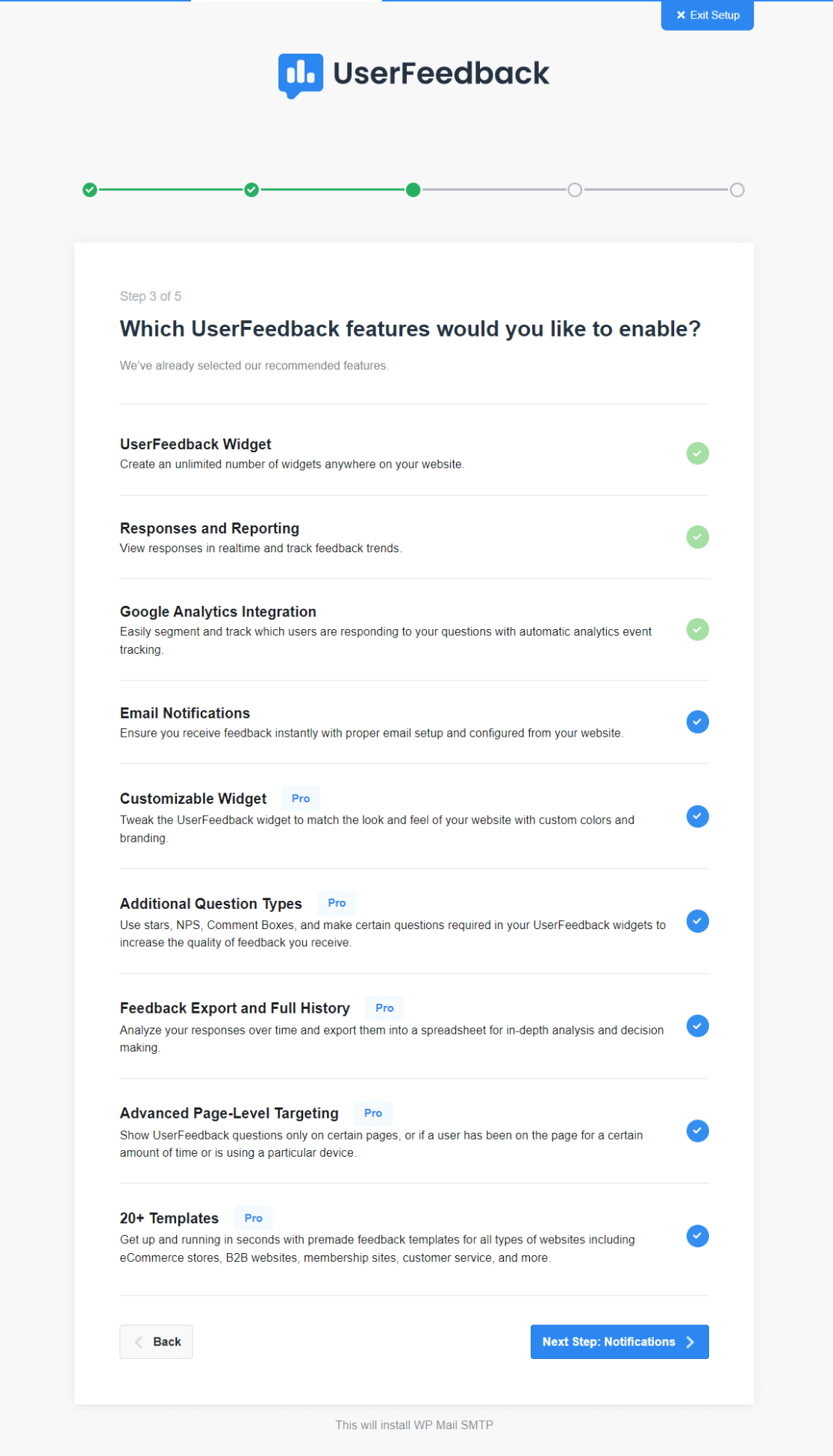
Prenez un moment pour explorer les différentes fonctionnalités offertes par votre licence UserFeedback. Vous pouvez activer autant de fonctionnalités que vous le souhaitez.
Cette étape consiste à rendre votre sondage WordPress fonctionnel et aligné sur vos objectifs et votre public. En sélectionnant et en activant soigneusement les fonctionnalités appropriées, vous pouvez améliorer l'efficacité de votre sondage et vous assurer qu'il fournit les informations précieuses que vous recherchez.
Une fois que vous avez terminé, cliquez sur le bouton Étape suivante .
Étape 3 : Sélectionnez les notifications
La configuration de vos préférences de notification est une autre étape importante. Cela implique de sélectionner une adresse e-mail à laquelle toutes vos réponses à l'enquête seront envoyées.
Assurez-vous qu'il s'agit d'un e-mail auquel vous accédez régulièrement pour voir les commentaires dès qu'ils arrivent.
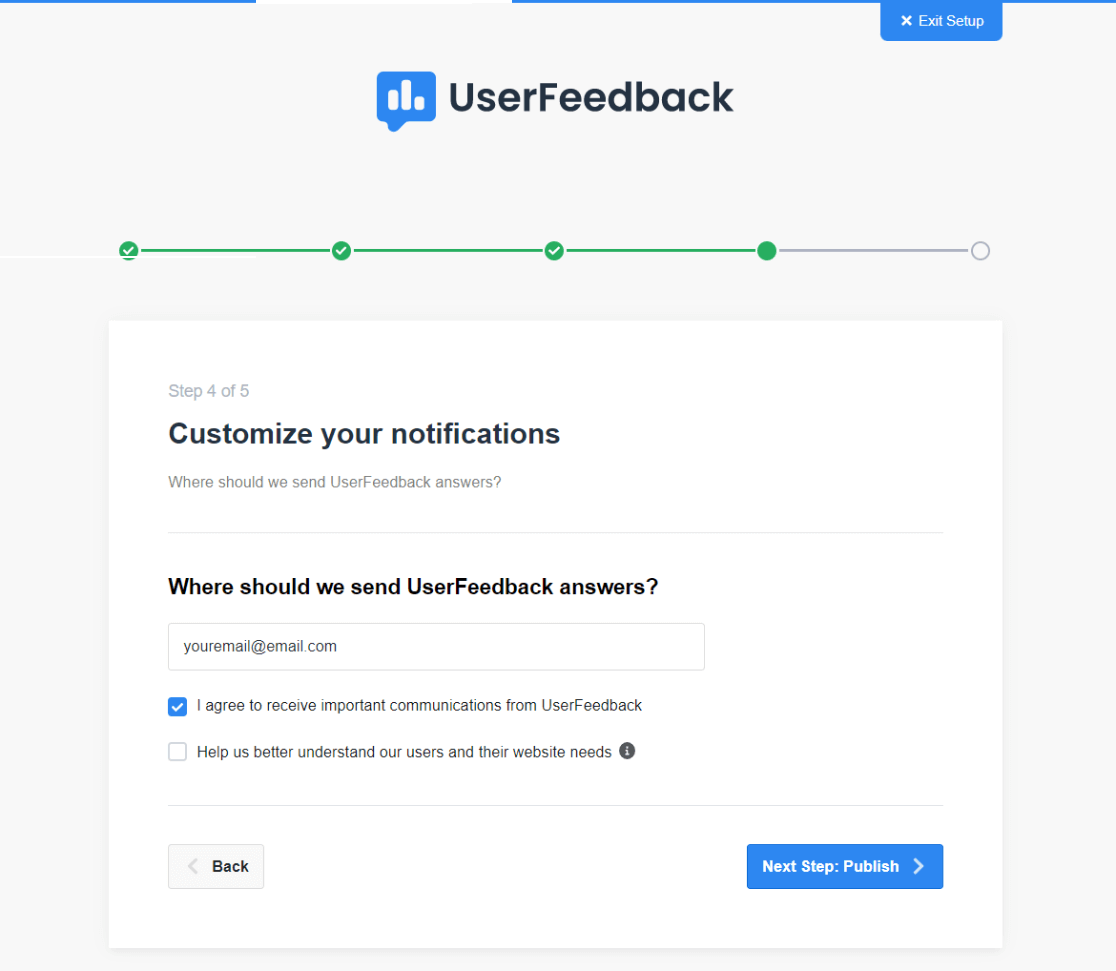
Vous avez également la possibilité de recevoir des mises à jour et des communications importantes de la part de l'équipe UserFeedback. Cela peut être une source précieuse de conseils d’amélioration utiles pour utiliser efficacement l’outil.
Étape 4 : Publiez votre sondage WordPress
Il est maintenant temps de publier votre sondage WordPress avec UserFeedback. Après avoir créé votre sondage, vous voulez que tout soit opérationnel.
Les modules complémentaires et fonctionnalités que vous avez sélectionnés précédemment seront installés à ce stade.
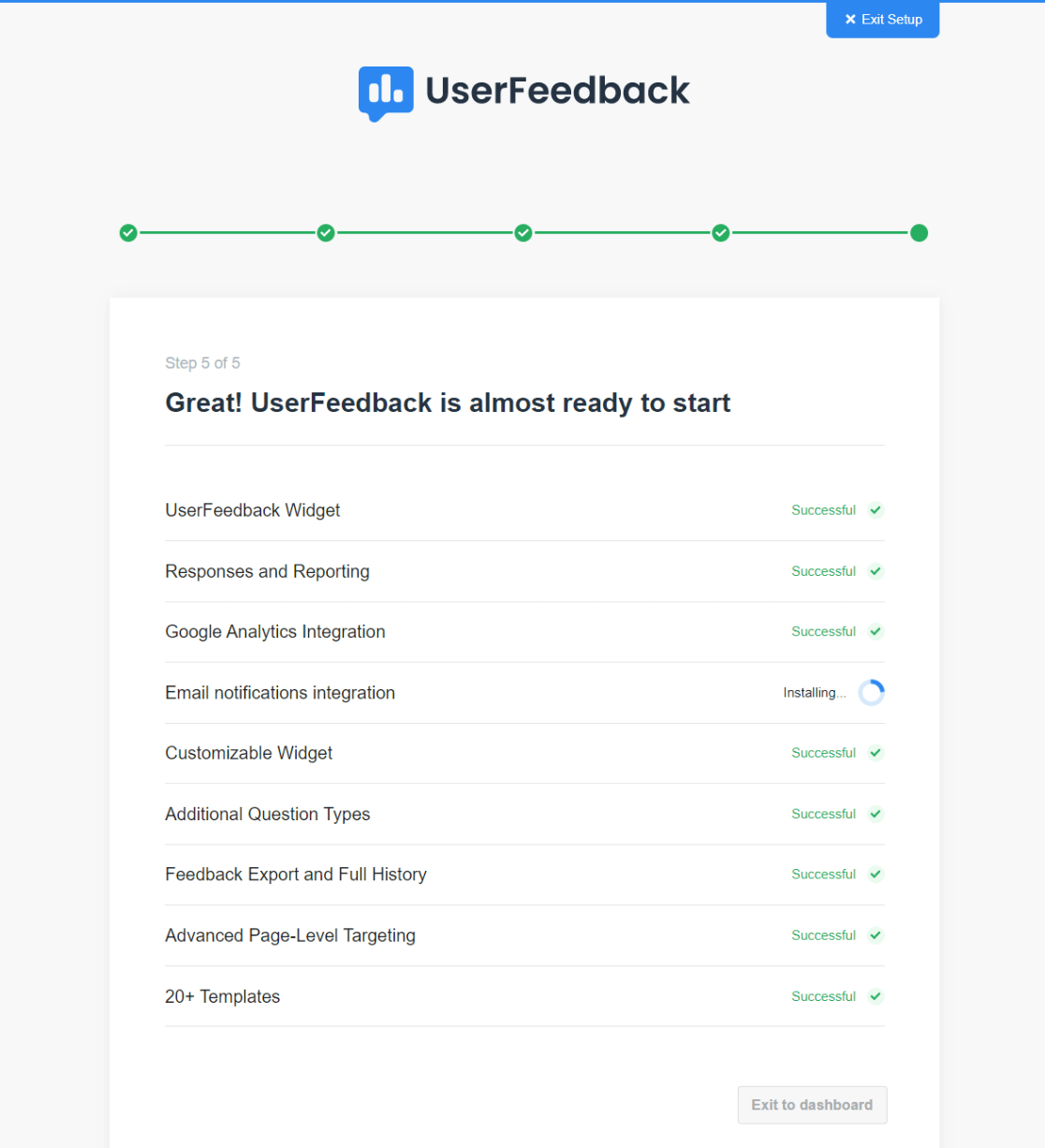
Une fois ces paramètres installés, vous pourrez cliquer sur le bouton Quitter vers le tableau de bord .
Cliquer sur ce bouton est la dernière étape du processus de configuration, et cela vous fera sortir de l'assistant de configuration et revenir à votre tableau de bord WordPress.
Avec cela, votre sondage WordPress, alimenté par UserFeedback, est maintenant prêt et publié sur votre site. Cependant, lors de la dernière étape, nous choisirons comment, quand et où afficher le sondage sur votre site Web.
Étape 5 : Modifiez votre sondage WordPress
Après avoir créé votre sondage WordPress avec UserFeedback, décidons comment l'afficher. Vous souhaiterez peut-être également apporter d’autres modifications ou créer un nouveau sondage.
Tout d’abord, accédez à UserFeedback » Surveys dans votre zone d’administration WordPress. Ici, trouvez votre enquête et cliquez sur le lien Modifier .
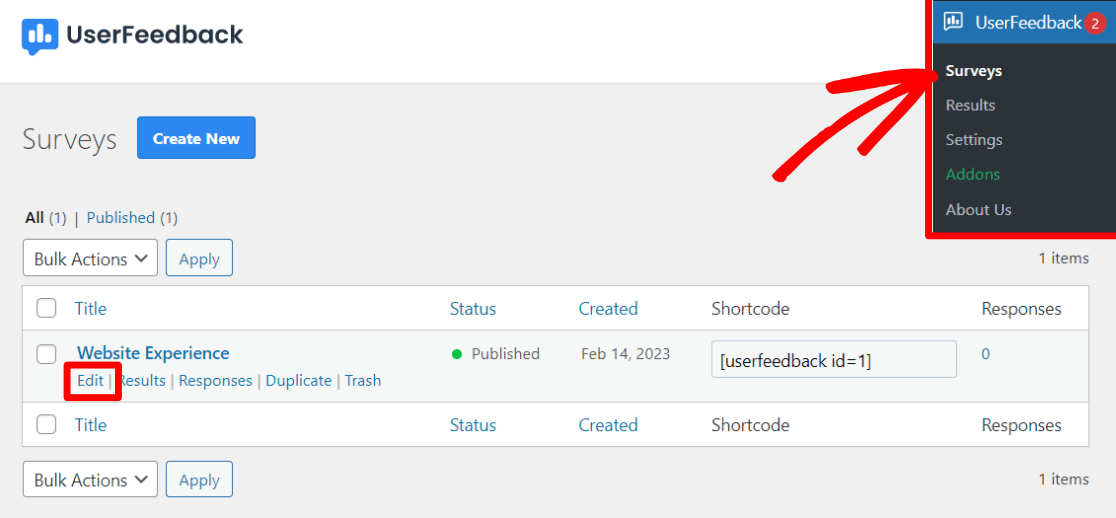
Sur l'écran d'édition, vous pouvez modifier les questions et le message de remerciement de votre enquête. N'hésitez pas à ajouter de nouvelles questions ou à ajuster celles existantes.
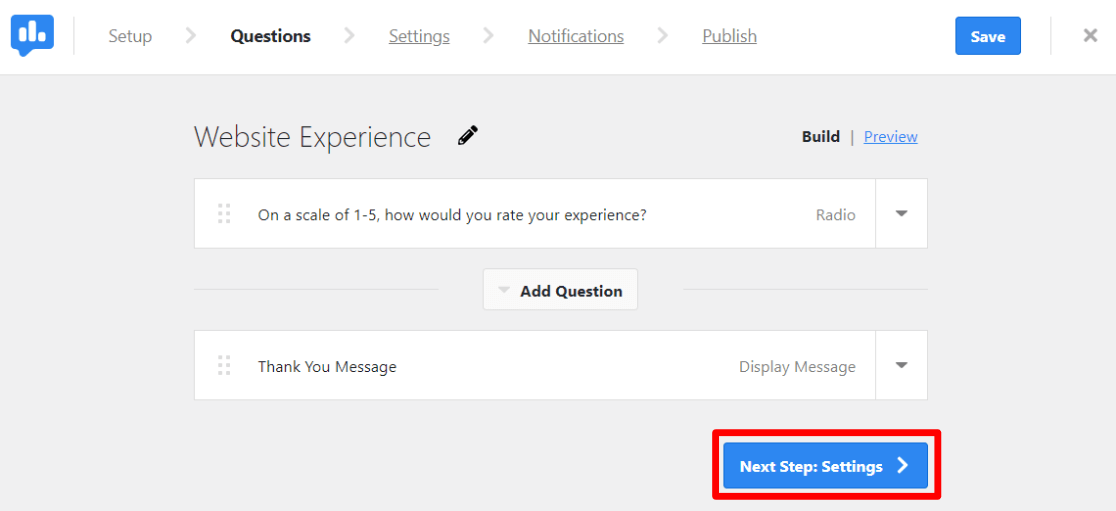
Après avoir apporté les modifications nécessaires, cliquez sur le bouton Étape suivante .
Sur la page Paramètres , vous trouverez plusieurs options de personnalisation.
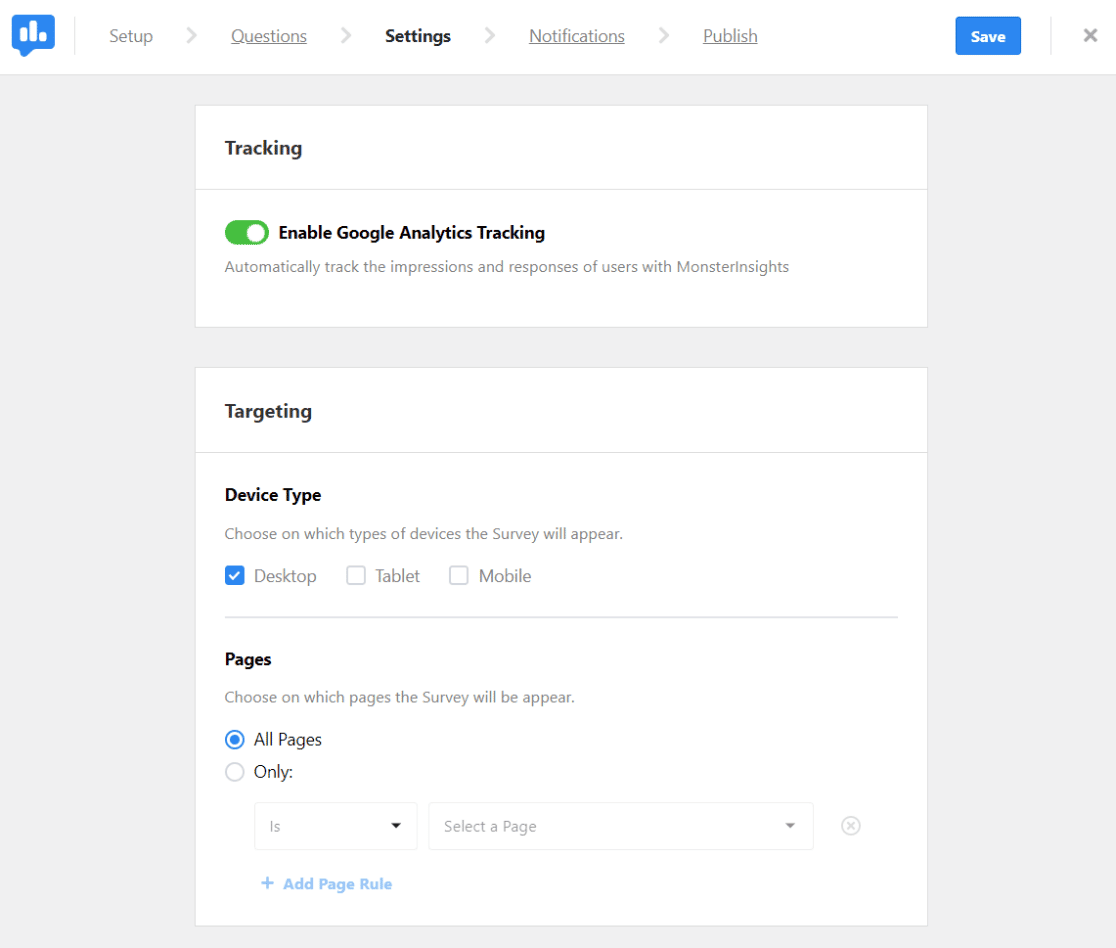
Si vous utilisez MonsterInsights, vous pouvez gérer votre suivi Google Analytics ici (nous vous recommandons de toujours le conserver).
La section Ciblage vous permet de spécifier sur quels appareils et pages votre enquête apparaîtra.
Plus bas, dans la section Comportement , vous pouvez définir les préférences concernant l'apparence, le moment, la durée, la période d'exécution de votre enquête et si elle commence ou non.
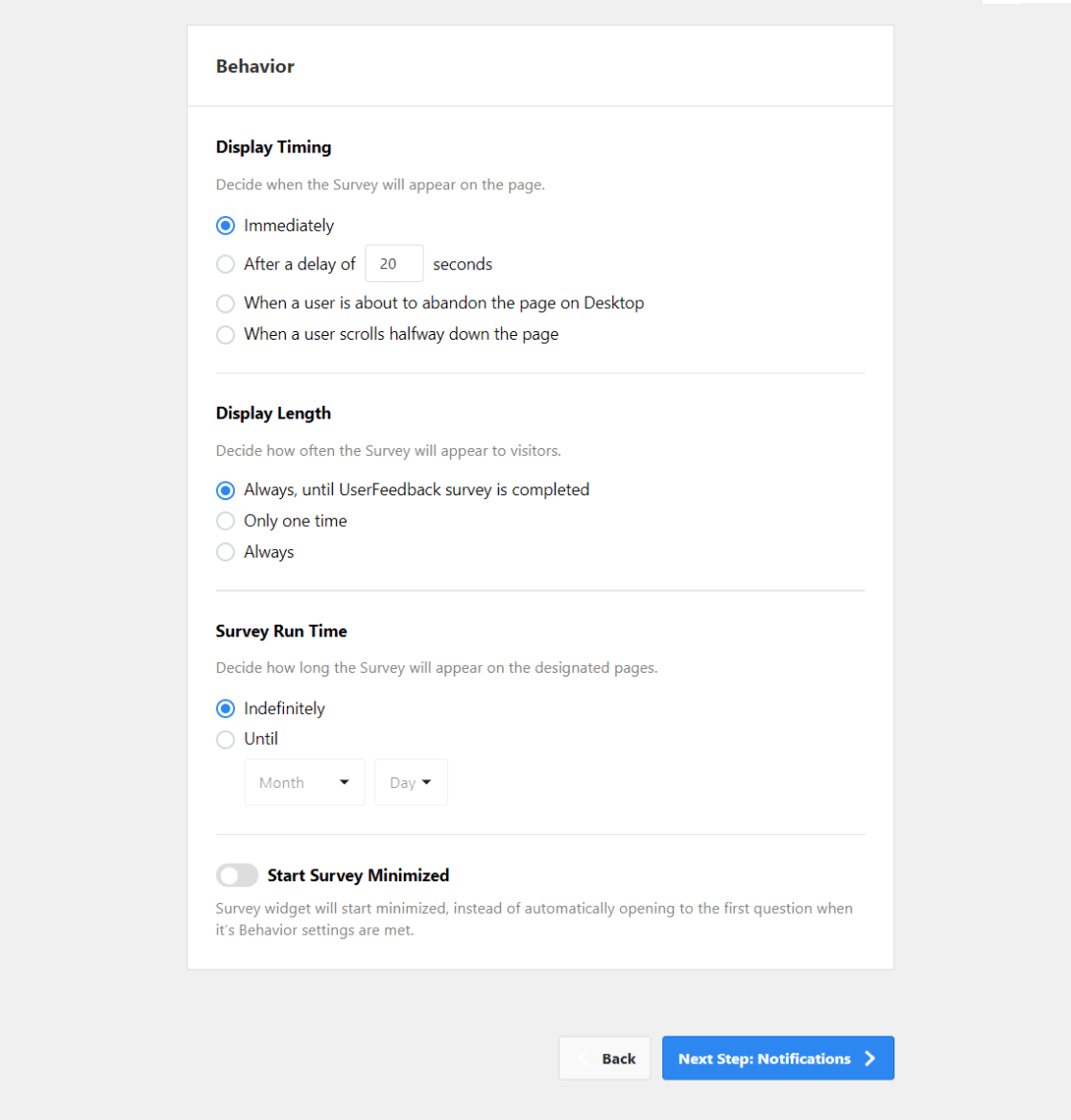
Ensuite, sur l'écran Notifications , décidez si vous souhaitez envoyer des notifications à une adresse e-mail chaque fois que l'enquête est terminée.
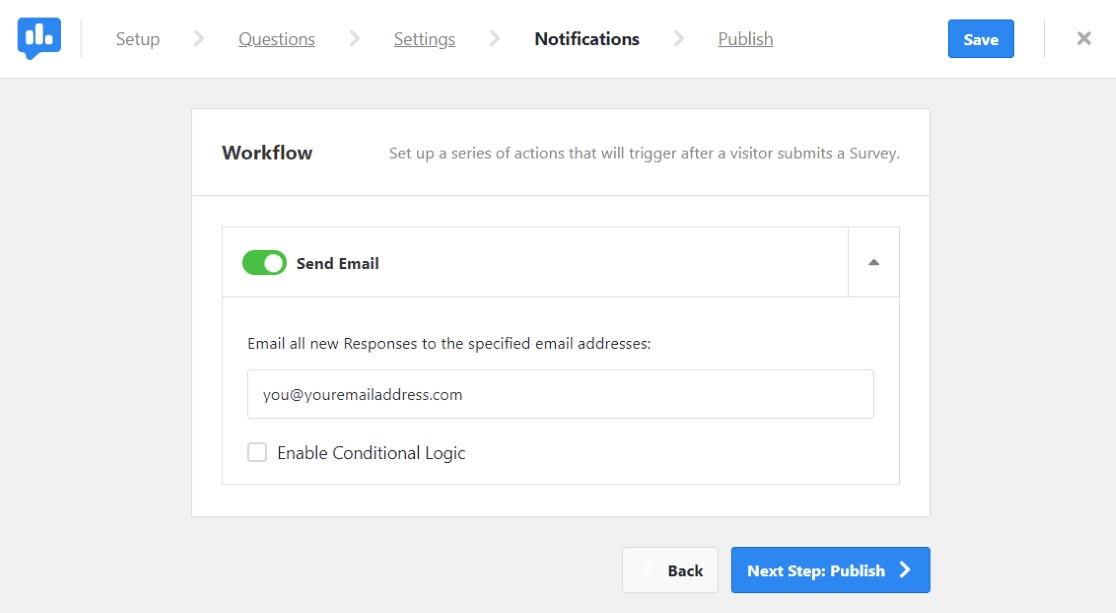
Cette fonctionnalité vous tient informé du niveau d'engagement de votre sondage.
Enfin, rendez-vous sur la page Publier . Le paramètre par défaut planifie généralement votre enquête pour plus tard, mais si vous préférez qu'elle soit mise en ligne immédiatement, désactivez simplement l'option Planifier pour plus tard .
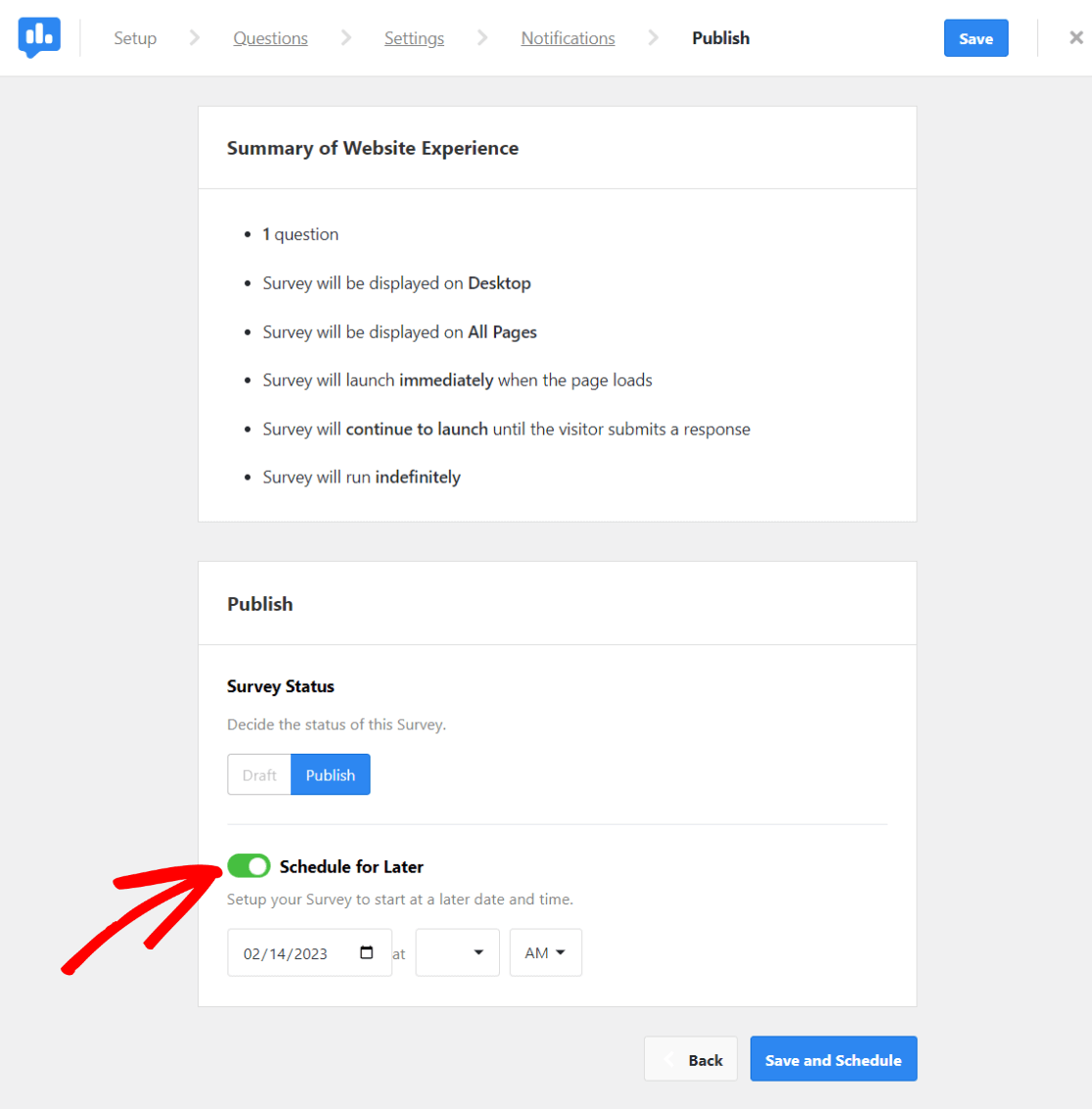
Avec ces étapes, vous pouvez modifier et personnaliser votre sondage WordPress dans UserFeedback, en l'adaptant parfaitement aux besoins de votre site et aux préférences de votre public.
Une fois que tout semble bon, cliquez sur Publier.
Et c'est tout! Vous avez maintenant créé avec succès votre sondage WordPress et êtes prêt à recueillir les commentaires de vos visiteurs.
Si vous avez aimé cet article, vous aimerez peut-être aussi lire :
Comment ajouter un formulaire de contact dans WordPress
Comment suivre les soumissions de formulaires dans Google Analytics et WordPress
Comment recueillir les commentaires des utilisateurs dans WordPress (super simple)
Vous n'avez pas encore essayé MonsterInsights ? Aujourd'hui c'est le jour pour commencer !
N'oubliez pas de nous suivre sur Twitter, Facebook et YouTube pour plus de tutoriels et de conseils Google Analytics.
