Comment créer un flux Twitter WordPress (étape par étape)
Publié: 2022-12-05Vous souhaitez également publier des tweets ou votre journal Twitter sur votre site Web ? Lisez cet article pour découvrir comment créer un flux Twitter WordPress qui met automatiquement à jour votre site Web avec le nouveau contenu Twitter dès sa publication.
Lorsque vous publiez régulièrement de nouveaux contenus à partir de Twitter, vous aidez votre site Web à rester frais et attrayant pour les visiteurs. Et cela vous fait gagner du temps en réutilisant le contenu existant au lieu de créer du nouveau matériel.
Qu'est-ce qu'un flux Twitter WordPress ?
Un flux Twitter WordPress affiche des tweets individuels, votre chronologie ou la chronologie d'un autre utilisateur, intégrés dans votre site Web WordPress. Les flux peuvent également afficher des tweets basés sur des hashtags, des mots-clés de recherche ou d'autres critères.
La meilleure façon de créer un flux Twitter sur votre site WordPress est d'utiliser un plugin conçu à cet effet. Cela permet à quiconque de créer des affichages personnalisés de toutes sortes de contenus Twitter.
Dans cet exemple, nous allons utiliser un plugin de flux de médias sociaux appelé Twitter Feed Pro par Smash Balloon.
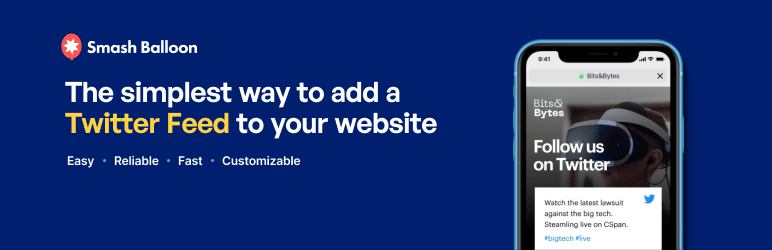
Twitter Feed Pro automatise le travail d'intégration des tweets et des chronologies dans WordPress. Il dispose d'un grand nombre d'options pour filtrer le contenu à afficher et comment il apparaît sur votre site.
Et tout cela est livré dans un package facile à utiliser qui permet même aux débutants de créer des flux Twitter étonnants sur leurs sites WordPress.
Voici quelques autres avantages que vous obtiendrez lorsque vous utiliserez Twitter Feed Pro :
- Les flux Twitter ajoutent de la valeur SEO à votre site Web en ajoutant régulièrement du nouveau contenu explorable
- Le contenu du flux est réactif pour s'afficher parfaitement sur n'importe quelle taille d'écran, du mobile au bureau
- Vous pouvez afficher les tweets d'autres utilisateurs, votre propre compte Twitter, les personnes que vous suivez, ou en filtrant les hashtags ou les termes de recherche
- Affichez autant de flux que vous le souhaitez, provenant de différents utilisateurs, sur plusieurs pages ou widgets
- Le contenu Twitter hérite du style de votre site pour correspondre à votre conception Web globale par défaut
Vous verrez plus de fonctionnalités ci-dessous lorsque nous vous montrerons comment utiliser Twitter Feed Pro dans ce didacticiel.
Pour ceux qui utilisent d'autres plateformes sociales, Smash Balloon crée également des plugins pour afficher d'autres flux de médias sociaux sur les sites WordPress :
- Flux Facebook Pro
- Flux Instagram Pro
- Flux YouTube Pro
- Mur social
Si vous souhaitez utiliser plus d'un plug-in de flux social sur votre site, le pack All Access est la meilleure offre et vous offre tous les outils de médias sociaux dont vous pourriez avoir besoin pour WordPress.
Bon, passons à la création d'un vrai fil avec le plugin Twitter Feed Pro sur WordPress, et voyons exactement comment c'est fait.
Comment ajouter un flux Twitter à WordPress (4 étapes)
Nous allons commencer par obtenir le plugin, puis suivre le reste de ces étapes simples :
Étape 1. Installez Twitter Feed Pro sur WordPress
Étape 2. Créer un flux Twitter personnalisé
Étape 3. Personnalisez la mise en page du flux Twitter et les options d'affichage
Étape 4. Ajouter un flux Twitter à votre site WordPress
Commençons….
Étape 1. Installez Twitter Feed Pro sur WordPress
Pour installer le plug-in Twitter Feed Pro sur votre site, accédez au site Smash Balloon et sélectionnez le forfait souhaité.
Après avoir terminé le processus de paiement, accédez à la page Mon compte sur le site de Smash Balloon et cliquez sur l'onglet Téléchargements .
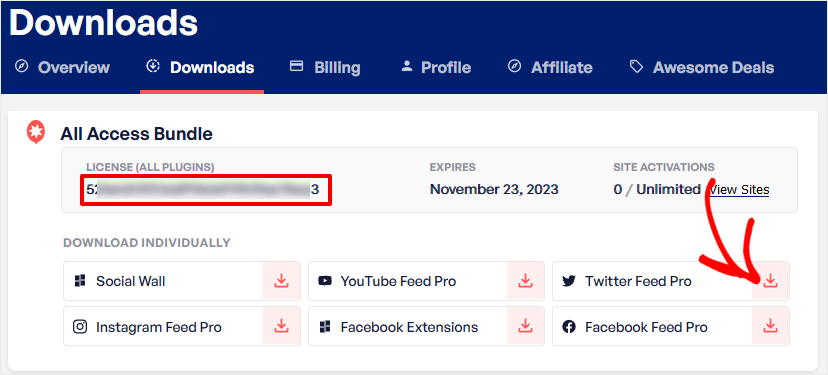
Vous voudrez faire deux choses sur cette page. Tout d'abord, cliquez sur l'icône de téléchargement à côté de Twitter Feed Pro pour télécharger et enregistrer le plugin sur votre ordinateur.
Deuxièmement, copiez la clé de licence sous l'étiquette License (All Plugins) . Vous allez saisir cette clé à l'étape suivante.
Maintenant, connectez-vous à WordPress et cliquez sur Plugins » Ajouter nouveau dans le menu principal du tableau de bord. En haut de cette page, cliquez sur le bouton Upload Plugin .
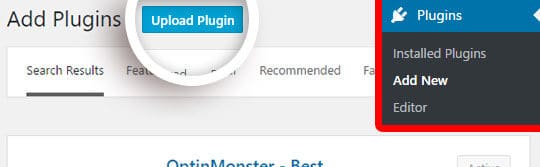
À ce stade, sélectionnez le fichier ZIP que vous avez téléchargé à partir de Smash Balloon et cliquez sur le bouton Installer maintenant .
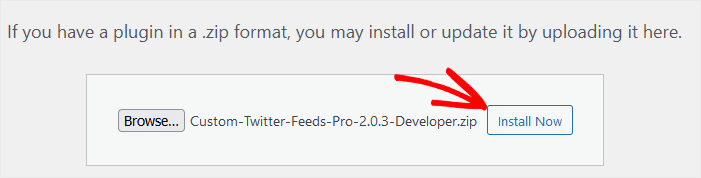
Une fois le plugin installé, cliquez sur le bouton Activer le plugin pour terminer.
Ça y est, Twitter Feed Pro est installé. Vous pouvez maintenant cliquer sur Flux Twitter »Paramètres dans le menu WordPress et entrer la clé de licence que vous avez précédemment copiée depuis votre compte Smash Balloon.
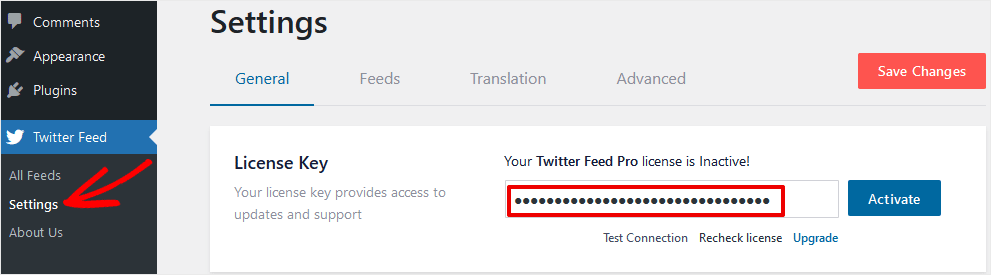
Cliquez sur Activer pour vérifier votre compte et vous êtes prêt à utiliser Twitter Feed Pro. Allons créer votre premier fil Twitter dans WordPress !
Étape 2. Créer un flux Twitter personnalisé
Pour démarrer le processus de création d'un nouveau flux Twitter sur votre site WordPress, cliquez sur Flux Twitter » Tous les flux .
S'il s'agit du premier flux que vous créez dans Twitter Feed Pro, vous serez dirigé vers l'assistant de nouveau flux. Cliquez sur le bouton Ajouter nouveau .
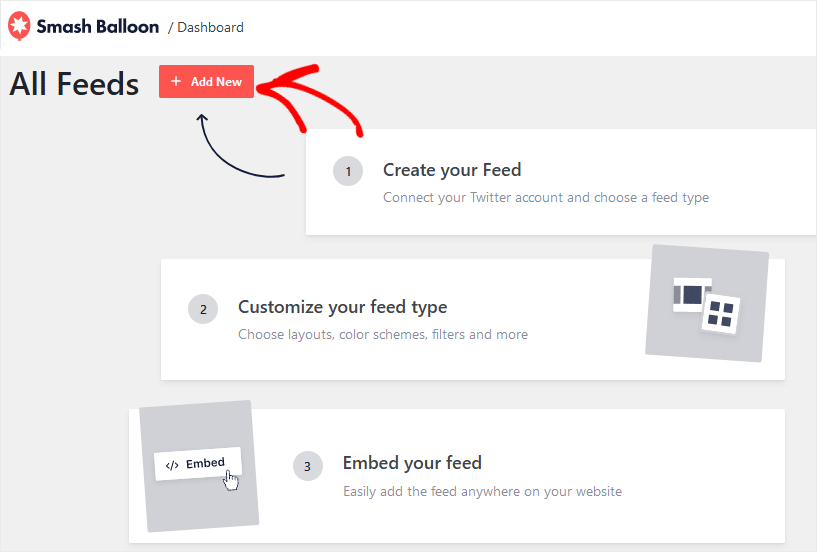
D'accord, vous devez maintenant sélectionner le type de flux que vous souhaitez afficher sur votre site.
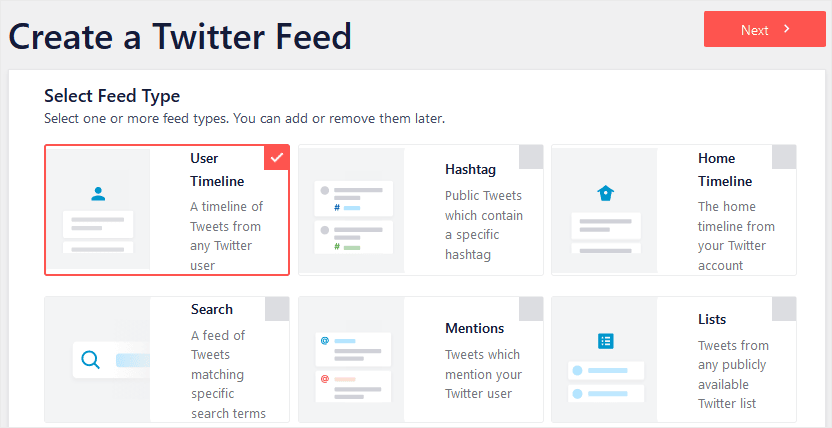
Pour cet exemple, nous choisirons User Timeline . Cela affichera un flux avec la chronologie de tout utilisateur Twitter que vous souhaitez afficher sur votre site. Lorsque vous avez sélectionné le type de flux, cliquez sur le bouton Suivant pour continuer.
Pour ajouter une chronologie Twitter, vous devez maintenant connecter votre compte Twitter. Cliquez sur le bouton Connecter.
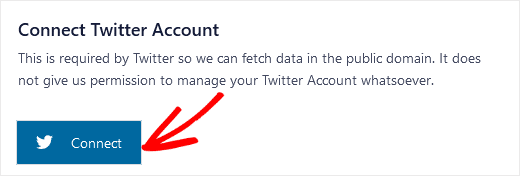
Ensuite, entrez un nom ou un identifiant de compte Twitter valide et un mot de passe, puis cliquez sur le bouton Autoriser l'application . Cela permet à Twitter Feed Pro d'accéder au contenu de Twitter afin qu'il puisse être publié sur votre site.
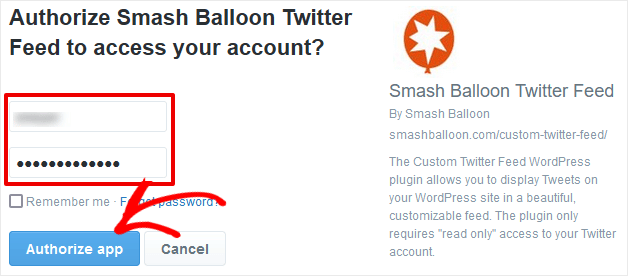
Sur l'écran suivant, vous entrerez le pseudo du compte Twitter que vous souhaitez afficher dans votre flux. Tapez la poignée et cliquez à nouveau sur le bouton Suivant .
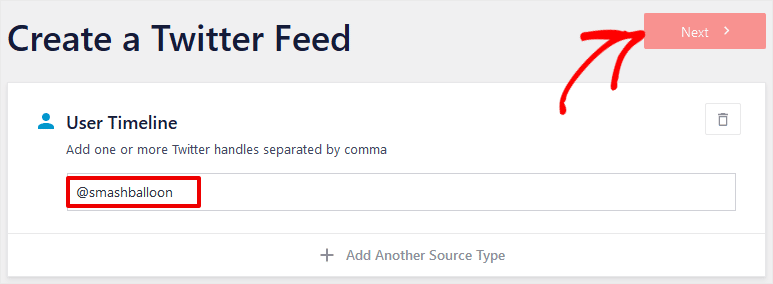
L'écran suivant vous permet de choisir un modèle qui contrôle l'apparence générale de votre flux. Dans cette étape, nous allons sélectionner le modèle par défaut pour commencer. Vous pouvez personnaliser ce modèle à l'étape suivante du processus.
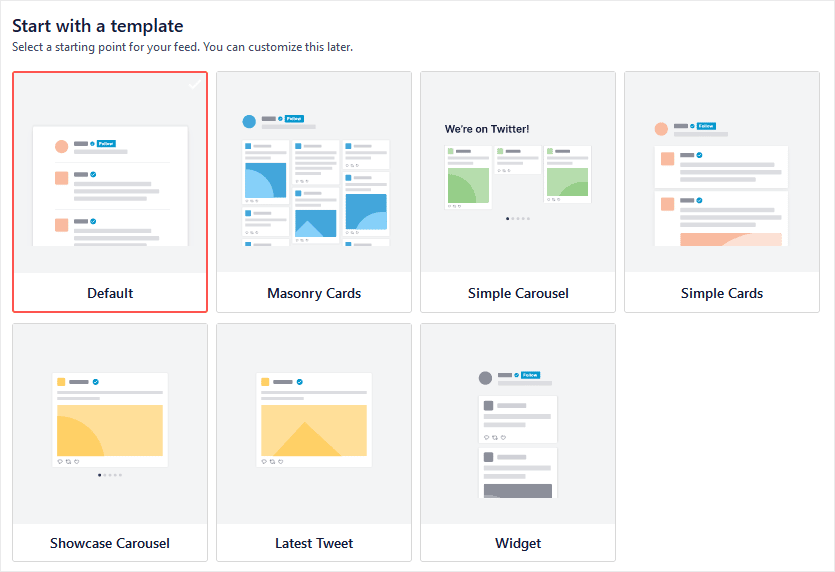
D'accord, cliquez une fois de plus sur le bouton Suivant , et c'est tout ! Votre flux est configuré.
Vous devriez maintenant voir un aperçu de votre flux dans l'écran de l'éditeur de flux.
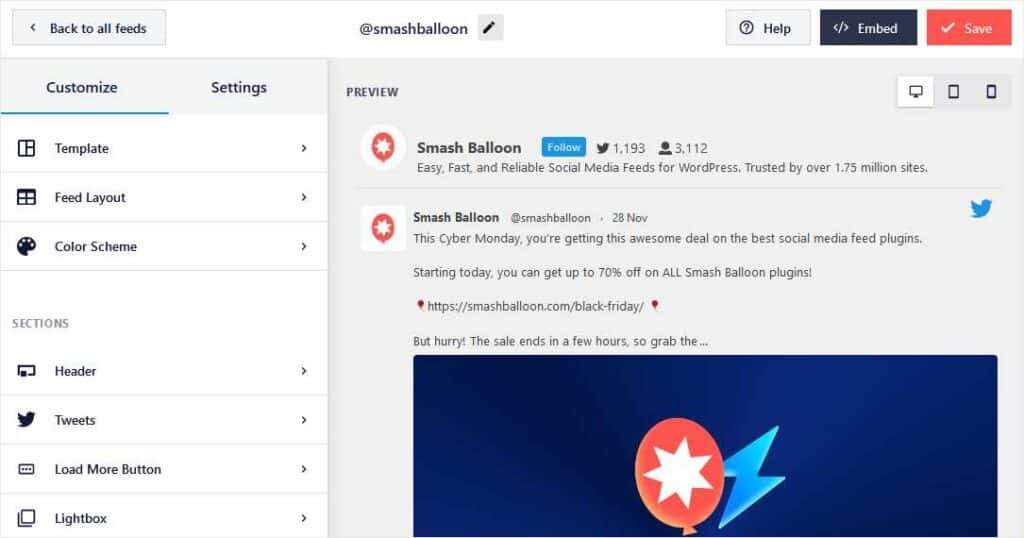
Restez sur cet écran, car dans notre prochaine étape, nous allons configurer la disposition et l'affichage de notre flux.
Étape 3. Personnalisez la mise en page du flux Twitter et les options d'affichage
Si vous êtes toujours dans l'écran de l'éditeur de flux, c'est parfait ! Si ce n'est pas le cas, accédez à Flux Twitter » Tous les flux pour voir la liste des flux que vous avez créés avec le plugin Twitter Feed Pro.
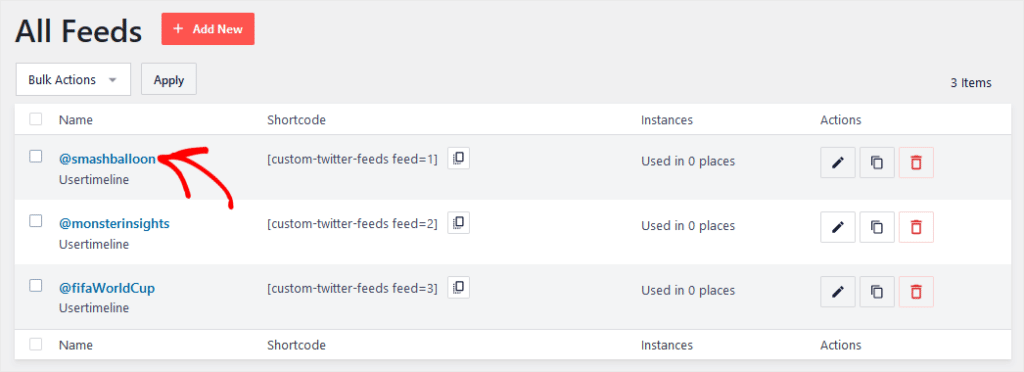

Ensuite, cliquez sur le flux que vous souhaitez personnaliser pour accéder à l'éditeur de flux.
Dans l'onglet Paramètres de l'écran de l'éditeur de flux, vous pouvez modifier votre source de flux et créer des filtres pour inclure ou exclure des tweets en fonction de mots-clés. Vous pouvez également choisir d'afficher ou non les réponses et les retweets.
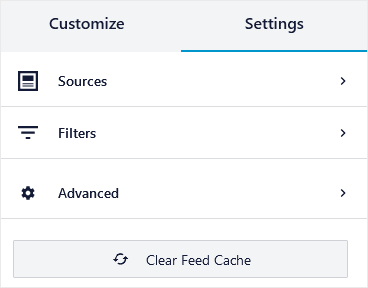
Sous l'onglet Personnaliser , vous pouvez modifier la disposition, le modèle et le jeu de couleurs de votre flux.
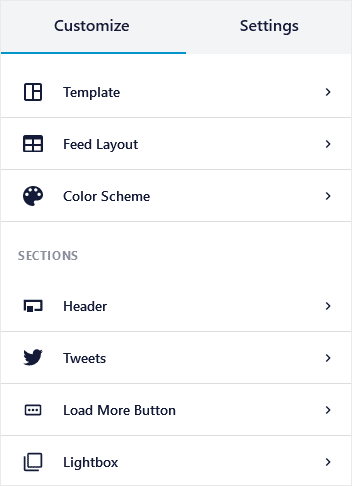
Vous pouvez également modifier le contenu de l'en-tête, charger plus de bouton et indiquer si votre flux apparaît dans une lightbox. Cliquez sur l'élément Tweets pour personnaliser l'apparence des tweets individuels dans votre flux.
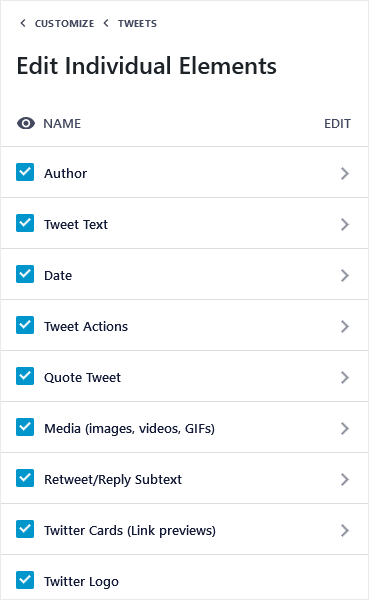
Ici, vous pourrez choisir d'afficher ou non les médias intégrés dans les tweets, les informations de signature, les cartes Twitter et d'autres éléments. Si vous ne souhaitez pas afficher d'images et de vidéos dans votre flux, décochez la case Média .
Vous pouvez également cliquer sur le symbole › à côté des éléments de menu pour afficher des paramètres supplémentaires. Par exemple, vous avez la possibilité d'afficher ou non les images et le texte de l'avatar des auteurs.
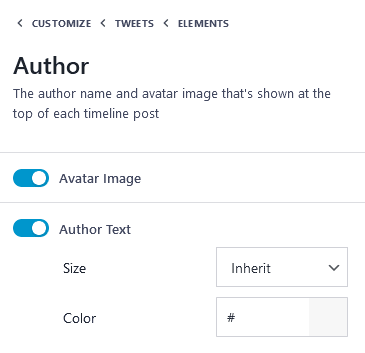
Après avoir révisé votre flux en fonction de vos préférences, cliquez sur le bouton Enregistrer en haut à droite.
Génial, votre flux est configuré et prêt à être affiché sur votre site Web ! Maintenant, il vous suffit de décider où vous voulez que ce contenu Twitter apparaisse.
Étape 4. Ajouter un flux Twitter à votre site WordPress
Vous avez un certain nombre d'options en ce qui concerne l'emplacement du contenu Twitter sur votre site WordPress. Vous pouvez intégrer le flux sur une page ou une publication, ou ajouter un widget contenant votre flux Twitter.
Pour ajouter un flux Twitter à votre site, ouvrez d'abord l'éditeur de flux si vous n'y êtes pas déjà. Ensuite, cliquez sur le bouton Intégrer à côté du bouton Enregistrer en haut à droite.

Maintenant, vous verrez une boîte s'ouvrir qui vous donne 3 options pour intégrer le flux Twitter sur votre site WordPress :
- Copiez un shortcode pour placer le contenu du flux dans n'importe quel article, page, etc.
- Utilisez l'éditeur de blocs pour ajouter le flux à n'importe quelle page
- Ajouter un flux Twitter à un widget WordPress
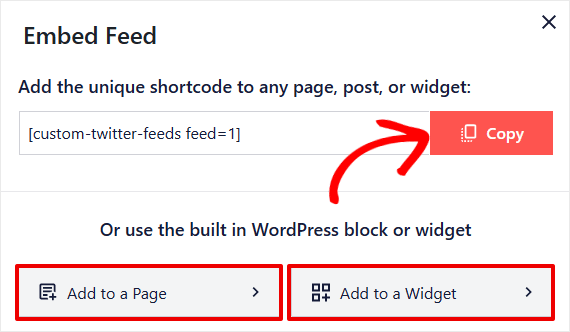
Comment ajouter un flux Twitter avec un shortcode
Pour intégrer votre flux Twitter à l'aide d'un shortcode, cliquez simplement sur le bouton Copier . Maintenant, accédez à n'importe quelle page, publication, widget ou autre emplacement activé pour les codes abrégés. Vous pouvez soit coller le shortcode dans l'éditeur HTML de WordPress, soit utiliser le bloc de shortcode dans l'éditeur Gutenberg.
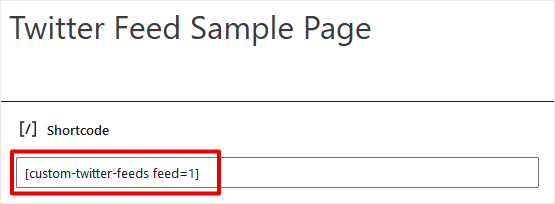
Allez-y, enregistrez ou mettez à jour la page et consultez votre flux en direct !
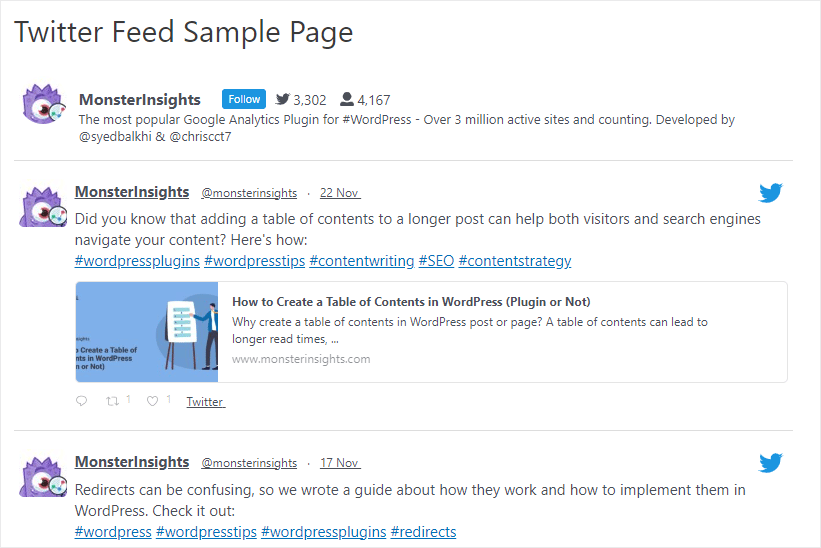
Comment ajouter un flux Twitter à une page
Une autre façon d'ajouter votre flux à une page individuelle dans WordPress consiste à cliquer sur le bouton Ajouter à une page à l'étape précédente. Cela ouvre une liste de contrôle où vous verrez toutes les pages publiées sur votre site.
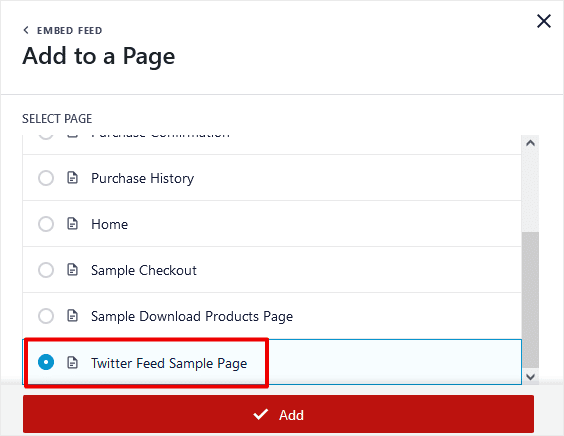
Vous pouvez maintenant sélectionner n'importe quelle page sur laquelle vous souhaitez afficher votre flux et cliquer sur Ajouter . Cette page s'ouvrira dans un nouvel onglet. Cliquez sur le signe plus (+) pour ajouter un nouveau bloc là où vous souhaitez que votre flux apparaisse.
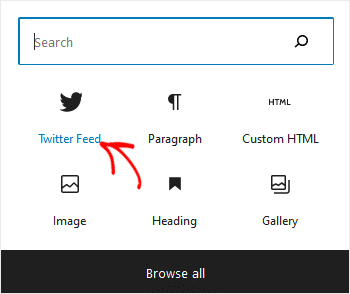
Ensuite, cliquez sur l'icône du bloc Flux Twitter et votre flux sera ajouté à l'emplacement sélectionné. Ça y est, vous avez terminé, vous pouvez enregistrer et prévisualiser votre page !
Comment ajouter un flux Twitter à un widget WordPress
Très bien, notre dernier exemple vous montrera comment ajouter un fil Twitter à un widget. Vous pouvez placer un widget partout où votre thème WordPress le permet.
Pour placer votre flux Twitter dans un widget, cliquez sur Intégrer dans l'éditeur de flux, puis sur le bouton Ajouter à un widget . L'écran d'édition des widgets s'ouvrira dans WordPress.
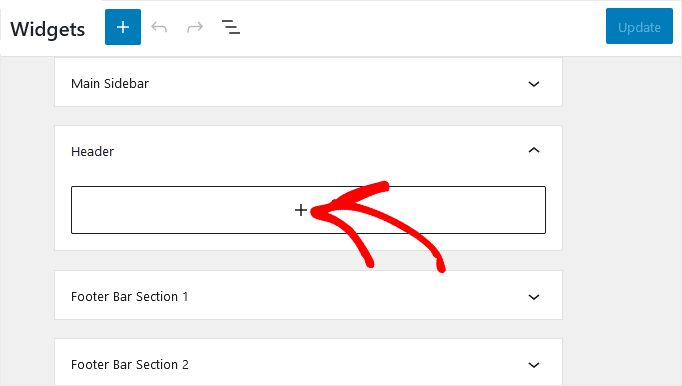
Cliquez sur le signe plus (+) sous le widget où vous souhaitez que votre flux Twitter s'affiche pour ouvrir l'éditeur de blocs. Maintenant, vous pouvez utiliser l'une ou l'autre des méthodes que vous avez utilisées pour placer un flux plus tôt.
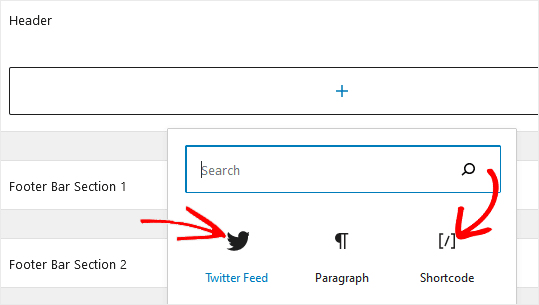
Cliquez sur l'icône Flux Twitter pour placer automatiquement votre flux, ou cliquez sur Shortcode pour utiliser un code court de flux Twitter.
Lorsque vous avez terminé, cliquez sur le bouton Mettre à jour et vous avez terminé ! Allez voir votre nouveau flux Twitter affiché dans votre widget de barre latérale, ou où que vous l'ayez placé !
Puis-je créer des flux Twitter sur WordPress sans plugin ?
Oui, vous pouvez afficher les publications et les chronologies Twitter sans plugin. Il existe plusieurs façons de le faire en utilisant des outils intégrés à WordPress.
Utilisation du bloc Twitter dans WordPress pour ajouter un tweet ou une chronologie
Pour ceux qui utilisent l'éditeur de blocs Gutenberg dans WordPress, vous pouvez facilement ajouter un tweet avec un bloc intégré nommé Twitter .
Pour ajouter un tweet avec le bloc Twitter, allez-y et ouvrez n'importe quelle page ou publication. Placez votre curseur là où vous souhaitez que le bloc Twitter s'affiche et cliquez sur le + pour ajouter un nouveau bloc.
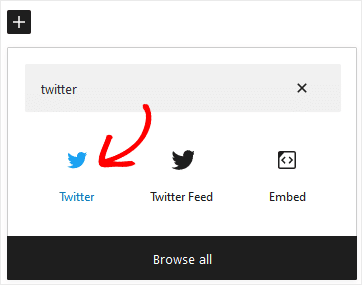
Maintenant, parcourez ou recherchez "twitter" pour trouver le bloc Twitter intégré à l'éditeur de blocs de WordPress. Cliquez sur le bloc pour le placer, et vous le verrez dans l'écran de l'éditeur.
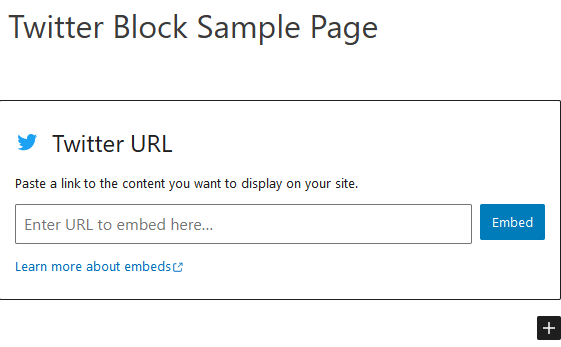
À ce stade, vous entrerez une URL pour un tweet Twitter, une chronologie ou un autre type de contenu.
Pour trouver l'URL d'un tweet individuel, cliquez sur l'étiquette de date à côté du tweet pour l'ouvrir dans un onglet séparé. Ensuite, copiez l'URL à partir de la barre d'adresse du navigateur. Vous pouvez maintenant coller cette URL dans le bloc WordPress Twitter.
Voici à quoi ressemble un tweet lorsqu'il est publié sur une page utilisant le bloc Twitter.
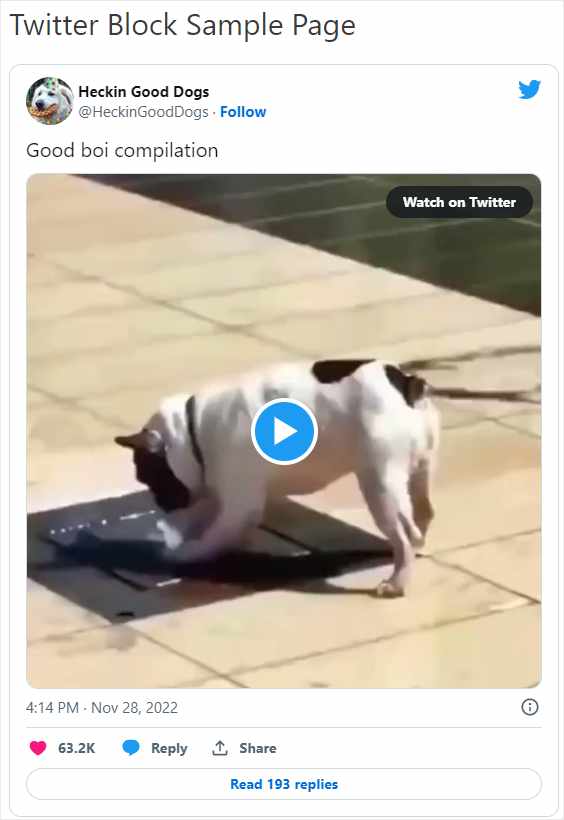
Comme vous pouvez le voir, l'affichage des tweets par défaut est agréable et simple. Malheureusement, vous n'avez pas beaucoup de contrôle sur la mise en page et l'affichage.
Si vous entrez une URL de chronologie dans le bloc Twitter, vous verrez quelque chose comme ça sur la page publiée.
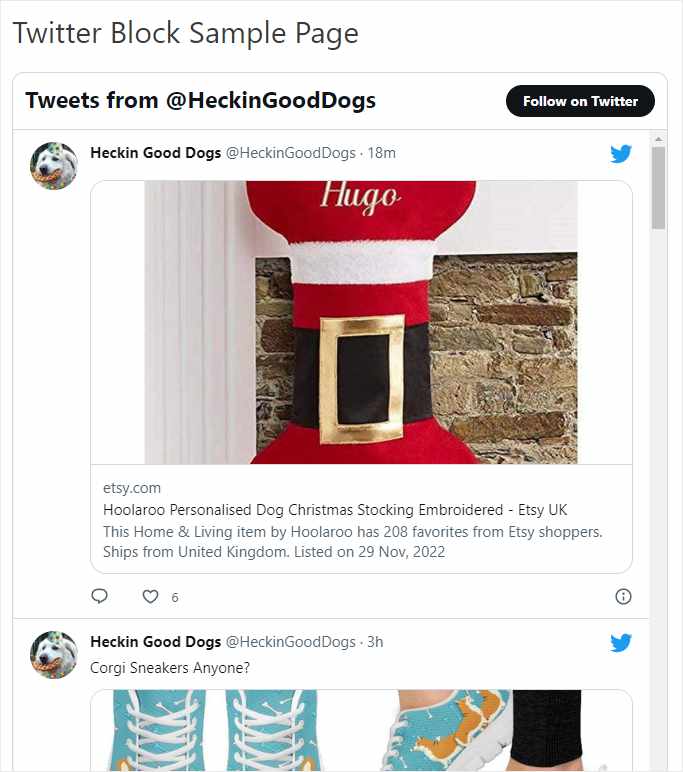
WordPress affiche tout le contenu sur la chronologie choisie, sans réponses, dans une boîte. Encore une fois, vous n'avez aucun contrôle sur le nombre de messages affichés, si des images ou des réponses sont incluses, ou d'autres paramètres.
Compte tenu du manque d'options d'affichage et de mise en page offertes par le bloc Twitter intégré, nous ne recommandons pas vraiment d'utiliser cette méthode d'ajout d'un flux Twitter à WordPress.
Vous obtiendrez de bien meilleurs résultats et de nombreuses autres options de personnalisation avec un plugin de flux social dédié comme Twitter Feed Pro de Smash Balloon.
Et maintenant, vous êtes prêt à profiter des avantages de l'ajout de contenu social comme des tweets ou votre fil d'actualité Twitter sur votre site WordPress. Obtenez plus de trafic sur le site et plus de followers sur les réseaux sociaux, et actualisez le contenu de votre site avec très peu d'effort supplémentaire !
D'accord, c'est tout pour notre tutoriel sur la façon d'ajouter un flux Twitter à WordPress.
Si vous avez apprécié cet article, vous aimerez peut-être notre article sur la configuration du suivi des médias sociaux avec Google Analytics.
Et n'oubliez pas de nous suivre sur Twitter, Facebook et YouTube pour des tutoriels, des critiques et des conseils Google Analytics plus utiles.
