Comment créer des modèles personnalisés dans Microsoft Excel ?
Publié: 2021-10-22Microsoft Excel est l'une des applications de traitement de données les plus populaires pour les utilisateurs de Windows. Même vous pouvez l'utiliser sur Mac au lieu de l'application Numbers d'Apple. Parfois, vous devrez peut-être préparer fréquemment la même feuille de calcul Excel avec un ensemble de données différent. Dans un tel cas, Excel vous permet de créer un modèle et de le réutiliser au lieu de créer un nouveau fichier à chaque fois. Dans cet article, nous allons vous expliquer comment créer un modèle personnalisé dans Microsoft Excel et gagner du temps.
Connexe : Comment utiliser le publipostage dans Word et Excel ?
Pourquoi créer un modèle dans Excel ?
Selon vos besoins, il existe de nombreuses raisons d'utiliser des modèles dans Excel.
- Les enseignants peuvent créer le modèle de feuille de notes d'un élève et réutiliser le même modèle pour noter les notes lors de différents examens.
- Les vendeurs peuvent créer un modèle pour suivre leurs clients et leurs revenus.
- Les petites entreprises peuvent gérer des modèles de factures, de paiement, d'inventaire, etc.
De nombreux utilisateurs copient et collent le classeur précédent et modifient les données lorsqu'ils souhaitent réutiliser le même modèle. Cela peut facilement conduire à des erreurs ou à de la confusion lors du traitement d'une grande quantité de données. Par conséquent, vous pouvez créer un modèle vide ou squelette avec des formules et l'utiliser sans erreur. En outre, vous pouvez également utiliser des modèles pour créer de la documentation ou des didacticiels que vous souhaitez afficher dans une feuille de calcul Excel au lieu d'un document Microsoft Word.
Modèles dans Microsoft Excel
Dans cet article, nous discuterons de l'application Microsoft Excel qui fait partie de l'abonnement Microsoft 365. Cependant, vous pouvez suivre le même processus lorsque vous utilisez une application Excel indépendante. Que vous utilisiez Windows ou Mac, Excel propose deux manières d'utiliser les modèles :
- Téléchargez et utilisez des modèles prédéfinis de Microsoft
- Créez votre modèle personnalisé
- Utiliser des modèles en ligne dans Excel
1. Utilisation de modèles Microsoft prédéfinis
L'abonnement Microsoft 365 est livré avec un grand nombre de modèles intégrés. Nous vous recommandons d'utiliser ces modèles car ils peuvent vous faire gagner énormément de temps.
- Ouvrez Microsoft Excel et lorsque vous êtes dans la vue des coulisses, vous verrez quelques modèles disponibles dans la section "Nouveau".
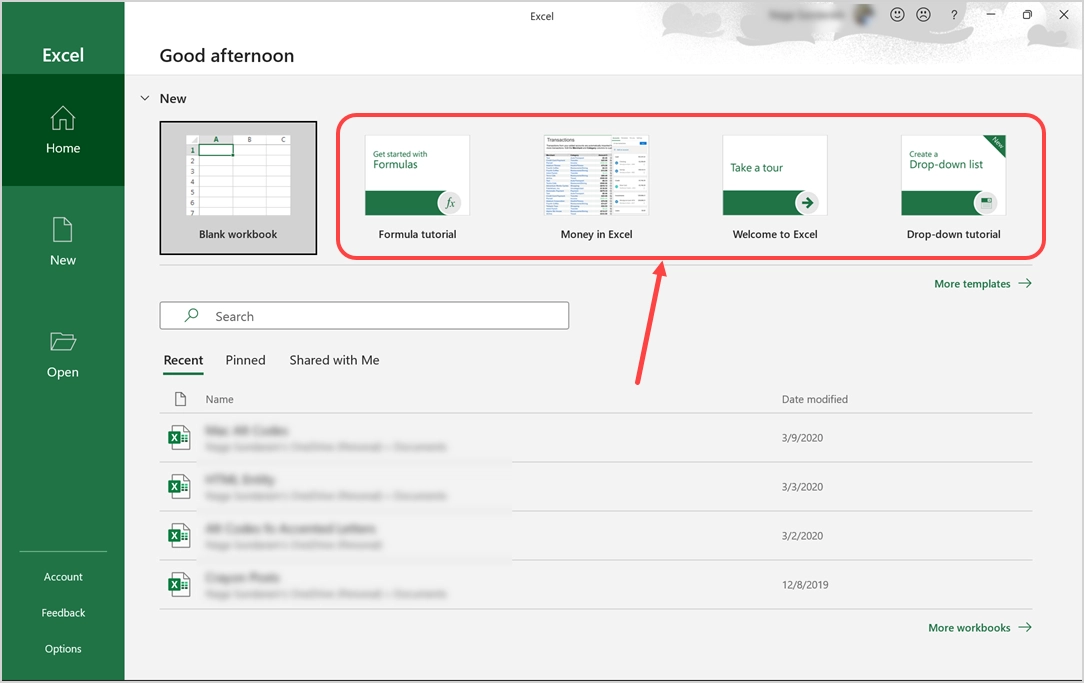
- Si vous ne voyez pas les modèles, cliquez sur l'onglet "Accueil", puis sur le bouton "Nouveau classeur vierge". Cela développera cette section et vous montrera tous les modèles disponibles.
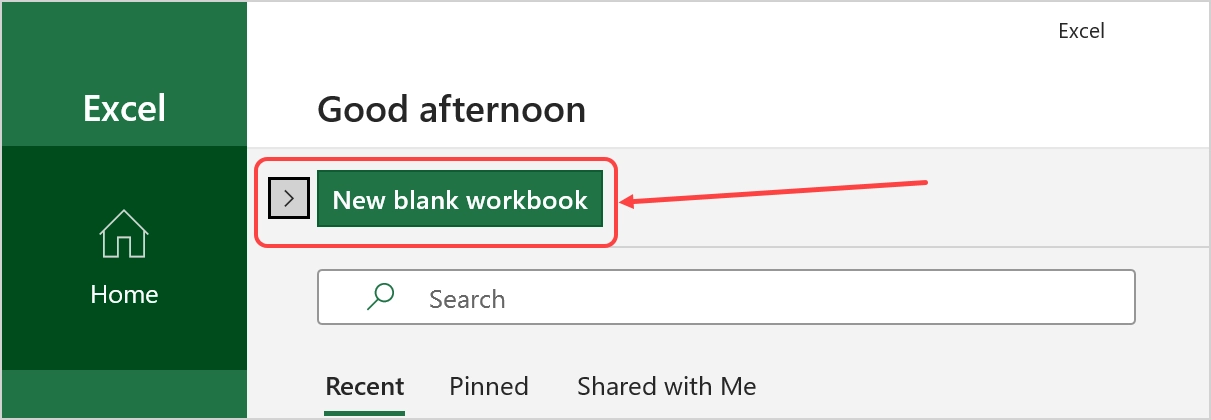
- Cliquez sur n'importe quel modèle pour obtenir plus de détails à ce sujet. Si vous aimez le modèle, cliquez sur le bouton « Créer » pour commencer à télécharger le modèle sur votre ordinateur. Par exemple, dans la capture d'écran ci-dessous, nous allons télécharger le modèle « Tutoriel de formule ».
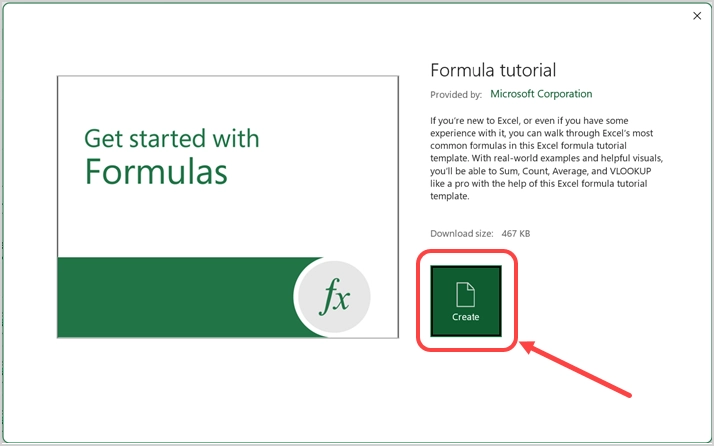
- Une fois le téléchargement réussi, le modèle s'ouvrira et vous pourrez commencer à éditer le contenu.
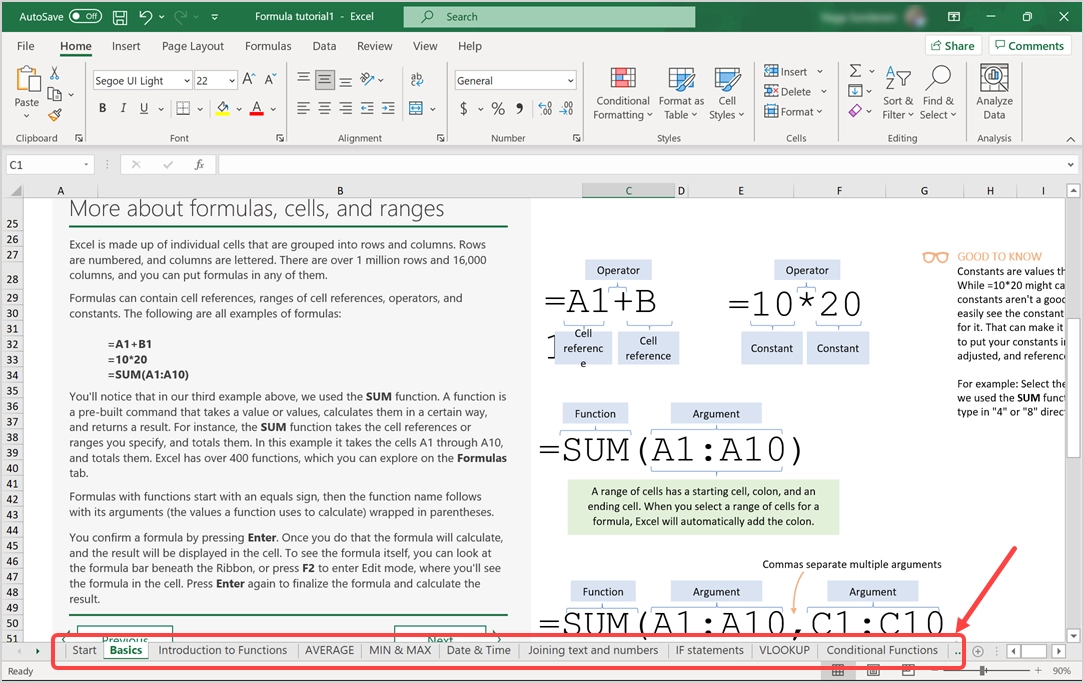
- Comme vous pouvez le voir, le modèle contient de nombreuses feuilles avec un beau contenu. La création d'un tel contenu peut prendre des semaines aux utilisateurs et l'utilisation de ces modèles peut faire gagner ce temps.
- L'onglet "Accueil" n'affichera que quelques éléments comme les modèles précédemment téléchargés ou utilisés. Vous pouvez cliquer sur le lien « Plus de modèles » affiché sous les modèles ou accéder à l'onglet « Nouveau » pour afficher des modèles supplémentaires disponibles en téléchargement.
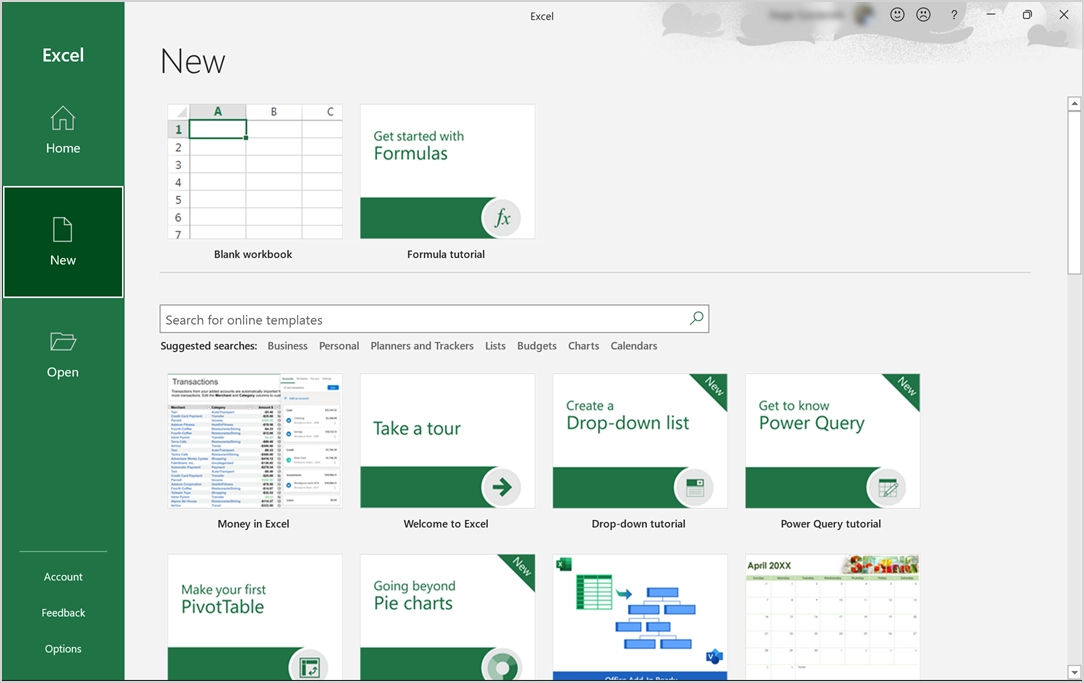
- Encore une fois, la liste ne contient pas tous les modèles et vous pouvez utiliser le champ de recherche pour trouver vos modèles préférés de Microsoft. Par exemple, recherchez « calendrier » pour voir plus de cinquante modèles différents qui n'étaient pas affichés auparavant.
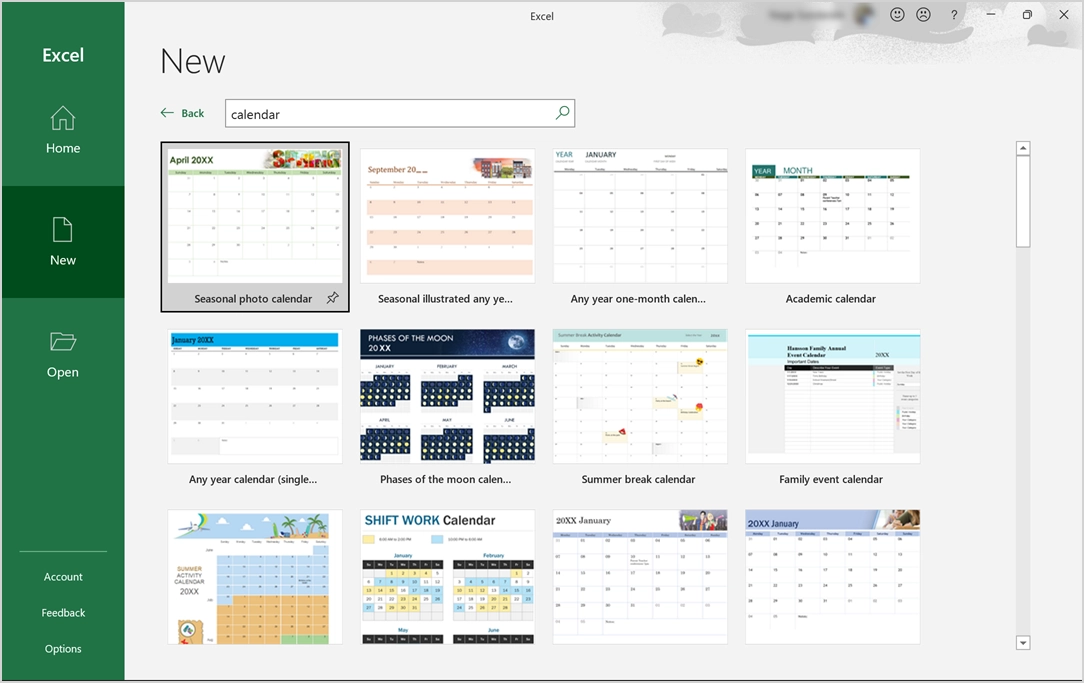
- Vous pouvez télécharger n'importe quel modèle de calendrier et mettre à jour le contenu à l'aide de formules intégrées. Par exemple, après avoir téléchargé le « Calendrier des phases de la lune », il vous proposera avec une aide pour changer l'année. Vous pouvez changer n'importe quelle année entre 2017 et 2030 et mettre à jour les phases de la lune selon la logique de calcul de la feuille de calcul « Données de phase de la lune ».
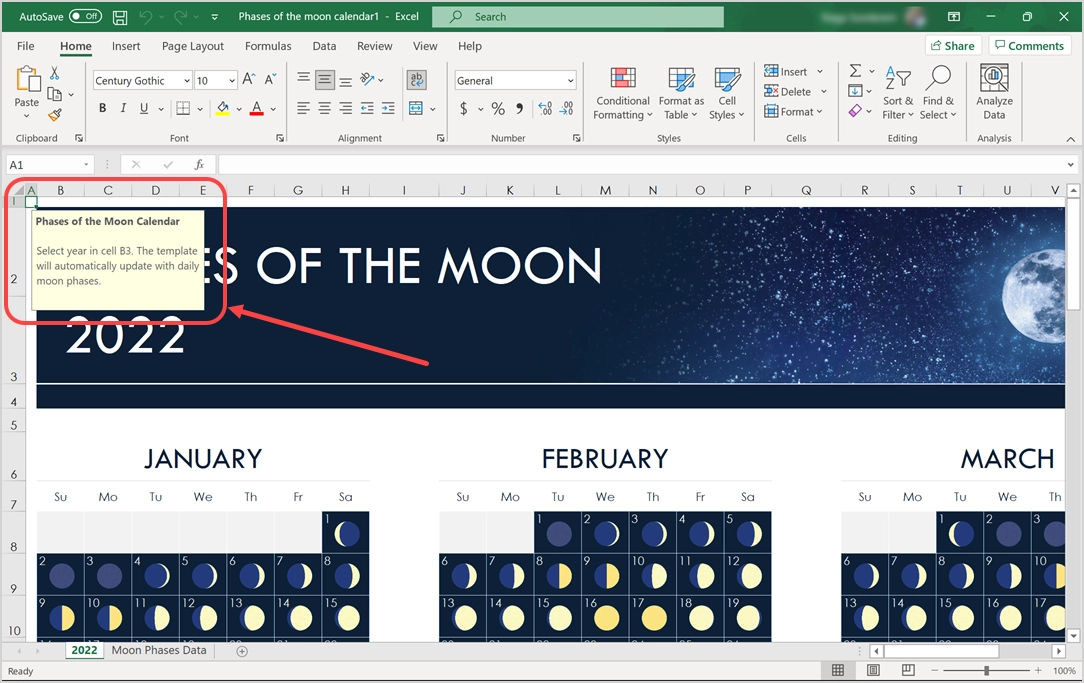
- Par conséquent, vous pouvez simplement modifier l'année et réutiliser le modèle sans modifier les données. De même, vous pouvez télécharger des modèles de facture, de budget et de planification personnelle et les réutiliser pour gagner un temps considérable.
- Après avoir apporté des modifications, assurez-vous d'enregistrer le fichier sur l'ordinateur local ou OneDrive. Vous pouvez enregistrer le fichier au format de classeur Excel normal (.xlsx) ou au format de modèle Excel (.xltx). Nous vous recommandons d'enregistrer au format de modèle Excel afin de pouvoir le réutiliser en cas de besoin en tant que modèle sans avoir à télécharger à nouveau à partir de Microsoft.
Remarque : Vous pouvez afficher les modèles en allant dans les menus « Fichier > Accueil » ou « Fichier > Nouveau » lorsque vous travaillez avec un fichier Excel. De plus, si vous n'enregistrez pas le fichier modèle téléchargé ou n'apportez aucune modification au modèle, vous devez à chaque fois le télécharger pour afficher le contenu. Il ne sera pas stocké dans votre ordinateur.
Connexe : Comment insérer des tableaux Excel dans des documents Word ?
2. Création de modèles personnalisés dans Excel
Bien que les modèles prédéfinis soient utiles, vous pouvez également créer un modèle personnalisé selon vos besoins. Il s'agira d'une tâche ponctuelle et vous pourrez réutiliser le modèle chaque fois que vous en aurez besoin. Ceci est recommandé lorsque vous avez votre propre guide de style pour que votre entreprise utilise des polices et des styles personnalisés qui ne font pas partie des modèles par défaut.
- Ouvrez une feuille de calcul Excel vierge et créez votre propre modèle. Alternativement, vous pouvez également modifier tous les modèles existants de Microsoft. Créons un modèle de facture d'entreprise comme indiqué ci-dessous.
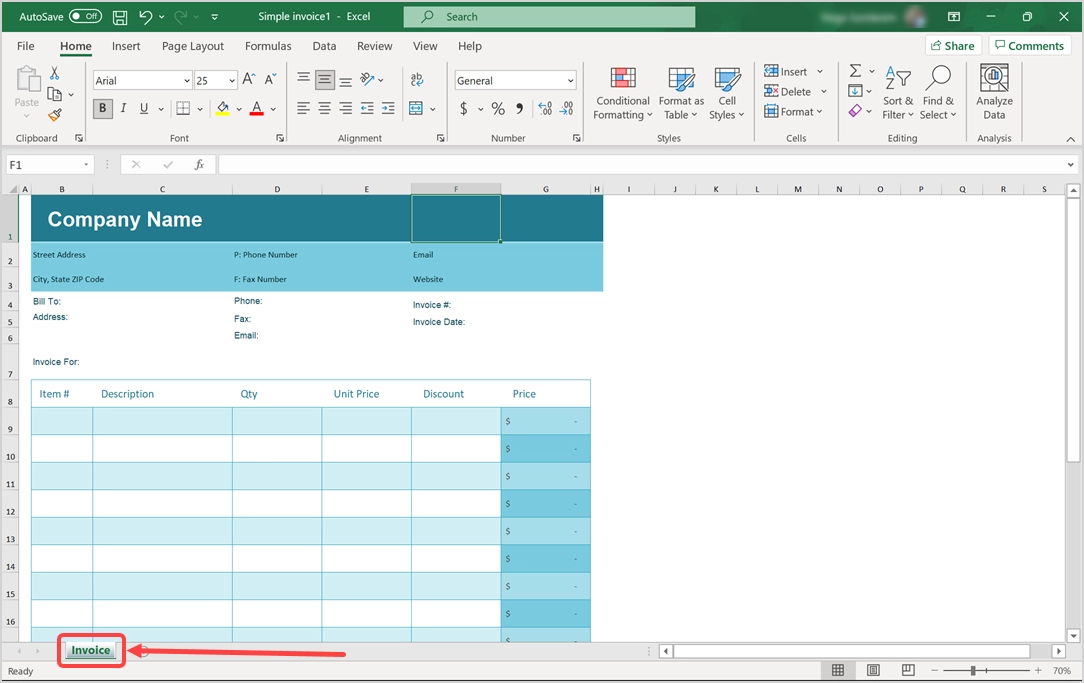
- Une fois que votre modèle est prêt, allez dans "Fichier > Enregistrer" ou "Fichier > Enregistrer sous" et choisissez l'option "Parcourir" pour ouvrir la boîte de dialogue "Enregistrer sous".
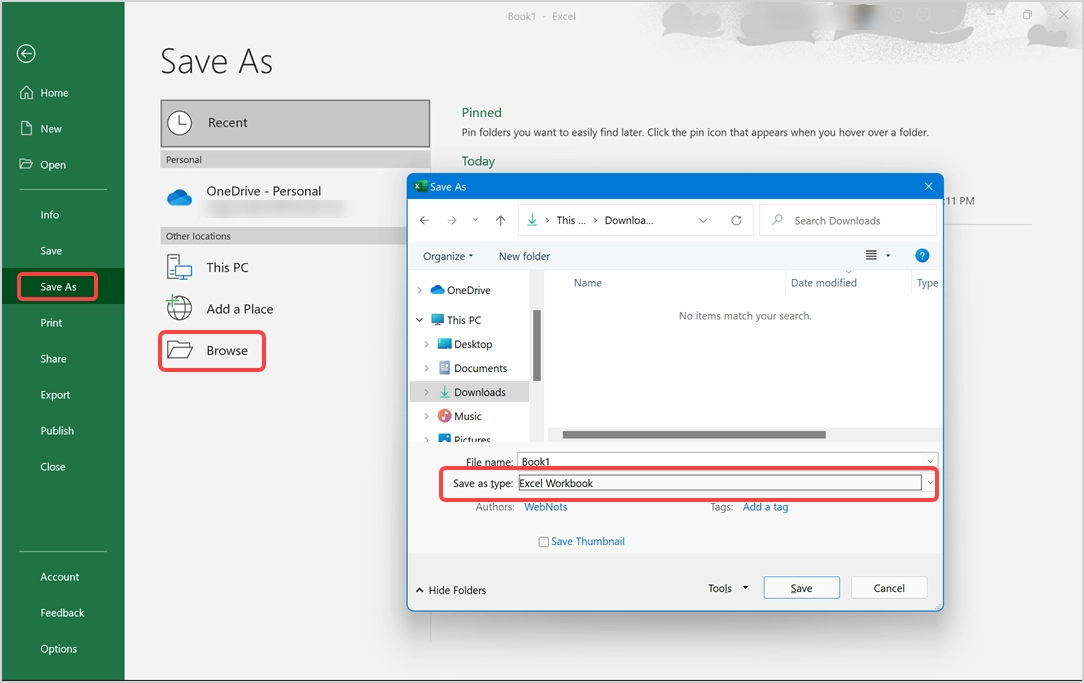
- Cliquez sur le menu déroulant "Enregistrer sous le type" et sélectionnez l'option "Modèle Excel".
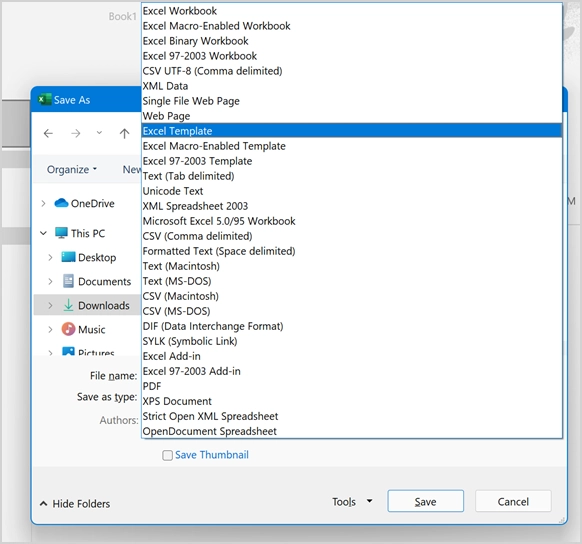
- Fournissez un nom de fichier (nous utilisons le nom de fichier comme « Facture simple ») et enregistrez votre fichier en tant que modèle Excel qui portera l'extension de fichier .XLTX.
- L'emplacement par défaut pour enregistrer le modèle Excel est C:\Users\<Username>\Documents\Custom Office Templates. Nous vous recommandons de ne pas modifier cet emplacement afin que vous puissiez voir tous les modèles enregistrés en cas de besoin au même endroit.
3. Utilisation de modèles Excel en ligne
Vous pouvez cliquer sur le bouton « Modèles sur Office.com » dans la boîte de dialogue « Insertion » pour accéder au site Web officiel d'Office. Vous pouvez également ouvrir directement le site Web Office dans Edge pour afficher tous les modèles Office en ligne.

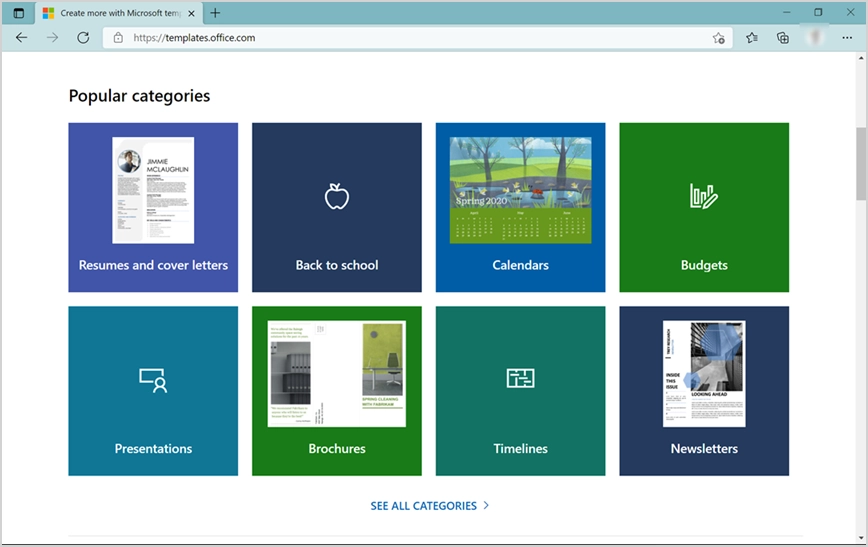
Connectez-vous à votre compte Microsoft utilisé pour acheter l'abonnement et téléchargez le modèle de votre choix.
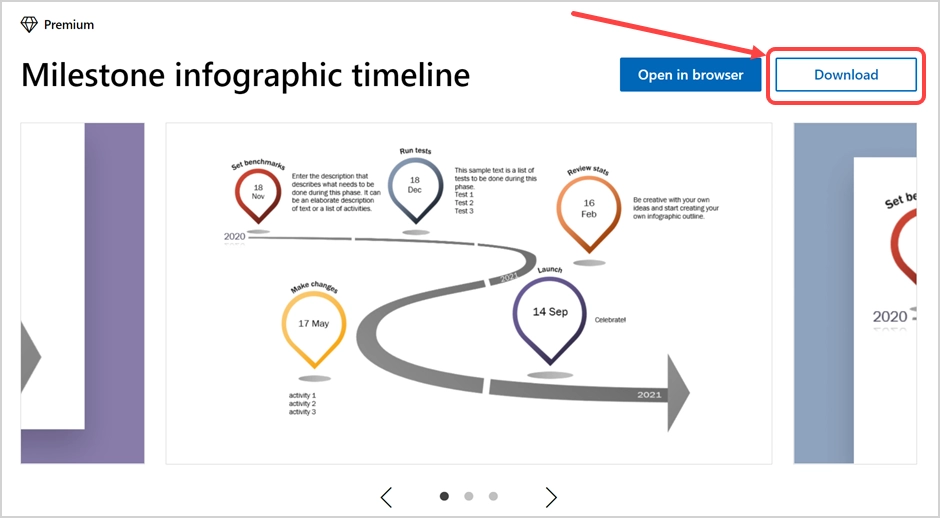
Une fois le téléchargement réussi, vous verrez une notification indiquant le nom du fichier avec l'extension .xltx.
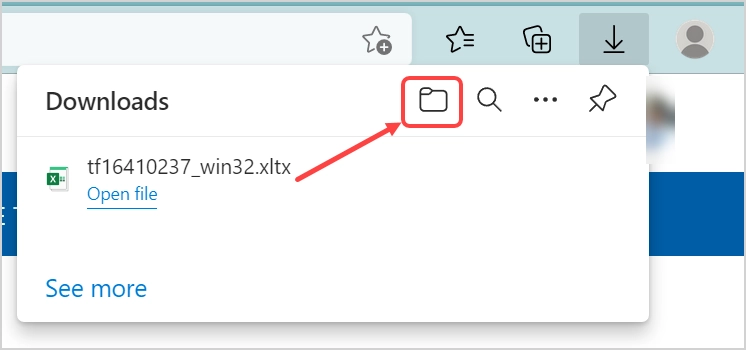
Cliquez sur l'icône du dossier pour ouvrir le dossier du fichier téléchargé. Alternativement, vous pouvez ouvrir l'explorateur de fichiers et trouver vous-même le fichier téléchargé. Il devrait s'afficher avec le type "Modèle Microsoft Excel". Vous pouvez également télécharger le fichier modèle .XLTX à partir de tout autre site Web tiers de confiance.
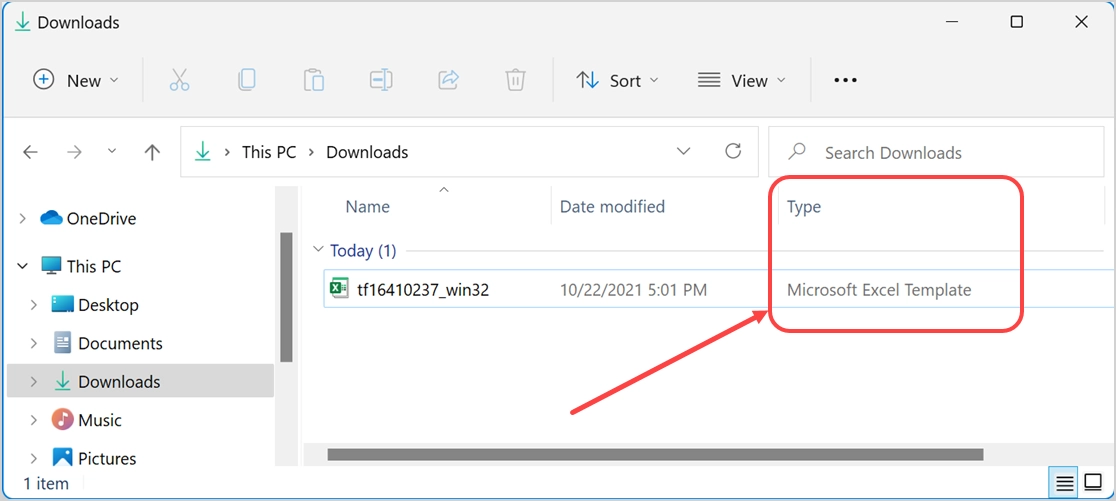
Nous allons renommer le nom du fichier en « Modèle de chronologie » afin qu'il soit facile à comprendre lorsque vous voyez le nom du fichier. Maintenant, copiez le fichier modèle et collez-le dans le dossier « C:\Users\<Username>\Documents\Custom Office Templates » . Cela devrait ressembler à ci-dessous dans l'explorateur de fichiers.
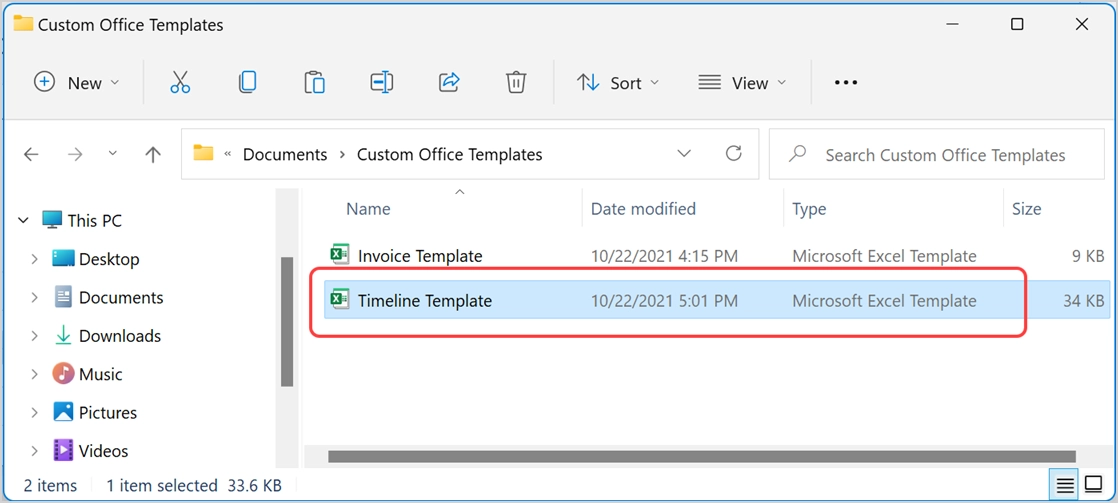
Réutiliser des modèles dans Microsoft Excel
Il existe deux façons d'utiliser le fichier modèle Excel.
Création de copies à partir de modèles
C'est comme si vous aviez créé un fichier modèle copié à partir des modèles Microsoft. Vous pouvez réutiliser les modèles personnalisés ou Microsoft et les enregistrer en tant que nouveau fichier Excel.
- Lorsque vous ouvrez l'application Excel, elle affiche un nouvel onglet « Personnel » contenant tous vos modèles enregistrés.
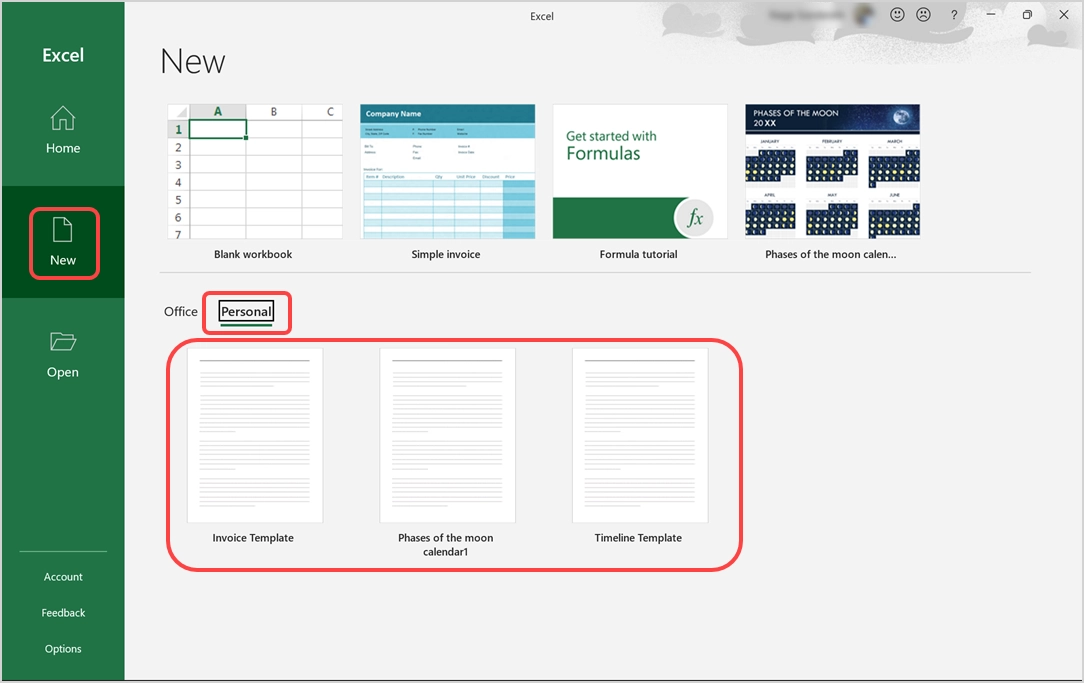
- Ouvrez votre fichier modèle et commencez à éditer le contenu.
- Enfin, enregistrez-le en tant que nouveau fichier Excel et envoyez-le par e-mail ou partagez-le avec vos collègues.
Insertion de modèles dans un autre fichier Excel
Parfois, vous devrez peut-être également insérer un modèle dans un autre fichier Excel en tant que nouvelle feuille.
- Ouvrez le fichier Excel dans lequel vous souhaitez insérer votre modèle.
- Cliquez avec le bouton droit sur l'un des onglets de feuille affichés au bas du fichier et sélectionnez l'option « Insérer ».
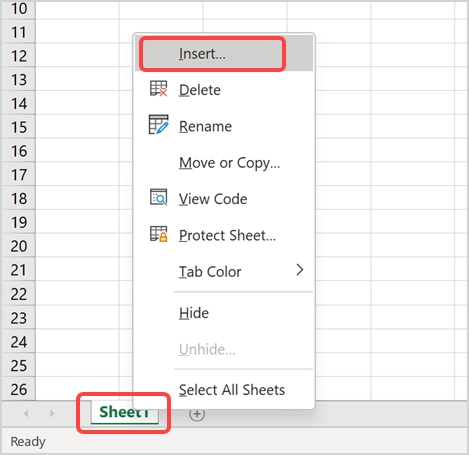
- Sous l'onglet « Général », vous pouvez trouver tous vos modèles Excel à la fois créés sur mesure ainsi que téléchargés et modifiés à partir de modèles Microsoft. Dans l'écran ci-dessous, vous pouvez voir notre modèle personnalisé « Facture simple » et « Phases de la lune » téléchargés à partir de la section des modèles Microsoft.
- Sélectionnez le modèle à prévisualiser dans le volet de droite et cliquez sur le bouton « OK » pour l'insérer dans votre fichier en tant que nouvelle feuille.
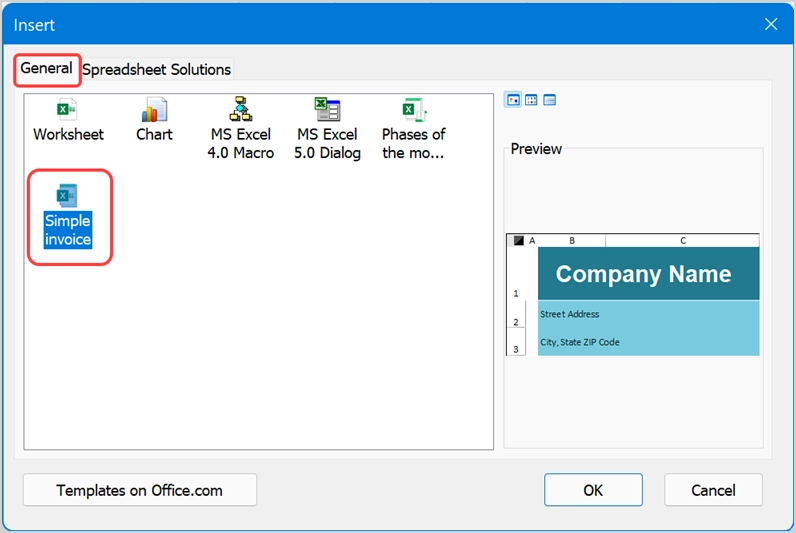
- Le nom de la feuille sera le même que celui que vous avez utilisé dans le fichier modèle.
- La boîte de dialogue d'insertion contient également un onglet « Solutions de feuille de calcul ». Il contient des modèles par défaut pour le relevé de facturation, le suivi de la pression artérielle, le rapport de vente, etc. que vous pouvez insérer dans votre fichier.
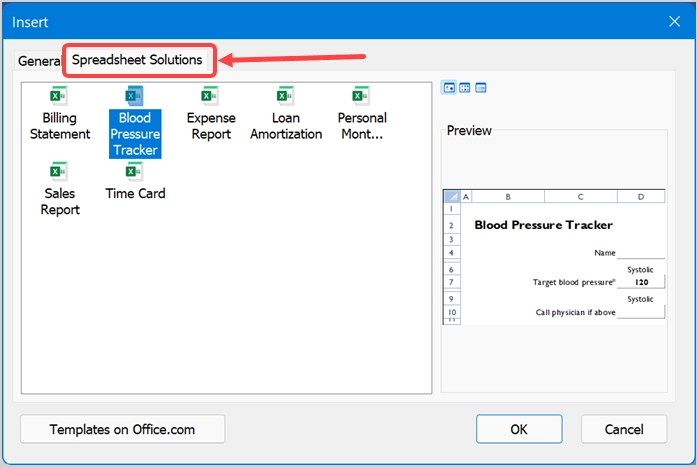
Remarque : l' application Excel affiche les fichiers de modèle « Personnel » disponibles dans le dossier C:\Users\<Username>\Documents\Custom Office Templates . C'est la raison pour laquelle vous devez enregistrer tous vos modèles dans ce dossier afin qu'il soit facile d'y accéder. Cependant, parfois, vous ne verrez pas les modèles téléchargés manuellement dans le dossier (dans notre cas, vous ne voyez pas le fichier « Modèle de chronologie ») ». Dans ce cas, vous devez ouvrir le modèle en tant que nouveau fichier et copier coller la feuille dans un autre fichier.
