Comment personnaliser les icônes d'application sur Android ?
Publié: 2021-11-09Android est le système d'exploitation le plus populaire pour les téléphones mobiles avec Android 12 a récemment été lancé. La caractéristique mise en évidence de la dernière mise à jour est qu'elle est plus personnelle et plus sûre. Il ne fait aucun doute qu'Android offre de nombreuses fonctionnalités de personnalisation et de personnalisation utiles. Cependant, Google a légèrement modifié la façon de personnaliser les icônes des applications dans la dernière version. Bien qu'il n'y ait pas d'option pour récupérer la forme de l'icône sur Android 12, vous pouvez toujours appliquer différentes couleurs et thèmes aux icônes. Continuez à lire si vous voulez savoir comment personnaliser les icônes d'application dans Android 12.
Connexe : Apprenez à modifier la taille des icônes d'application dans Windows ?
Changer les icônes d'application dans Android
En plus d'utiliser les fonctionnalités intégrées, vous pouvez utiliser des applications de lancement pour personnaliser les icônes d'applications. Voici quelques-uns des changements que vous pouvez effectuer :
- Changer la couleur des icônes
- Ajuster la taille et la forme des icônes
- Personnaliser le texte de l'icône de l'application
- Changer la forme des icônes et des dossiers
Expliquons ces options en détail dans les sections suivantes.
1. Changer la couleur des icônes pour Google Apps
Google a introduit une application mise à jour, « Fond d'écran et style » pour la personnalisation sur Android 12. L'application « Fond d'écran et style » offre diverses options pour personnaliser l'écran et les icônes de votre Android 12. Cependant, vous devez d'abord activer la fonction "Icônes thématiques", qui est désactivée par défaut pour personnaliser les icônes. Suivez les instructions ci-dessous.
- Appuyez sur la zone vide de votre écran jusqu'à ce qu'un menu contextuel apparaisse. Trois options s'afficheront : « Paramètres d'accueil », « Widgets » et « Fond d'écran et style ». Appuyez sur « Fond d'écran et style ».
- L'écran suivant affiche des options de personnalisation telles que « Changer le fond d'écran » ou activez le « Thème sombre ». Vous pouvez choisir « Couleurs de papier peint » ou « Couleurs de base ». Faites défiler vers le bas pour voir les options restantes.
- Activez "Icônes thématiques".
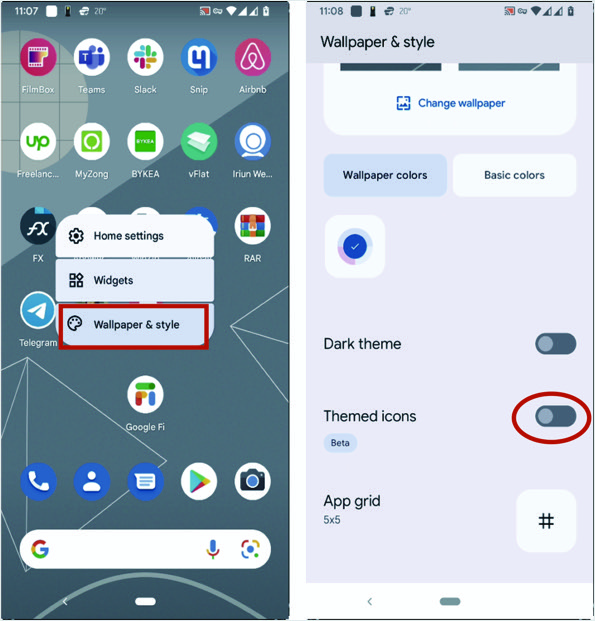
- Apportez l'écran d'accueil et vous verrez que toutes les applications natives de Google ont changé leurs couleurs en fonction des « couleurs du papier peint » ou des « couleurs de base », selon la sélection.
- Si vous souhaitez donner une couleur de choix spécifique aux icônes, sélectionnez alors « Couleurs de base » et choisissez la couleur souhaitée.
- Ces paramètres s'appliqueront uniquement à la suite d'applications Google.
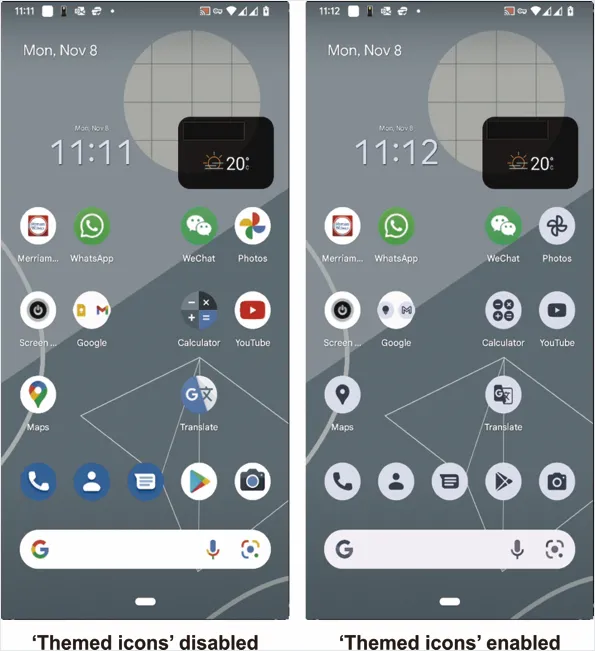
2. Modifier la taille et l'espacement des icônes
Les utilisateurs de téléphones portables aiment différentes tailles d'icônes pour diverses raisons. Certains préfèrent une grande taille pour chaque icône, tandis que d'autres peuvent aimer avoir de nombreuses icônes à l'écran, peu importe leur taille. Android 12 offre un moyen simple de le faire grâce à sa nouvelle application « Fond d'écran et style ». Android 12 simplifie ce processus en introduisant la « grille d'applications », qui présente les options telles que « 5 × 5′, 4 × 4 », « 4 × 5 », « 3 × 3 » et « 2 × 2 ». Ces deux nombres définissent le nombre d'icônes qui apparaîtront horizontalement et verticalement sur l'écran. Si vous réduisez le nombre d'icônes dans n'importe quelle direction, la taille de l'icône augmentera ainsi que l'espacement correspondant. De même, augmenter le nombre d'icônes pour n'importe quelle dimension réduira la taille des icônes. Il y a des limites à la taille ou à la taille d'une icône.
- Touchez n'importe quelle partie vierge de l'écran et un menu apparaîtra avec trois choix. Choisissez « Fond d'écran et style » dans la liste.
- Faites défiler vers le bas et appuyez sur le signe dièse (#) devant « Grille d'applications ».
- Choisissez les paramètres souhaités et voyez l'aperçu. Une fois que vous êtes satisfait de l'option, cliquez sur le bouton « Appliquer ». Retournez à l'écran d'accueil et découvrez le nouvel arrangement.
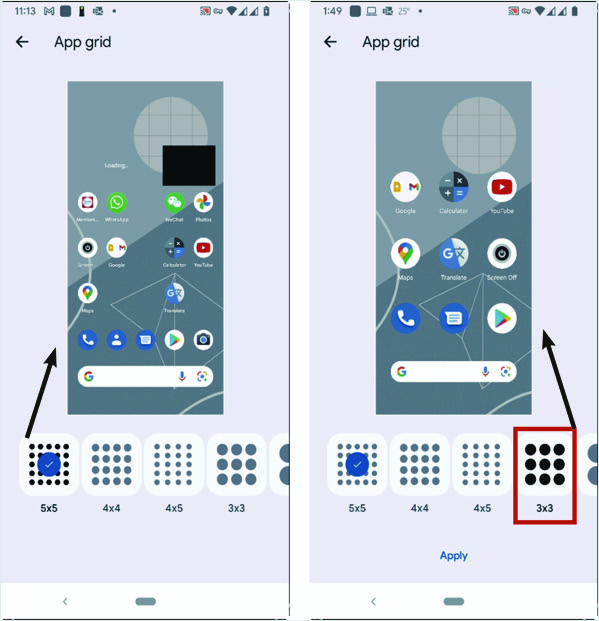
Changer les icônes avec 3 rd Party lanceur d' applications
Android 12 ne donne plus la possibilité de choisir la forme de l'icône pour vos applications. Il est prévu que cette fonctionnalité soit disponible dans les mises à jour ultérieures. Pour changer la forme des icônes sur Android, des applications tierces sont actuellement disponibles et « Nova Launcher » en fait partie. « Nova Launcher » est doté de fonctionnalités de lancement à jour disponibles pour tous les téléphones Android. Les lanceurs sont des applications qui remplacent « l'écran d'accueil » de votre téléphone Android par des options de personnalisation. Avec l'intégration du 3 forfaits thématiques icône du parti, « Nova Launcher » fournit des milliers de formes icône à choisir. Vous pouvez également modifier la taille des icônes. Avec 'Nova Launcher' sur votre téléphone, vous ne vous ennuierez jamais avec les mêmes icônes sur votre téléphone Android.

Installez 'Nova Launcher' depuis Google Play Store et lancez l'application sur votre téléphone Android. L'écran d'accueil affichera les principales fonctionnalités.
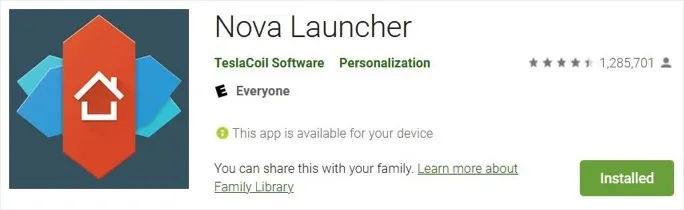
Cependant, « Nova Launcher » doit être « l'application d'accueil par défaut » sur votre téléphone. Sinon, il affichera une notification sur laquelle vous pourrez appuyer, puis sélectionner « Nova7 » comme application domestique par défaut.
3. Modifier la taille et le texte de l'icône
- Sur « l'écran d'accueil », vous trouverez des commandes pour modifier de nombreux paramètres comme la « grille du bureau », similaire à la « grille d'applications » native d'Android, mais avec plus de flexibilité.
- Appuyez sur « Disposition des icônes » pour accéder aux commandes permettant de modifier la taille des icônes.
- Déplacez le curseur pour modifier la taille des icônes.
- Vous pouvez également modifier la couleur et la taille des étiquettes d'icônes. Déplacez le curseur respectif pour augmenter ou diminuer la taille.
- Appuyez devant « Couleur » pour choisir la couleur. Désactivez l'option « Géré par Nova » pour sélectionner votre couleur.
- Une fois terminé, cliquez sur la coche pour confirmer et appliquer les paramètres.
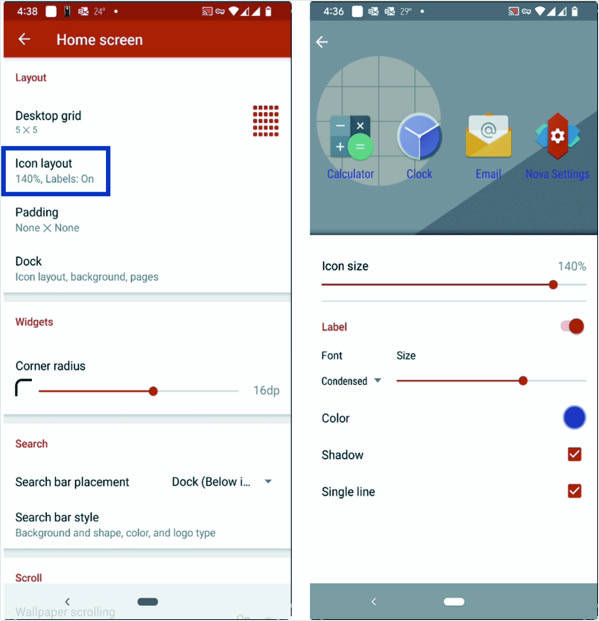
4. Changer la forme de l'icône dans Android
- Sélectionnez « Look & feel » sur l'écran principal du « Nova Launcher ». L'écran suivant proposera une multitude de fonctionnalités pour personnaliser l'apparence de votre téléphone.
- Appuyez sur « Style d'icône » en haut de la liste des menus. Essayez différentes formes d'icônes sous l'étiquette « Forme d'icône ». Différentes formes sont disponibles comme 'Fleur', 'Carré arrondi' et autres. Vous pouvez également les personnaliser.
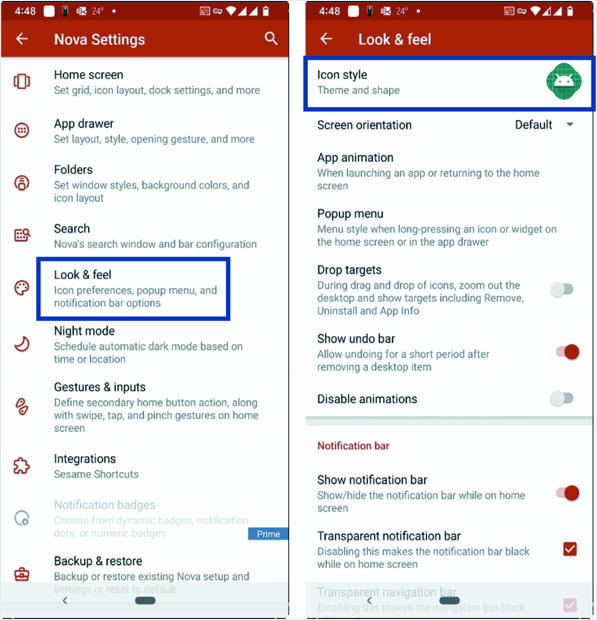
- Touchez le titre « Thème d'icônes » en haut si vous n'êtes pas satisfait des formes du système. Il affichera deux éléments - "Système" et "Obtenir plus de thèmes" et choisir "Obtenir plus de thèmes". Il lancera "Google Play" avec une liste de packs de thèmes d'icônes. Veuillez choisir celui que vous aimez et l'installer. Certains sont payants, d'autres gratuits. Les packs de thèmes d'icônes sont généralement volumineux. Assurez-vous d'être connecté au Wi-Fi ou à l'internet mobile avec un bon forfait.
- Une fois l'installation terminée. Revenez à « Nova Launcher » et ouvrez le « Thème d'icônes ». Appuyez sur l'étiquette « Thème d'icônes » et vous verrez le nom du pack de thèmes d'icônes que vous avez installé précédemment dans la liste. Choisissez-le et utilisez ses fonctionnalités.
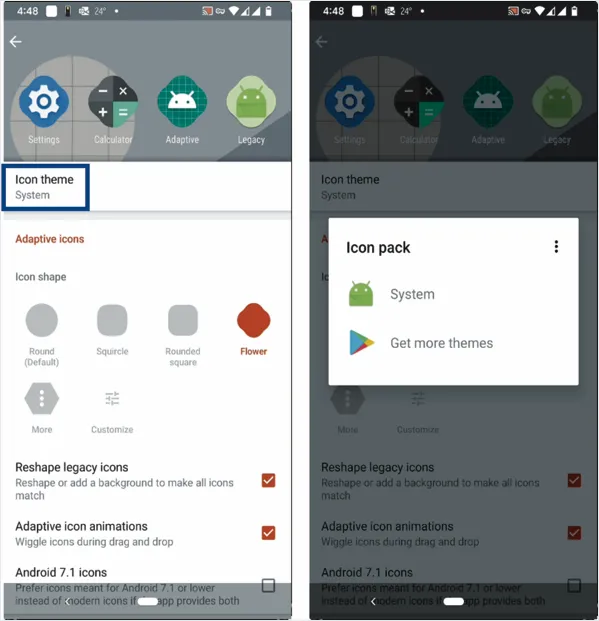
Connexe : Comment changer la taille de l'icône du Launchpad sur Mac ?
5. Changer les icônes de dossier
« Nova Launcher » offre également la possibilité de modifier les icônes des dossiers. Si des icônes sont regroupées dans le dossier, les icônes de dossier sont principalement visibles à l'écran. Pour modifier les icônes de dossier, suivez les étapes ci-dessous.
- Recherchez « Dossiers » dans le menu « Paramètres Nova ». Appuyez dessus. Vous verrez quelques options pour personnaliser les icônes de dossier.
- Appuyez sur « Apparence de l'icône de dossier ». Il affichera différents styles et formes pour l'icône de dossier. Vous pouvez définir la couleur, le contour et la transparence.
- Quittez ou réduisez l'application et voyez le résultat.
Derniers mots
Contrairement à Apple iOS sur iPhone, de nombreuses options sont disponibles pour personnaliser les icônes d'applications sur les smartphones Android. Vous pouvez modifier la couleur, la taille, le texte et la forme pour conserver l'écran d'accueil à votre convenance. Bien que vous puissiez effectuer des tâches de base avec l'application par défaut « Fond d'écran et style », vous avez besoin d'une application de lancement pour obtenir des options supplémentaires. au lieu de l'application Nova Launcher que nous avons expliquée ci-dessus, vous pouvez obtenir des packs d'icônes et des thèmes personnalisés à partir de différentes applications pour modifier l'apparence des icônes sur les téléphones Android.
