Comment éditer des vidéos sur un téléphone Android ?
Publié: 2021-11-01Auparavant, les gens portaient un appareil photo coûteux pour prendre des photos. De nos jours, les smartphones font de chacun de nous un photographe et un vidéaste. Après avoir pris une vidéo sur un téléphone Android, beaucoup d'entre nous souhaitent souvent la partager avec leurs amis. Cependant, les vidéos occasionnelles contiennent des parties inutiles qui peuvent affecter l'expérience de visionnage. Ne vous inquiétez pas, vous pouvez facilement éditer la vidéo sur Android avec l'application gratuite Google Photos. Dans cet article, nous expliquerons comment éditer des vidéos sur un téléphone Android et donner à votre vidéo un aspect professionnel.
Pourquoi vous devez éditer des vidéos avant de les partager
Voici quelques-unes des raisons pour lesquelles vous devriez éditer des vidéos avant de les partager avec quelqu'un :
- La plupart des vidéos nécessitent un montage mineur, comme un rognage, avant d'envoyer uniquement la partie passionnante de la vidéo.
- Il y a aussi une zone inutile autour de la vidéo, et vous voudrez peut-être la recadrer avant de l'envoyer.
- Vous aimez améliorer l'affichage visuel de la vidéo avant de l'envoyer.
- Est-ce la bande-son que vous souhaitez envoyer et non la vidéo ?
Vous pouvez effectuer n'importe laquelle de ces tâches dans Android 11 sans compétences professionnelles.
Utiliser l'application Google Photos
Google Photos est une merveilleuse application fournie par défaut avec la plupart des modèles de téléphones Android. Si vous ne trouvez pas sur votre téléphone, rendez-vous simplement sur Google Play Store et téléchargez l'application gratuitement. Après cela, appuyez sur l'icône "Photos" et ouvrez votre vidéo que vous souhaitez modifier. Tout d'abord, lisez la vidéo et vous pouvez afficher différentes options disponibles en bas de l'écran lorsque votre vidéo est en cours d'exécution. Appuyez sur le bouton « Modifier » pour commencer à éditer votre vidéo.
Nous avons expliqué cet article à l'aide d'Android 11 et les étapes ci-dessous utilisent Google Pixel 3a. Comme il existe des centaines de téléphones Android disponibles sur le marché, les menus et les fonctionnalités peuvent différer selon le fabricant de votre téléphone.
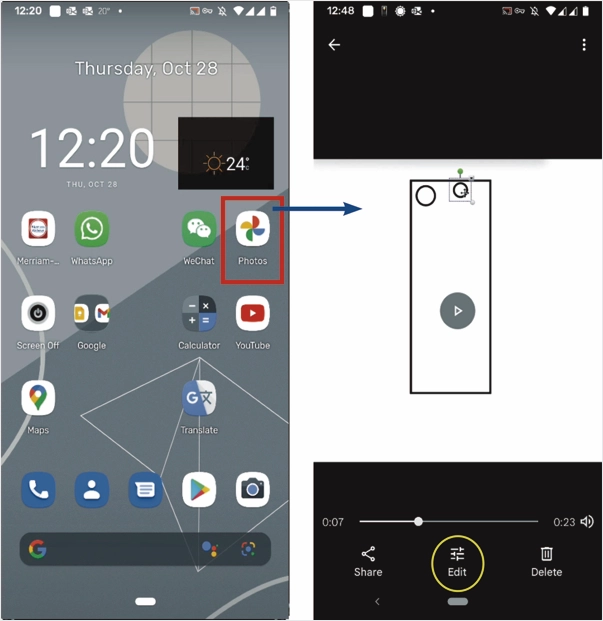
1. Découper votre vidéo
Après avoir cliqué sur le bouton « Modifier » sur l'écran tactile, l'écran de l'éditeur affichera toutes les options disponibles en bas. L'option actuellement sélectionnée est « Vidéo ». La chronologie de la vidéo est donnée juste en dessous de la vidéo. Il y a deux barres au début et à la fin de la chronologie.
- Placez votre doigt sur chaque barre et déplacez-la vers la droite et la gauche selon vos besoins pour englober la partie souhaitée de la vidéo.
- Lancez la vidéo pour confirmer la durée.
- Déplacez les curseurs si nécessaire.
- Il y a un symbole muet sur le côté gauche sous la chronologie. Cliquez dessus pour supprimer le son de la vidéo.
- L'icône à côté du symbole de sourdine sert à stabiliser la vidéo tremblante.
- « Exporter le cadre » prendra une capture d'écran de la scène actuelle de la vidéo et l'enregistrera.
- Appuyez sur le bouton « Enregistrer la copie » pour enregistrer la vidéo si aucune modification supplémentaire n'est requise.
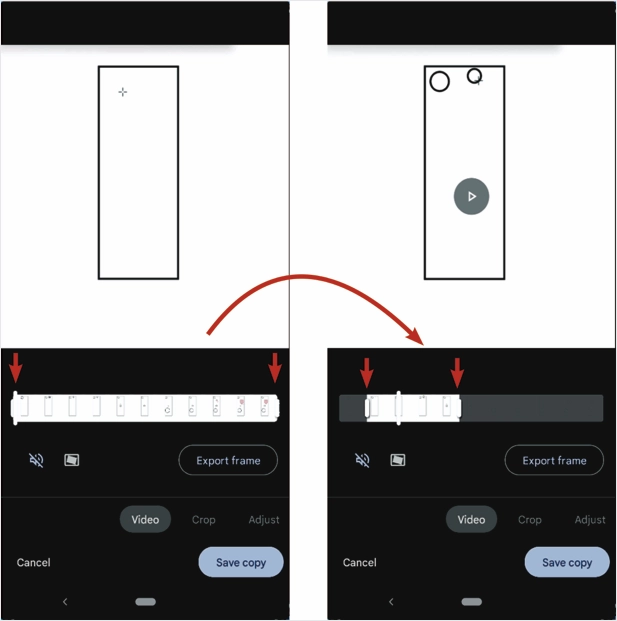
2. Rogner et redimensionner la vidéo
Comme on peut le voir dans cette vidéo que tout se passe à l'intérieur du petit carré vertical. La zone à l'extérieur du rectangle est un gaspillage. Nous pouvons découper l'espace extérieur pour améliorer la visibilité. Pour ça,
- Appuyez sur le bouton « Recadrer ». L'écran suivant affichera toutes les commandes pour recadrer la vidéo. Vous verrez un rectangle autour de la séquence avec des ancres.
- Placez votre doigt sur n'importe quel côté de ce rectangle et déplacez-le à l'endroit souhaité.
- Faites-le maintenant pour les quatre côtés.
- Le résultat sera quelque chose comme l'image sur la droite. Il y a d'autres commandes en bas.
- Le curseur situé juste en dessous de la barre de recherche permet de faire pivoter la vidéo selon l'angle souhaité. Mettez votre doigt dessus et déplacez-le à droite et à gauche.
- Le bouton rectangulaire sous le curseur rotatif sert à ajuster le rapport hauteur/largeur de la vidéo.
- L'icône au milieu (flèche circulaire dans le sens inverse des aiguilles d'une montre) fait pivoter la vidéo à 90 degrés dans le sens inverse des aiguilles d'une montre chaque fois que vous appuyez dessus.
- Le bouton à droite avec les courbes d'angle est l'outil de recadrage en perspective. Appuyez dessus, puis déplacez les ancres aux quatre coins vers la zone vidéo réelle. Une fois que vous êtes satisfait, appuyez sur le bouton « Terminé ». Cette fonctionnalité est également disponible dans l'éditeur d'images. Il est utile de corriger les images des documents.
- Appuyez sur le bouton « Enregistrer la copie » pour enregistrer la vidéo si aucune modification supplémentaire n'est requise.
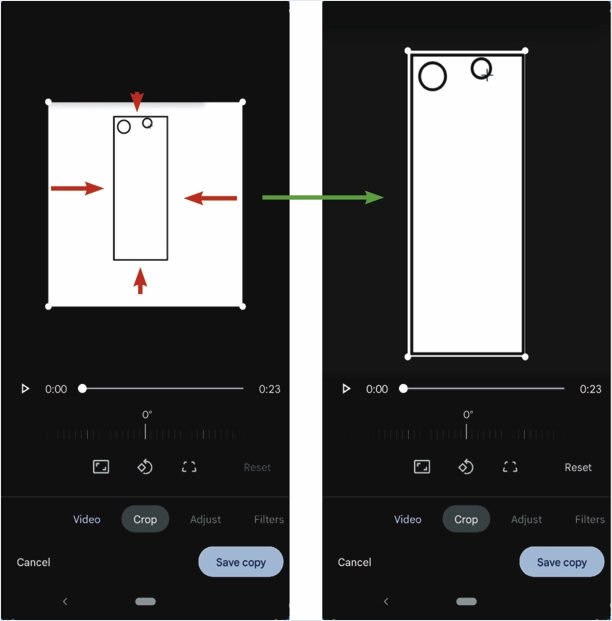
3. Ajustez la luminosité et le contraste
Faites glisser le menu principal de l'éditeur pour voir les autres options. La fonction suivante est « Ajuster ». Appuyez dessus pour afficher ses commandes. Vous pouvez faire glisser la liste des fonctionnalités pour voir toutes les fonctionnalités.

- Le premier contrôle est « Luminosité ». Une fois que vous le touchez, il affichera un autre curseur pour régler la luminosité de la vidéo.
- Si vous souhaitez augmenter ou diminuer le « Contraste » de la vidéo, appuyez dessus et ajustez-le en déplaçant le curseur vers la gauche ou la droite. Vous pouvez toujours voir les effets en temps réel.
- Une variété de fonctionnalités classées est disponible, telles que « Point blanc », « Surlignements », « Ombres », etc. Vérifiez-les et ajustez-les si nécessaire.
- Appuyez sur le bouton « Terminé » en bas pour quitter le menu « Ajuster ».
- Appuyez sur le bouton « Enregistrer la copie » pour enregistrer la vidéo si aucune modification supplémentaire n'est requise.
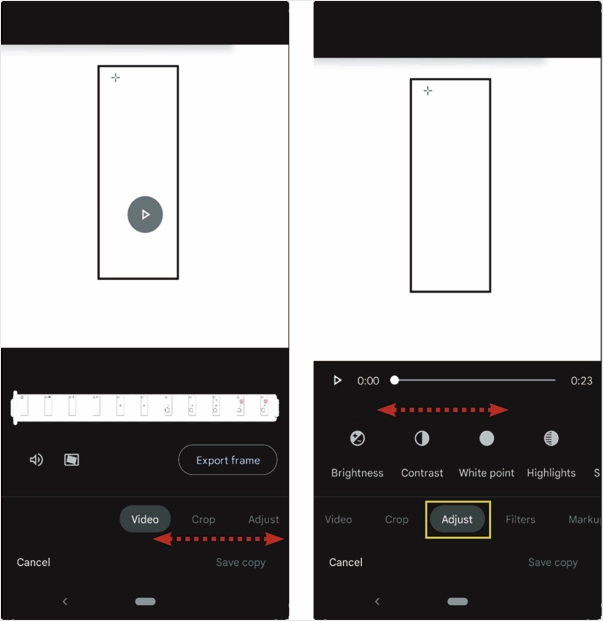
4. Application de filtres à votre vidéo
Le menu « Filtres » fournit une poignée de filtres à appliquer à la vidéo.
- Faites glisser la liste des filtres.
- Appuyez sur le filtre de votre choix.
- Vérifiez le résultat.
- Vous ne pouvez appliquer qu'un seul filtre.
- Si vous êtes satisfait du filtre, gardez-le.
- Si vous n'êtes pas satisfait du filtre, appuyez sur un autre filtre.
- Appuyez sur "Aucun" pour supprimer le filtre.
- Cliquez sur « Enregistrer la copie » pour enregistrer la copie de la vidéo avec toutes les modifications.
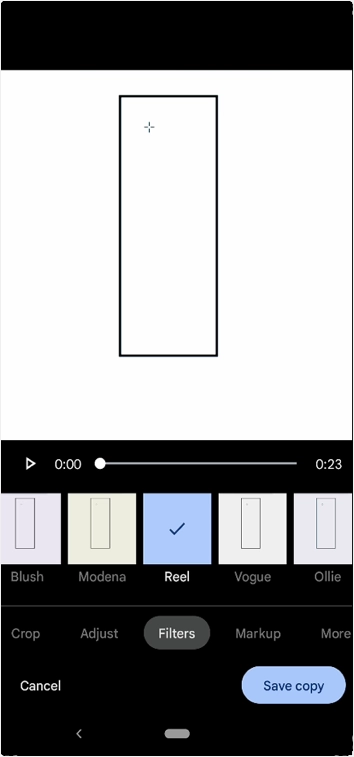
Connexe : Comment intégrer des vidéos dans un site WordPress ?
5. Ajouter un balisage sur la vidéo
Le menu suivant, « Markup », donne la possibilité d'annoter la vidéo ou de mettre en évidence une zone vidéo particulière.
- Sélectionnez l'outil "Stylo" pour écrire ou dessiner quelque chose sur la vidéo. Choisissez la couleur appropriée avant de dessiner ou d'écrire quelque chose sur la vidéo.
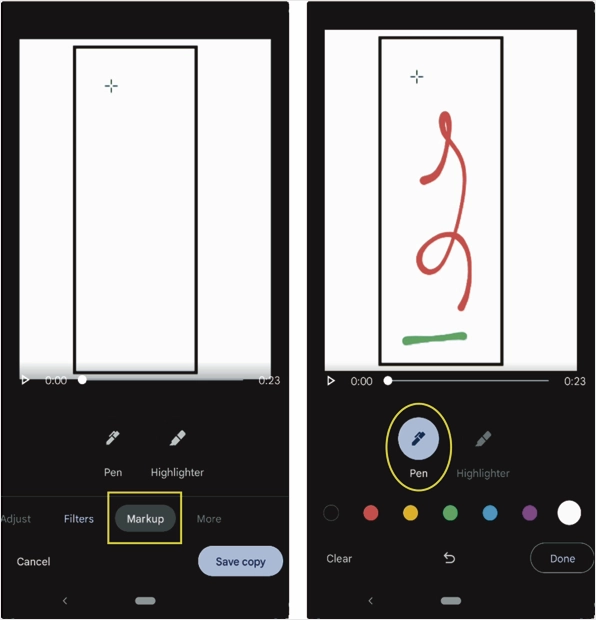
- Cliquez sur l'outil « Surligneur » pour mettre en évidence une partie de la vidéo. Choisissez la couleur appropriée. Déplacez maintenant votre doigt sur la partie de la vidéo pour la mettre en évidence.
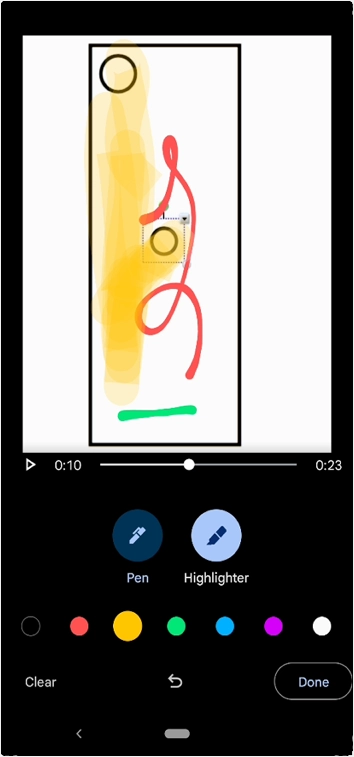
- Vous pouvez déplacer le curseur de la barre de recherche sur l'image souhaitée de la vidéo avant le balisage.
- Tout le travail de balisage s'appliquera à l'ensemble de la vidéo. Il n'est pas possible de baliser une durée spécifique de la vidéo.
- Supposons que vous n'êtes pas satisfait du travail que vous avez fait sur la vidéo ; appuyez sur le bouton « Effacer » en bas à gauche de l'écran. Cela effacera tout.
- Il y a un bouton "Annuler" au milieu du bas. Utilisez-le pour revenir en arrière.
- Une fois que vous avez terminé, appuyez sur « Terminé » pour accéder au menu principal.
- Appuyez sur le bouton « Enregistrer la copie » pour enregistrer la vidéo si aucune modification supplémentaire n'est requise.
6. Options supplémentaires
La dernière option du menu principal est « Plus ». Supposons que vous ayez installé un lecteur vidéo tiers. Vous pouvez lire votre vidéo à l'aide du lecteur vidéo tiers ici.
- Appuyez sur "Plus" pour afficher le lecteur vidéo tiers s'il est installé sur votre téléphone.
- Appuyez ensuite sur le lecteur vidéo dans lequel vous souhaitez lire la vidéo.
- Le programme vous demandera d'enregistrer les modifications ou non. Choisissez la bonne option.
- Maintenant, votre vidéo commencera à jouer avec le nouveau lecteur vidéo.
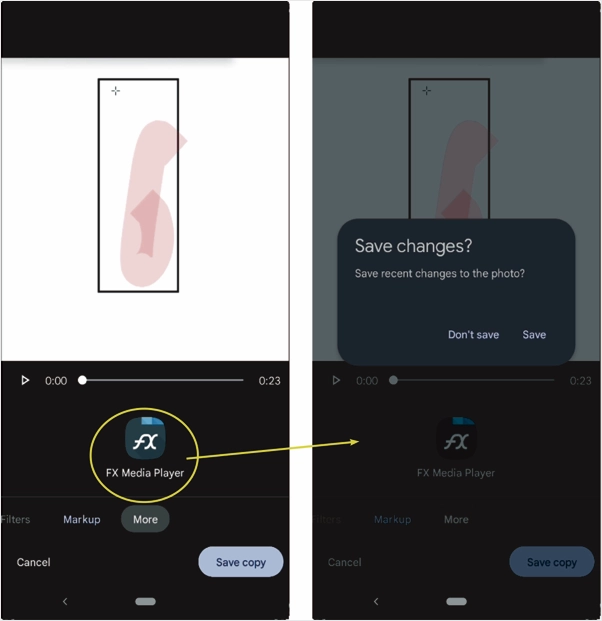
Derniers mots
Des centaines d'applications de montage vidéo gratuites et premium sont disponibles sur Google Play Store. Cependant, vous pouvez utiliser l'application Google Photos par défaut pour éditer des vidéos sur un téléphone Android. Vous pouvez effectuer toutes les tâches de base telles que le rognage, le recadrage, l'application de filtres et l'ajout de balises sur la vidéo à l'aide de cette application sans aucun outil supplémentaire.
