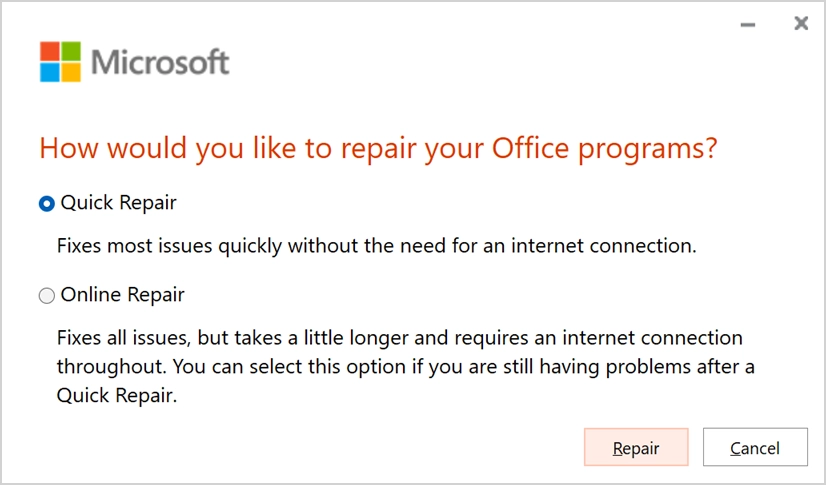Comment réparer le vérificateur d'orthographe et de grammaire qui ne fonctionne pas dans Word ?
Publié: 2021-10-10Microsoft Word est un leader indiscutable parmi les applications de traitement de texte. Que vous utilisiez Windows ou Mac, Microsoft 365 est un package essentiel pour créer des documents. Cependant, Word peut créer des problèmes qui peuvent facilement vous ennuyer. Le problème de non-fonctionnement du vérificateur d'orthographe et de grammaire est l'un des problèmes auxquels de nombreux utilisateurs sont confrontés lors de l'utilisation de Microsoft Word. Dans cet article, expliquons comment résoudre ce problème et écrire du contenu sans erreur comme un pro.
Correcteur d'orthographe et de grammaire dans Microsoft Word
Les versions antérieures de Word servaient à vérifier deux choses : l'une est l'orthographe et l'autre la grammaire. Mot utilisé pour souligner les fautes d'orthographe avec une ligne ondulée rouge et les erreurs de grammaire avec une ligne ondulée verte. Cependant, la nouvelle interface de l'éditeur alimentée par l'IA comporte de nombreuses vérifications telles que la clarté, la concision, la formalité, etc., notamment un vérificateur en plus des vérifications orthographiques et grammaticales.
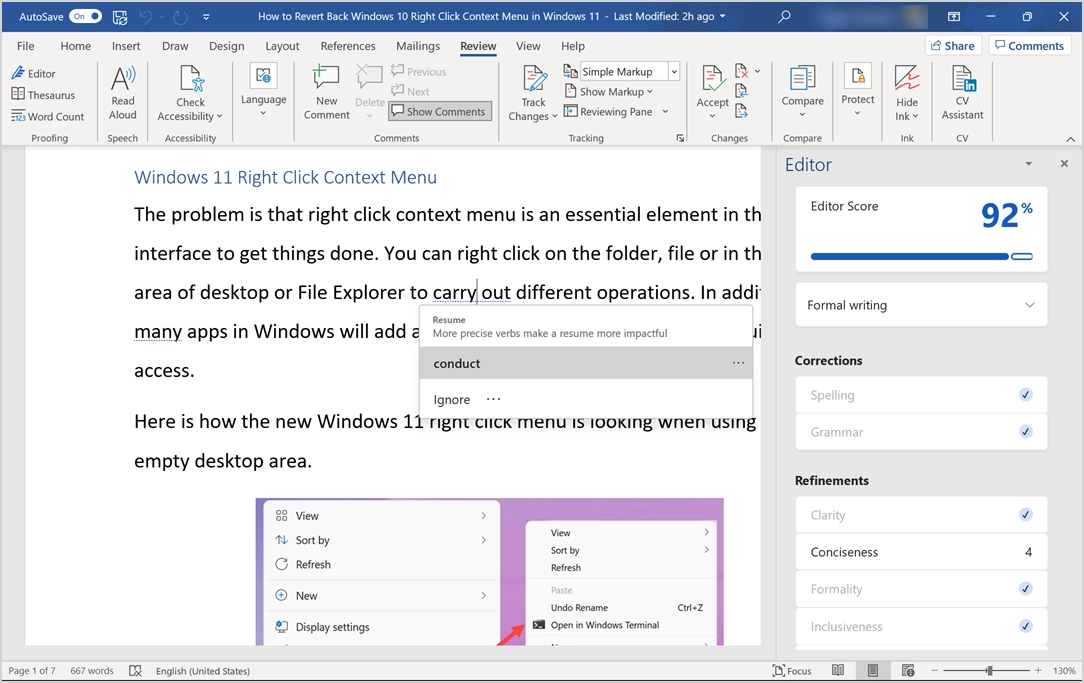
Cependant, parfois, Word ne mettra pas en évidence les vérifications orthographiques / grammaticales, ce qui vous rend fou. Vous ne trouverez aucune ligne rouge ou verte même si le document contient des mots mal orthographiés et l'éditeur vous montrera également 100% parfait sans détecter les erreurs.
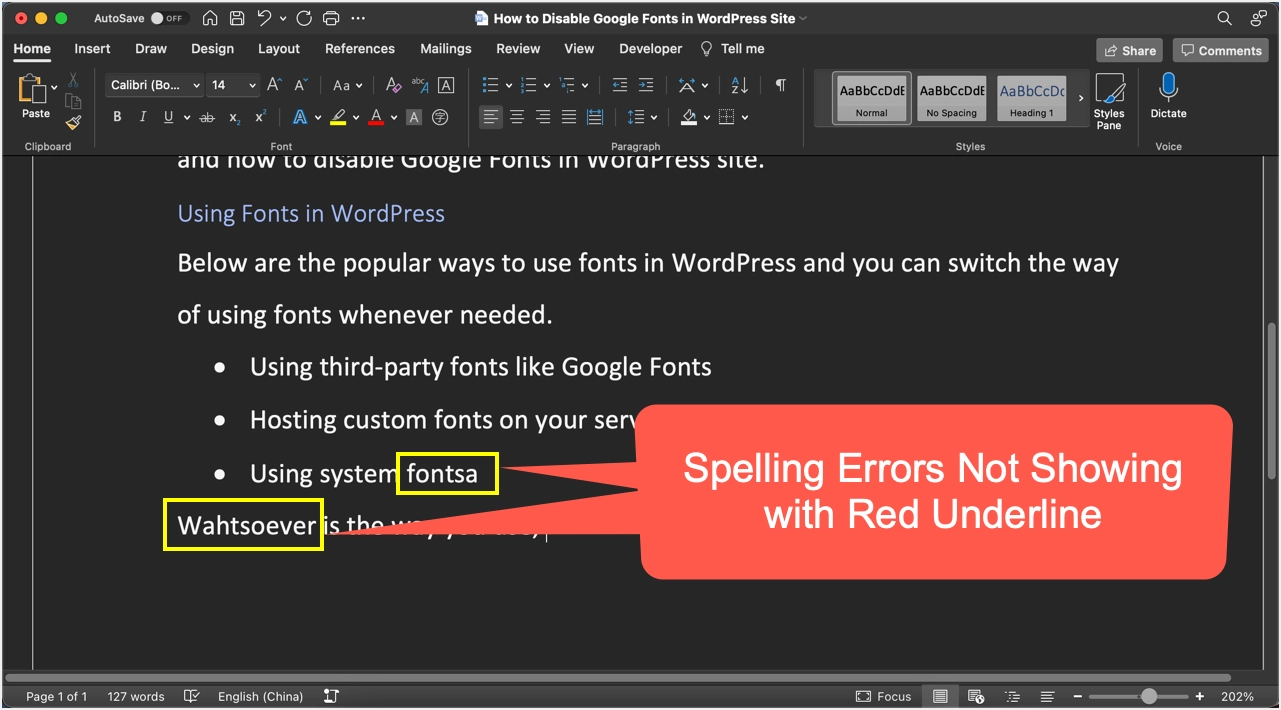
Voici quelques-unes des suggestions que vous pouvez essayer pour corriger le vérificateur d'orthographe et de grammaire dans Microsoft Word.
Correction du vérificateur d'orthographe et de grammaire dans Word
Expliquons les options disponibles principalement pour Microsoft 365 pour Windows. Nous avons mentionné les cas applicables à la version Mac, car des fonctionnalités telles que la réparation de Word ne sont disponibles que pour Windows.
1. Vérifiez la langue du dictionnaire
Les outils de vérification linguistique dans Word utilisent la langue définie dans le dictionnaire pour vérifier les erreurs. Si la langue du document est différente de la langue de votre dictionnaire, vous verrez que tous les mots sont soulignés par une ligne ondulée rouge ou verte. Vous pouvez simplement vérifier la barre d'état dans Word pour confirmer la langue. Cliquez sur la langue dans la barre d'état pour passer à l'anglais ou sur la langue du document pour supprimer tous les soulignements rouges/verts.
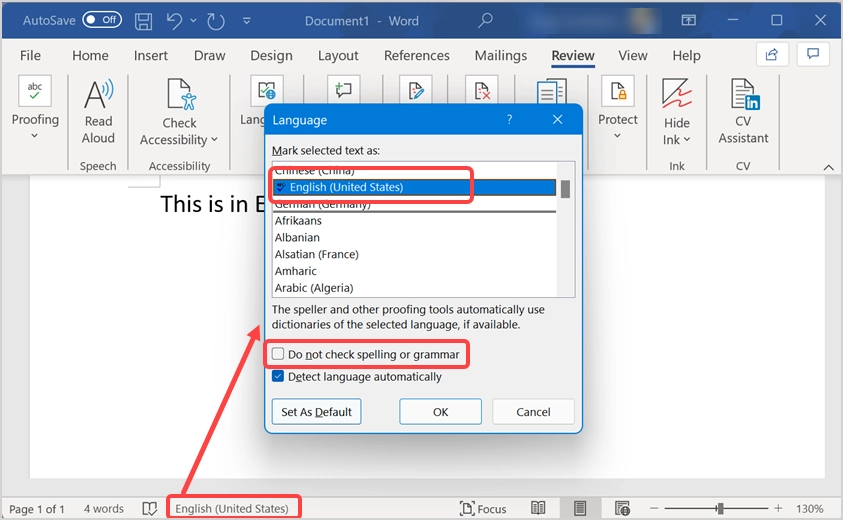
De plus, assurez-vous que l'option « Ne pas vérifier l'orthographe ou la grammaire » n'est pas cochée. Sinon, Word ignorera les fautes d'orthographe et de grammaire, ce qui entraînera une confusion qui pourrait vous faire penser que cela ne fonctionne pas. Si la langue du document n'est pas installée, Word suggérera d'installer la langue de vérification pour vérifier l'orthographe et la grammaire. Vous pouvez choisir de télécharger et d'installer le module linguistique requis pour la vérification.
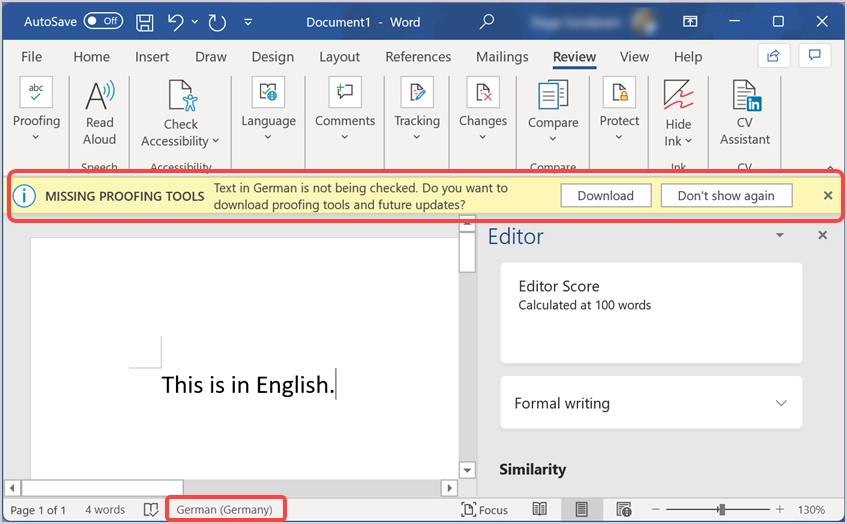
La bonne partie est que cette vérification de la langue du dictionnaire à partir de l'option de la barre d'état est disponible dans l'application Word et est également fournie avec l'abonnement Microsoft 365 sur Mac.
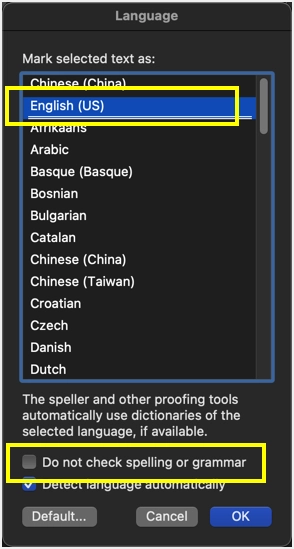
2. Vérifiez les options de vérification linguistique
Par défaut, Word vérifie votre document en arrière-plan pendant que vous tapez et suggère les fautes d'orthographe et de grammaire. Si vous avez modifié le comportement par défaut, il n'affichera aucune ligne rouge ou verte pendant que vous tapez. Sous Windows, ouvrez la boîte de dialogue « Options Word » en allant dans le menu « Fichier > Options » dans l'application Word. Lorsque vous êtes dans « Options Word », accédez à la section « Proofing » et vérifiez les points suivants :
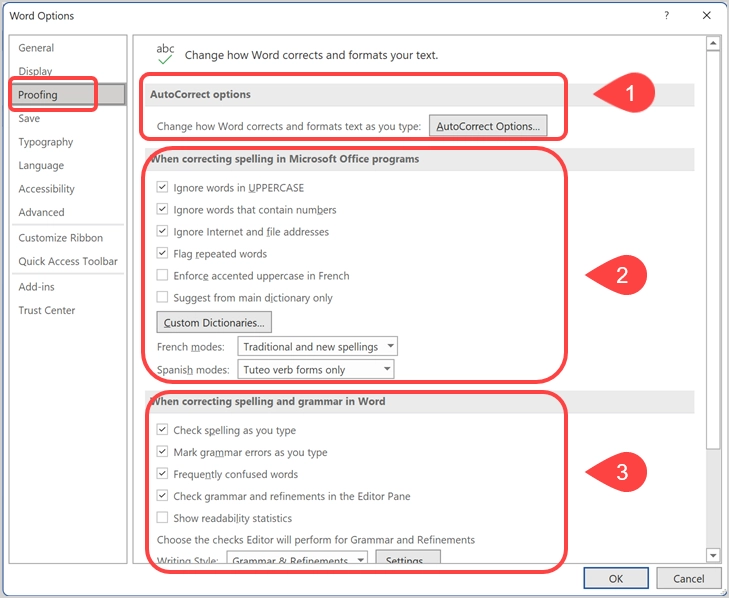
- Correction automatique – si Word ne met pas en majuscule le premier mot et corrige automatiquement les autres suggestions, cliquez sur le bouton « Options de correction automatique… ». Vérifiez vos paramètres et assurez-vous que tout va bien selon vos besoins.
- Correction orthographique - par défaut, Word ignore les mots en majuscule, contenant des chiffres et marque les mots répétés. Vous pouvez vérifier que ces options sont correctement définies dans cette section.
- Vérification de l'orthographe et de la grammaire – il s'agit de la section principale que vous avez peut-être modifiée. Assurez-vous d'activer les options « Vérifier l'orthographe lors de la frappe » et « Effectuer des erreurs de grammaire lors de la frappe ». Cela permettra à Word d'afficher des soulignements rouges et verts instantanément après avoir tapé les mots.
- Exceptions – dans cette section, assurez-vous que les options « Masquer les fautes d'orthographe dans ce document uniquement » et « Masquer les erreurs de grammaire dans ce document uniquement » sont les options. Assurez-vous de vérifier cela surtout lorsque vous avez reçu le document de quelqu'un d'autre. L'auteur du document peut avoir défini ces options par erreur ou à des fins différentes.
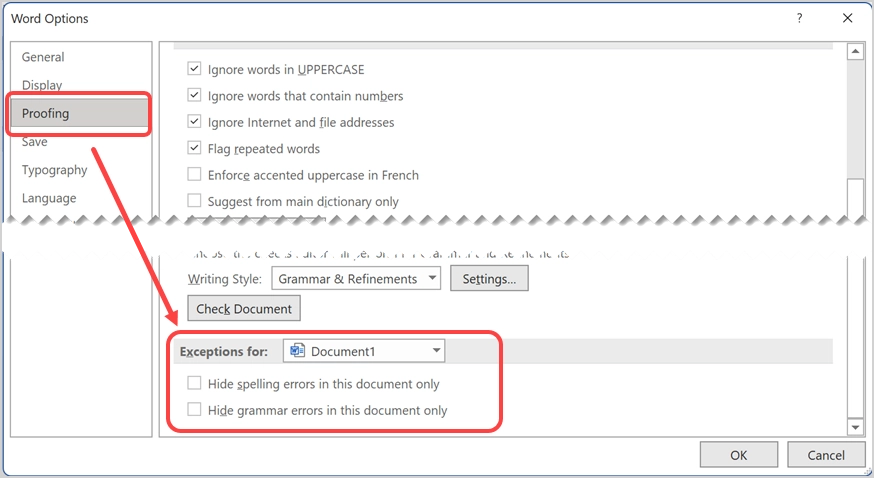
De plus, vérifiez la langue de vérification sous l'onglet « Langue » de la barre latérale et assurez-vous que la langue requise est installée pour effectuer la vérification orthographique et grammaticale.

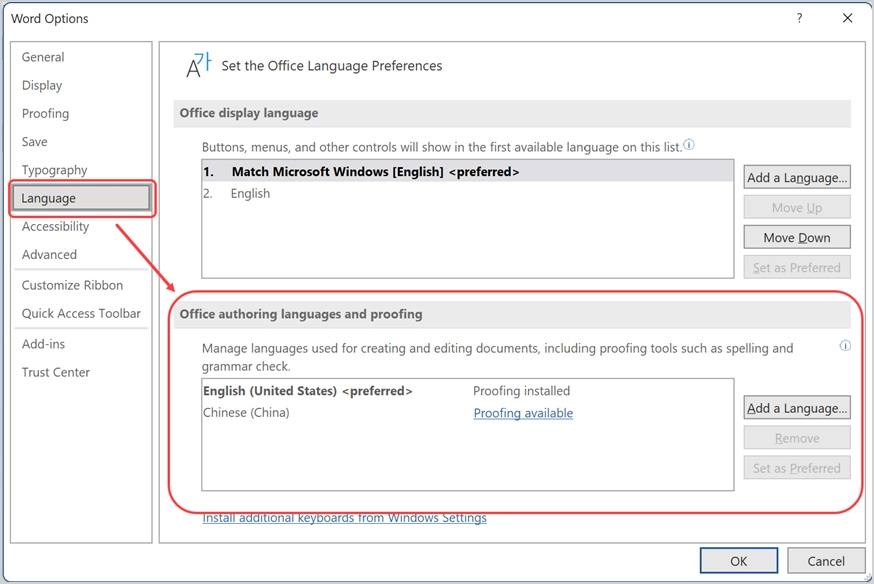
Sous Mac, vous pouvez vérifier ces paramètres dans la section « Orthographe et grammaire » en allant dans le menu « Word > Préférences… ».
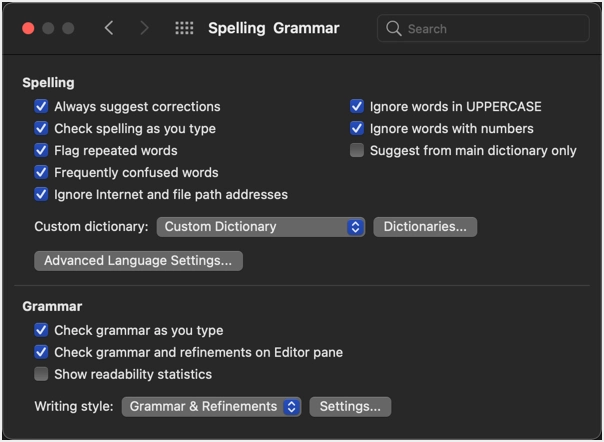
Remarque : la modification des paramètres peut affecter d'autres applications Office comme Outlook. Par conséquent, assurez-vous de modifier les options avec soin.
3. Désactiver les compléments
Il existe un grand nombre de compléments tiers disponibles pour la version Word Windows. Ces compléments peuvent facilement créer des problèmes avec le vérificateur d'orthographe et de grammaire par défaut. Lorsque vous êtes dans la section "Options Word", accédez à l'onglet "Add-ins". Sélectionnez le type de compléments dans la liste déroulante « Gérer » et cliquez sur le bouton « Go… ». Désactivez simplement les compléments en décochant la case. Maintenant, vérifiez que le problème est résolu et que le vérificateur d'orthographe fonctionne. Si oui, vous pouvez activer les compléments un par un pour trouver celui qui cause le problème.
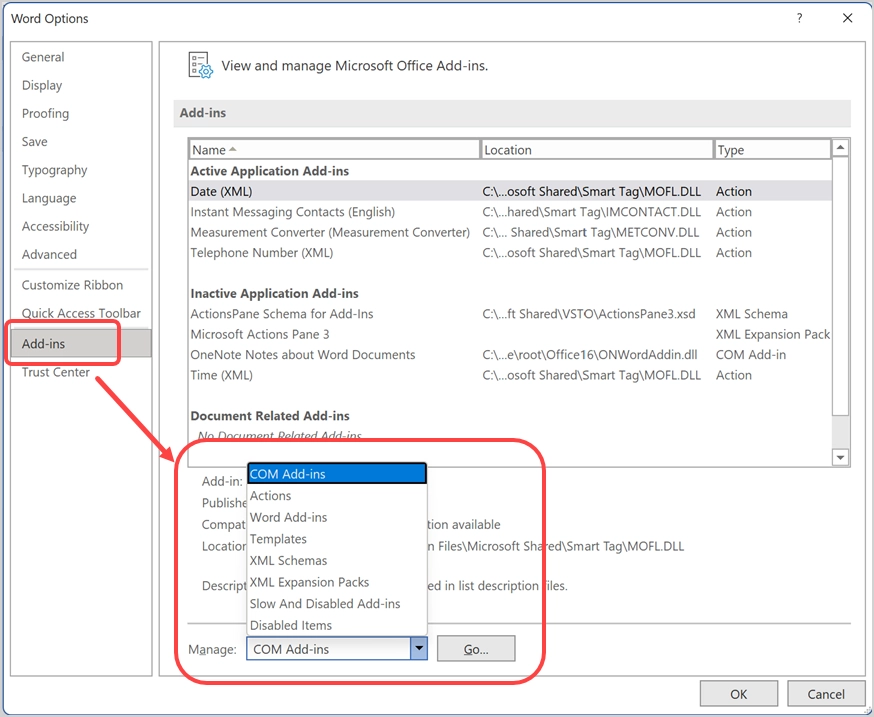
4. Vérifiez en mode sans échec
Bien que la méthode ci-dessus fonctionne pour trouver le complément problématique, cela peut prendre beaucoup de temps. L'autre option consiste à ouvrir Word dans un mode sans échec qui désactivera automatiquement tous les compléments installés.
- Appuyez sur "Win + R" pour ouvrir l'invite de commande Exécuter.
- Tapez winword / safe et appuyez sur le bouton « OK ».
- Cela ouvrira Word en mode sans échec et vérifiera que le vérificateur d'orthographe fonctionne.
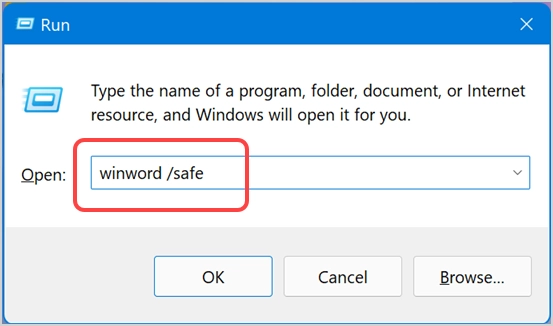
Si cela fonctionne, vous pouvez suivre la méthode expliquée ci-dessus pour rechercher et désactiver le complément à l'origine du problème.
5. Réparer Microsoft Word
Si aucune des méthodes ci-dessus ne fonctionne et que vous pensez également que Word ne fonctionne pas correctement sur votre ordinateur, vous pouvez utiliser l'option de réparation pour résoudre tous les problèmes de votre installation. Cependant, si vous avez un abonnement Microsoft 365, cela réparera l'intégralité de l'installation d'Office qui inclut d'autres applications Office.
- Appuyez sur les touches « Win + I » pour ouvrir l'application Paramètres Windows.
- Allez dans la section « Applications » et cliquez sur l'onglet « Applications et fonctionnalités ».
- Vous trouverez ici toutes les applications installées sur votre ordinateur. Recherchez 365 ou Word pour trouver l'installation d'Office.
- Cliquez sur l'icône verticale à trois points et sélectionnez l'option « Modifier ».
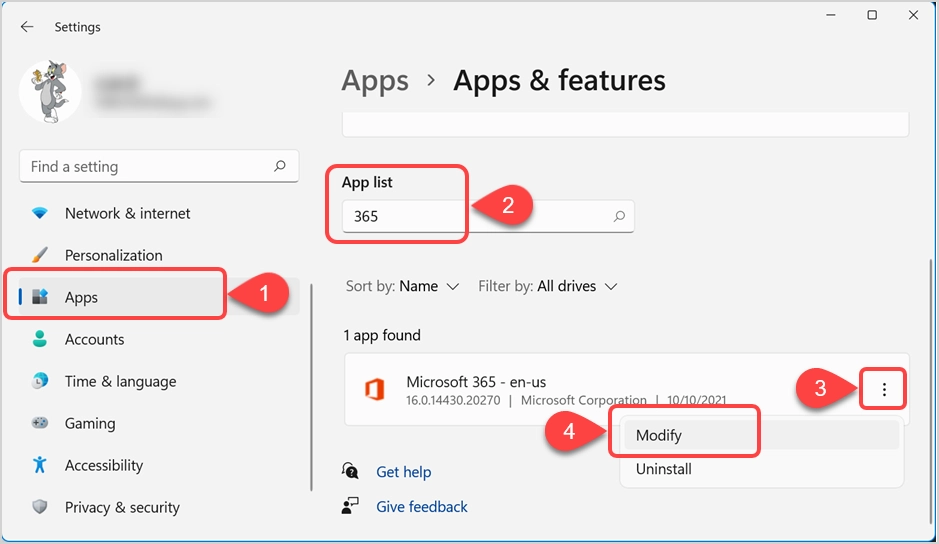
- Cela ouvrira l'assistant de réparation d'Office. Sélectionnez d'abord « Vérification rapide » et cliquez sur le bouton « Réparer » pour commencer à réparer l'installation. Si cela ne résout pas le problème, essayez « Réparation en ligne » et suivez les instructions pour réparer vos applications Office.