Comment importer, exporter et gérer les mots de passe dans Microsoft Edge ?
Publié: 2021-11-22La gestion des mots de passe de connexion est l'une des choses les plus difficiles dans ce monde numérique. Le site Web et les applications ont leurs propres identifiants de connexion, oublier les mots de passe et réinitialiser à chaque fois sera une tâche ennuyeuse. De même, vous devez également exporter et importer tous vos mots de passe lors du changement d'appareil. Les navigateurs comme Microsoft Edge offrent une solution simple pour stocker vos mots de passe. Dans cet article, nous expliquerons comment importer, exporter et gérer les mots de passe dans Microsoft Edge à l'aide du gestionnaire de mots de passe par défaut.
Gestionnaire de mots de passe Microsoft Edge
Le dernier Edge basé sur Chromium a des capacités de gestion des mots de passe similaires à celles du navigateur Google Chrome. Il est vraiment puissant que vous n'ayez plus d'extensions tierces pour la gestion des mots de passe. Cependant, Chrome a une limitation selon laquelle vous ne pouvez pas importer de mot de passe bien que vous puissiez exporter vers un fichier CSV. Heureusement, vous pouvez importer et exporter des mots de passe dans Edge avec les options de gestion des mots de passe suivantes.
- Edge vous demandera de stocker les mots de passe lors de la connexion à des sites Web.
- Il vous permettra automatiquement de vous connecter à des sites Web en utilisant le nom d'utilisateur et le mot de passe enregistrés.
- Vous pouvez synchroniser tous les mots de passe sur vos appareils tels que Windows PC, MacBook, iPhone et téléphone Android à l'aide de votre compte Microsoft. Cependant, vous n'avez pas besoin de vous connecter au compte Microsoft pour stocker les mots de passe sur un seul appareil.
- Edge peut également trouver les mots de passe divulgués en cas de violation de données et vous suggérer des mots de passe forts. Vous pouvez mettre à jour les mots de passe directement sur Edge ou à partir du formulaire de connexion du site Web.
- Vous pouvez supprimer le mot de passe d'un site spécifique ou choisir de ne pas le stocker selon vos besoins. Par exemple, vous pouvez choisir de ne pas enregistrer le mot de passe pour les sites bancaires et autres sites confidentiels.
Accès au gestionnaire de mots de passe Edge
Il existe deux manières d'accéder au gestionnaire de mots de passe dans Microsoft Edge.
- Cliquez sur l'icône à trois points qui apparaît dans le coin supérieur droit et qui dit « Paramètres et plus » et sélectionnez « Paramètres » dans la liste du menu.
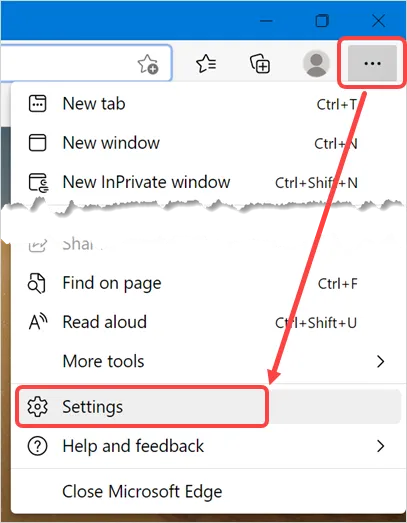
- Lorsque vous êtes dans la page des paramètres Edge, accédez à la section « Profils » et sélectionnez l'option « Mots de passe ».
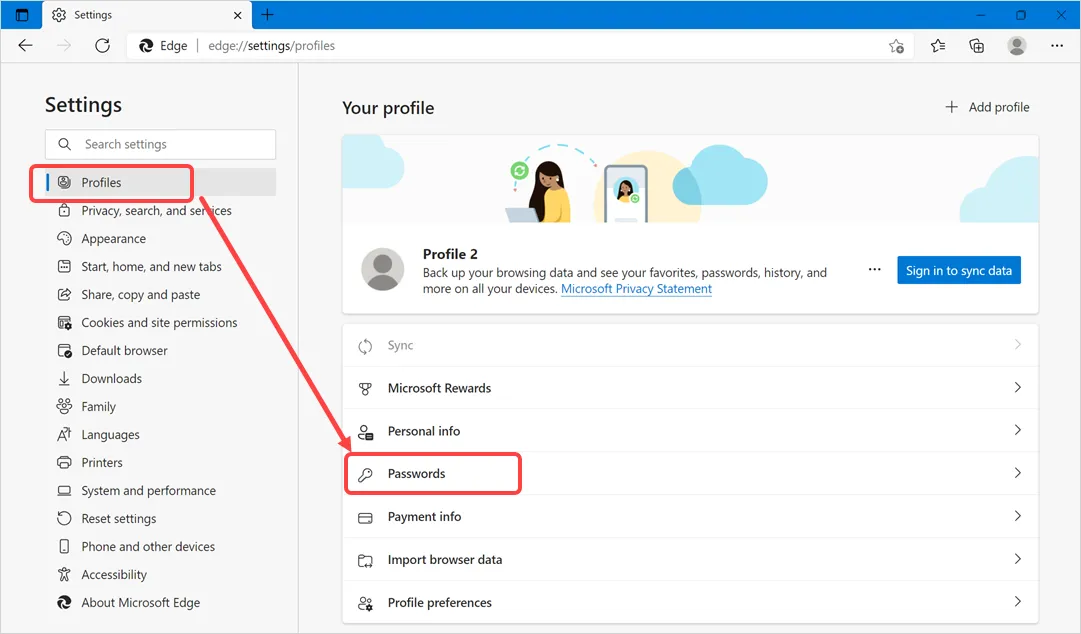
- Maintenant, vous verrez le gestionnaire de mots de passe où vous pouvez gérer tous les mots de passe en un seul endroit.
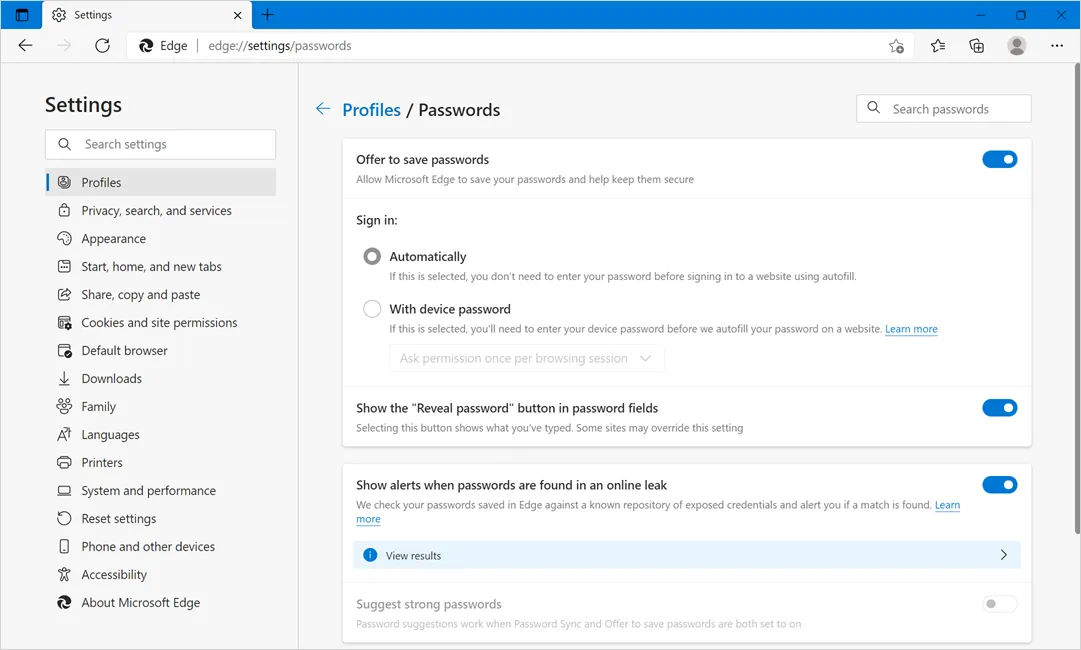
Alternativement, vous pouvez simplement accéder à l'URL edge://settings/passwords pour accéder à la section du gestionnaire de mots de passe dans Edge.
Options du gestionnaire de mots de passe Edge
Expliquons toutes les options en détail ainsi que les mots de passe d'importation et d'exportation dans une liste.
Désactiver le gestionnaire de mots de passe
Lorsque vous êtes dans le gestionnaire de mots de passe Edge, assurez-vous d'activer l'option « Proposer d'enregistrer les mots de passe ». Chaque fois que vous vous connectez à un site Web, Edge vous demandera d'enregistrer le mot de passe à l'aide de ce paramètre. Vous pouvez désactiver ce paramètre pour désactiver complètement le gestionnaire de mots de passe dans Edge.
Options de connexion
Lorsque le gestionnaire de mots de passe est activé (ce qui est l'option par défaut), Edge vous demandera d'enregistrer le mot de passe chaque fois que vous vous connecterez à un site Web. Cliquez sur « Enregistrer » pour enregistrer le mot de passe et sur « Jamais » pour ne pas enregistrer le mot de passe.
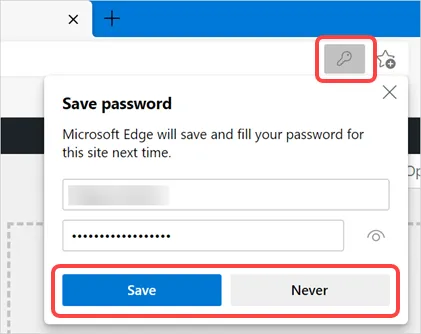
Dans la section Paramètres, vous pouvez afficher tous les sites Web avec le mot de passe stocké et les sites dont vous ne souhaitez jamais stocker les mots de passe.
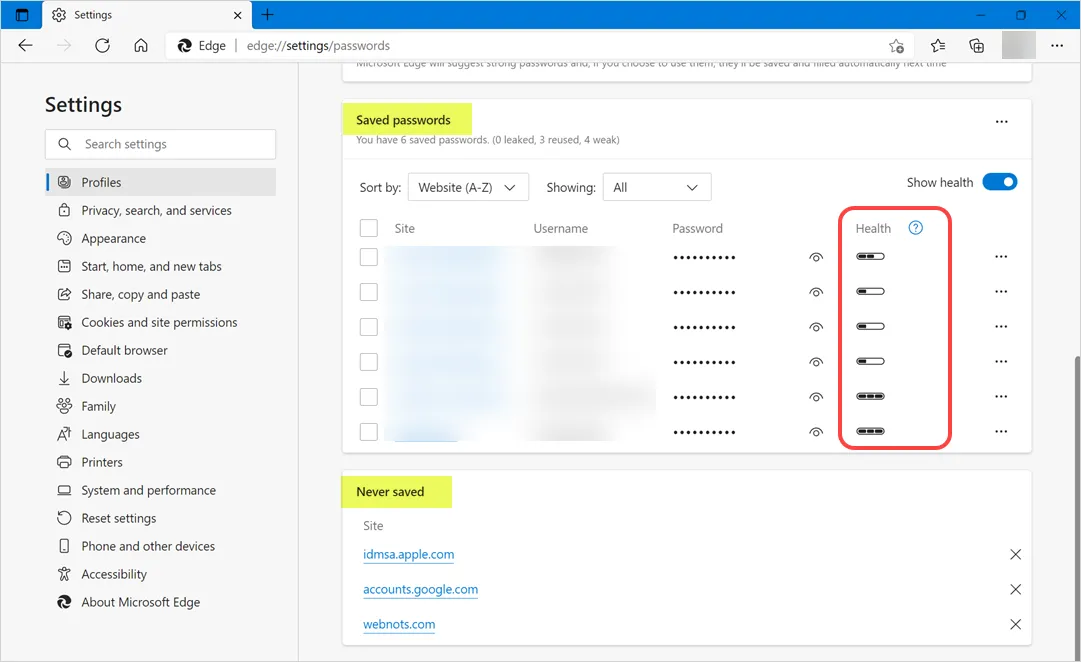
Edge se souviendra des sites qui ont choisi de ne jamais enregistrer les mots de passe et ne vous le demandera pas lors de votre prochaine connexion. Si vous changez d'avis, accédez aux paramètres et cliquez sur l'icône X affichée à côté du site dans la section « Jamais enregistré ». La prochaine fois que vous vous connecterez, Edge suggérera d'enregistrer le mot de passe et vous pourrez stocker le mot de passe en toute sécurité. Dans la section « Connexion : », vous pouvez choisir le comportement de connexion pour les sites sur lesquels vous avez choisi de stocker les mots de passe dans Edge.
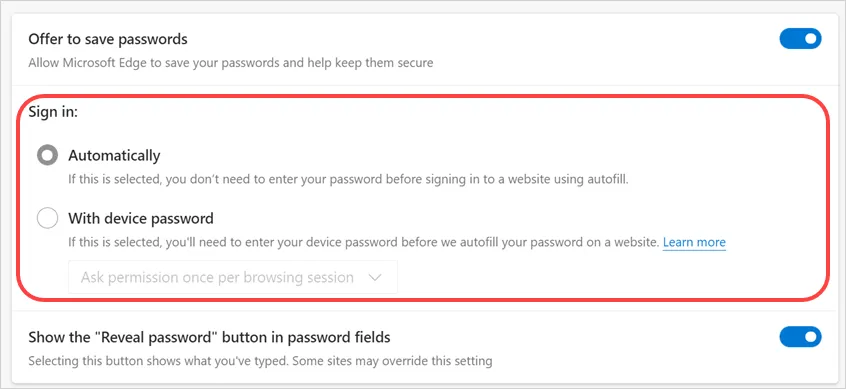
La connexion automatique permettra d'obtenir le nom d'utilisateur et le mot de passe lors de la visualisation du formulaire de connexion du site. Vous pouvez cliquer sur le champ du nom d'utilisateur pour le nom d'utilisateur de connexion récupéré à partir d'Edge avec la suggestion d'utiliser un mot de passe fort si votre mot de passe est faible.
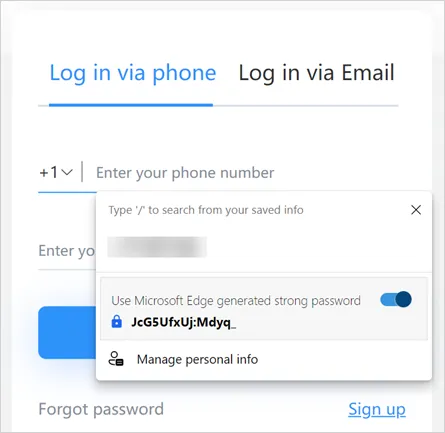
Cliquez sur le champ du mot de passe pour récupérer le mot de passe stocké ou obtenez une suggestion de mot de passe fort d'Edge.
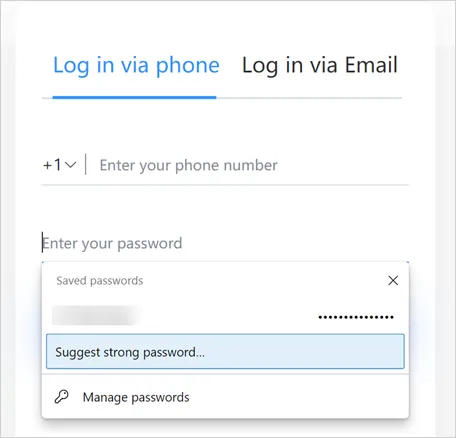
Gestion des mots de passe enregistrés dans Edge
Comme vous pouvez le voir, la section « Mots de passe enregistrés » affichera la « Santé » pour chaque mot de passe. Vous pouvez survoler et obtenir l'alerte s'il est faible, utilisé plusieurs fois et divulgué lors d'une violation de données.
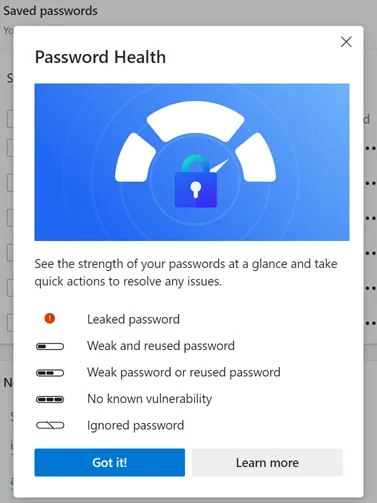
- Cliquez sur l'icône en forme d'œil à côté d'un site Web pour voir le mot de passe enregistré pour ce site. Vous devez fournir un mot de passe administrateur Windows pour afficher le mot de passe.
- De même, cliquez sur l'icône à trois points qui s'affiche à la fin de chaque site pour obtenir des options supplémentaires. Vous pouvez copier/modifier/modifier/supprimer le mot de passe et masquer l'état de santé.
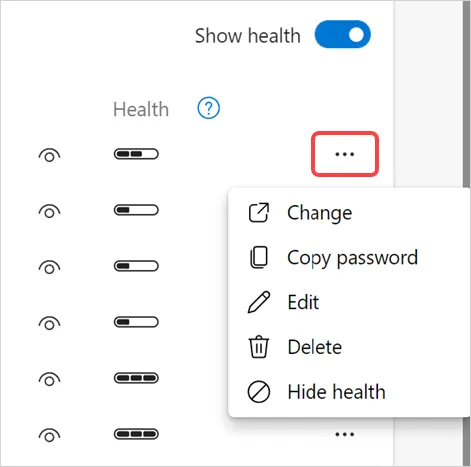
Importer et exporter des mots de passe dans Edge
Pour importer et exporter des mots de passe, cliquez sur les trois points apparaissant à la fin de l'option « Mots de passe enregistrés ».

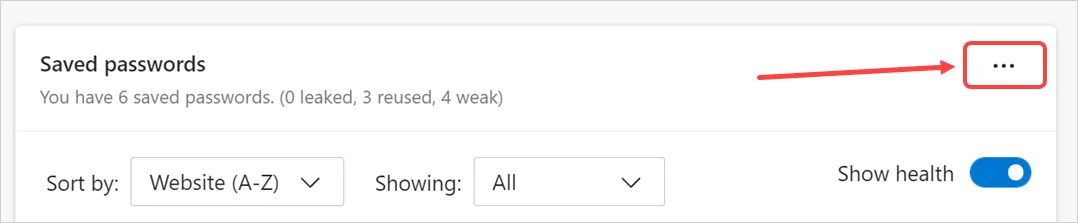
Vous verrez deux options – Importer les mots de passe et Exporter les mots de passe.

Sélectionnez « Exporter les mots de passe » pour télécharger tous les mots de passe stockés, puis cliquez sur le bouton « Exporter les mots de passe » dans la fenêtre contextuelle qui apparaît.
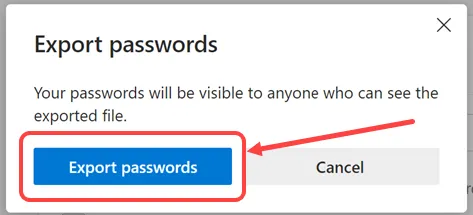
Edge vous demandera d'entrer le mot de passe administrateur Windows, entrez votre mot de passe administrateur et cliquez sur le bouton « OK ».
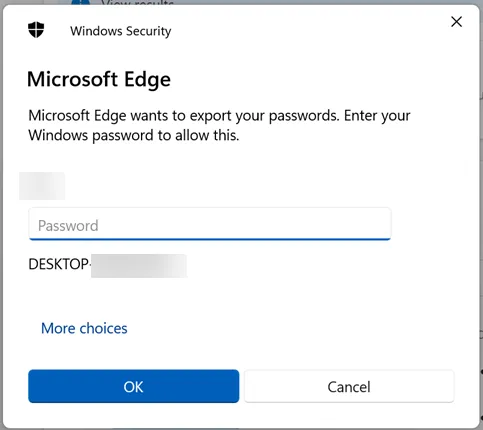
À l'étape suivante, vous pouvez sélectionner l'emplacement sur votre ordinateur pour enregistrer le fichier de mot de passe au format « Microsoft Excel Comma Separated Value » (format CSV).
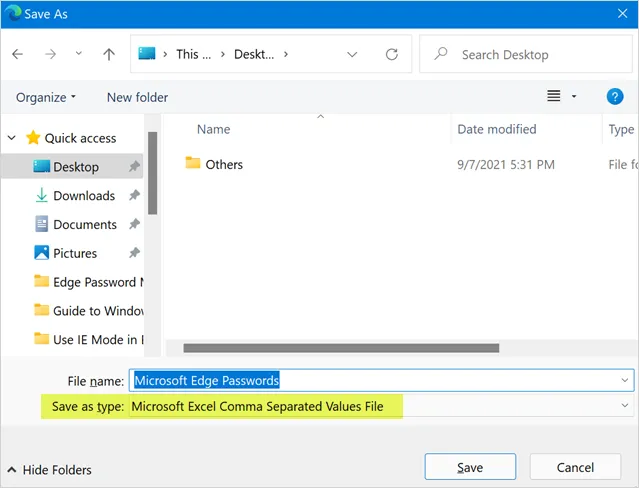
Maintenant, localisez le fichier enregistré et ouvrez-le pour afficher tous vos mots de passe. Le fichier aura quatre colonnes pour le nom, l'URL, le nom d'utilisateur et le mot de passe, comme indiqué ci-dessous.
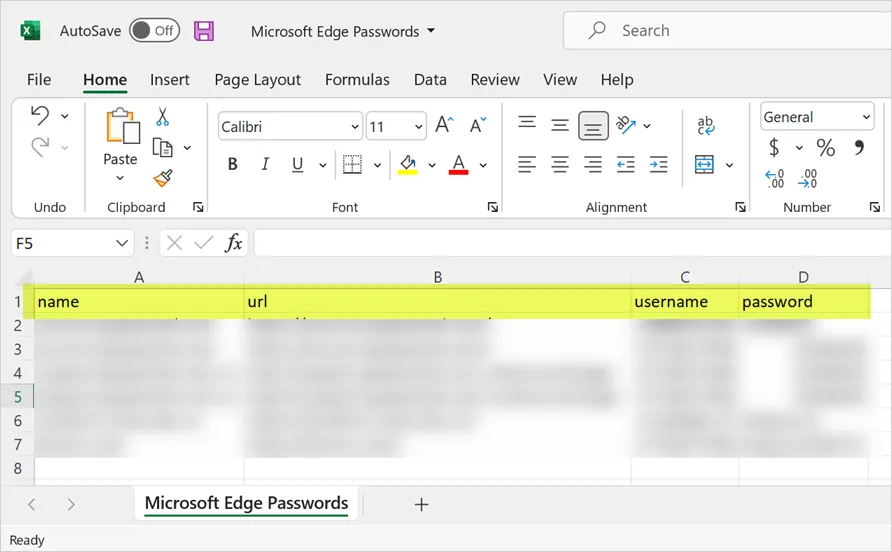
Vous pouvez ajouter des lignes supplémentaires et réimporter dans Edge. De même, vous pouvez télécharger le fichier à partir d'un ordinateur et l'importer sur un autre ordinateur si vous ne synchronisez pas les mots de passe avec le compte Microsoft. Vous pouvez également utiliser cette fonctionnalité pour exporter des mots de passe depuis Google Chrome, puis les importer vers Edge sur un autre ordinateur en ajustant le format.
Lorsque vous êtes dans la section du gestionnaire de mots de passe Edge, cliquez sur l'option « Importer des mots de passe » contre « Mots de passe enregistrés ». Vous verrez la fenêtre contextuelle « Importer les données de navigation » comme ci-dessous.
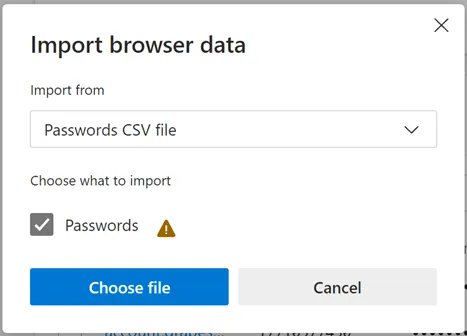
Le symbole d'avertissement indique que l'importation de mots de passe pour des sites déjà existants sera écrasée. Par défaut, vous verrez « Fichier de mot de passe CSV » sous « Importer depuis » et cliquez sur le menu déroulant pour voir des options supplémentaires. Comme vous pouvez le voir, vous pouvez importer des mots de passe depuis Internet Explorer, Google Chrome ou un fichier HTML depuis les favoris/signets.
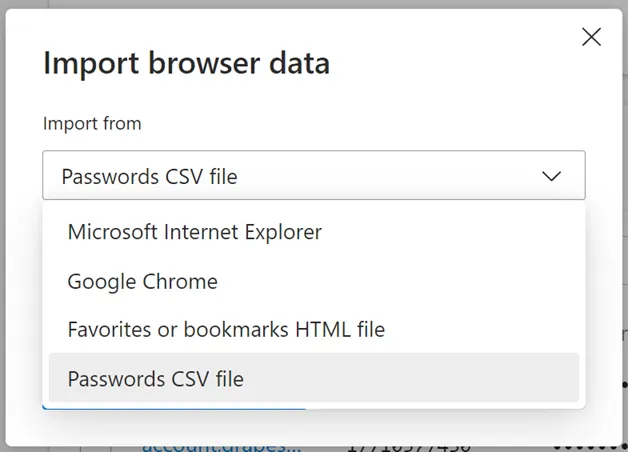
Sélectionnez « Fichier de mot de passe CSV » puis cliquez sur le bouton « Choisir un fichier ». Sélectionnez votre fichier pour importer les mots de passe et vous verrez un message de réussite indiquant « Tout est terminé – Nous avons transféré vos données ».
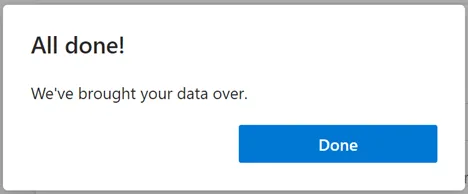
Maintenant, vous pouvez voir tous les mots de passe importés dans la section « Enregistrer les mots de passe ». N'oubliez pas que l'importation de mots de passe ne supprimera aucune entrée existante. Il ajoutera les mots de passe du nouveau site à la liste et écrasera les entrées pour la même URL.
Options de sécurité par mot de passe
Le gestionnaire de mots de passe Edge offre de solides options de sécurité pour protéger votre sécurité en ligne.
- Désactivez l'option « Afficher le bouton « Révéler le mot de passe » dans les champs de mot de passe » pour empêcher l'affichage du mot de passe saisi dans le formulaire de connexion.
- Activez l'option « Suggérer des mots de passe forts » pour qu'Edge suggère un mot de passe fort lorsque votre mot de passe enregistré est faible.
- Si vous souhaitez recevoir une alerte en cas de fuite de mot de passe, activez l'option « Afficher une alerte lorsque des mots de passe sont trouvés dans une fuite en ligne ».
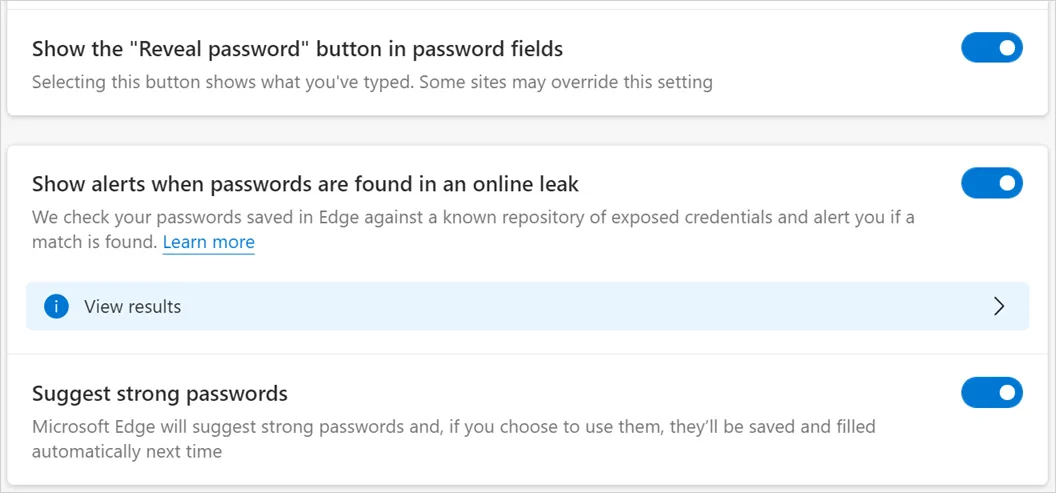
Cliquez sur l'option « Afficher les résultats » qui apparaît après avoir activé l'alerte de fuite de mot de passe. Cela vous mènera à la page de surveillance des mots de passe, faites défiler vers le bas de la page et cliquez sur le bouton « Scanner maintenant ».
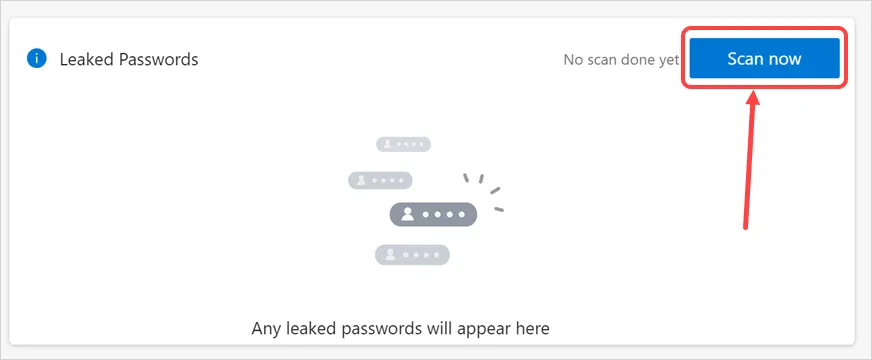
S'il y a des fuites de mots de passe, vous pouvez voir dans le résultat les modifier ou les ignorer.
Remarque : N'oubliez pas que bien que l'utilisation du gestionnaire de mots de passe dans Edge soit sûre, toute personne disposant du mot de passe administrateur de votre ordinateur peut afficher et télécharger tous vos mots de passe.
