11 façons d'augmenter la durée de vie de la batterie d'un ordinateur portable Windows 10
Publié: 2018-06-30La durée de vie de la batterie d'un ordinateur portable est une partie très importante et vous ne pouvez pas l'ignorer. La durée de vie de la batterie varie en fonction du fabricant et de l'application supplémentaire installée sur votre ordinateur portable. Par exemple, jouer à des jeux haute résolution ou regarder des vidéos brûlera facilement votre batterie du point de vue de l'utilisation. D'un autre côté, une charge incorrecte et une mauvaise configuration réduiront la durée de vie de la batterie à long terme. En tant qu'utilisateur normal de Windows 10, vous vous demandez peut-être comment augmenter la durée de vie de la batterie dans Windows 10. Eh bien, nous avons proposé quelques conseils à l'aide desquels vous pouvez économiser la batterie de votre ordinateur portable plus longtemps.
Connexe : Améliorez la durée de vie de la batterie de votre iPhone.
Comment augmenter la durée de vie de la batterie d'un ordinateur portable Windows 10
- Activer le mode d'économie de batterie
- Baisser la luminosité de l'écran
- Vérifier l'utilisation de la batterie par les applications
- Options d'alimentation
- Paramètres d'affichage
- Paramètres d'alimentation et de veille
- Paramètres de fermeture du couvercle
- Activer le mode d'alimentation sur l'économiseur de batterie
- Débranchez les appareils inutiles
- Définir la luminosité adaptative
- Lectures vidéo
1. Activer le mode d'économie de batterie
Windows a de nombreux processus d'arrière-plan qui aspirent la batterie de votre ordinateur portable en permanence. Vous pouvez activer le mode économiseur de batterie qui vous aidera à utiliser au minimum la batterie pour ces processus.
Cliquez sur le « Centre d'action » dans le coin inférieur droit de la barre des tâches et cliquez sur « Économiseur de batterie » pour l'activer. Répétez les mêmes étapes pour l'éteindre. Gardez à l'esprit que l'économiseur de batterie ne pourra s'allumer que lorsque vous n'êtes pas connecté à la source d'alimentation.
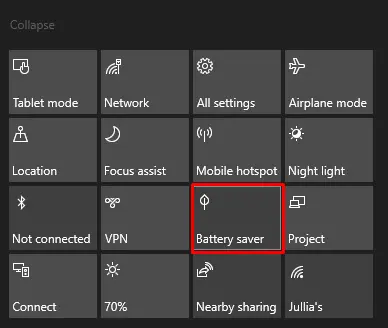
Économiseur de batterie dans le centre d'action
N'oubliez pas que le mode économiseur de batterie ne sera disponible que lorsque votre ordinateur portable fonctionne sur batterie et non lorsqu'il est connecté au câble d'alimentation.
2. Baisser la luminosité de l'écran avec le mode économiseur de batterie
Vous pouvez contrôler le réglage de la batterie à partir des paramètres système de Windows 10. Recherchez « Économiseur de batterie » dans le champ de recherche Windows et appuyez sur la touche « Entrée » pour le lancer.
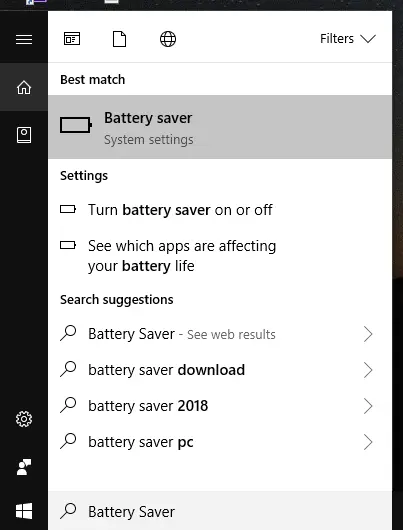
Recherche d'économiseur de batterie dans la recherche
À l'aide du curseur, réglez l'économiseur de batterie sur 20 %. Assurez-vous de cocher l'option "Réduire la luminosité de l'écran pendant l'économiseur de batterie". Cette option sera effective lorsque l'économiseur de batterie est activé.
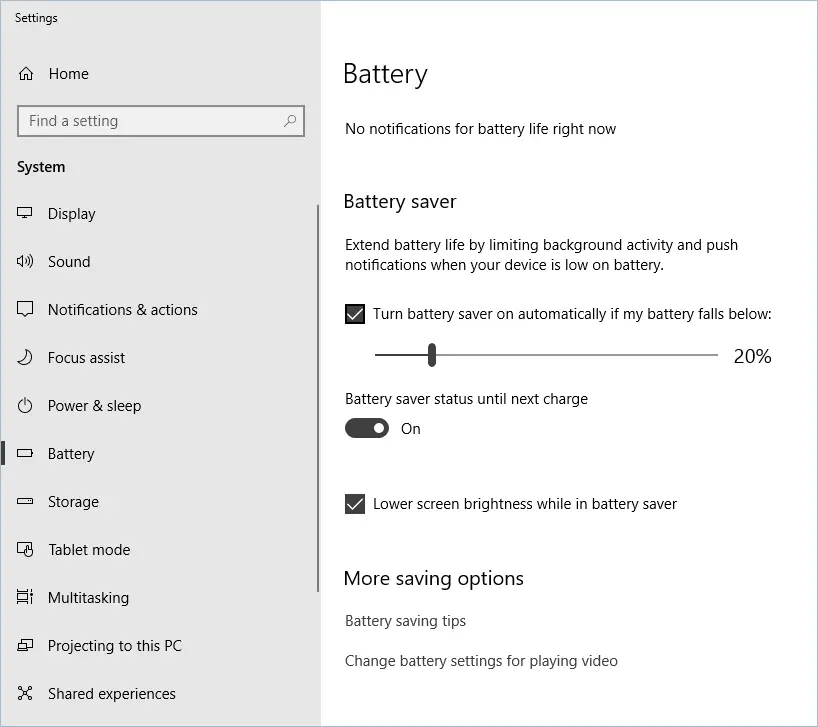
Économiseur de batterie dans les applications de paramètres
3. Vérifiez l'utilisation de la batterie par les applications
Nous utilisons tous de nombreuses applications sous Windows et parfois, nous ne nous soucions même pas des applications installées sur le PC. Ces applications inutiles ont des processus d'arrière-plan qui s'exécutent dès que vous accédez à votre PC. En conséquence, ils continuent à utiliser la batterie. Vous voudrez peut-être vous en débarrasser.
- Pour vérifier l'utilisation de la batterie par les applications, accédez à « Battery Saver ». Cliquez sur le lien « Voir quelles applications affectent la durée de vie de votre batterie ».
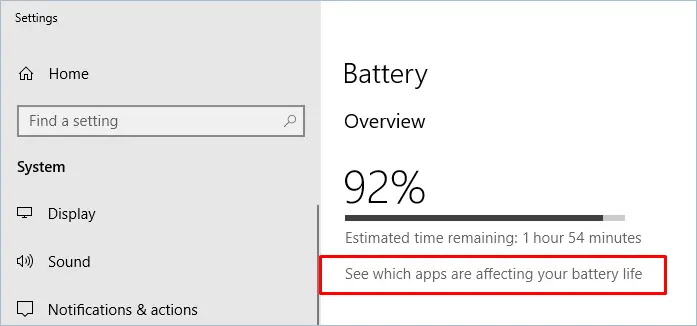
Voir quelles applications affectent la durée de vie de la batterie
- Après cela, allez dans "Paramètres > Applications > Applications et fonctionnalités" et "Désinstaller" l'application qui consomme le plus de batterie.
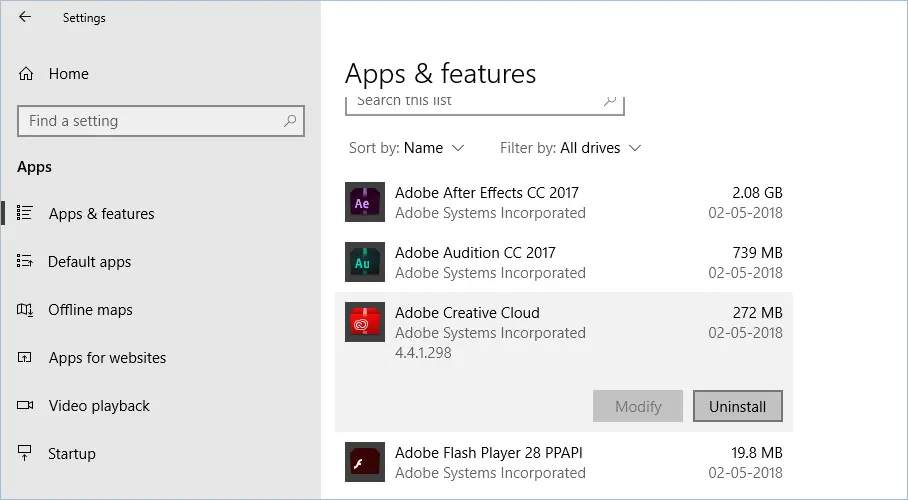
Désinstaller une application
- Accédez à « Paramètres > Applications > Démarrage », désactivez « Désactiver » le module/les applications qui ne sont pas nécessaires au démarrage et exécutez-les en arrière-plan. Découvrez comment améliorer le temps de démarrage dans Windows 10.
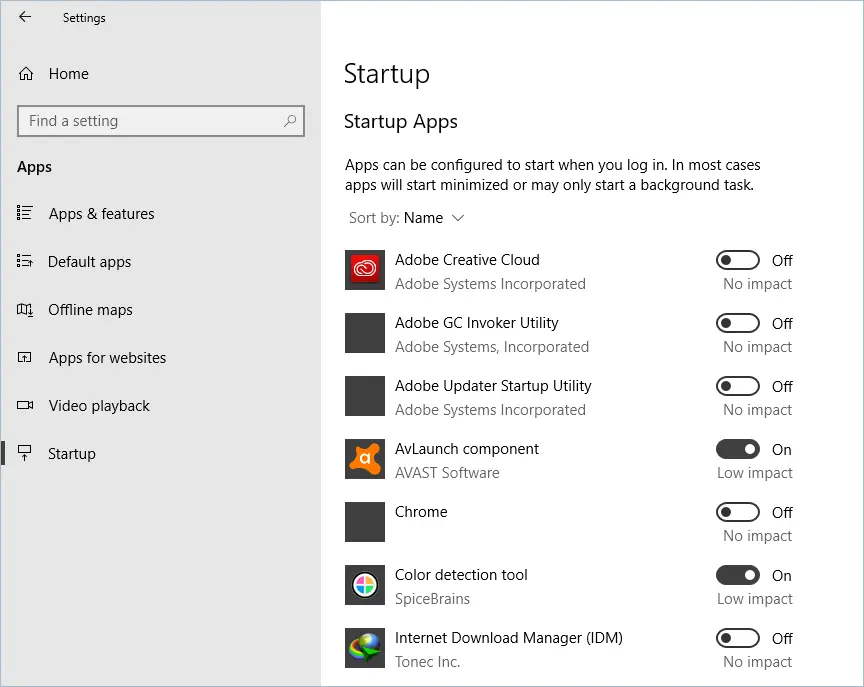
Applications de démarrage
4. Options d'alimentation et paramètres d'affichage
Le réglage de certaines options d'alimentation dans Windows 10 peut vous aider à augmenter la durée de vie de la batterie. Rendez-vous dans « Paramètres > Mise à jour et sécurité > Dépannage > Alimentation". Cliquez sur « Exécuter l'utilitaire de résolution des problèmes » pour résoudre les problèmes.

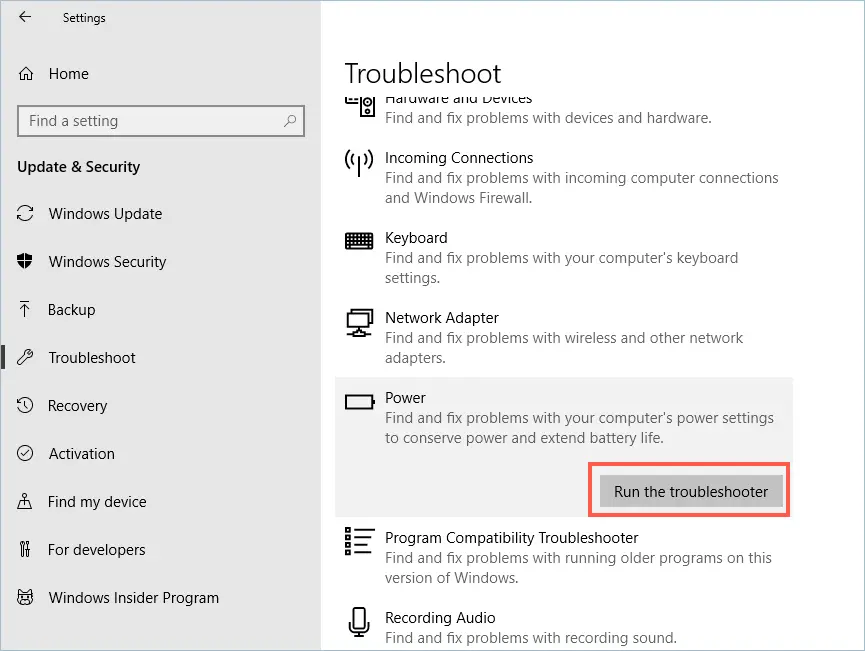
Exécution de l'utilitaire de résolution des problèmes d'alimentation
5. Paramètres d'affichage de Windows 10
Accédez à « Paramètres > Système > Affichage » et utilisez le curseur de luminosité pour modifier la luminosité. Réduire la luminosité vous donnera un bon résultat en termes de durée de vie de la batterie.
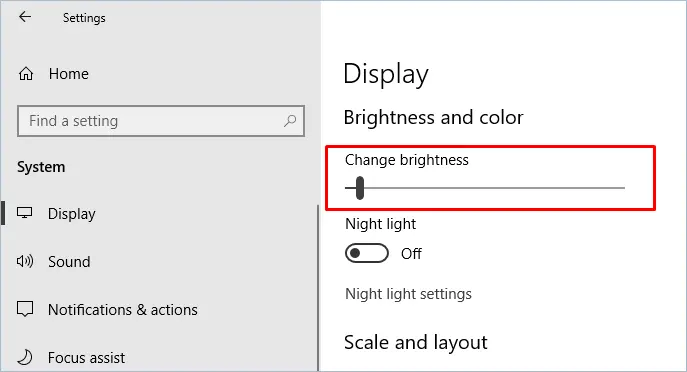
Réduire la luminosité du PC
6. Paramètres d'alimentation et de veille
Allez dans "Paramètres > Système > Alimentation et veille". Sous les sections « Écran » et « Veille », définissez l'option « Sur batterie » sur une durée plus courte. De même, définissez l'option « Veille » sur une durée inférieure à celle d'habitude.
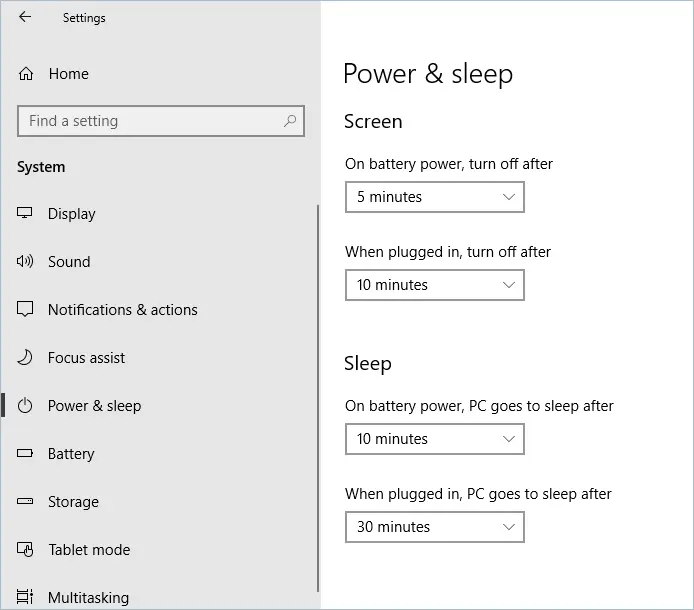
Options d'alimentation et de veille
7. Paramètres de fermeture du couvercle
En fermant le couvercle, votre ordinateur portable peut passer en mode veille. Pour définir ceci :
- Accédez à « Alimentation et veille > Paramètres d'alimentation supplémentaires > Choisissez ce que fait la fermeture du couvercle » dans le menu de gauche.
- Sous l'option « Sur batterie » pour « Quand je ferme le couvercle », réglez sur « Veille » dans le menu déroulant. Cliquez sur le bouton « Enregistrer les modifications ».
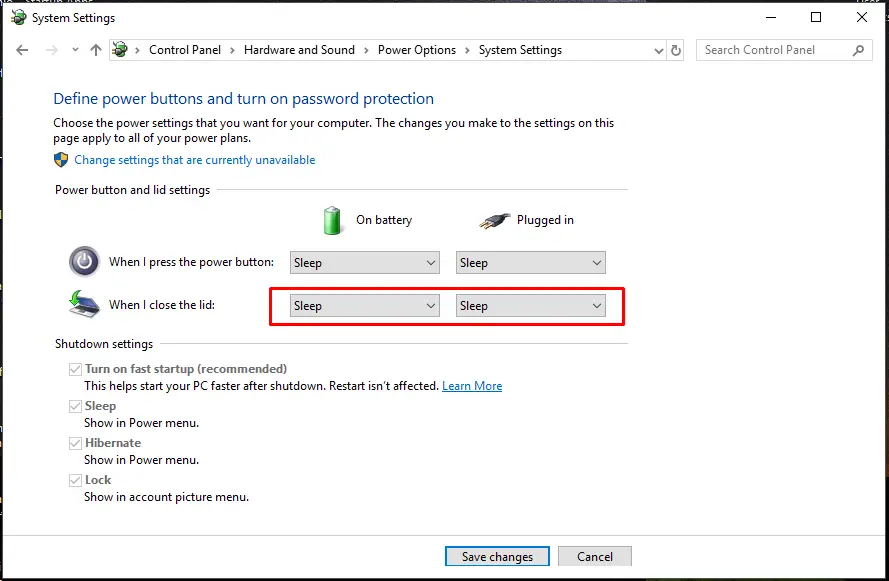
Changer le couvercle de fermeture pour dormir
8. Activer le mode d'alimentation
Cliquez sur l'icône « Batterie » dans la barre des tâches en bas à droite. Choisissez le mode de faible consommation en le faisant glisser vers la gauche pour une meilleure autonomie de la batterie.
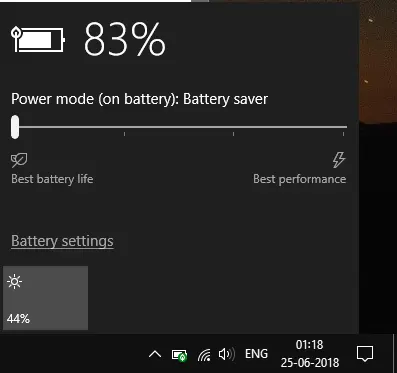
Curseur de réglage de la luminosité
9. Débranchez les appareils inutiles
Parfois, nous avons pris l'habitude de charger notre téléphone portable et d'autres périphériques dotés d'une connexion USB avec les ordinateurs portables. Lorsque l'ordinateur portable lui-même fonctionne sur batterie et l'utilise pour charger les téléphones portables, la batterie s'épuise plus rapidement. Éjectez les clés USB, les appareils Bluetooth portables, les claviers/souris portables non utilisés, les téléphones portables, etc. Ils consomment très moins de batterie mais c'est quand même un gaspillage.
10. Luminosité adaptative
La fonction de luminosité adaptative de Windows 10 vous aide à régler la luminosité de l'ordinateur portable. Lorsque vous serez à la lumière, cela augmentera la luminosité tandis que dans l'obscurité, cela la rendra plus faible. Cette fonctionnalité est disponible dans les options d'alimentation. Pour l'activer :
- Allez dans le champ de recherche, tapez « Panneau de configuration », puis appuyez sur la touche « Entrée ».
- Suivez le chemin dans "Panneau de configuration > Matériel et audio > Options d'alimentation > Modifier les paramètres du plan > Modifier les paramètres d'alimentation avancés".
- Dans « Modifier les paramètres d'alimentation avancés », cliquez sur le signe « + » pour développer « Affichage ». De même, faites-le pour « Activer la luminosité adaptative ».
- Activez l'option « Sur batterie ».
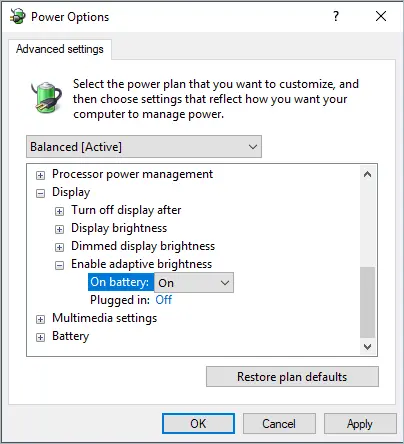
Activation de la luminosité adaptative dans les options d'alimentation
- Cliquez sur 'Appliquer' puis sur 'OK'.
11. Lectures vidéo
La lecture de vidéos en basse résolution peut économiser la batterie de votre ordinateur portable. Windows 10 a une fonctionnalité qui vous permet de le faire. Pour l'activer :
- Suivez ce chemin « Applications > Lecture vidéo » dans l'application « Paramètres » à partir du « Démarrer ».
- Allez dans les « Options de la batterie » et cliquez sur le menu déroulant, choisissez « Optimiser pour la durée de vie de la batterie ».
- Cochez l'option « Je préfère que la vidéo soit lue à une résolution inférieure lorsqu'elle est sur batterie ».
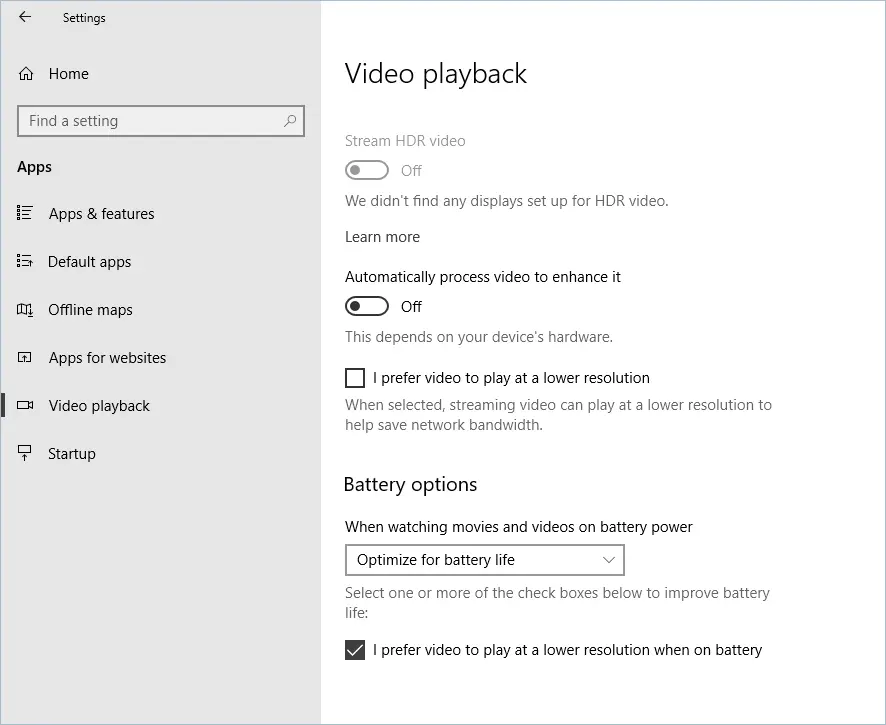
Options de batterie pour la lecture vidéo
Conclusion
Il est important de prendre soin de votre batterie dès le début de l'achat de l'ordinateur portable. Au lieu d'être toujours sous tension, il est parfois judicieux d'utiliser pleinement la batterie, puis de la recharger à nouveau. Cela garantira que la batterie peut se charger correctement. J'espère que les conseils mentionnés ci-dessus contribueront également à améliorer la durée de vie de la batterie de votre ordinateur portable Windows 10.
