Comment installer et désinstaller des applications sur Mac ?
Publié: 2018-07-22L'installation et la désinstallation d'applications sont beaucoup plus faciles sous macOS que sous Windows. Vous pouvez simplement installer la plupart des applications de l'App Store et conserver l'historique dans votre compte Apple pour toujours. Bien que certaines applications tierces aient encore besoin d'un programme d'installation, la plupart des sites Web tiers proposent simplement un fichier image disque (.dmg). L'image disque permet d'installer l'application avec l'extension .app. Et vous pouvez voir toutes les applications installées dans le dossier « Application » du Finder.
Dans cet article, expliquons toutes les possibilités d'installation et de désinstallation d'applications sous macOS.
Connexe : Comment nettoyer votre Mac ?
Installation d'applications sur Mac
- Installer gratuitement depuis l'App Store
- Téléchargement d'applications payantes depuis l'App Store
- Télécharger depuis un tiers en tant que fichier DMG
- Utilisation du package d'installation tiers
- Mise à jour du logiciel et des applications
Suppression ou désinstallation d'applications sur Mac
- Supprimer du Launchpad
- Désinstaller de l'App Store
- Déplacer vers la corbeille depuis le dossier Applications
- Supprimer complètement tous les fichiers et dossiers d'une application
1. Installation d'applications sur Mac
Discutons des différentes méthodes d'installation pour Mac.
1.1. Installer l'application depuis l'App Store
Le macOS 10.14 est une nouvelle version de Mojave qui propose un App Store complètement différent de la version 10.13 précédente de High Sierra. Bien que les écrans soient différents, le processus d'installation de l'application reste le même. Ouvrez l'App Store et trouvez l'une des applications gratuites que vous souhaitez télécharger sur votre MacBook.
- Vous verrez un bouton GET et cliquez dessus.
- Le bouton deviendra un bouton INSTALLER et cliquez dessus.
- Vous verrez la barre de progression s'exécuter et indiquer que l'application est en cours d'installation. Si vous ne vous êtes pas connecté à votre App Store, vous serez invité à vous connecter avec votre identifiant Apple.
- Après une installation réussie, le bouton s'affichera comme OUVERT. Cliquez dessus pour ouvrir l'application.
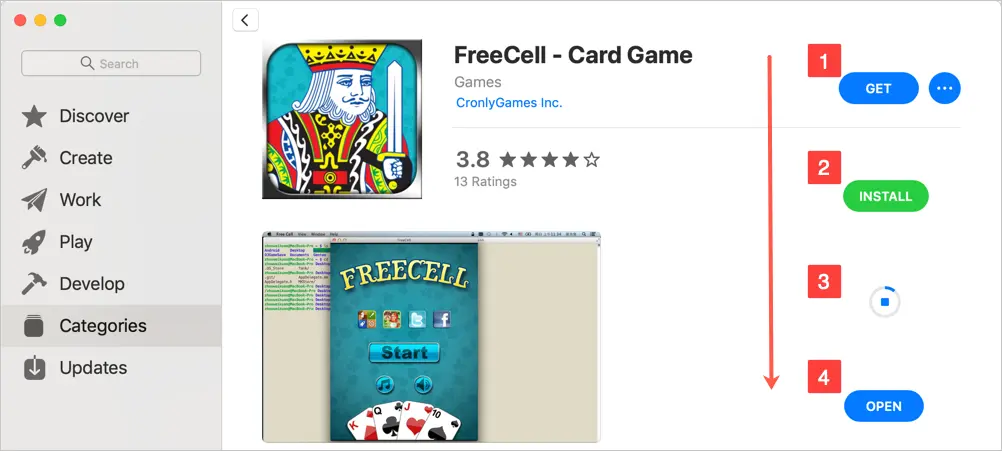
Installer l'application depuis le Mac App Store
Vous devez donc faire quelques clics pour installer des applications depuis l'App Store. Cela peut sembler long, mais des processus sûrs pour éviter les clics accidentels.
1.2. Installation d'applications payantes depuis l'App Store
Le processus reste le même pour les applications payantes. Il existe deux types d'applications payantes : les applications partiellement payantes et les applications premium. Les applications partielles afficheront toujours le bouton GET avec une note « Achats intégrés » et vous devez suivre le processus ci-dessus. Après l'installation, vous devrez peut-être payer de l'argent pour supprimer les publicités ou obtenir des fonctionnalités supplémentaires.
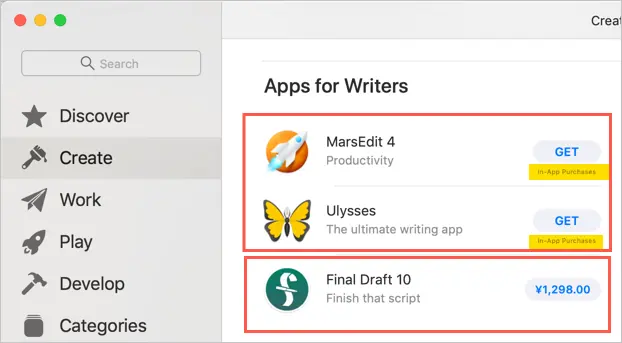
Installation d'applications payantes depuis l'App Store
Les applications premium afficheront le montant dans votre devise App Store au lieu du bouton GET. Cliquez sur le montant pour voir le bouton ACHETER APP. Cliquez à nouveau sur le bouton ACHETER APP pour payer et télécharger l'application sur votre Mac. Le montant sera automatiquement tiré du mode de paiement associé dans votre identifiant Apple.
1.3. Téléchargement de fichiers DMG tiers
Vous n'obtiendrez peut-être pas toutes les applications de l'App Store, en particulier pour des besoins spécifiques. Généralement, les sites Web tiers proposent des fichiers DMG qui peuvent être simplement installés sur votre Mac. Lorsque vous double-cliquez sur ce fichier image disque, il extrait l'application .app sur votre Mac. Prenons un exemple pour expliquer ce processus. Accédez à la page Chrome Canary et laissez-nous installer la version Google Chrome Canary. Vous pouvez le faire pour la version Chrome normale, puisque nous l'avons déjà, nous l'expliquons ici avec la version Canary. Cliquez sur le bouton « Télécharger Chrome Canary » et téléchargez le fichier « googlechrome.dmg » dans votre dossier « Téléchargements ».
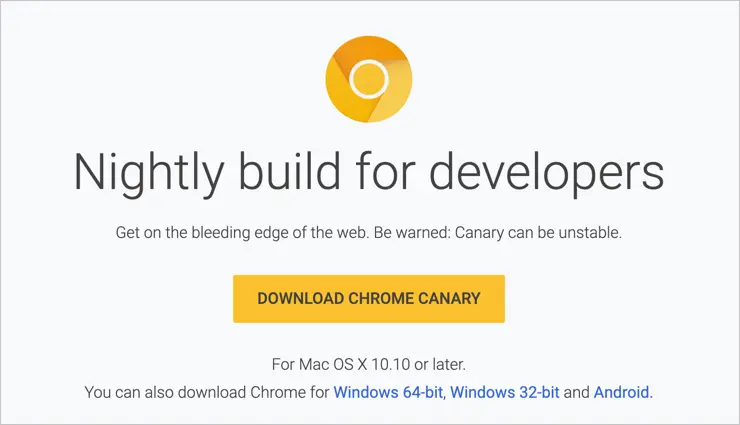
Téléchargement de l'application à partir d'un site tiers
Double-cliquez sur le fichier .dmg pour extraire le fichier.
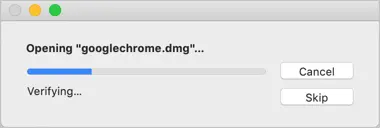
Ouverture du fichier DMG
Vous verrez une fenêtre comme ci-dessous vous demandant de faire glisser et déposer le fichier dans le dossier Applications. Faites simplement glisser et déposez pour démarrer le processus d'installation.
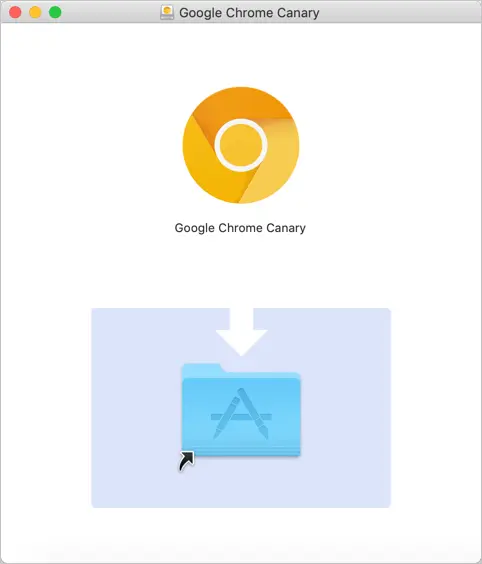
Faites glisser et déposez pour installer l'application
Le contenu sera copié dans le dossier Applications en tant qu'application .app.

Extraire le contenu du fichier DMG
Dans cette méthode, il vous suffit d'extraire un fichier image disque et de copier le contenu dans le dossier Applications. Lorsque vous ouvrez l'application, il vous sera demandé d'autoriser sur votre Mac comme ci-dessous. Cliquez sur « Ouvrir » pour ouvrir l'application.
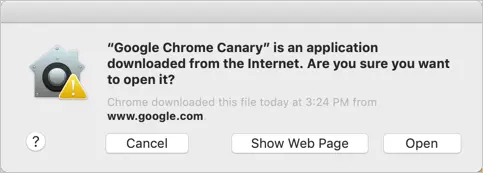
Exception pour les applications installées par des tiers
Cela est dû aux paramètres de confidentialité dans « Préférences > Sécurité et confidentialité > Général ». Même si vous avez choisi d'autoriser les applications de l'App Store et des développeurs identifiés, macOS vous demandera toujours l'avertissement pour Google Chrome et d'autres applications.
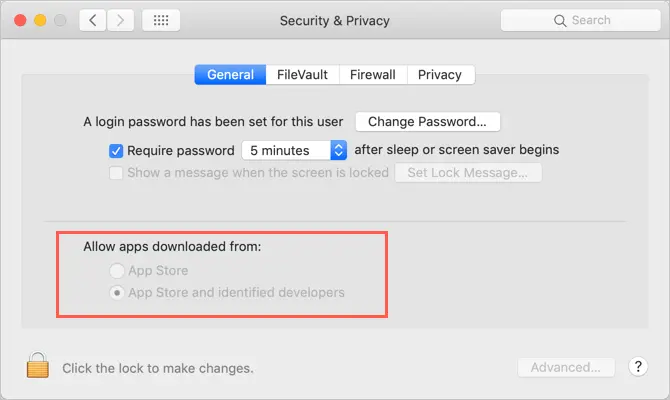
Autoriser les applications de tiers sur Mac

1.4. Installation avec le package d'installation
Toutes les applications ne ressemblent pas à la version Chrome Canary. Certaines applications ont besoin de nombreux détails tels que l'historique des achats, la clé de licence, etc. Ainsi, le site Web tiers le proposera sous forme de package que vous devrez extraire et installer sur votre Mac. Prenons un exemple de MAMP utilisé pour installer un serveur local pour des applications comme WordPress. Allez sur le site MAMP et téléchargez le package.
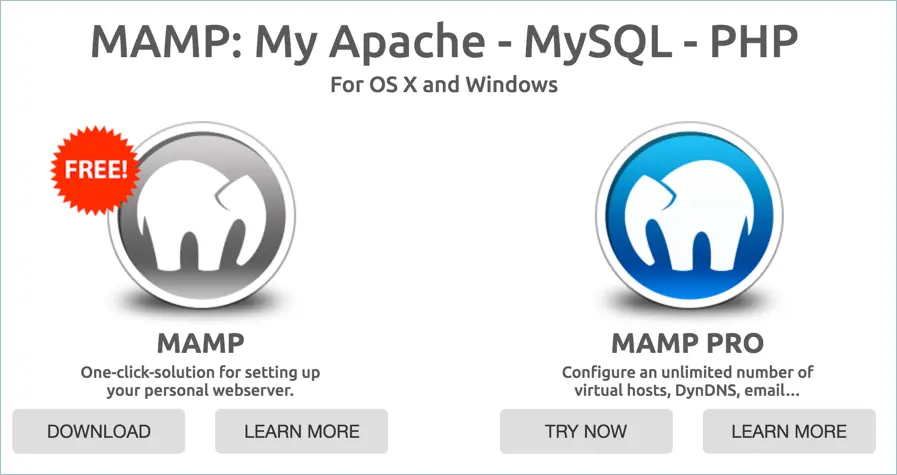
Téléchargement d'applications à partir d'un site Web tiers
Double-cliquez sur le package à extraire et il affichera une option similaire pour faire glisser et déposer dans le dossier Applications. Lorsque vous faites glisser et déposez, contrairement à la copie du contenu, un programme d'installation s'exécutera permettant de choisir le chemin d'installation et d'autres détails spécifiques à l'application. Vous devez suivre les instructions pour terminer l'installation.
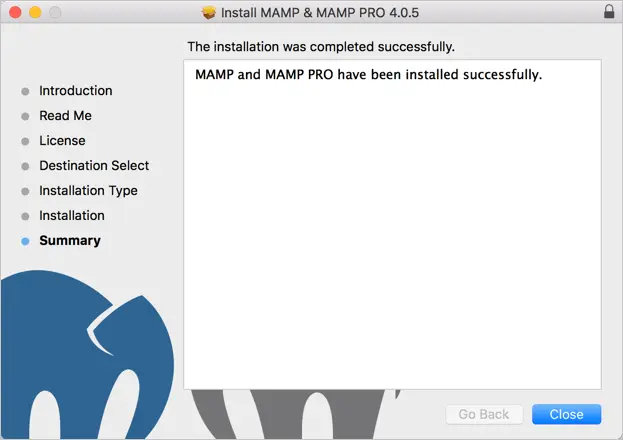
Installer l'application à l'aide du programme d'installation
1.5. Installation des mises à jour de logiciels et d'applications
La mise à jour logicielle de macOS et des applications téléchargées depuis l'App Store doit être mise à jour depuis l'App Store. Accédez à « App Store > Mises à jour » et recherchez les mises à jour. Pour une mise à jour logicielle automatique de votre macOS, accédez à « Icône Apple > Préférences > Mise à jour logicielle ». Cliquez sur l'option "Avancé" et cochez toutes les cases pour mettre automatiquement à jour macOS. Ceci est particulièrement utile lorsque vous utilisez la version bêta ou développeur de macOS.
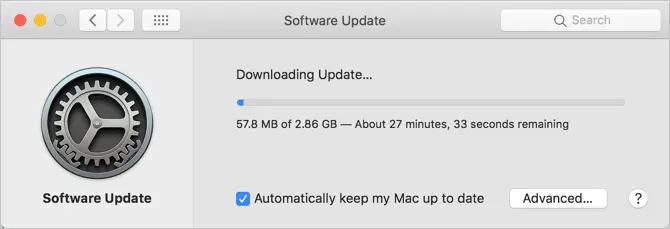
Téléchargement des mises à jour logicielles
Connexe : Accélérez Safari sur votre Mac.
2. Suppression ou désinstallation d'applications sur Mac
Discutons des différentes manières de supprimer pour désinstaller des applications de votre Mac.
2.1. Supprimer du Launchpad
Cliquez sur Launchpad depuis le dock. Faites glisser et déposez l'application dans la corbeille. Mac vous demandera de confirmer la suppression de l'application, confirmez la suppression en cliquant sur le bouton « Supprimer ».
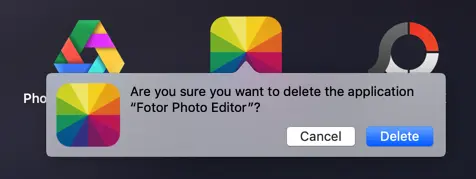
Supprimer l'application du LaunchPad
2.2. Désinstaller de l'App Store
Accédez à l'App Store et cliquez sur votre identifiant Apple affiché en bas de la barre latérale gauche (sur macOS Mojave). Vous verrez toutes les applications installées sur votre compte. Cliquez sur les boutons à trois points et choisissez l'option « Déplacer vers la corbeille ». Confirmez la suppression de l'application pour supprimer l'application de votre Mac.
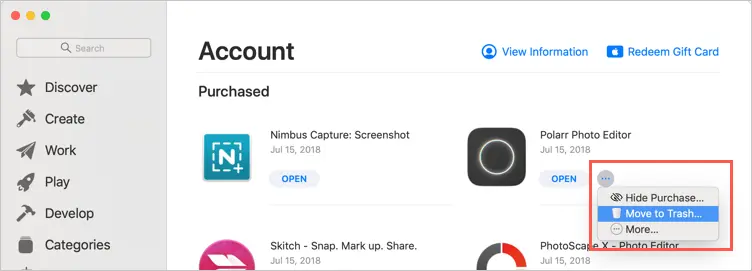
Supprimer l'application de l'App Store
Notez que l'App Store affichera toutes les applications installées dans l'historique des achats. Vous verrez une icône de nuage pour les applications supprimées non disponibles sur votre Mac. Cliquez simplement sur l'icône du nuage et installez à nouveau l'application.
2.3. Déplacer vers la corbeille à partir du dossier Applications
Allez simplement dans le dossier Application et appuyez sur les boutons « Commande + Supprimer » ou faites un clic droit et choisissez l'option « Déplacer vers la corbeille ».
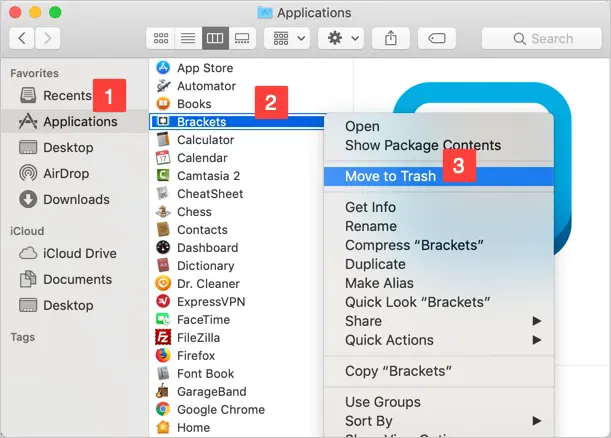
Déplacer vers la corbeille à partir du dossier d'application
Confirmez la suppression de l'application pour déplacer l'application dans la corbeille. Généralement, les applications supprimées seront définitivement supprimées et ne seront pas disponibles dans la corbeille.
2.4. Supprimer complètement tous les fichiers et dossiers d'une application
Toutes les méthodes ci-dessus supprimeront uniquement l'application .app et non les fichiers associés à l'application dans différents dossiers. Par exemple, lorsque vous installez des applications d'édition d'images, elles enregistrent les images dans le dossier Images. Par exemple, Snagit 2018 est l'application standard disponible dans l'App Store. Cela stockera toutes les images capturées en tant que fichiers de projet dans le dossier Images avec une extension .snagproj personnalisée. Lorsque vous faites simplement glisser et supprimez l'application, aucun des fichiers du projet ne sera supprimé.
- Dans ce cas, ouvrez le Finder et recherchez le nom de l'application. dans notre cas, nous recherchons 'snagit'.
- Choisissez « Ce Mac » comme emplacement de recherche.
- Vous verrez la liste de tous les fichiers liés à l'application recherchée, y compris l'application.
- Vous pouvez vérifier et supprimer tous les fichiers. Assurez-vous de vérifier le chemin du fichier avant de supprimer, sinon vous risquez de supprimer des fichiers de la sauvegarde iCloud.
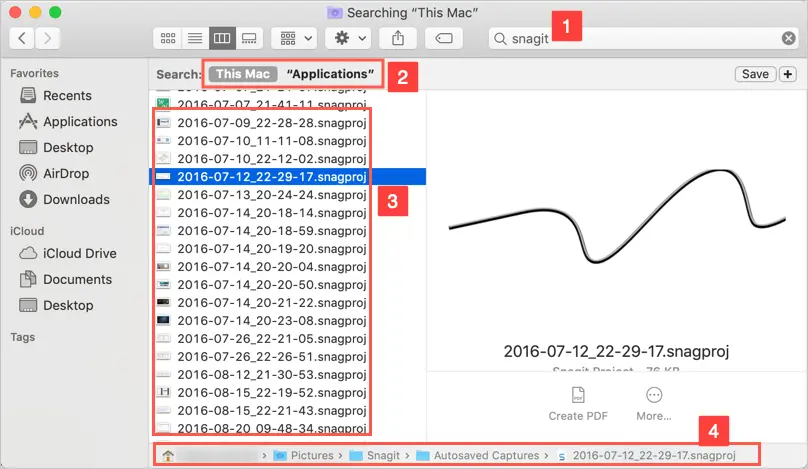
Supprimer tous les fichiers créés par une application
De cette façon, vous pouvez supprimer complètement l'application et tous les fichiers de votre Mac.
Connexe : 5 outils d'édition d'images pour macOS.
Conclusion
Installer et désinstaller des applications est la première chose que les gens font après avoir acheté un Mac. Ce sera passionnant, surtout lorsque vous débutez sur Mac à partir d'ordinateurs Windows traditionnels. N'oubliez pas que les règles sont les mêmes, que ce soit Windows ou Mac, évitez d'installer des applications inutiles pour économiser de l'espace et de la mémoire. Nous espérons que les manières expliquées ci-dessus vous aideront à comprendre le processus d'installation et de suppression des applications sur Mac.
