Comment installer l'application YouTube sous Windows et Mac ?
Publié: 2021-09-25YouTube est le plus grand site de streaming vidéo principalement destiné aux utilisateurs d'Android et d'iPhone. Les applications pour smartphone sont les plus populaires pour regarder des vidéos. Étonnamment, Google ne propose aucune application de bureau à utiliser sous Windows et Mac. La seule option pour vous est d'ouvrir le site Web dans le navigateur et de regarder des vidéos. Cependant, vous pouvez suivre quelques astuces pour installer l'application YouTube sous Windows et Mac.
Applications de bureau YouTube
Les gens confondent l'application YouTube que vous pouvez trouver dans le Microsoft Store en tant qu'application de bureau. Malheureusement, il s'agit d'une application pour le système d'exploitation Xbox One et non pour le système d'exploitation Windows.
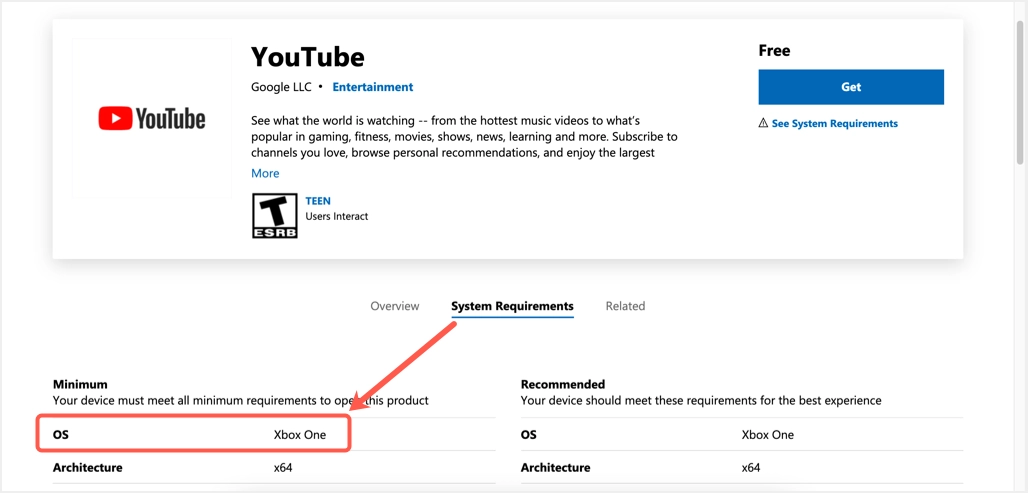
De même, aucune application officielle n'est disponible pour le Mac App Store.
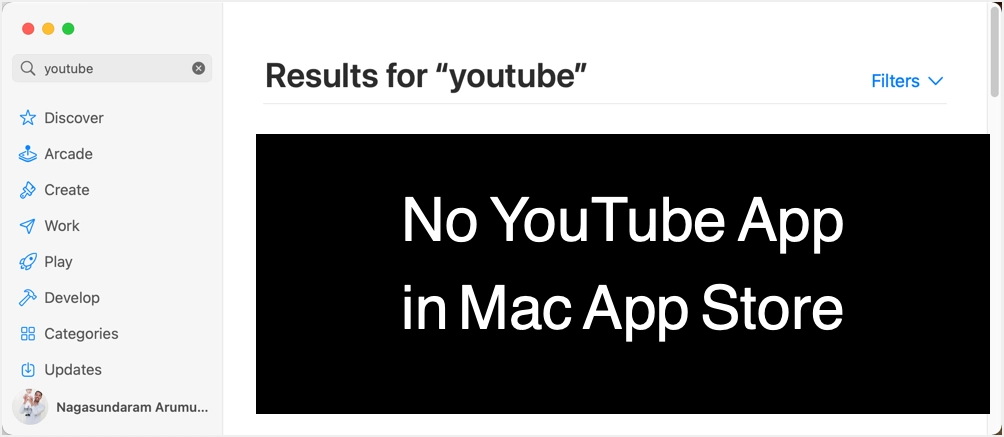
Vous pouvez clairement voir une information indiquant que l'application n'est disponible que sur l'App Store pour iPhone, iPad et Apple TV.
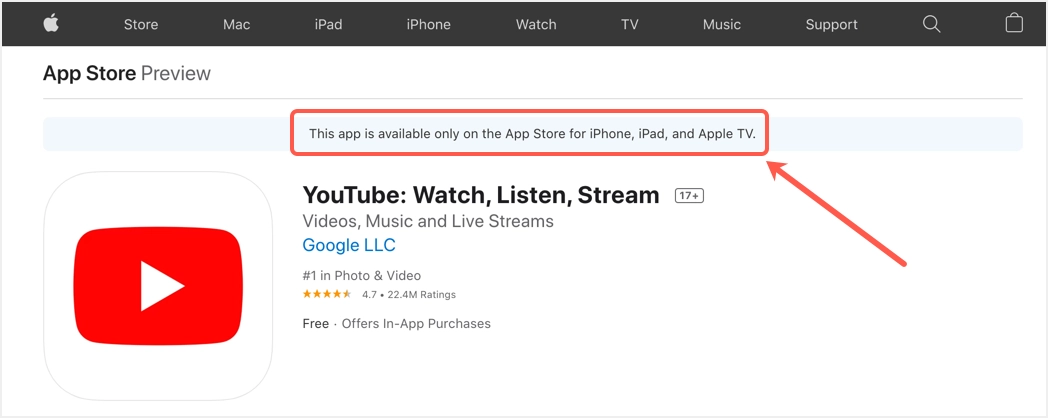
Pourquoi avez-vous besoin d'une application de bureau pour YouTube ?
Idéalement, vous pouvez obtenir toutes les fonctionnalités du site Web YouTube.com et Google recommande d'utiliser le navigateur Chrome pour une meilleure expérience utilisateur. Cependant, l'utilisation d'une application sur un site Web présente de nombreux avantages.
- Vous n'avez pas besoin de lancer le navigateur à chaque fois pour ouvrir une vidéo.
- L'historique du navigateur peut créer un problème lorsque vous visionnez des vidéos privées.
- Obtenir des notifications d'applications est beaucoup plus simple et plus facile que les notifications de sites Web.
- Vous pouvez rechercher et lancer l'application indépendamment.
Bien que Google ne propose pas d'applications de bureau YouTube pour Windows et Mac, le site Web est une application Web progressive (PWA). Vous trouverez ci-dessous la définition formelle de PWA selon Wikipedia, qui s'explique d'elle-même :
Une application Web progressive est un type de logiciel d'application fourni via le Web, construit à l'aide de technologies Web courantes, notamment HTML, CSS et JavaScript. Il est conçu pour fonctionner sur toute plate-forme utilisant un navigateur conforme aux normes, y compris les appareils de bureau et mobiles.
Wikipédia
C'est une fonctionnalité intéressante que les sites Web PWA n'ont pas besoin d'avoir des applications mobiles ou de bureau séparées, ce qui permet d'économiser d'énormes coûts de développement / maintenance.
Comment installer l'application YouTube sous Windows et Mac ?
Étant un site Web pris en charge par PWA, vous pouvez utiliser YouTube.com dans un navigateur comme une application indépendante. Cependant, il ne fonctionne que sur les navigateurs basés sur Chromium comme Google Chrome et la dernière version de Microsoft Edge.
Installer l'application YouTube dans Windows 11
Il existe plusieurs façons d'installer l'application YouTube dans Windows 11.
Utilisation de Microsoft Edge basé sur Chrome
Assurez-vous d'abord que vous utilisez le dernier système d'exploitation Windows 11 ou 10 doté du navigateur Edge basé sur Chromium. Vous pouvez le vérifier en ouvrant l'URL edge://settings/help dans la barre d'adresse. Il devrait montrer que le message « Le navigateur est rendu possible par le projet open source Chromium….. ».
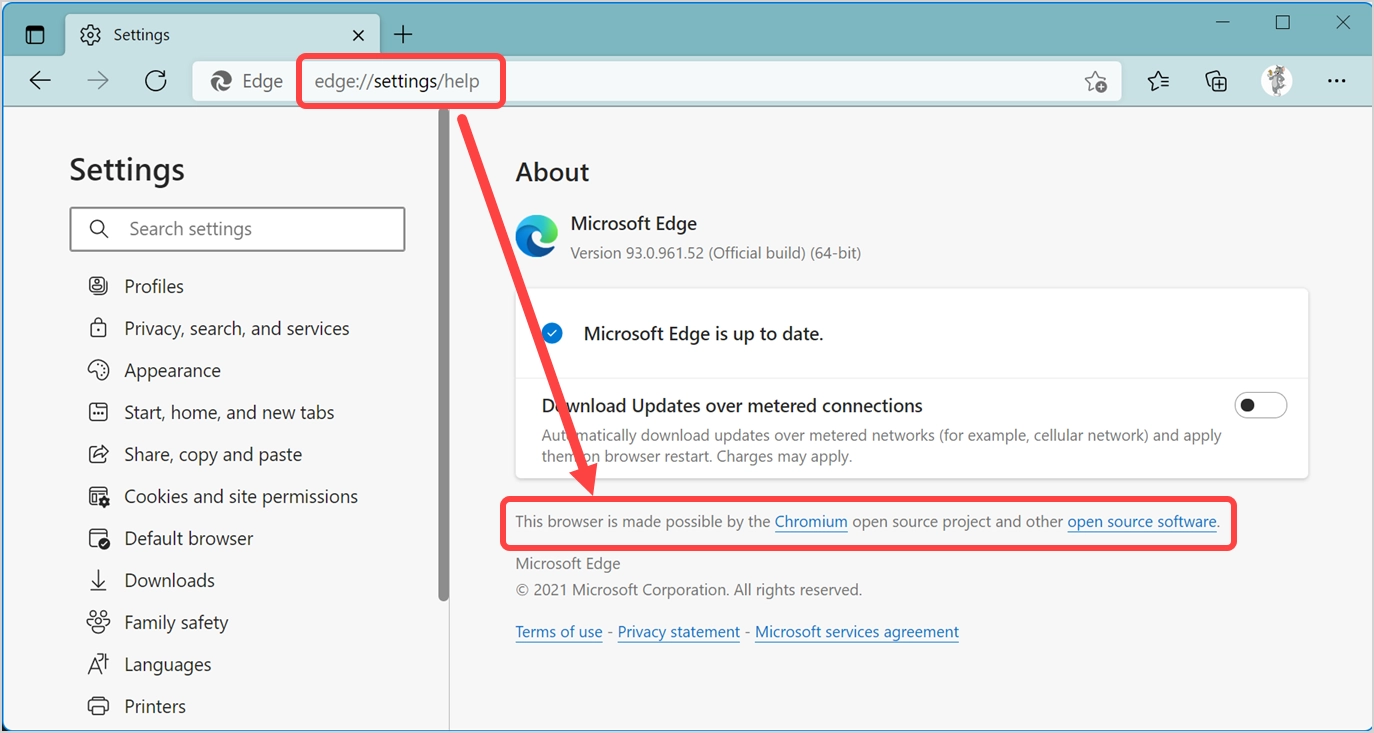
Après avoir confirmé, ouvrez le site Web YouTube.com comme n'importe quel autre site. Attendez que le site Web se charge complètement, car YouTube se chargera lentement dans Edge. Une fois le chargement terminé, Edge vous montrera une icône "Application disponible" à la fin de la barre d'adresse.
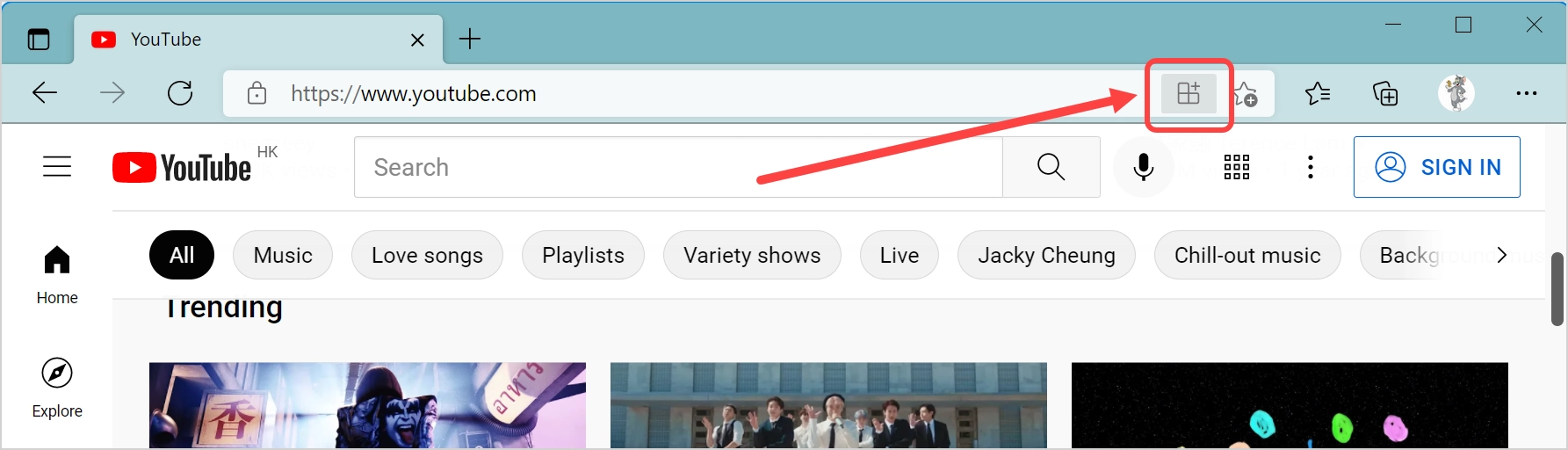
Cliquez sur l'icône « App Available » puis confirmez l'installation en appuyant sur le bouton « Installer ».
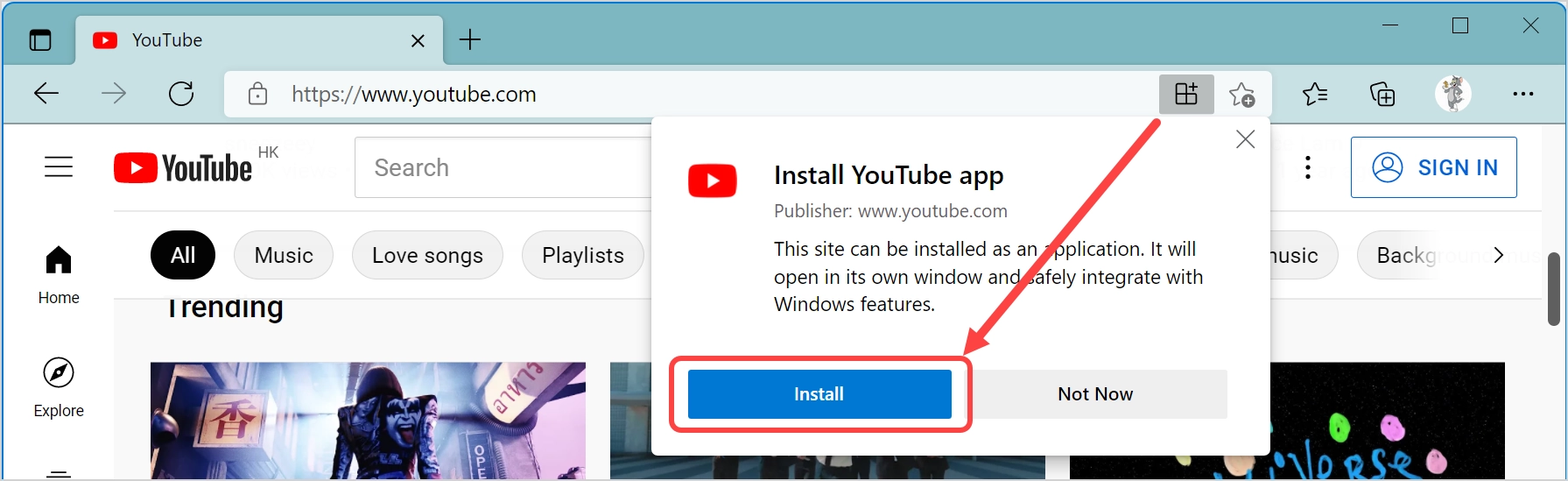
Vous pouvez également accéder aux paramètres Edge en appuyant sur les touches "Alt + F", puis accéder à l'option "Applications> Installer YouTube".
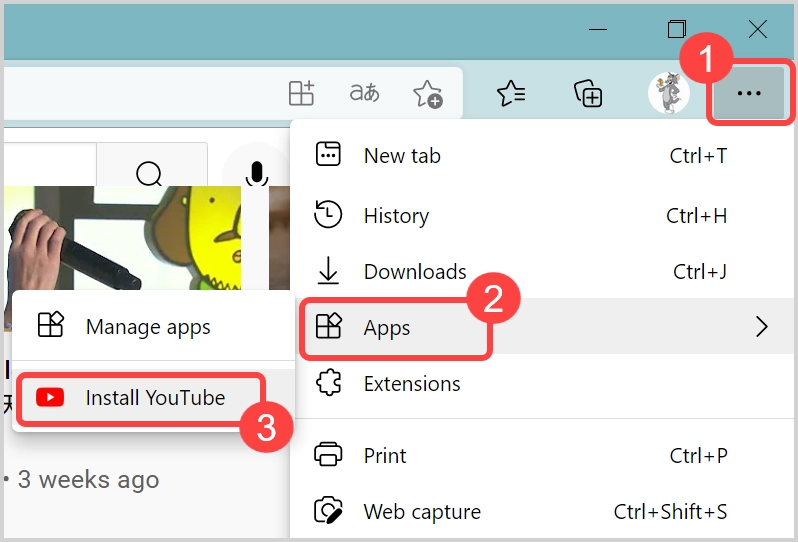
Edge installera l'application YouTube et vous montrera les options suivantes une fois l'installation terminée.
- Épingle à la barre des tâches
- Épingler pour démarrer
- Créer un raccourci sur le bureau
- Démarrage automatique à la connexion de l'appareil
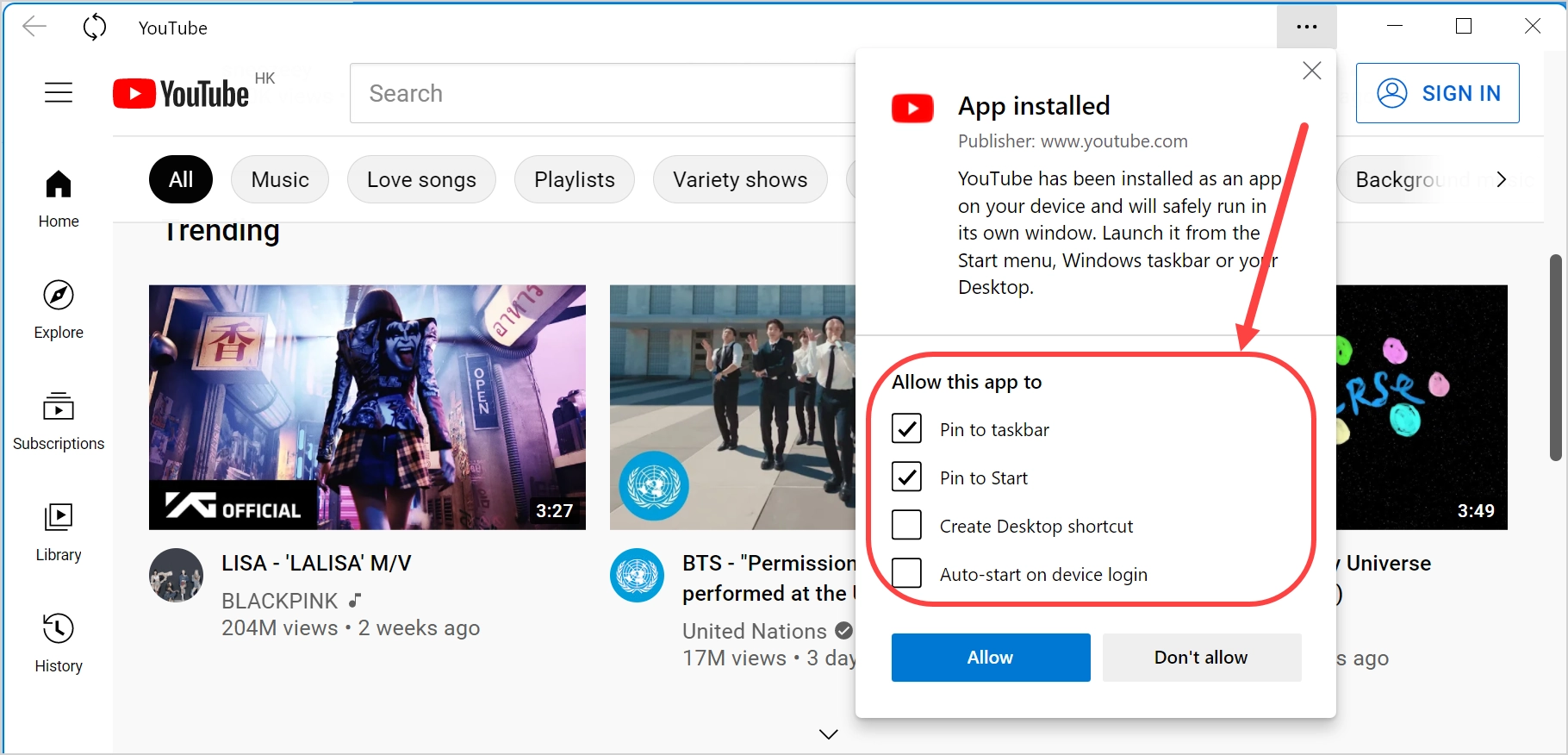
Sélectionnez les options dont vous avez besoin et fermez la fenêtre contextuelle. Maintenant que vous avez installé avec succès l'application YouTube sur un ordinateur Windows.
Lancement de l'application YouTube sous Windows 11
Comme mentionné, vous n'avez pas besoin de lancer le navigateur Edge pour ouvrir l'application YouTube. Vous pouvez simplement cliquer sur l'icône du menu Démarrer ou de la barre des tâches pour lancer YouTube.
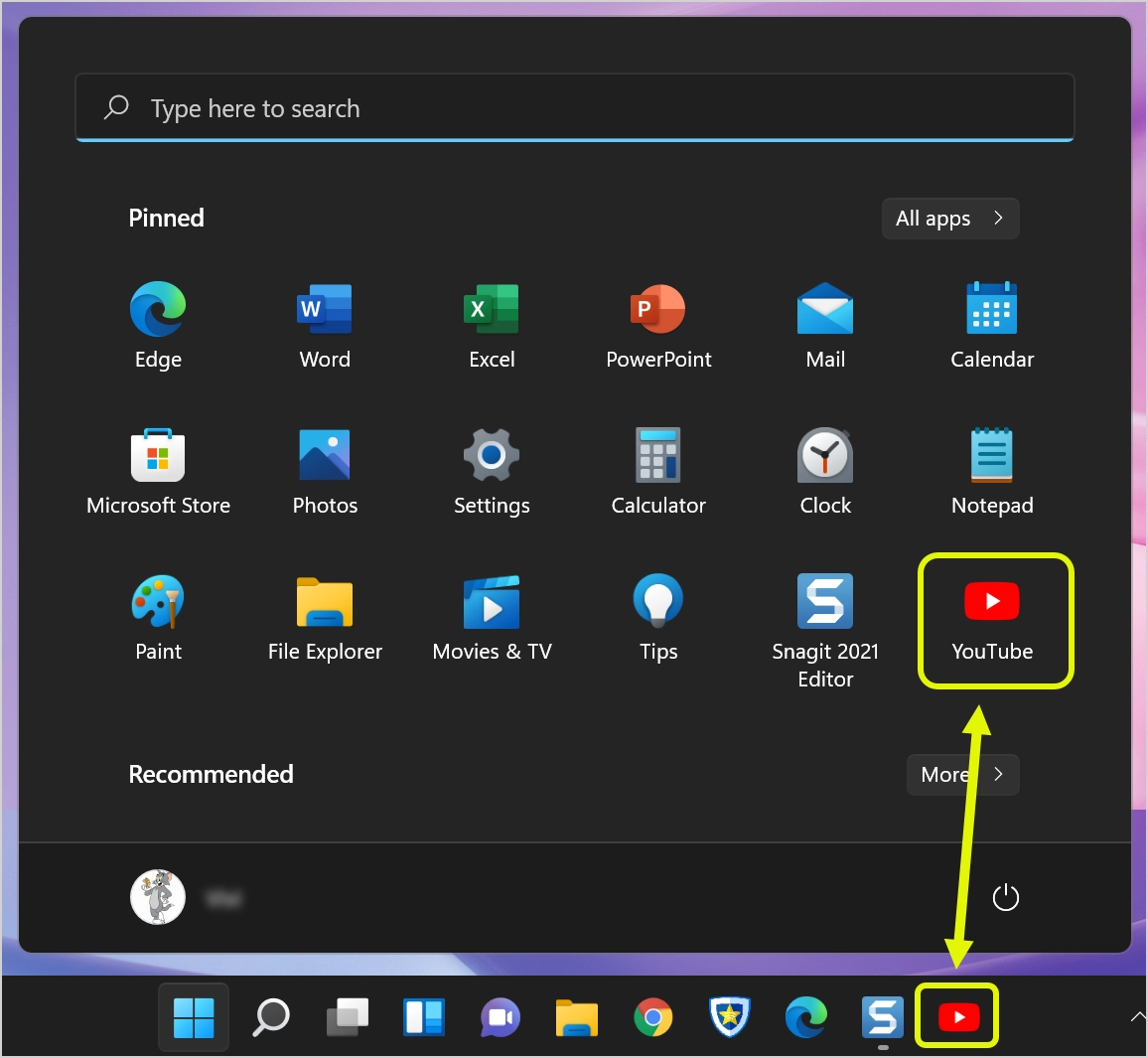
Vous pouvez également utiliser la recherche Windows pour trouver l'application YouTube comme n'importe quelle autre application.
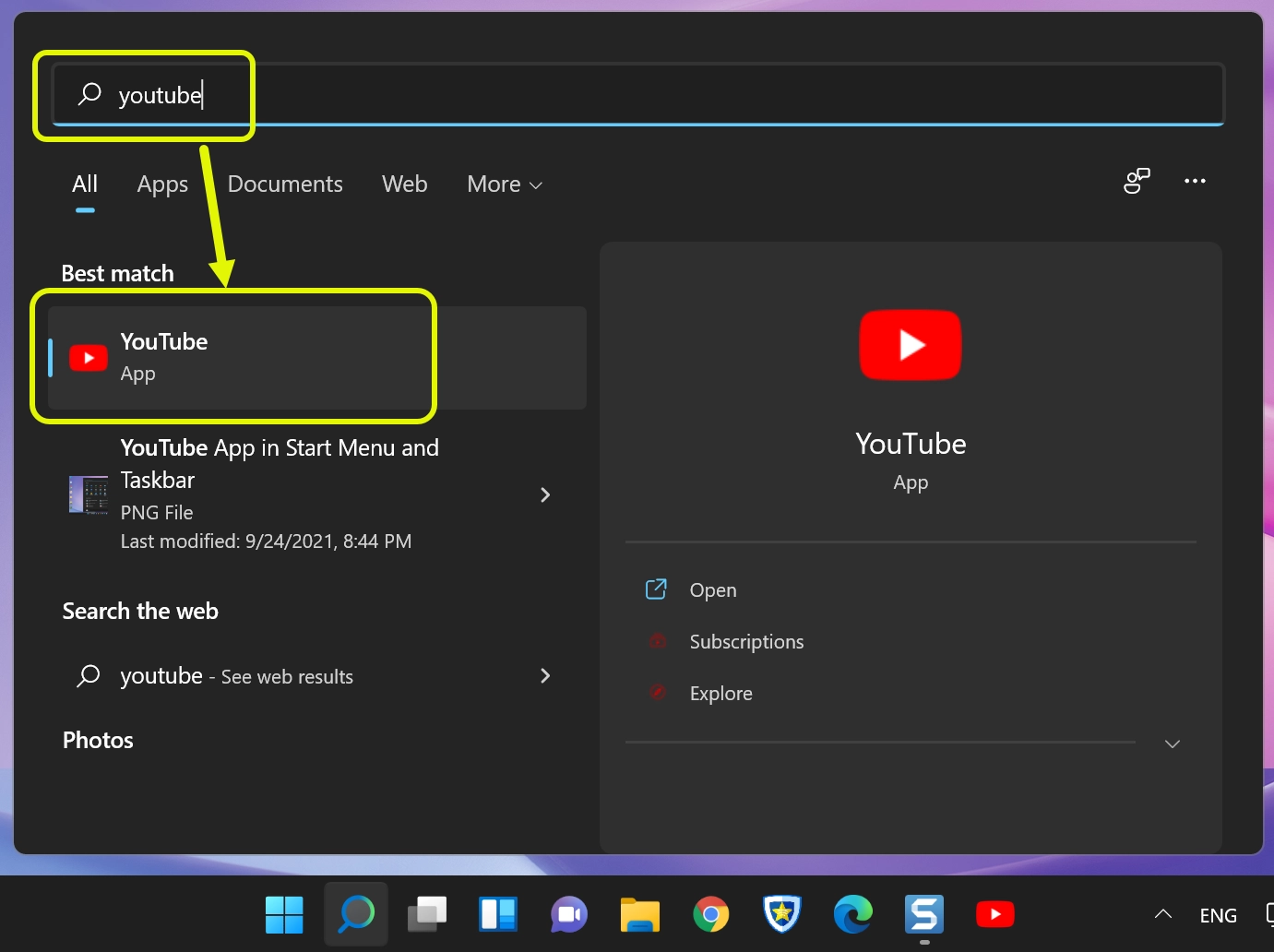
L'application YouTube ressemblera à ci-dessous. Bien que l'application soit une application de navigateur Edge, vous ne verrez pas la fenêtre du navigateur lorsque vous utilisez l'application.
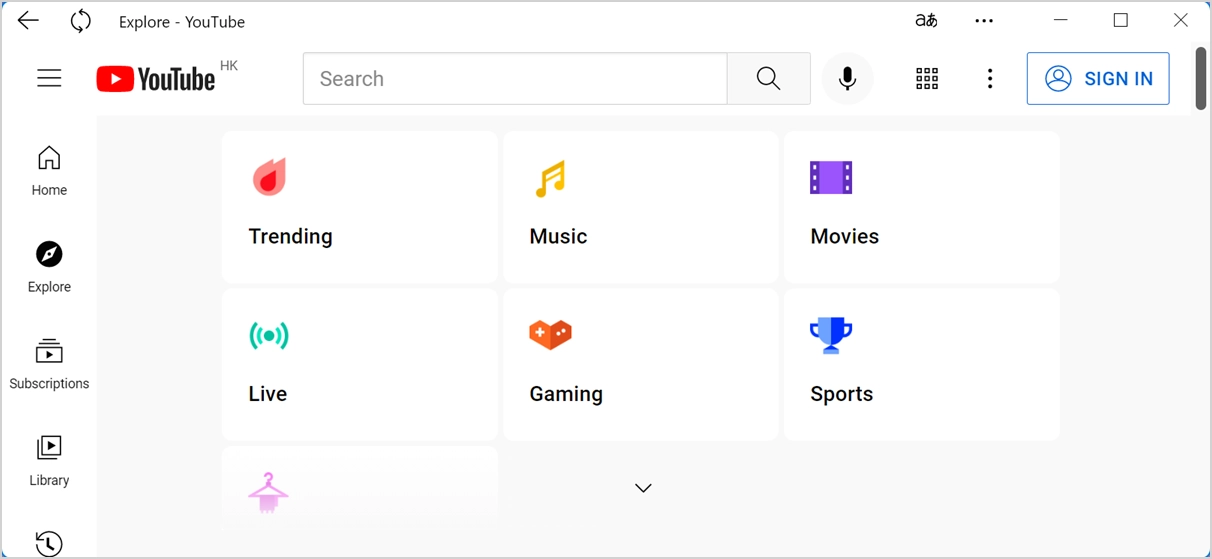
Désinstallation de l'application YouTube sous Windows 11
Si vous ne souhaitez plus utiliser l'application, vous pouvez simplement désinstaller l'application YouTube de votre ordinateur. Cliquez sur l'icône Windows Search ou Cortana dans la barre des tâches et tapez "YouTube". Dans le volet de droite, cliquez sur la petite flèche vers le bas pour développer les options et cliquez sur "Désinstaller YouTube".
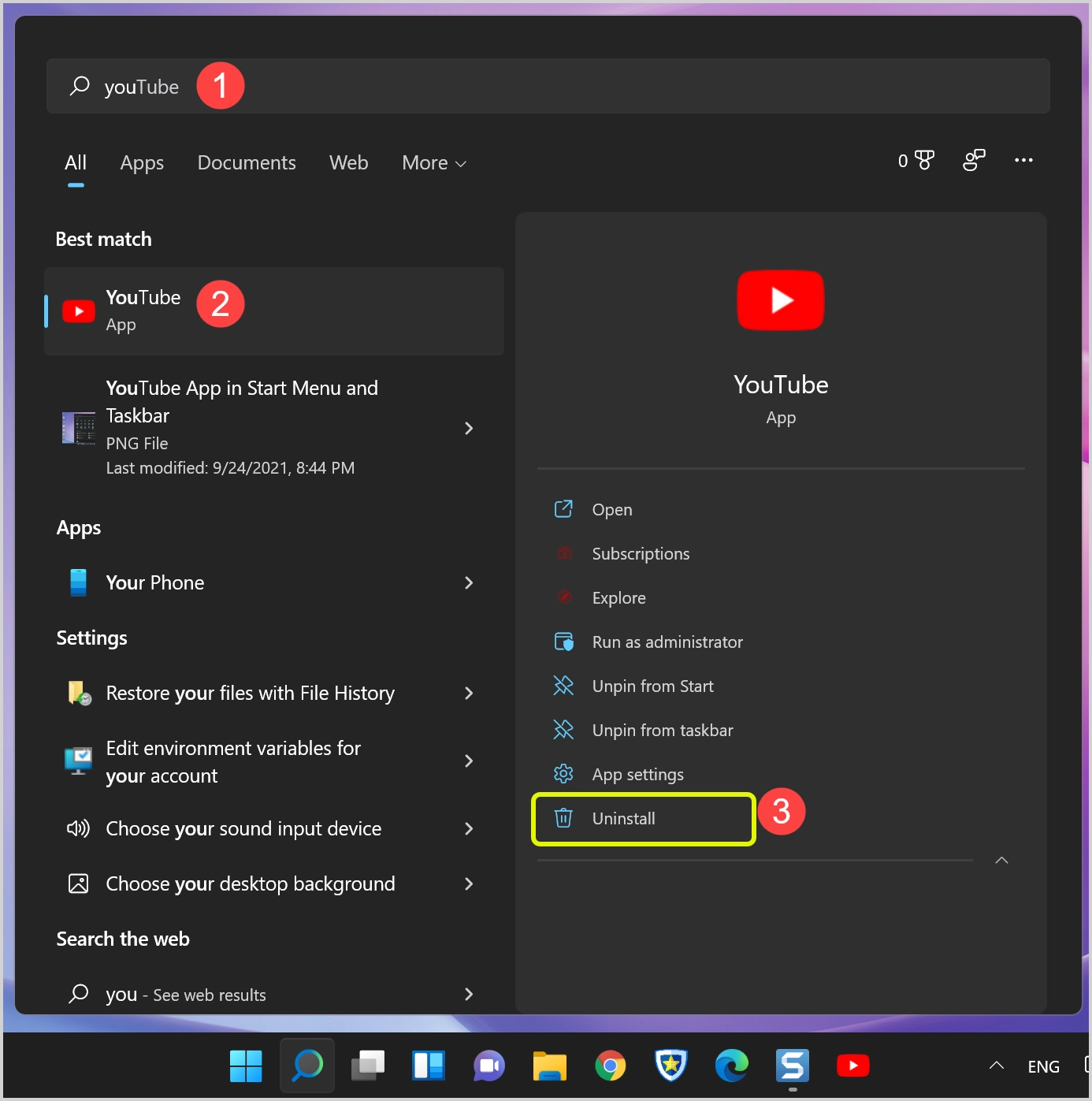
Vous verrez un message « YouTube est en cours de désinstallation » et fermez la recherche pour voir toutes les occurrences de l'application installée sont supprimées avec succès.

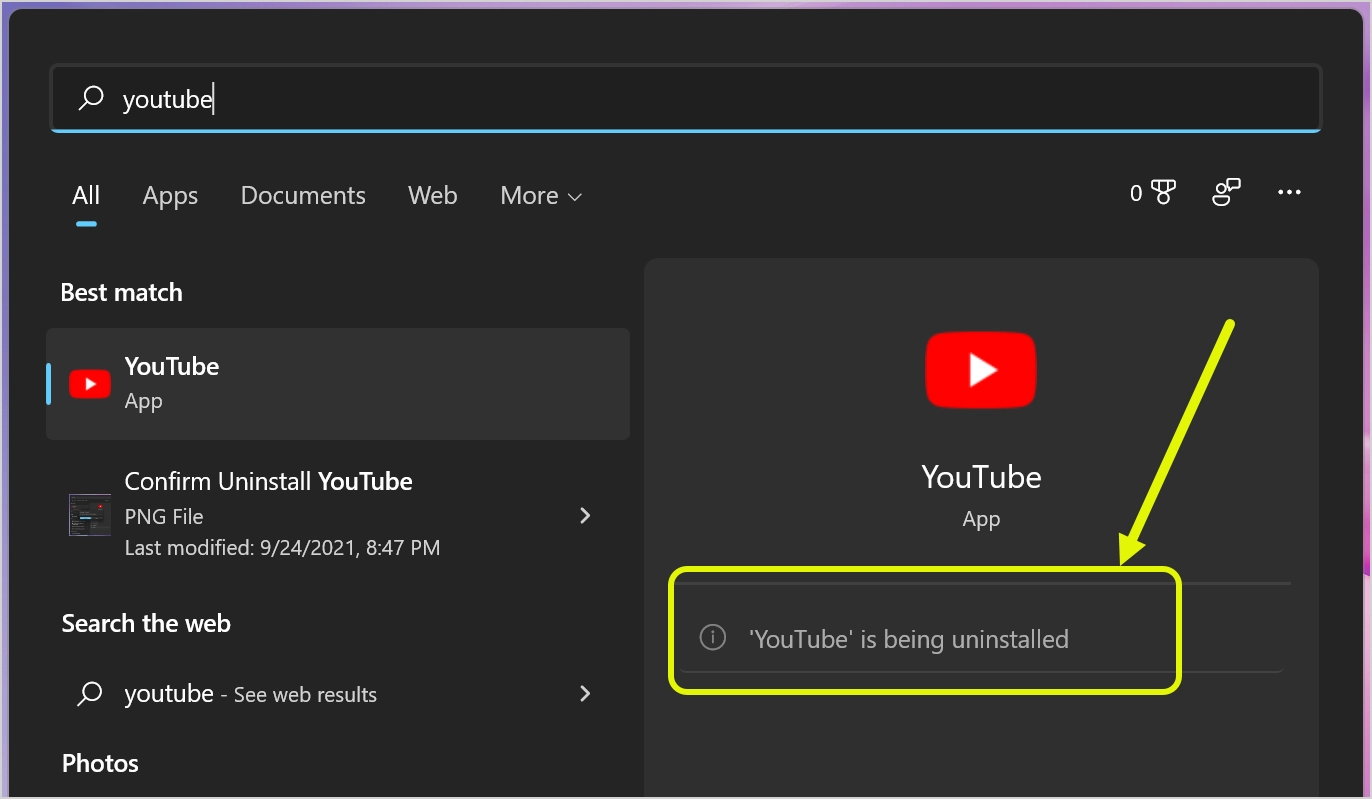
Vous pouvez également accéder au menu « Paramètres Edge > Applications > Gérer les applications » et désinstaller l'application en cliquant sur l'icône X.
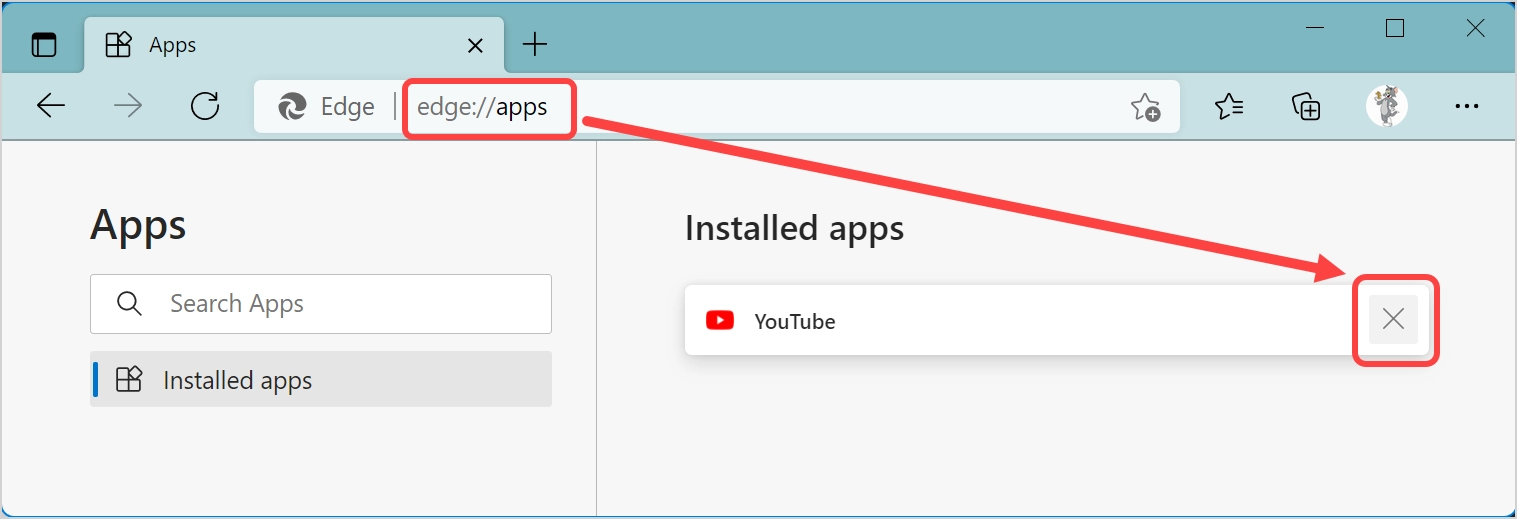
Confirmez la suppression pour supprimer complètement l'application YouTube installée du navigateur Edge.
Utiliser Google Chrome sous Windows 11
Si vous n'utilisez pas Chromium Edge pour quelque raison que ce soit, utilisez Google Chrome pour installer l'application YouTube. Lorsque vous ouvrez le site Web YouTube.com, Chrome affiche une icône « Installer » dans la barre d'adresse. Cliquez sur l'icône et suivez les instructions pour installer l'application similaire à Edge. Nous expliquerons cela dans la section Mac ci-dessous, car le processus reste le même.
Installer l'application YouTube sur Mac
Contrairement à Microsoft Edge, le navigateur par défaut Safari sur Mac ne prend pas en charge l'installation d'applications PWA. Par conséquent, vous devez installer Google Chrome ou Edge pour Mac pour installer l'application YouTube. Le processus d'installation dans Mac Edge est le même que celui de Windows 11, comme nous l'avons expliqué ci-dessus. Pour une compréhension complète, nous allons expliquer ici avec Google Chrome sous Mac.
- Lancez Chrome et ouvrez le site Web YouTube.com. Chrome vous montrera une icône "Installer" car YouTube.com est un site Web pris en charge par PWA.
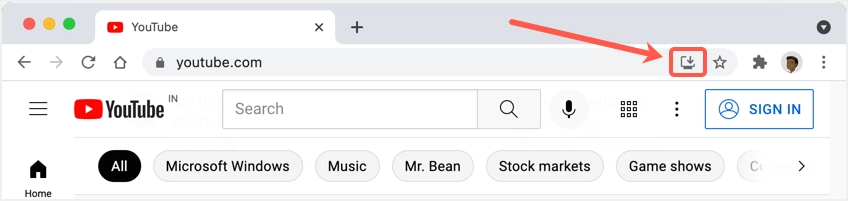
- Cliquez sur l'icône et confirmez l'installation de l'application en appuyant sur le bouton « Installer ».
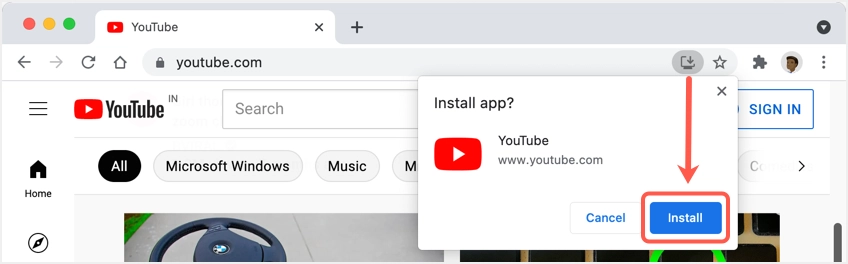
- Après l'installation, Chrome lancera l'application YouTube et ouvrira la fenêtre du Finder affichant le dossier d'installation de l'application YouTube comme ci-dessous.
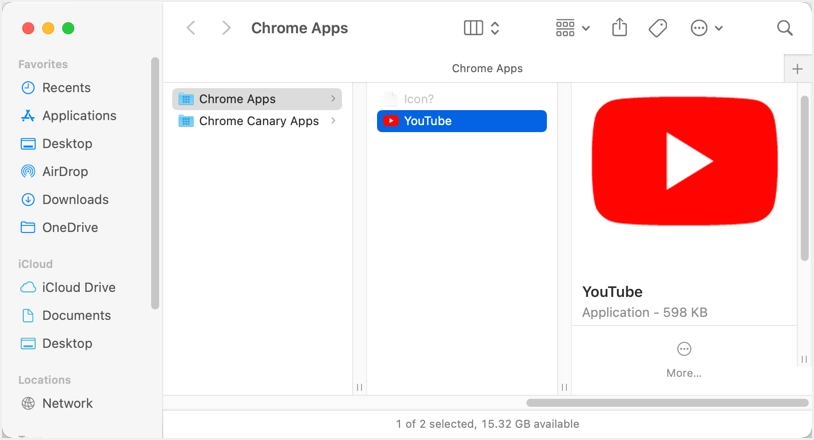
- L'application YouTube ressemblera à ci-dessous en tant qu'application indépendante sans aucun signe qu'elle fonctionne comme une application Chrome.
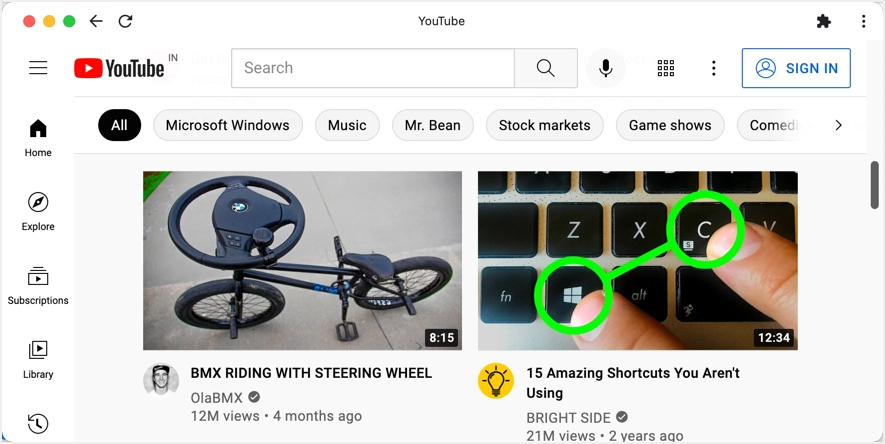
Ouverture de l'application YouTube sur Mac
Contrairement à Edge sur Windows PC, Chrome sur Mac ne créera pas de raccourcis sur le bureau ou le dock. Par conséquent, vous devez créer manuellement les raccourcis ou accéder à l'application de différentes manières.
- Vous pouvez rechercher l'application YouTube à partir de Spotlight Search et la lancer sans ouvrir le navigateur Chrome.
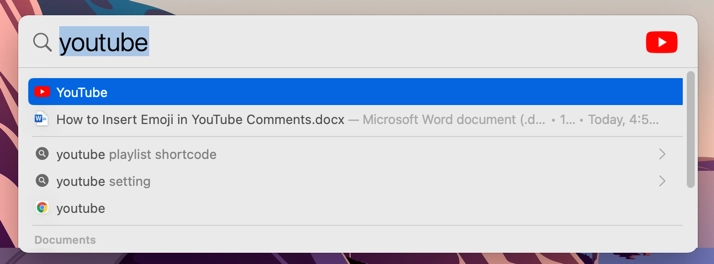
- Lorsque vous êtes dans Chrome, accédez à chrome://apps/ ou cliquez sur le bouton « Applications » affiché dans le coin gauche de la barre de favoris. Cliquez sur l'icône YouTube pour lancer l'application. Notez qu'il y aura déjà une icône YouTube qui n'est rien d'autre que le raccourci du site Web. En cliquant dessus, vous ouvrirez YouTube.com dans le navigateur au lieu d'ouvrir l'application.
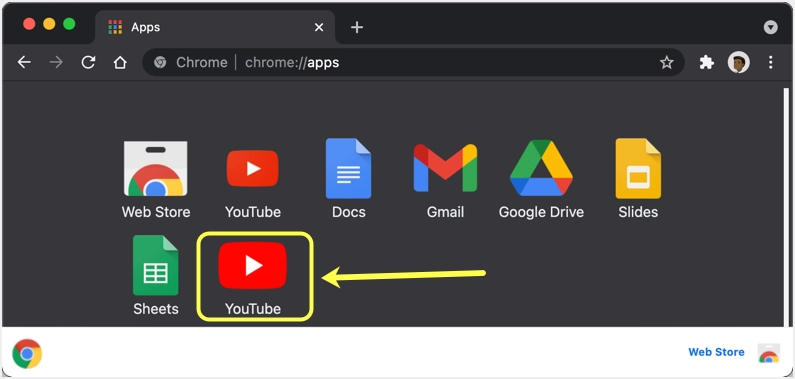
- La meilleure option pour lancer l'application sur Mac est de l'ajouter dans le dock. Lorsque vous êtes dans la section chrome://apps/ du navigateur Chrome, faites un clic droit sur la nouvelle application YouTube et sélectionnez l'option "Créer un raccourci". Cela ouvrira la fenêtre de recherche indiquant l'emplacement de l'application. Faites simplement glisser et déposez l'application sur votre station d'accueil pour créer un raccourci permanent.
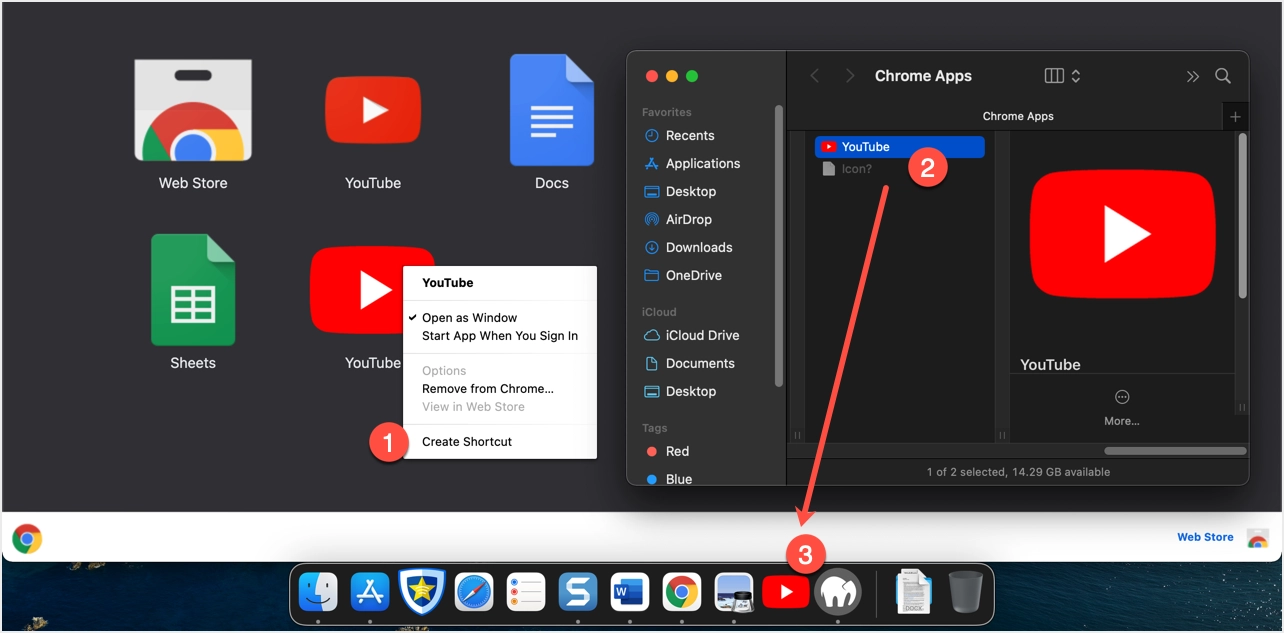
Suppression ou désinstallation de l'application YouTube Mac
Si vous souhaitez supprimer le raccourci sur le dock, faites simplement un clic droit sur l'icône et sélectionnez "Options > Supprimer du Dock". Cela supprimera le raccourci du dock, mais vous pouvez ouvrir l'application en recherchant dans Spotlight Search. Suivez les instructions ci-dessous pour supprimer définitivement l'application YouTube.
- Accédez à la section chrome://apps/ dans le navigateur Chrome.
- Faites un clic droit sur l'application et sélectionnez l'option « Supprimer de Chrome… ».
- Dans la fenêtre contextuelle, cochez la case "Effacer également les données de Chrome www.youtube.com)" et cliquez sur le bouton "Supprimer".
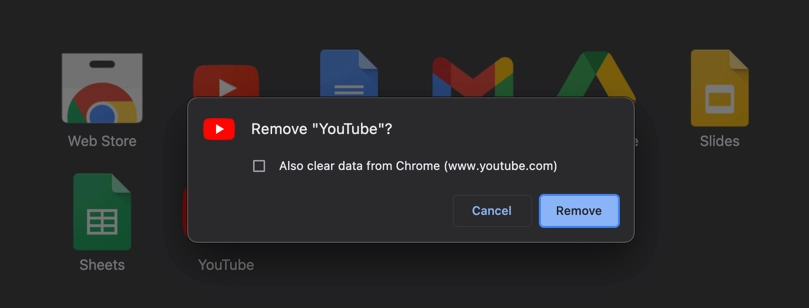
- Cela supprimera définitivement l'application YouTube de Chrome et Mac.
Utilisation du raccourci sur le bureau Chrome sous Windows et Mac
Il existe une autre option dans Chrome pour créer un raccourci sur le bureau au lieu d'installer une application de navigateur, bien que les deux options fonctionnent de la même manière. Vous pouvez utiliser cette option à la fois sous Windows et Mac, car Chrome possède une interface utilisateur similaire.
- Lancez Google Chrome et ouvrez le site Web YouTube.com.
- Cliquez sur les trois points du menu Paramètres Chrome et accédez à l'option « Plus d'outils > Créer un raccourci… ».
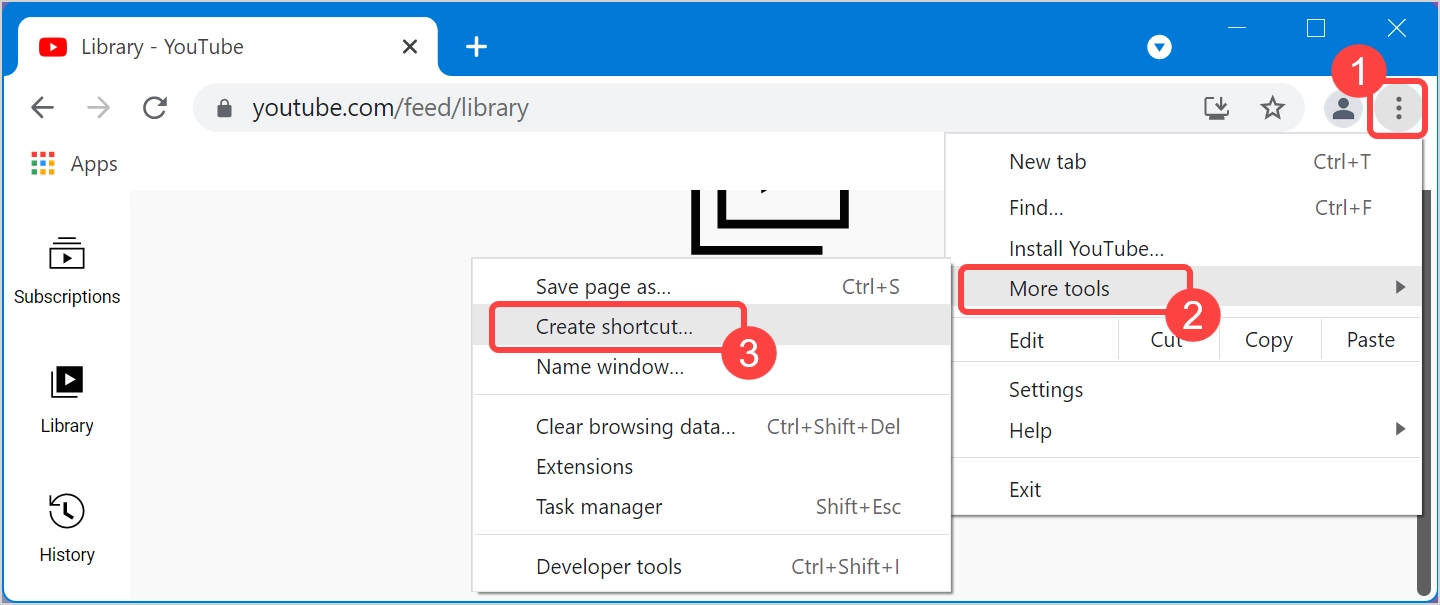
- Dans la fenêtre contextuelle qui apparaît, assurez-vous de sélectionner l'option "Ouvrir dans une nouvelle fenêtre" et cliquez sur le bouton "OK".
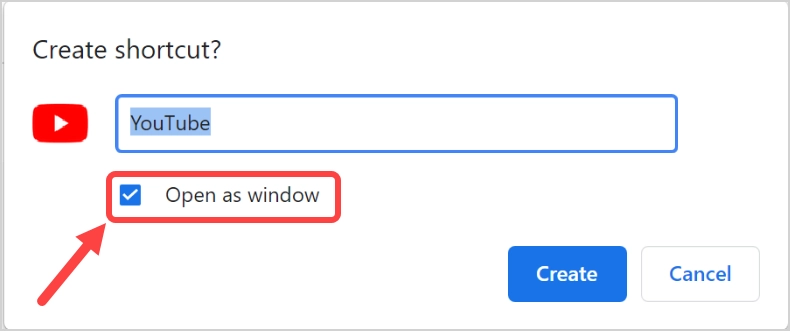
- Cela créera une application dans la section chrome://apps/ dans le navigateur. De plus, cela créera une icône de raccourci dans Windows que vous pourrez épingler dans le menu Démarrer ou la barre des tâches et utiliser comme n'importe quelle autre application dans Windows. Sur Mac, vous devez ouvrir l'emplacement de l'application et l'ajouter au dock comme expliqué ci-dessus et aucune icône de bureau ne sera créée.
