Comment créer un diagramme de Gantt dans Excel étape par étape
Publié: 2023-08-17Les diagrammes de Gantt sont un type de graphique à barres utilisé dans la planification de projet. La première conception d'un diagramme de Gantt a été réalisée par Henry Gantt entre 1920 et 1915. Au cours des plus de 100 ans de son existence, le diagramme de Gantt est passé du papier aux outils numériques, comme un diagramme de Gantt dans Excel.
Si vous n'utilisez pas de diagramme de Gantt pour planifier vos tâches et voir l'ensemble de votre projet sur une chronologie visuelle, vous êtes désavantagé. Bien que compliqué à créer et à modifier sur papier, un diagramme de Gantt dans Excel est plus facile à utiliser. Voyons pourquoi utiliser un diagramme de Gantt dans Excel, comment en créer un et où télécharger un modèle de diagramme de Gantt gratuit dans Excel.
Pourquoi créer un diagramme de Gantt dans Excel ?
Un diagramme de Gantt est un outil essentiel dans la gestion de projet, en particulier pour les projets qui utilisent des méthodologies traditionnelles, telles que la cascade. En effet, le diagramme de Gantt pour Excel détaille la structure d'un projet qui avance de manière linéaire, phase par phase.
Le diagramme de Gantt pour Excel organise les tâches, y compris leurs dates de début et de fin. Cette durée est ensuite reflétée sur la chronologie sous forme de barre. Vous pouvez même suivre la progression de ces tâches en ombrant cette barre en fonction du pourcentage de la tâche achevée.
Comme indiqué, un diagramme de Gantt pour Excel est constitué de deux documents. Sur le côté gauche se trouve une feuille de calcul d'apparence normale. Ici, vous pouvez répertorier vos tâches, les dates d'échéance et les ressources nécessaires, y compris les coûts liés à cet élément de campagne. Le diagramme de Gantt pour la feuille de calcul Excel peut capturer un grand volume d'informations précieuses sur le projet.
Le côté chronologie du diagramme de Gantt pour Excel peut identifier les jalons. Ce sont généralement des icônes en forme de losange qui indiquent les dates importantes du projet, comme la fin d'une phase et le début d'une autre ou d'un livrable, etc. Vous pouvez même indiquer des tâches qui dépendent d'une autre tâche pour qu'elles commencent ou se terminent. .
Aussi utile qu'un diagramme de Gantt pour Excel puisse être, il y a des limites. Même un diagramme de Gantt numérique nécessite une mise à jour manuelle des données, ce qui prend du temps sur le projet. Il y a eu une autre évolution lorsque les diagrammes de Gantt sur papier sont passés aux diagrammes de Gantt pour Excel et, maintenant, aux diagrammes de Gantt dans le cadre d'une solution logicielle de gestion de projet plus large.
ProjectManager est un logiciel de gestion de projet primé avec de puissants diagrammes de Gantt qui vont au-delà des limites des diagrammes de Gantt pour Excel et se connectent à toutes nos autres fonctionnalités de manière transparente. Vous pouvez faire tout ce que vous pouvez faire sur nos diagrammes de Gantt sur un diagramme de Gantt pour Excel et lier les quatre types de dépendances de tâches pour éviter les retards, filtrer le chemin critique pour identifier les tâches essentielles et définir une ligne de base, ce qui vous permet de surveiller le l'avancement prévu par rapport à votre avancement réel en temps réel pour vous aider à maintenir le projet sur la bonne voie. Commencez dès aujourd'hui avec ProjectManager gratuitement.
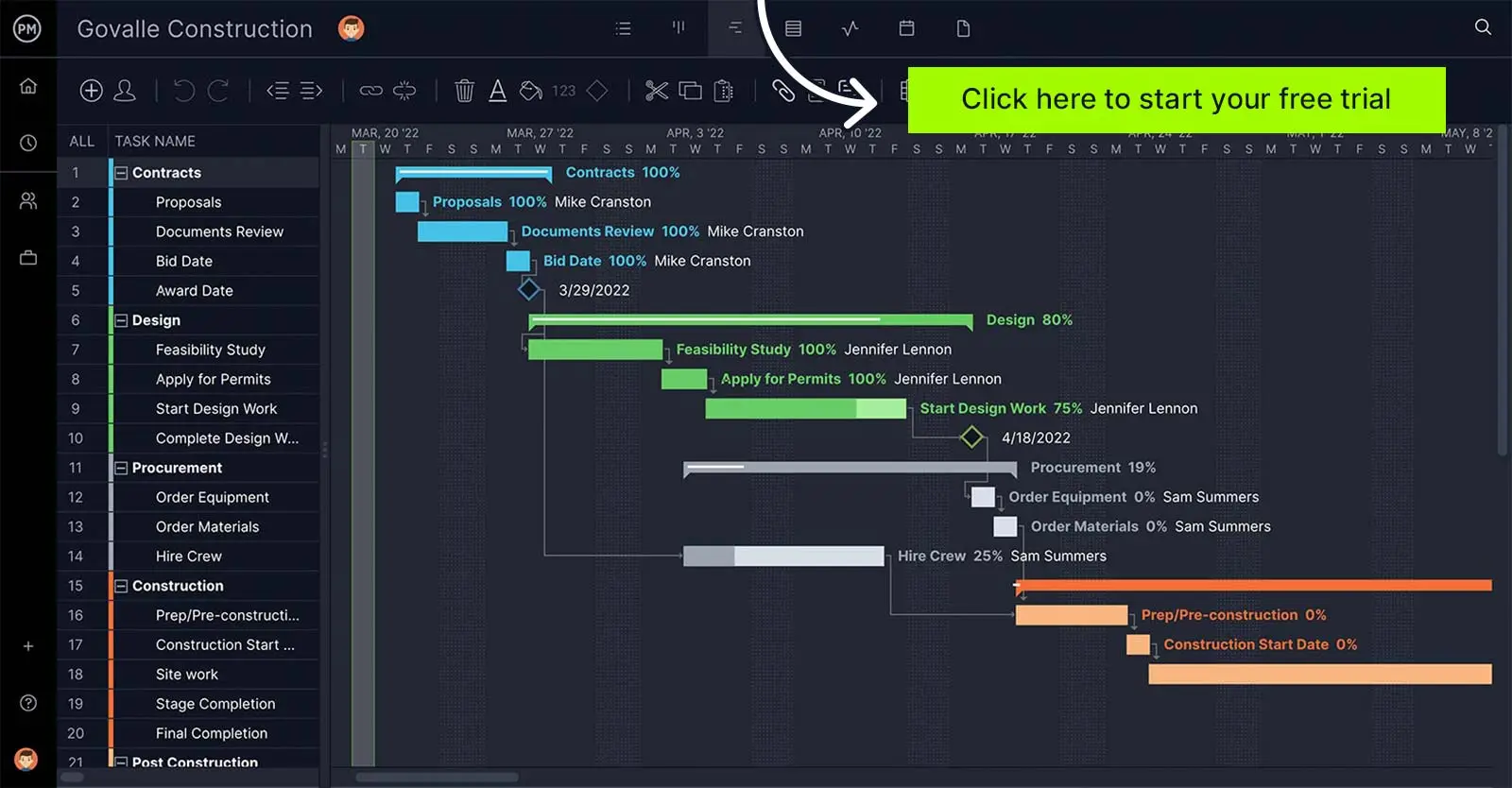
Comment faire un diagramme de Gantt dans Excel
La création d'un diagramme de Gantt dans Excel est un processus long et laborieux, car Microsoft Excel ne dispose pas de fonctionnalités intégrées pour créer des diagrammes de Gantt comme ProjectManager. Cependant, vous pouvez toujours créer manuellement des diagrammes de Gantt Excel si vous êtes un utilisateur avancé d'Excel, car des formules et un formatage Excel complexes sont nécessaires pour transformer une feuille de calcul en un diagramme de Gantt à partir de rien. Voici un bref aperçu de ce à quoi ressemble ce processus.
1. Créer un tableau de projet
Créez un tableau à quatre colonnes comme indiqué dans l'image pour répertorier les tâches de votre projet. Ensuite, ajoutez une formule pour calculer la durée de chaque tâche en soustrayant la date de fin de la date de début. Il s'agit de la valeur de la durée.
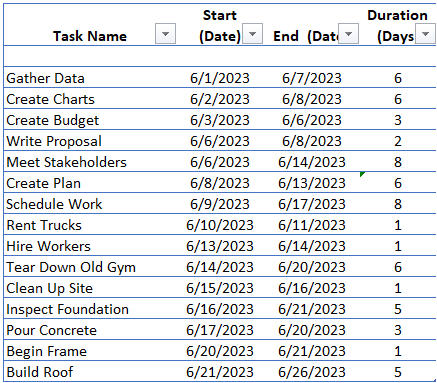
2. Créez un graphique à barres empilées
Créez un graphique à barres empilées standard avec les données de votre table de projet. La première chose que vous devrez faire est de sélectionner la colonne "Début (Date)", puis cliquez sur insérer et sélectionnez le graphique à barres empilées dans le menu graphique, comme indiqué dans l'image ci-dessous.
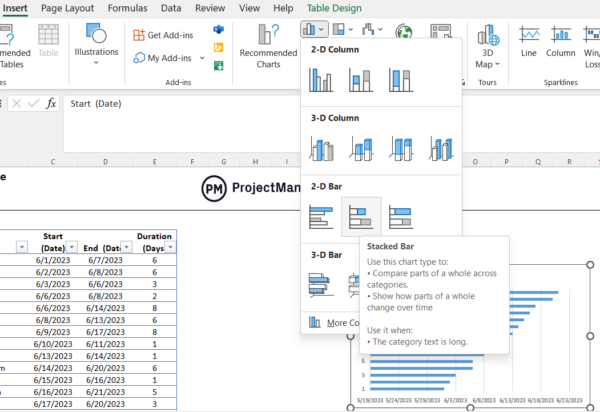
3. Ajouter des données à votre diagramme de Gantt Excel
Cliquez avec le bouton droit sur le graphique à barres empilées, puis cliquez sur "sélectionner des données" dans la liste déroulante.
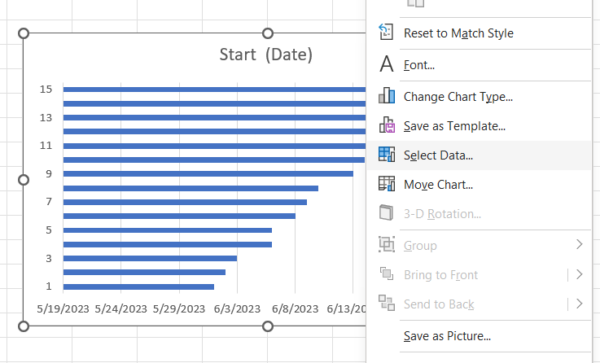
Cliquez ensuite sur « Ajouter » sous « Entrées de légende (séries) » et utilisez l'outil de sélection de données pour saisir les valeurs de la colonne « Durée (jours) ». Sélectionnez uniquement la cellule "Durée (jours)" pour la définir comme "Nom de la série".
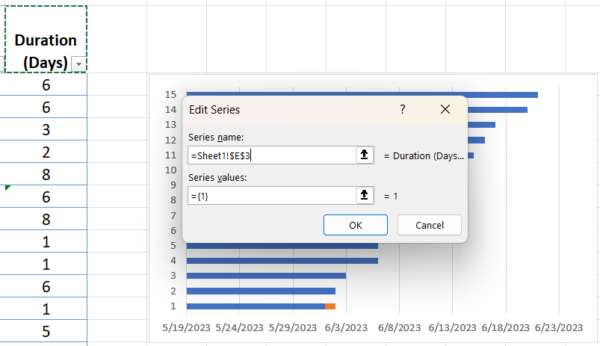
Sélectionnez ensuite le reste de la colonne en tant que "Valeurs de la série".
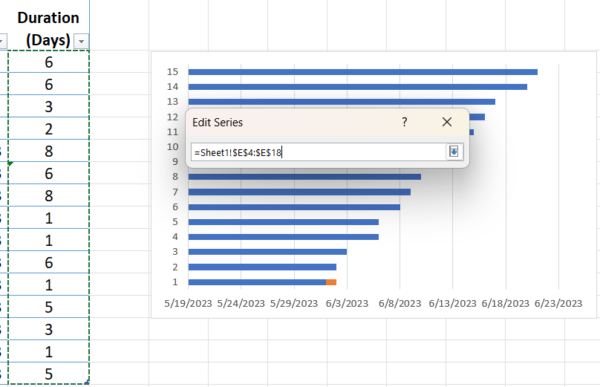
4. Modifiez l'axe horizontal de votre diagramme de Gantt Excel
Faites à nouveau un clic droit sur votre graphique à barres empilées et cliquez sur "Sélectionner des données", mais cette fois, cliquez sur "Modifier", sous "Étiquettes d'axe horizontal (catégorie).
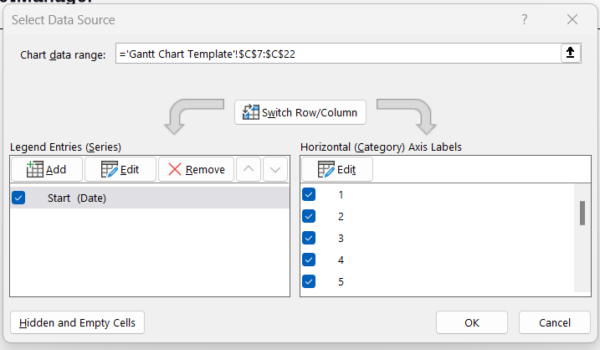
Ensuite, sélectionnez toutes les valeurs de la colonne "Nom de la tâche".
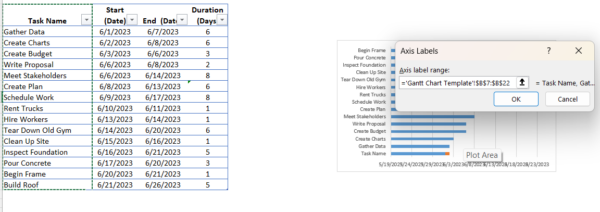
Après avoir suivi ces étapes, votre graphique à barres empilées devrait ressembler à ceci.
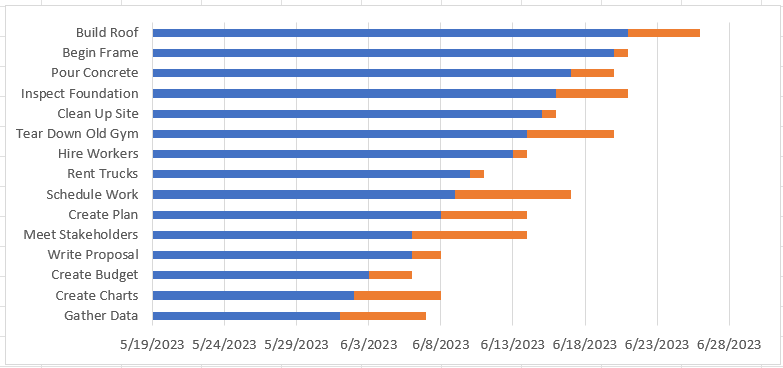
5. Formatez votre diagramme de Gantt Excel
Pour transformer ce diagramme à barres empilées en une chronologie de diagramme de Gantt, vous devrez formater ce diagramme à barres empilées pour afficher les barres de tâches comme un diagramme de Gantt. Pour ce faire, suivez ces deux étapes :
Cliquez avec le bouton droit sur les barres bleues, accédez au format des séries de données, puis supprimez la couleur de remplissage.
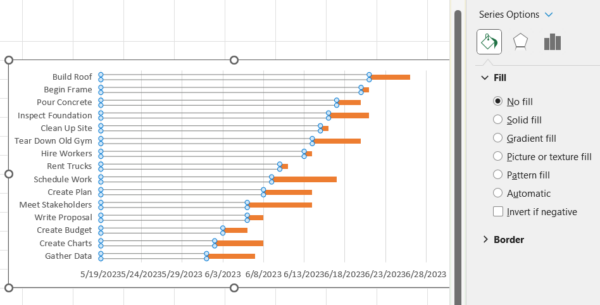
Cliquez maintenant avec le bouton droit sur les noms des tâches, accédez à l'axe de format, puis cochez la case "catégories dans l'ordre inverse".
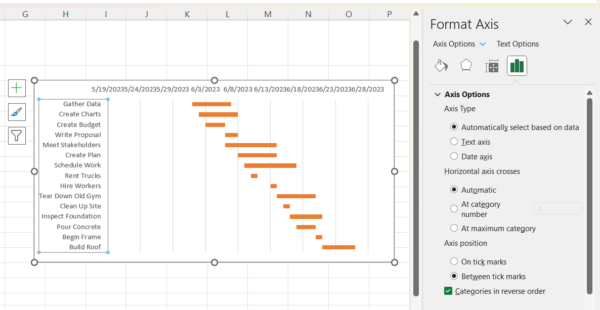
Et c'est ainsi que vous créez un diagramme de Gantt dans Excel. Cependant, si vous souhaitez gagner du temps, vous pouvez utiliser notre modèle de diagramme de Gantt pour créer un diagramme de Gantt Excel en quelques minutes.

Modèle Excel de diagramme de Gantt
Oui, créer un diagramme de Gantt pour Excel à partir de zéro représente beaucoup de travail. Mais ça vaut le coup. Pourtant, il existe des solutions de contournement. Par exemple, ProjectManager propose un modèle de diagramme de Gantt gratuit pour Excel que vous pouvez télécharger et utiliser dès maintenant. Notre diagramme de Gantt gratuit pour Excel est formaté pour que vous puissiez simplement ajouter vos tâches et les dates de début et de fin et ils rempliront automatiquement la chronologie à droite. Téléchargez dès maintenant votre modèle de diagramme de Gantt gratuit pour Excel et économisez du temps et des efforts pour en créer un à partir de zéro.
Avantages des diagrammes de Gantt Excel
Nous avons déjà mentionné certains des avantages de l'utilisation d'un diagramme de Gantt pour Excel, mais il y en a bien d'autres. L'avantage le plus évident est qu'un chef de projet peut voir tout ce qui se passe dans le projet, mais cela améliore également la communication avec les parties prenantes et l'équipe du projet. Les managers savent qui travaille sur quoi, quand c'est dû et si c'est sur la bonne voie.
Un diagramme de Gantt pour Excel aide également à éviter la surcharge des ressources. Vous pouvez planifier vos ressources efficacement et vous assurer d'avoir ce dont vous avez besoin quand vous en avez besoin. L'utilisation des dépendances de tâches permet d'éviter plus facilement les activités qui se chevauchent, ce qui peut provoquer des goulots d'étranglement qui ont un impact sur votre planning. Cela améliore également la gestion du temps, ce qui est important pour respecter le calendrier de votre projet.
Vous pouvez également établir une meilleure communication avec votre équipe, ce qui entraînera une amélioration de la productivité. Le travail est transparent sur un diagramme de Gantt pour Excel, ce qui aide les équipes à collaborer. Et, si vous travaillez sur plusieurs projets à la fois, vous pouvez afficher tous ces projets sur un diagramme de Gantt pour Excel afin de mieux partager les ressources et tirer le meilleur parti du portefeuille ou du programme.
Inconvénients des diagrammes de Gantt Excel
Tout cela ne signifie pas que les diagrammes de Gantt pour Excel sont sans problèmes. Comme vous pouvez le voir dans le didacticiel ci-dessus, la création d'un diagramme de Gantt dans Excel peut être difficile. Vous devez ajouter beaucoup de choses manuellement et plus le projet est complexe, plus la tâche de création d'un diagramme de Gantt dans Excel est ardue. Cela ne parle même pas d'avoir à modifier le diagramme de Gantt dans Excel, ce qui revient presque à partir de zéro.
Vous pouvez essayer d'ajouter des formules pour créer la partie graphique à barres du diagramme de Gantt, mais Excel n'est pas vraiment conçu pour ce type de travail. Cela impliquera un codage au-delà d'une simple formule pour remplir le graphique à barres à partir de la feuille de calcul. Bien que vous puissiez obtenir des modèles qui le font, ils nécessitent toujours la saisie manuelle des données. Soudainement, le coût en termes de temps l'emporte sur toutes les économies que vous pourriez suggérer d'obtenir en n'investissant pas dans un logiciel de gestion de projet.
Les avantages de l'utilisation d'un diagramme de Gantt sont incontestables, cependant, un diagramme de Gantt pour Excel freine l'efficacité de l'outil au point que beaucoup hésiteront à l'utiliser. Ce serait une erreur. Les diagrammes de Gantt n'ont pas à vivre dans des feuilles de calcul Excel. Lorsqu'ils font partie d'un logiciel de gestion de projet, ils sont faciles à créer, à modifier et à partager avec l'équipe.
Modèles de gestion de projet gratuits pour Excel
Bien sûr, tout le monde aime les modèles gratuits. Si vous n'êtes pas prêt à passer à un logiciel de gestion de projet, ProjectManager propose des dizaines de modèles de gestion de projet gratuits pour Excel et Word que vous pouvez télécharger dès maintenant. Nous avons des modèles gratuits pour chaque phase de votre projet. En voici quelques-uns qui fonctionnent bien avec le diagramme de Gantt pour Excel.
Modèle de budget de projet
Pour aider à faire des estimations plus précises lors de la budgétisation d'un projet, utilisez notre modèle de budget de projet gratuit pour Excel. Notre modèle de budget gratuit pour Excel répertorie toutes vos tâches, les coûts de main-d'œuvre et de matériel qui les accompagnent et comporte même des colonnes pour suivre vos coûts réels par rapport à votre budget.
Modèle de plan de projet
Avant de pouvoir remplir votre diagramme de Gantt pour Excel, vous devez avoir créé un plan de projet complet. Utilisez notre modèle de plan de projet gratuit pour Word pour tout écrire, de la portée de votre projet, des jalons et des tâches au budget, aux risques et à la gestion du changement.
Modèle de tableau de bord de projet
Un diagramme de Gantt pour Excel peut vous aider à planifier et même à suivre votre travail dans une certaine mesure. Mais lorsque vous avez besoin d'un aperçu instantané de haut niveau, utilisez notre modèle de tableau de bord gratuit pour Excel. Il convertit les données brutes en graphiques montrant les coûts, la charge de travail et bien plus encore.
ProjectManager est mieux que de créer un diagramme de Gantt dans Excel
Une fois que vous en aurez assez de mettre à jour manuellement vos modèles, qui sont toujours derrière le projet que vous suivez, vous voudrez alors passer à un logiciel de gestion de projet. ProjectManager est un logiciel de gestion de projet primé qui fournit des données en temps réel pour prendre des décisions plus éclairées. Nos diagrammes de Gantt laissent les diagrammes de Gantt pour Excel dans la poussière, se mettant automatiquement à jour avec des données en direct afin que vous puissiez voir la progression et les performances réelles du projet, et non un instantané des nouvelles d'hier.
Travailler sur plusieurs outils de planification de projet
Mais le diagramme de Gantt n'est qu'une des nombreuses vues de projet que vous obtenez avec notre logiciel. Les diagrammes de Gantt sont parfaits pour les managers, mais les équipes n'ont généralement pas besoin de toutes ces données. Ils veulent se concentrer sur leurs tâches, ce qu'ils peuvent faire avec des listes de tâches solides. Ou ils peuvent gérer leur arriéré et collaborer avec des tableaux kanban qui visualisent le flux de travail et donnent aux responsables une visibilité sur le processus afin qu'ils puissent détecter les goulots d'étranglement tôt et réaffecter rapidement les ressources pour faire avancer la production. La vue du calendrier est idéale pour les parties prenantes qui souhaitent s'assurer que les jalons sont respectés. Toutes les vues sont mises à jour simultanément afin que tout le monde soit toujours sur la même page.
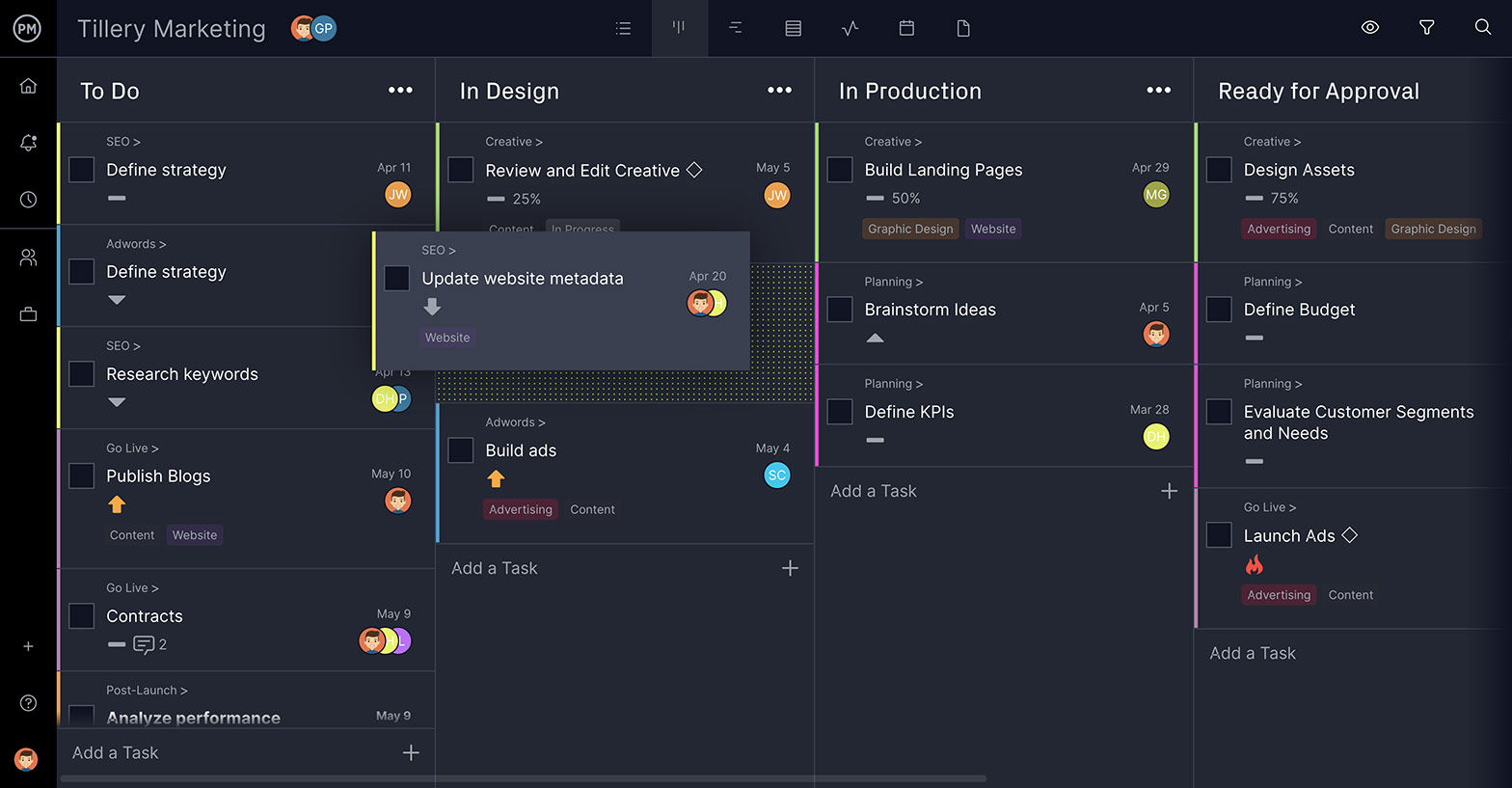 Suivi avec des tableaux de bord de projet en temps réel
Suivi avec des tableaux de bord de projet en temps réel
Vous pouvez utiliser le modèle de tableau de bord gratuit pour Excel, mais pourquoi perdre tout ce temps à le configurer et à saisir manuellement les données ? Notre tableau de bord en temps réel fonctionne automatiquement et capture des données en direct, qui sont ensuite affichées dans des graphiques et des tableaux faciles à lire qui montrent des mesures de projet telles que le temps, le coût et plus encore. D'autres outils de gestion de projet ont des tableaux de bord, mais tout comme une feuille de calcul Excel, vous devrez passer beaucoup de temps à les configurer. Le nôtre est prêt à vous donner un aperçu de haut niveau du projet quand vous le souhaitez. Il suffit de basculer et c'est prêt.
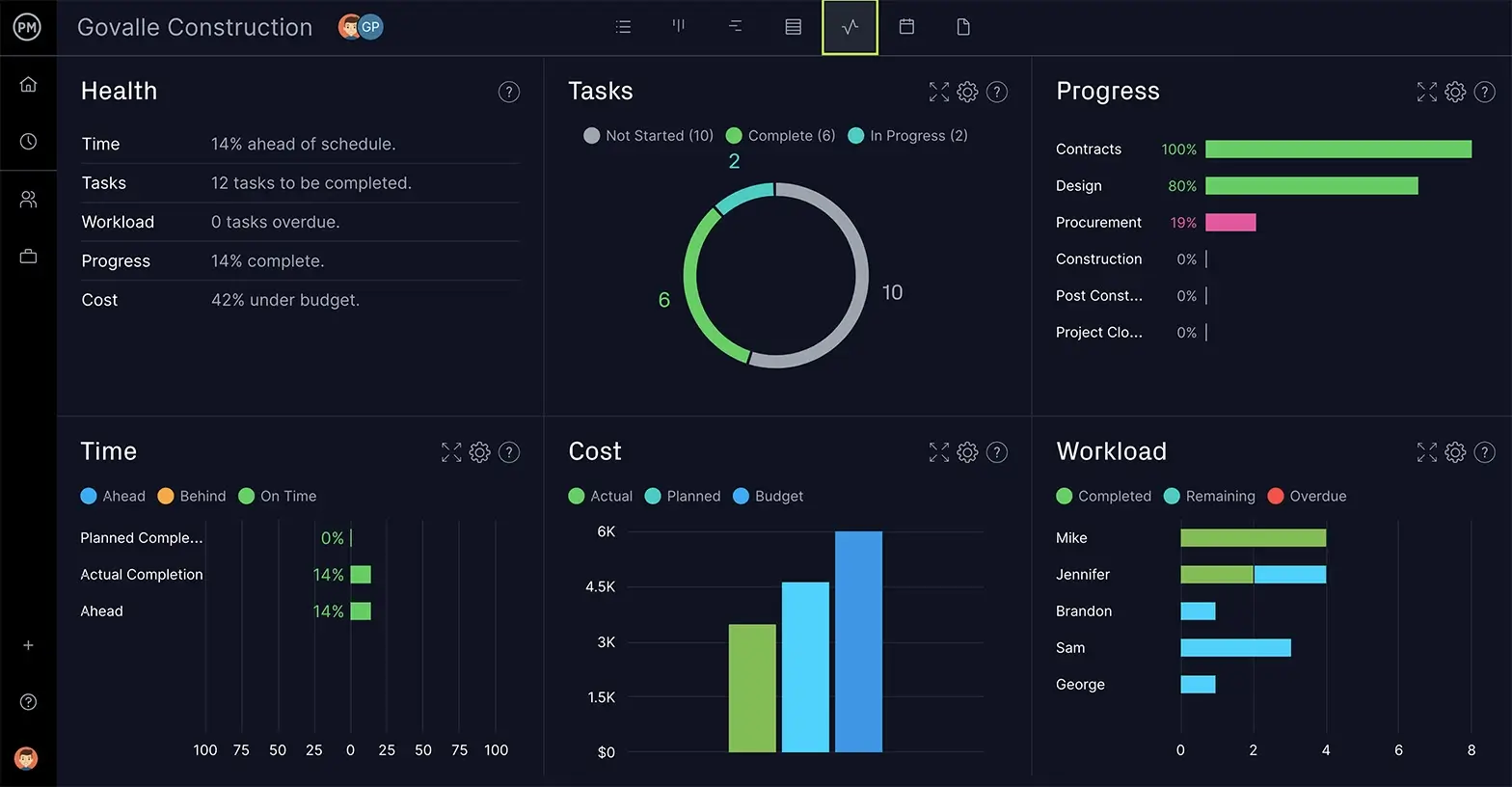
Notre logiciel dispose également de fonctionnalités de gestion des risques pour identifier les risques du projet lors de la planification, puis suivre et résoudre les problèmes au fur et à mesure qu'ils surviennent dans le projet. Les outils de gestion des ressources permettent de définir facilement la disponibilité de votre équipe pour rationaliser les affectations, puis de surveiller leur travail pour équilibrer la charge de travail et les maintenir productifs. Il y a des flux de travail et des approbations de tâches automatisés et bien plus qu'un diagramme de Gant pour Excel ne peut même pas rêver.
ProjectManager est un logiciel de gestion de projet en ligne qui connecte les équipes, qu'elles soient dans le bureau voisin, sur le chantier ou n'importe où entre les deux. Nous favorisons la collaboration en facilitant le partage de fichiers, les commentaires au niveau des tâches et bien plus encore. Rejoignez les équipes d'Avis, Nestlé et Siemens qui utilisent nos logiciels pour réaliser des projets réussis. Commencez dès aujourd'hui avec ProjectManager gratuitement.
