Comment gérer les notifications sur les téléphones Android ?
Publié: 2021-12-02Les choses bougent à la vitesse de la lumière dans ce monde numérique. Les notifications sur vos smartphones vous aident à vous tenir au courant des événements. Cependant, vous devez faire attention au temps passé devant l'écran pour rester concentré sur votre travail et votre santé. Regarder fréquemment l'écran du téléphone et rechercher des notifications inutiles peut facilement perturber votre concentration. C'est pourquoi il est crucial de gérer les notifications dans les smartphones. Dans notre article précédent, nous avons expliqué le masquage des notifications sur iPhone et dans cet article, nous expliquerons diverses fonctionnalités de notification fournies avec le système d'exploitation Android par défaut.
Pourquoi arrêter les notifications téléphoniques ?
Vous recevez des notifications pour presque tout, comme la réception d'un message, les dernières nouvelles de votre application d'actualités, de vos applications financières, etc. Bien qu'il soit important de connaître certaines informations immédiatement, la plupart des notifications sont ennuyeuses. Vous trouverez ci-dessous quelques exemples de raisons pour lesquelles vous devriez gérer efficacement vos notifications.
- Votre téléphone est peut-être à court d'énergie et la réception de centaines de notifications peut vider la batterie.
- Certaines notifications arrivent quand c'est votre temps de repos. Par exemple, recevoir de nombreuses notifications de chat de groupe WhatsApp la nuit gâchera votre sommeil.
- Tout le monde peut voir les notifications sur votre écran de verrouillage qui pourraient affecter votre vie privée.
Si vous ne contrôlez pas la notification, vous risquez de vous perdre avec des notifications inutiles tout en manquant les plus importantes.
Gérer les notifications dans Android
Android 12 offre des fonctionnalités exceptionnelles pour gérer tous vos paramètres de notification en un seul endroit. Il donne un tout nouveau menu dans les 'Paramètres > Notifications' pour la gestion des notifications. Passons en revue chacun d'eux et explorons en détail.
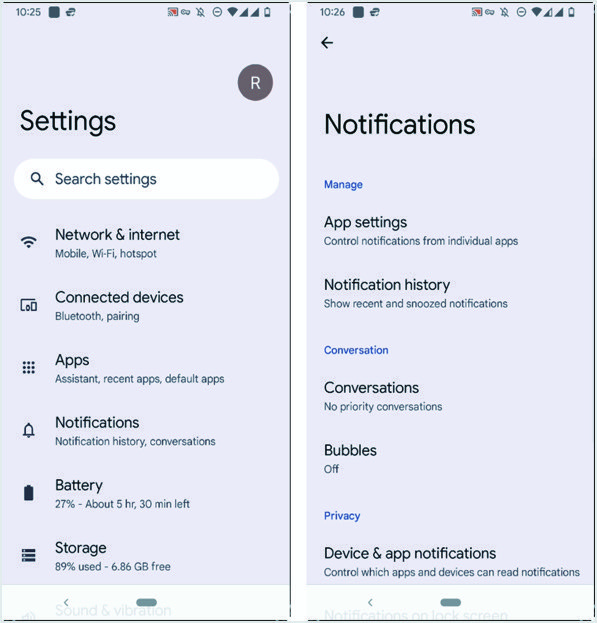
Paramètres d'application - Gérer les notifications d'application
Comme mentionné, vous devez désactiver les notifications de la plupart des jeux et des applications de divertissement pour éviter les distractions. Appuyez sur « Paramètres de l'application » pour afficher la liste des applications installées sur votre téléphone.
- Si vous souhaitez activer ou désactiver la notification spécifiquement pour cette application, déplacez le curseur vers la position souhaitée. Lorsqu'il y a trop d'applications sur votre téléphone, utilisez la recherche pour trouver l'application souhaitée en appuyant sur une icône de recherche dans le coin.
- Si vous souhaitez modifier les autorisations de notification pour les applications système, appuyez sur la ligne à trois points et appuyez sur « Afficher le système ». Désormais, la liste mise à jour affichera toutes les applications, y compris les applications système.
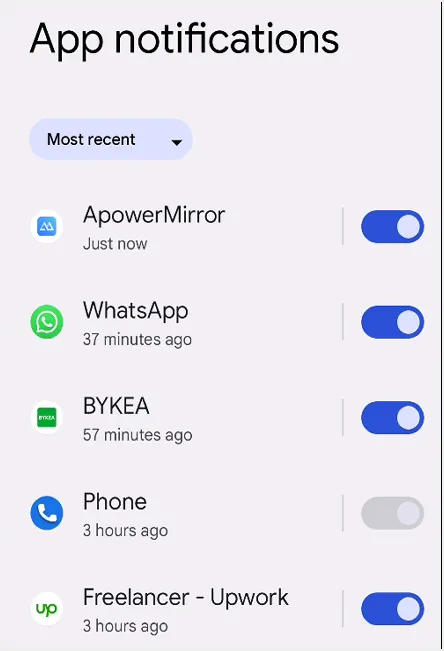
Une fois que vous avez terminé de définir les notifications d'applications, appuyez sur la flèche de retour pour revenir au menu principal « Notifications ».
Connexe : Comment gérer les notifications sur un ordinateur Windows ?
Affichage de l'historique des notifications
Parfois, il est nécessaire d'afficher tout l'historique des notifications pour comprendre le contexte.
- Appuyez sur « Historique des notifications » pour ouvrir son menu. Si l'option « Utiliser l'historique des notifications » est désactivée, vous pouvez l'activer en appuyant sur le bouton situé devant.
- L'"Historique des notifications" présente toutes vos notifications récentes et mises en attente.
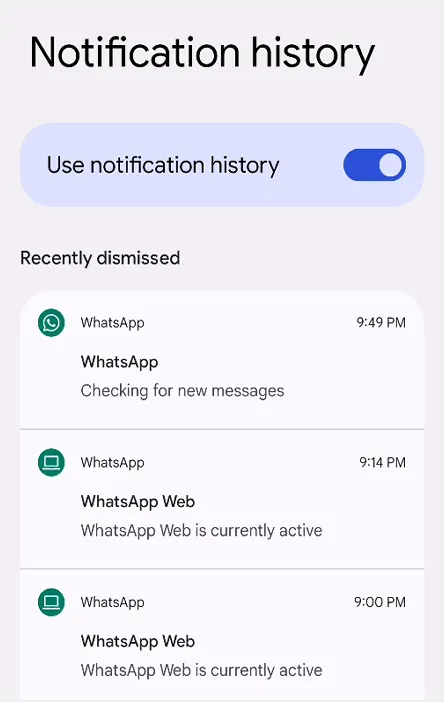
Gestion des conversations
Revenez au menu principal « Notifications » et appuyez sur l'option « Conversations ». Cela vous montrera deux sections – « conversations non prioritaires » et « conversations récentes ». Appuyez sur la conversation pour laquelle vous souhaitez définir la priorité. Vous pouvez définir divers paramètres tels que « Écran de verrouillage » et « Afficher le point de notification », etc.
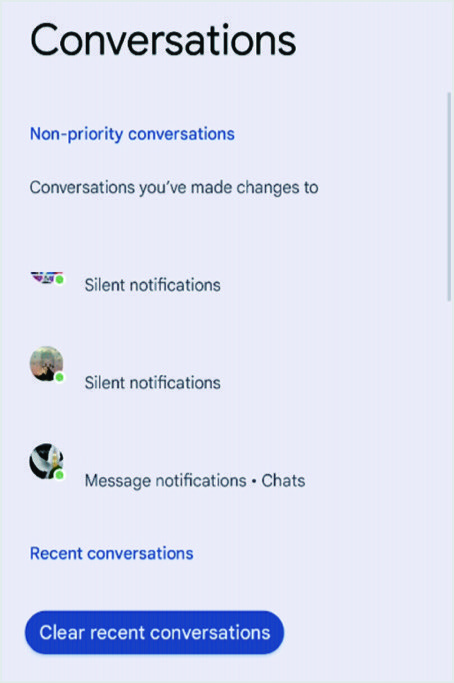
Il est également possible de supprimer tout l'historique de vos conversations récentes à partir de cette section.
Notifications de bulles
Le menu "Bulles" vous permettra d'activer ou de désactiver les icônes flottantes pour les conversations. Si vous « Autoriser les applications à afficher des bulles », certaines conversations apparaîtront sous forme d'icônes flottantes au-dessus d'autres applications.
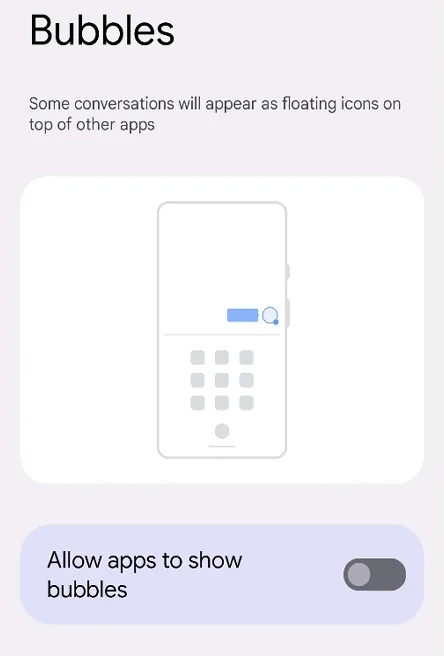
Connexe : Comment gérer les notifications dans macOS ?
Gestion des notifications d'appareils et d'applications
Le menu « Notifications d'appareils et d'applications » vous donnera la possibilité de contrôler les applications et les appareils qui peuvent lire les notifications. Appuyez dessus pour voir la liste des applications « autorisées » et « non autorisées ». Recherchez une application dans la liste « Non autorisé » et appuyez dessus si vous souhaitez autoriser l'accès aux notifications de lecture. Il affichera une autre page où vous pourrez activer l'accès à cette application. Lorsque vous autorisez l'accès aux notifications de lecture, l'application lira toutes les notifications, y compris les informations personnelles telles que les noms de contact et les messages texte que vous recevez. L'application peut ignorer les notifications, agir sur les boutons, répondre aux appels et activer ou désactiver le "Ne pas déranger". Donc, donnez un tel accès avec précaution.

De même, si vous souhaitez récupérer l'accès pour lire les notifications d'une application, recherchez-le dans la liste « Autorisé ». Appuyez dessus et désactivez l'accès.
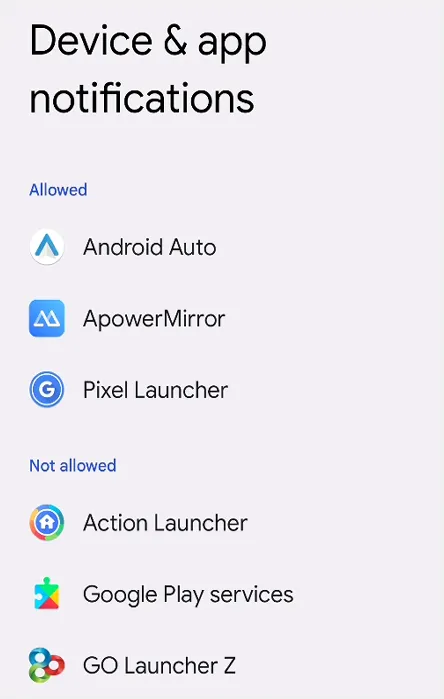
Notifications sur l'écran de verrouillage
Ce menu vous permet de choisir parmi les trois options suivantes.
- « Afficher les conversations, par défaut et silencieux. »
- 'Masquer les conversations et les notifications silencieuses.
- N'affiche aucune notification.
Vous ne pouvez en choisir qu'un dans la liste ci-dessus.
Gestion des notifications sensibles
Il s'agit d'un paramètre critique du point de vue de la confidentialité. Si vous l'activez, votre téléphone Android affichera du contenu sensible lorsqu'il sera verrouillé. Cela signifie que dès que vous recevez le message, il s'affichera sur l'écran du téléphone portable même s'il est verrouillé. Cela peut affecter votre vie privée et votre sécurité lorsque vous laissez le téléphone sur la table pendant un certain temps. N'importe qui peut avoir un aperçu des messages car ils s'afficheront à l'écran pendant un moment.
Mode Ne pas déranger
C'est un menu essentiel pour être averti uniquement par vos personnes et applications préférées. Activez-le en appuyant sur le bouton bleu portant le libellé « Activer maintenant ».
- Le menu 'Personnes' vous permettra de choisir la liste des personnes qui peuvent interrompre en mode ne pas faire. Accédez à ce menu et appuyez sur « Conversations » pour afficher une page avec trois boutons radio.
- Toutes les conversations : il y a un bouton « Paramètres » devant celui-ci. Vous pouvez également vérifier les paramètres.
- Conversations prioritaires : Vous pouvez le sélectionner si vous le souhaitez. Les boutons de paramètres vous permettent de modifier les paramètres.
- Aucun : choisissez-le si vous ne voulez pas qu'une conversation vous interrompe.
- Le menu « Appels » vous permet de choisir qui peut passer des appels et interrompre. Il existe les options suivantes.
- Contacts favoris : vous pouvez laisser les contacts qui ont été suivis dans la liste de contacts vous interrompre.
- Contacts : vous pouvez autoriser tous les contacts stockés dans votre téléphone à vous interrompre.
- Tout le monde : vous pouvez autoriser tout le monde à vous appeler et à vous interrompre. Cela inclut même les appelants qui sont dans votre numéro de téléphone.
- Aucun : cela signifie que personne ne peut passer un appel ou interrompre.
- Autoriser les appels répétés : c'est un interrupteur que vous pouvez activer ou désactiver. Si vous l'activez, la personne qui vous appelle dans les 15 minutes suivant le premier appel peut vous faire un deuxième appel.
- Le menu « Messages » contrôle qui peut interrompre avec des messages. Ses paramètres sont les mêmes que les options données pour les « Appels ».
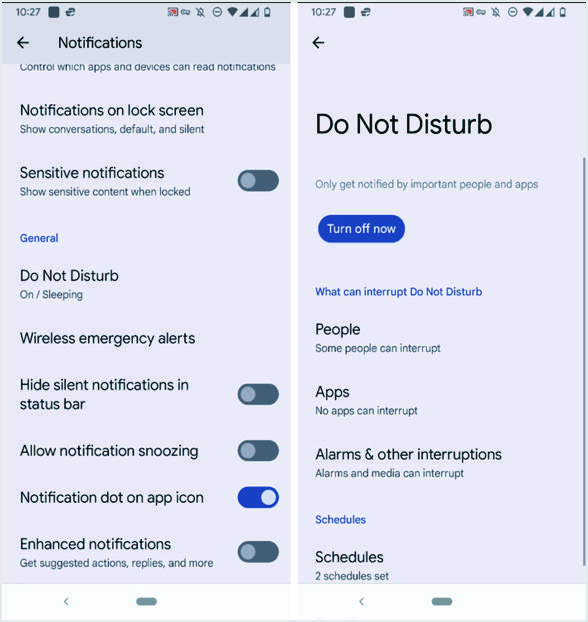
- Retournez au menu principal « Ne pas déranger ».
- Les menus « Applications » et « Alarme et autres interruptions » vous aident à définir les applications et les alarmes qui peuvent interrompre. Appuyez dessus et la page suivante affichera le bouton coulissant pour activer ou désactiver les interruptions correspondantes.
- Le menu « Horaires » garde une trace de vos activités, par exemple, définissez votre horaire de « Sommeil ». Vous pouvez accéder aux paramètres et écrire les jours, l'heure de début et les heures de fin, etc. Vous pouvez également le faire pour « Événement » ou « Conduite » et ajouter d'autres événements si nécessaire.
- « Durée pour les paramètres rapides » est un menu rapide pour appliquer le paramètre uniquement pour une durée spécifique. Vous pouvez le régler sur « Jusqu'à ce que vous éteigniez » ou définir le nombre d'heures. Vous avez la possibilité de « Demander à chaque fois ».
- La dernière option de la liste est « Options d'affichage des notifications masquées ». Ce menu affiche les options suivantes avec un bouton radio.
- Aucun son des notifications : vous verrez une notification sur votre écran.
- Aucun visuel ou son des notifications : vous ne verrez ni n'entendrez les notifications.
- Personnalisé : vous pouvez définir vos propres préférences en appuyant sur le bouton Paramètres.
Vous trouverez ci-dessous quelques autres paramètres que vous pouvez utiliser :
- Le menu « Alerte d'urgence sans fil » offre la possibilité d'activer ou de désactiver les alertes en cas de « menaces extrêmes », « menaces graves » et autres.
- En utilisant l'option "Masquer les notifications silencieuses dans la barre d'état", vous pouvez l'activer ou la désactiver selon vos préférences.
- Le menu "Autoriser la répétition des notifications" permet d'activer ou de désactiver la fonction de répétition.
- « Point de notification sur l'icône de l'application » doit avoir un point sur l'icône de l'application s'il y a une notification de cette application.
- Les « notifications améliorées » activent ou désactivent les paramètres de notification avancés tels que les actions suggérées, les réponses, etc.
Derniers mots
Comme vous pouvez le voir, les notifications dans le téléphone Android ont un grand nombre de personnalisations à configurer en fonction de vos besoins. Nous vous recommandons d'utiliser ces paramètres pour désactiver les applications et les distractions inutiles. De plus, vous pouvez utiliser les paramètres opportuns tels que Ne pas déranger ou Durée pour des paramètres rapides afin de tirer le meilleur parti en cas de besoin.
