Comment migrer un site WordPress : étape par étape
Publié: 2023-12-26Envisagez-vous de migrer un site WordPress vers un nouveau serveur d'hébergement ?
Nous comprenons que déplacer votre site peut sembler une tâche ardue. Cependant, soyez assuré qu’avec une planification minutieuse et des conseils appropriés, vous pourrez traverser cette transition en douceur.
Dans cet article, nous aborderons les problèmes courants tels que la perte de données et les temps d’arrêt potentiels, vous donnant ainsi la confiance nécessaire pour migrer votre site WordPress sans tracas et avec succès.
- Les avantages d’un bon hébergement Web
- Comment migrer votre site WordPress
- Pourquoi utiliser un plugin pour migrer votre site WordPress ?
- Questions fréquemment posées
Les avantages d’un bon hébergement Web
Vous migrez peut-être votre site Web vers un autre hébergeur à la recherche de meilleurs services d'hébergement ou peut-être d'une option plus abordable. Quelle que soit votre raison, il est crucial de comprendre pourquoi un bon hébergement Web est important.
Choisir le bon hébergement Web pour votre site WordPress ne se limite pas à trouver un endroit pour garer votre site Web. Cela peut avoir un impact significatif sur les performances et le succès de votre site dans le monde numérique.
Voyons comment un bon hébergement Web profite à votre site :
- Vitesse de site plus rapide : un bon hébergement offre un meilleur matériel, des ressources optimisées et des technologies avancées. Cela se traduit par des temps de chargement plus rapides pour votre site Web, ce qui est un facteur de classement pour le référencement.
- Temps de disponibilité accru : un hébergement Web de qualité garantit que votre site est opérationnel la plupart du temps. Des taux de disponibilité élevés signifient que votre site est toujours disponible pour les visiteurs et les moteurs de recherche, ce qui est crucial pour maintenir votre classement SEO.
- Meilleure sécurité : un bon hébergeur fonctionne comme un bouclier qui protège votre site contre les logiciels malveillants et les pirates. Lorsque votre site est sécurisé, les moteurs de recherche et les visiteurs lui font davantage confiance.
- Sauvegardes régulières : les services d'hébergement fiables incluent des sauvegardes régulières de votre site. De cette façon, vous pouvez réparer votre site rapidement, réduisant ainsi les temps d'arrêt et l'impact négatif sur le référencement en cas de problème.
- Support efficace : vous avez accès à un meilleur support client avec un hébergement de qualité. Cela signifie que tous les problèmes techniques sont résolus rapidement et que vous disposez de l’aide dont vous avez besoin.
N'oubliez pas que votre hébergeur joue un rôle crucial dans les performances de votre site et dans sa capacité à bien se classer dans les moteurs de recherche. Choisir le bon hébergeur peut avoir un impact significatif sur le succès de votre site !
Comment migrer votre site WordPress
La migration de votre site WordPress est relativement simple et nous sommes là pour vous guider à chaque étape. Bien qu'il s'agisse d'un processus simple, il est essentiel d'être prudent et de suivre chaque étape avec précision pour éviter tout problème.
Dans ce guide, nous utiliserons le plugin Duplicator. C'est l'un des meilleurs outils pour migrer des sites Web car il est conçu explicitement pour ce travail, ce qui rend le processus beaucoup plus facile. Il prend en charge de nombreuses tâches que vous auriez autrement effectuées manuellement.
Maintenant, allons-y.
- Étape 1 : Préparez-vous pour la migration
- Étape 2 : Installez le plugin Duplicator
- Étape 3 : Créez votre package de duplicateur
- Étape 4 : Mettre à jour les fichiers hôtes pour éviter les temps d'arrêt
- Étape 5 : Créez une base de données avec votre nouvel hébergeur Web
- Étape 6 : Importez votre site Web sur le nouveau serveur Web
- Étape 7 : pointez votre domaine vers votre nouvel hébergeur Web
- Étape 8 : Vérifiez que votre site Web fonctionne
Étape 1 : Préparez-vous pour la migration
Se préparer à déplacer votre site WordPress commence par quelques préparatifs essentiels.
Tout d’abord, vous devez choisir un bon compte d’hébergement. Nous suggérons Bluehost pour cela. WordPress.org les recommande et ils constituent un excellent hébergeur.
Il est essentiel de bien choisir pour éviter de devoir déménager à nouveau prochainement.
Après avoir sécurisé votre nouvel hébergement avec Bluehost, attendez d'y installer WordPress. Duplicator le fait automatiquement plus tard dans le processus.
Pour l'instant, votre nouveau compte d'hébergement devrait ressembler à une pièce vide sans fichiers ni dossiers dans le répertoire principal.
Cette préparation ouvre la voie à une migration en douceur.
Étape 2 : Installez le plugin Duplicator
L'étape suivante consiste à installer le plugin Duplicator sur le site Web que vous envisagez de déplacer.
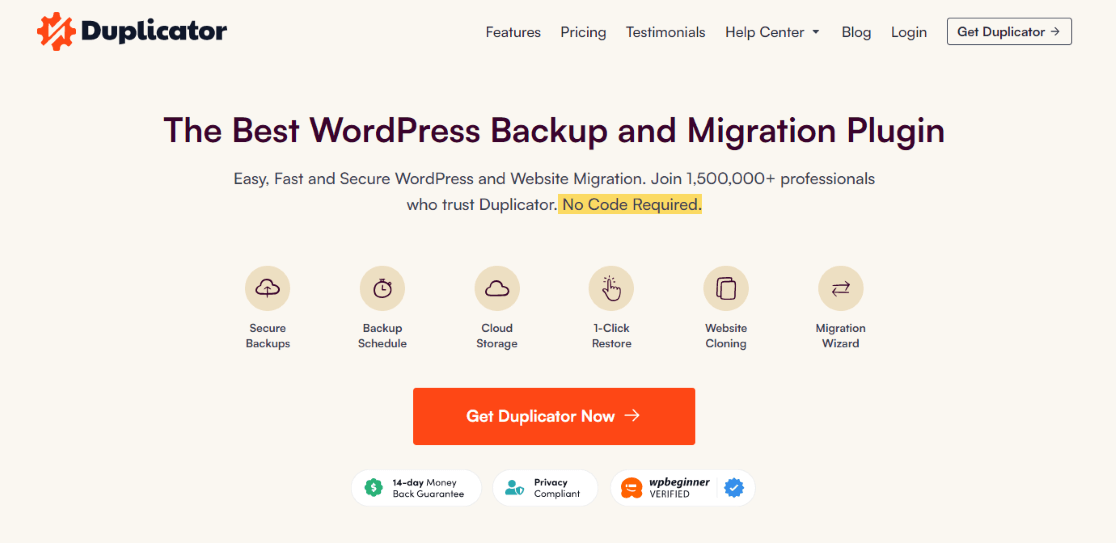
Si vous avez besoin d'aide, lisez ce guide sur l'installation d'un plugin WordPress pour obtenir des instructions étape par étape.
Duplicator est le premier choix pour la migration de sites WordPress car il possède des fonctionnalités qui rendent le processus plus facile et plus sécurisé.
Ceux-ci incluent des sauvegardes planifiées automatisées, la prise en charge du stockage dans le cloud, des options de restauration en un clic et des migrations intelligentes.
Toutes ces fonctionnalités se combinent pour garantir que le déplacement de votre site se déroule le plus facilement possible.
Remarque : Duplicator propose également une version gratuite. Cependant, bien que Duplicator Lite puisse gérer la migration de votre site, il est doté de fonctionnalités limitées. La version Pro offre des options et des outils plus avancés pour une expérience de migration complète et efficace.
Dans ce guide, nous utiliserons Duplicator Pro.
Étape 3 : Créez votre package de duplicateur
Après avoir installé et activé Duplicator, votre prochaine étape consiste à créer un package. Ce package contiendra tout le nécessaire pour déplacer votre site Web.
Tout d’abord, accédez à Duplicator » Packages dans votre zone d’administration WordPress.
Cliquez sur le bouton Créer nouveau dans le coin supérieur droit. Cela démarrera l'assistant de sauvegarde de Duplicator.
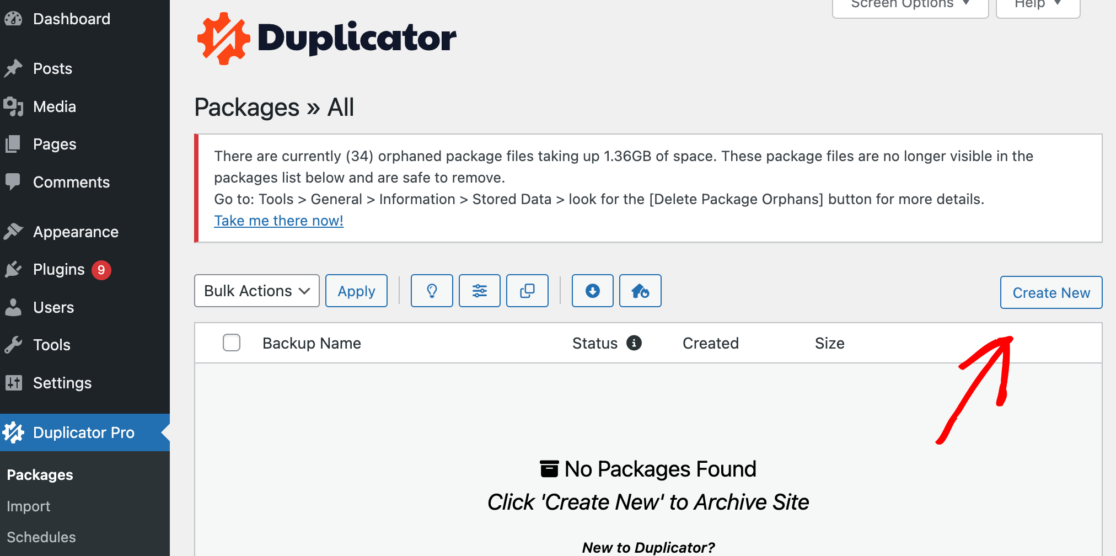
Vous pouvez donner un nom à votre sauvegarde sur l'écran suivant ou simplement cliquer sur Suivant pour continuer.
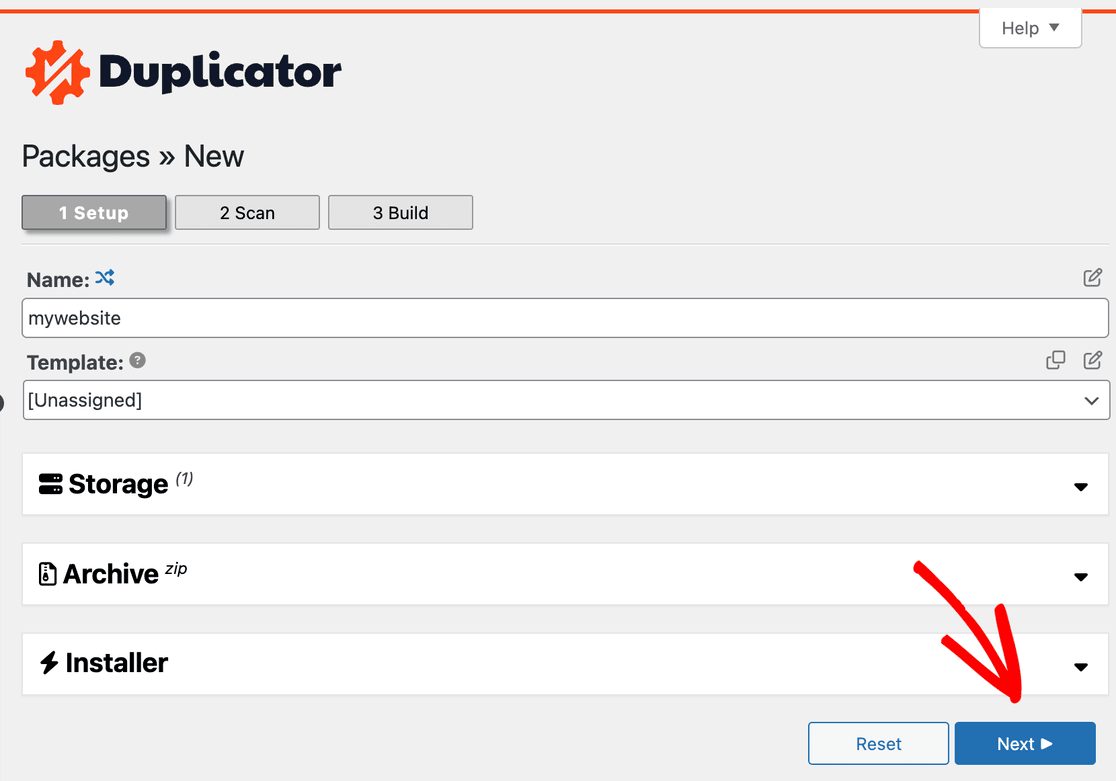
Maintenant, Duplicator vérifiera votre système pour s'assurer qu'il est prêt à créer le package.
Attendez la fin de l'analyse et assurez-vous que tous les résultats indiquent « Bon » avant de continuer. Cela indique que tout est correctement configuré pour la création du package.
Cliquez sur le bouton Créer pour commencer à créer votre package. Cela peut prendre quelques minutes, alors soyez patient et gardez l'onglet ouvert pendant que Duplicator fonctionne.
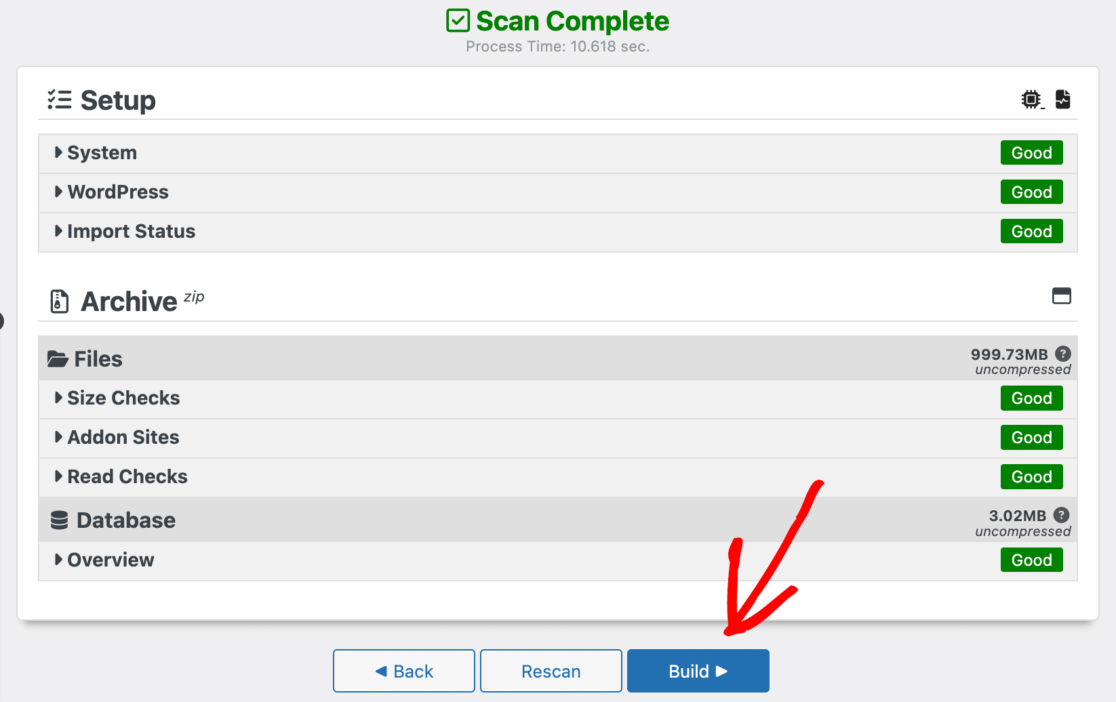
Une fois le processus de construction terminé, vous verrez des options pour télécharger le programme d'installation et le package d'archives.
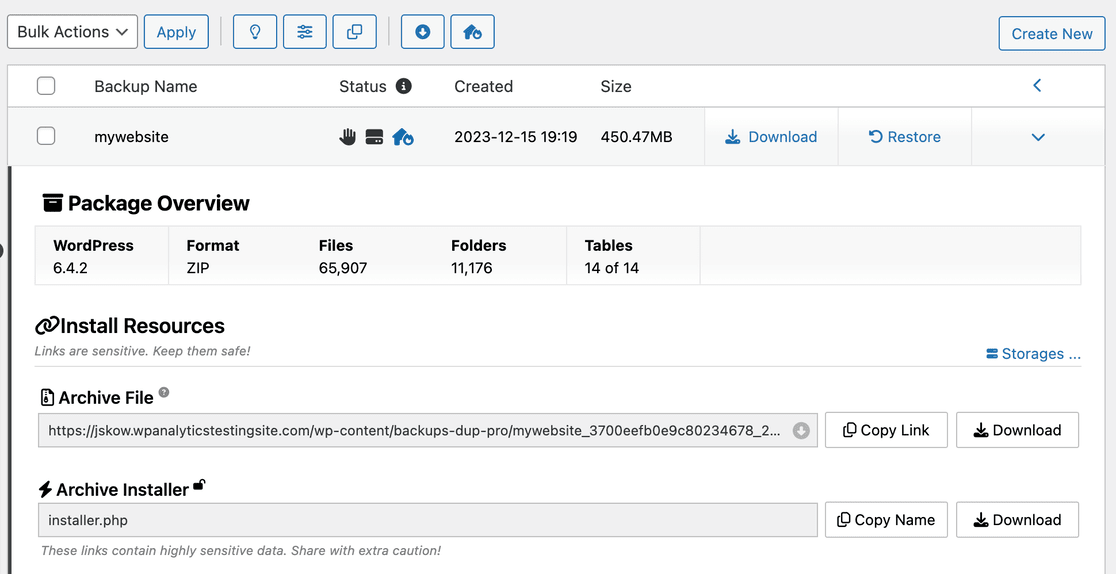
Cliquez sur Télécharger pour les deux fichiers.
- Le fichier Archive est une copie complète de votre site Web.
- Le fichier d'installation automatise le processus d'installation sur le nouvel hôte.
Vous disposez désormais d'un fichier de sauvegarde complet de votre site Web et d'un package complet prêt pour la migration de votre site WordPress avec Duplicator.
Étape 4 : Mettre à jour les fichiers hôtes pour éviter les temps d'arrêt
Vous pensez peut-être que passer à un nouvel hébergeur signifie que votre site Web sera indisponible pendant un certain temps. Mais il existe un moyen de configurer votre nouveau site sans aucun temps d'arrêt.
Il s’agit d’une étape facultative mais recommandée lors de la migration de votre site WordPress, car elle permet d’éviter les temps d’arrêt pendant le déplacement.
Cela implique d'apporter une petite modification au fichier hosts sur votre ordinateur. Ce fichier relie les adresses de sites Web à des adresses IP spécifiques.
En modifiant ce fichier, votre ordinateur agira comme si votre site avait déjà été déplacé vers le nouvel emplacement. Cela vous permet de travailler avec les fichiers sur votre nouvel hébergeur pendant que vos visiteurs continuent d'accéder au site sur votre ancien hébergeur.
Tout d’abord, recherchez l’adresse IP de votre nouvel hébergeur, que vous pouvez généralement trouver dans votre panneau de contrôle d’hébergement.
Par exemple, Bluehost affiche ceci dans la section Informations sur l'hébergement et le serveur :
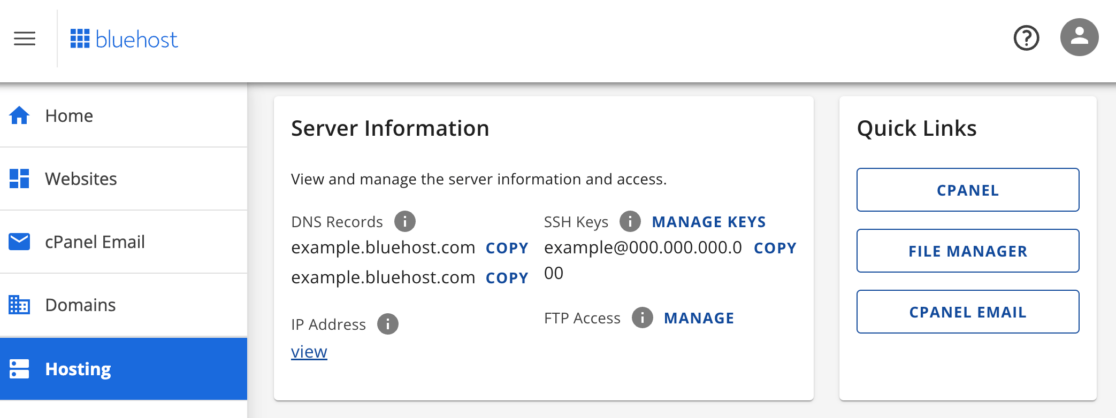
Ensuite, accédez au fichier hosts sur votre ordinateur.
Si vous utilisez un Mac, ouvrez l'application Terminal et tapez :
sudo nano /private/etc/hosts.
Les utilisateurs Windows doivent ouvrir le Bloc-notes en tant qu'administrateur, accéder à Fichier » Ouvrir et accéder à :
C:\Windows\System32\drivers\etc
Une fois que vous avez ouvert le fichier hosts, ajoutez l'adresse IP et le nom de domaine de votre nouvel hôte en bas. Enregistrez ensuite vos modifications.
Cette mise à jour permet à votre ordinateur d'accéder à vos nouveaux fichiers hôtes en utilisant votre nom de domaine tandis que tout le monde voit toujours votre site sur l'ancien hôte.
N'oubliez pas qu'une fois la migration de votre site terminée, vous devez annuler cette modification dans votre fichier hosts.
Étape 5 : Créez une base de données avec votre nouvel hébergeur Web
Avant de pouvoir déplacer votre site Web, la configuration d'une nouvelle base de données WordPress sur votre nouveau serveur d'hébergement est essentielle. Vous pouvez passer à l'étape suivante si vous disposez déjà d'une base de données sur votre nouvel hébergeur.
Voici comment procéder pour ceux qui ont besoin d’en créer un.
Tout d’abord, connectez-vous à votre nouveau compte d’hébergement et accédez au tableau de bord cPanel.
À partir de là, recherchez et cliquez sur l’option Bases de données MySQL .
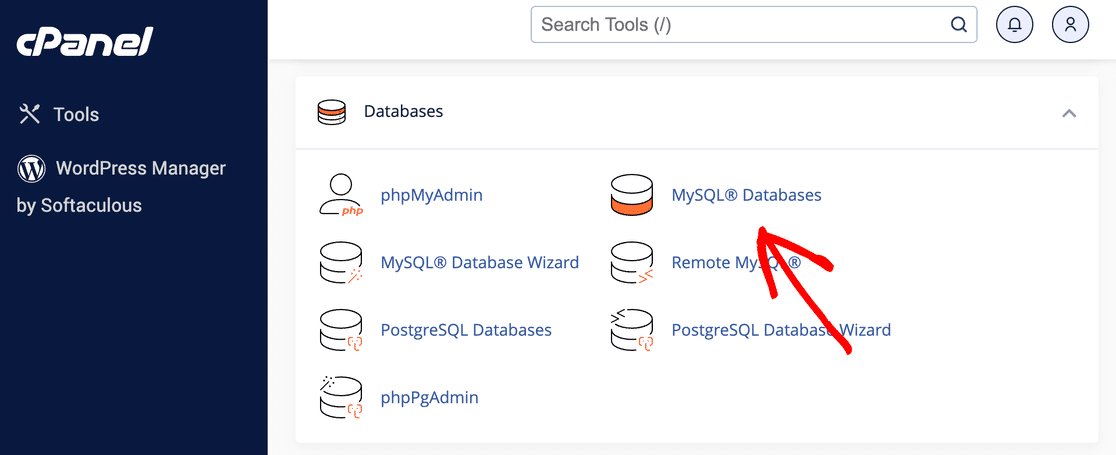

Vous verrez une section en haut de la page pour créer une nouvelle base de données. Entrez le nom que vous avez choisi pour la base de données et cliquez sur Créer une base de données .
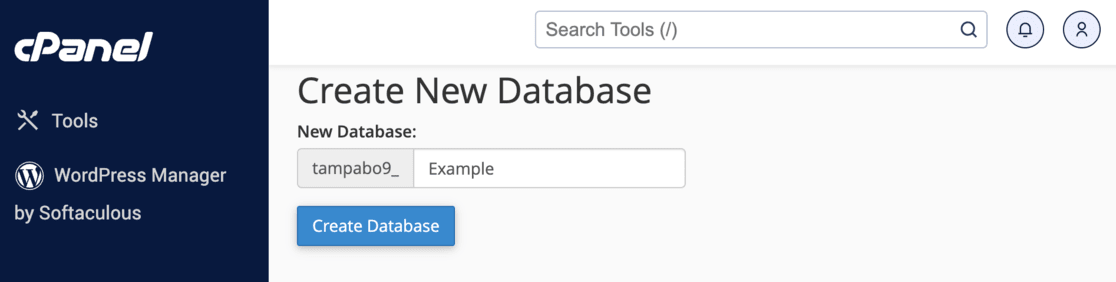
L'étape suivante consiste à configurer un nouvel utilisateur pour cette base de données. Recherchez la section « Utilisateurs MySQL » sur la même page.
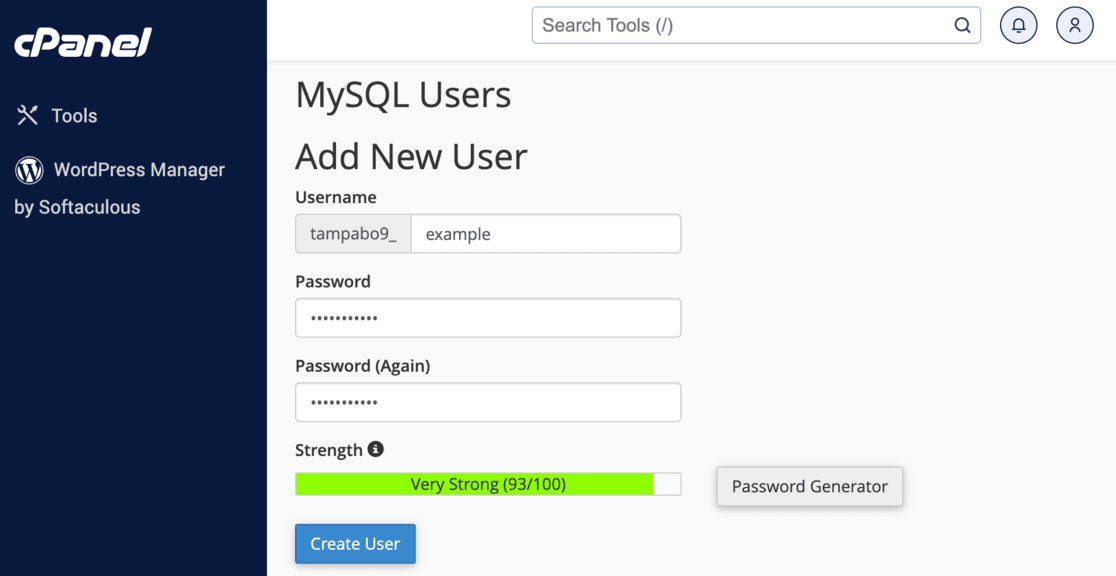
Vous pouvez créer un nouvel utilisateur en saisissant ici un nom d'utilisateur et un mot de passe. Une fois que vous avez terminé, cliquez sur Créer un utilisateur.
Après avoir créé le nouvel utilisateur, vous devez connecter cet utilisateur à la base de données que vous venez de créer. Pour ce faire, faites défiler jusqu'à la section « Ajouter une base de données utilisateur ».
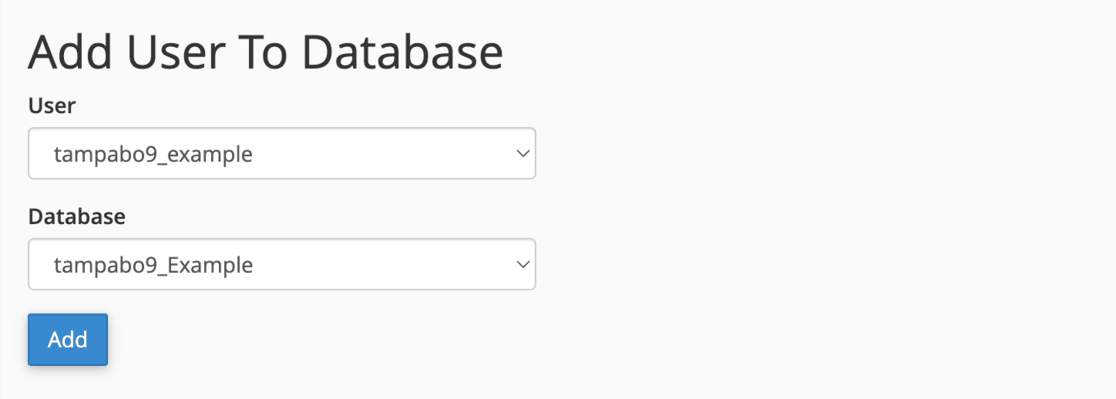
Cliquez sur Ajouter , puis attribuez tous les privilèges à cet utilisateur, en vous assurant qu'il dispose d'un accès complet à la base de données.
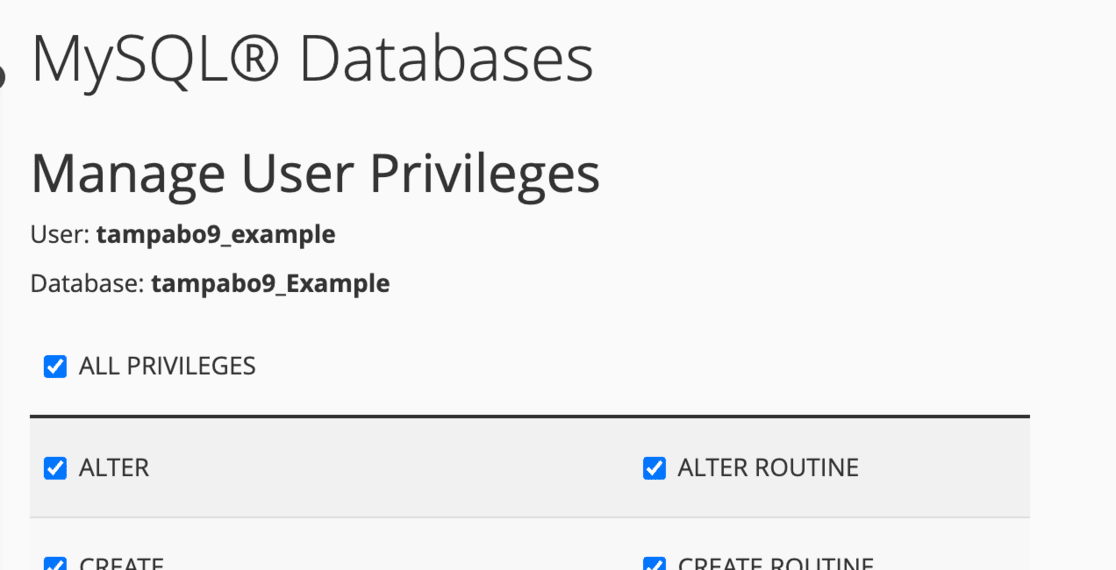
Avec ces étapes, votre nouvelle base de données est prête à importer votre site Web WordPress d'origine vers votre nouvel hébergeur.
Étape 6 : Importez votre site Web sur le nouveau serveur Web
Une fois votre base de données en place, il est temps de télécharger votre package Duplicator sur le nouveau serveur Web.
Il n'est pas nécessaire d'installer WordPress au préalable sur votre nouvel hébergeur, car Duplicator s'en charge.
Tout d’abord, utilisez votre cPanel pour télécharger les fichiers de sauvegarde et d’installation du site dans le répertoire racine de votre nouveau compte d’hébergement.
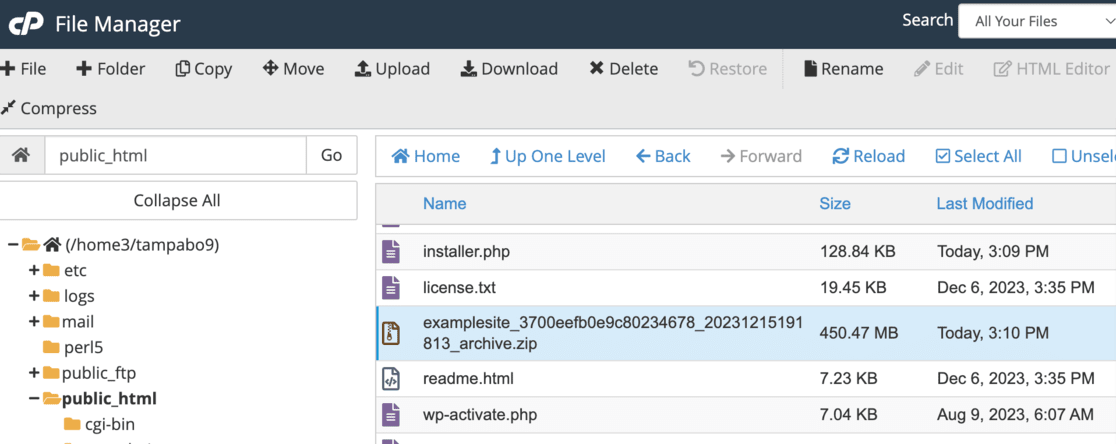
Une fois téléchargé, accédez à votre navigateur Web et saisissez votredomaine.com/installer.php, en remplaçant « votredomaine.com » par votre nom de domaine.
Cette action lancera l'assistant d'installation de Duplicator.
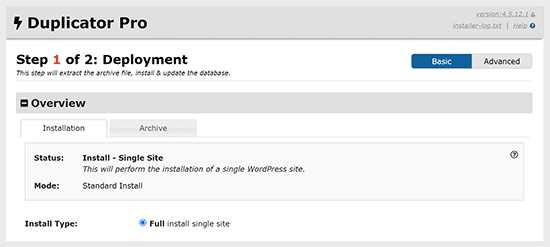
Lors de l'installation, il vous sera demandé de saisir les détails de votre base de données nouvellement créée, y compris son nom, son nom d'utilisateur et son mot de passe.
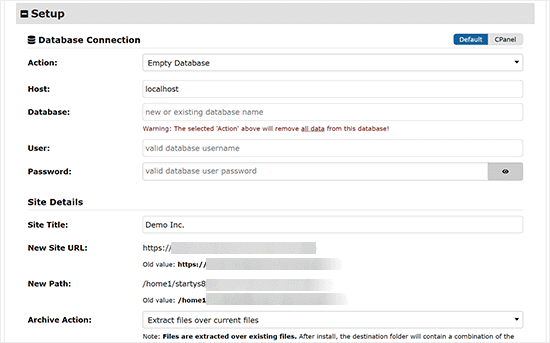
Le champ hôte est généralement défini sur « localhost » par défaut, ce qui est très bien.
Après avoir saisi ces informations, cliquez sur Valider pour vous assurer que tout est correctement configuré.
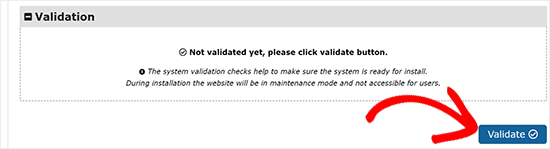
Un test de connexion réussi affichera un message de confirmation.
Ensuite, passez à Suivant .
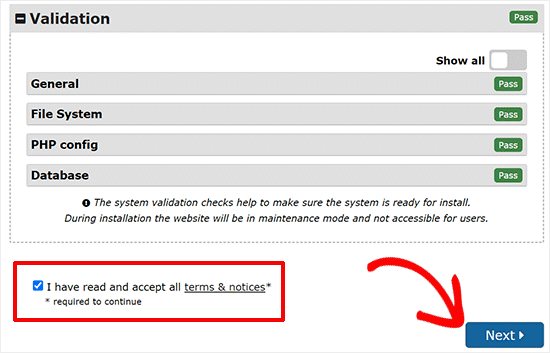
Cela affichera un écran affichant vos anciennes et nouvelles URL – elles doivent correspondre si vous conservez votre ancien domaine, et vous devez le mettre à jour si vous créez un nouveau domaine.
Après avoir confirmé les détails, cliquez sur Exécuter la mise à jour .
La dernière page peut proposer quelques suggestions de tests. C'est une bonne idée de les suivre pour vérifier que tout fonctionne.
Ces étapes garantissent que votre package Duplicator est correctement téléchargé et installé sur votre nouveau serveur Web.
Étape 7 : pointez votre domaine vers votre nouvel hébergeur Web
La dernière étape du déplacement de votre site WordPress consiste à informer les moteurs de recherche que votre site a un nouveau domicile.
Cela se fait en redirigeant votre domaine vers votre nouvel hébergeur et peut prendre quelques jours, en fonction de la taille de votre site Web.
Une fois que vous avez déplacé les fichiers et la base de données de votre site vers le nouvel hôte, la tâche suivante consiste à mettre à jour vos serveurs de noms DNS (Domain Name System).
Commencez par vous connecter à votre ancien compte d'hébergement Web ou au registraire de domaine où votre domaine est géré.
Recherchez la section où vous pouvez accéder à vos paramètres DNS :
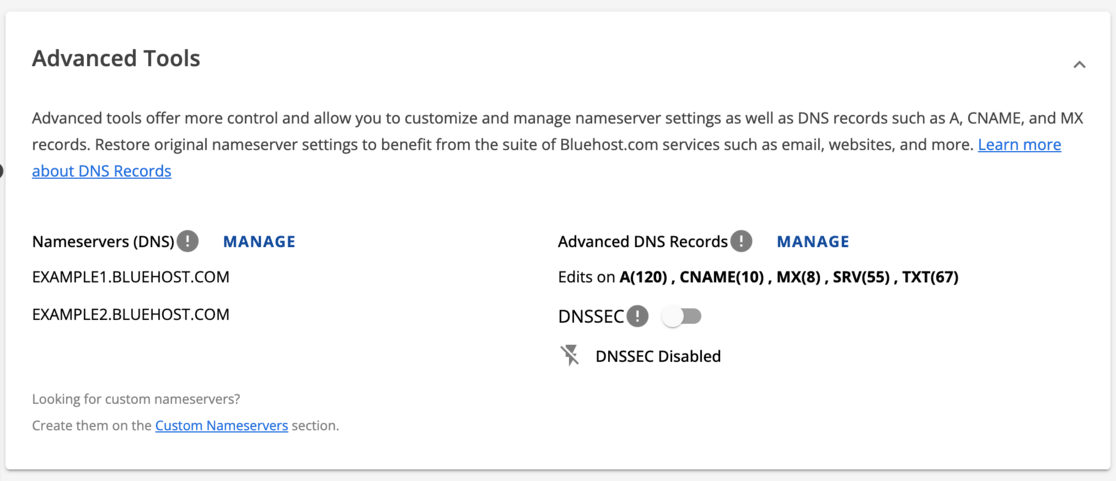
Ici, vous devriez trouver une option pour modifier vos serveurs de noms. Choisissez l'option Personnalisé pour modifier vos serveurs de noms.
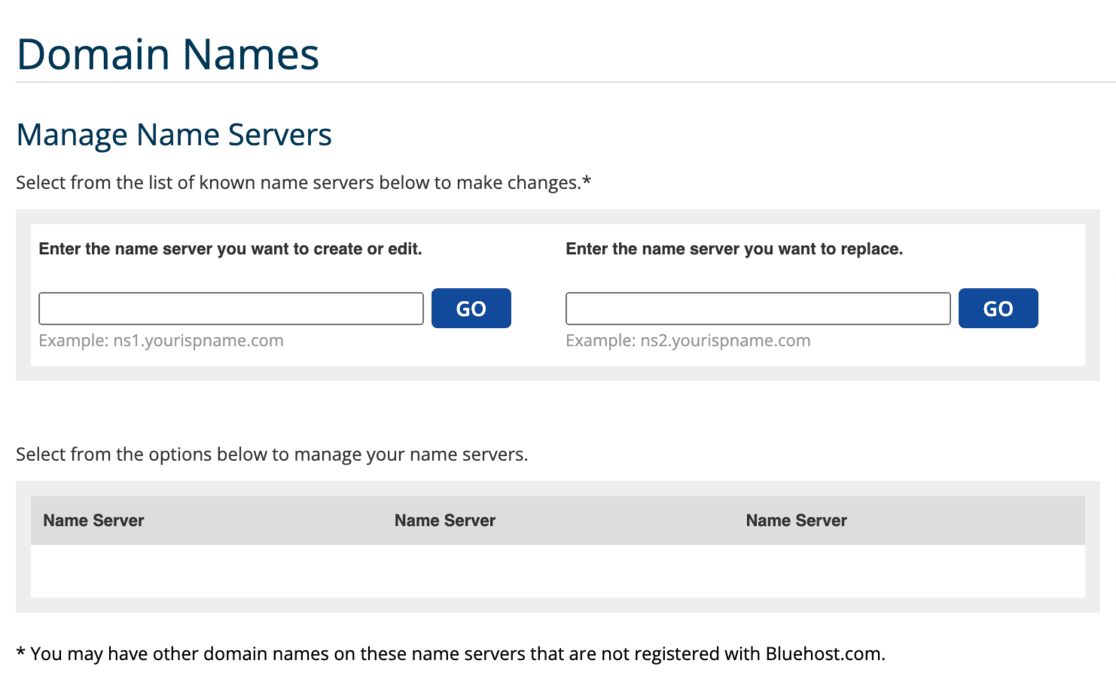
Ensuite, saisissez les serveurs de noms fournis par votre nouveau fournisseur d'hébergement. Ces détails sont souvent inclus dans les informations de bienvenue ou dans la documentation d'assistance de votre nouvel hôte.
Contactez le support client de votre nouvel hébergeur si vous ne le trouvez pas.
Après avoir entré les nouveaux serveurs de noms, assurez-vous d'enregistrer vos modifications. Cette action démarre le processus de pointage de votre domaine vers le nouvel hébergeur.
Le changement peut ne pas être immédiat et la publication complète des nouveaux paramètres DNS sur Internet peut prendre jusqu'à 48 heures.
Avec cette étape, vous terminez la migration de votre site Web, en faisant pointer avec succès votre domaine vers son nouvel emplacement sur le Web. Cela garantit que votre site Web fonctionne correctement et qu’il est trouvé correctement par les moteurs de recherche.
Étape 8 : Vérifiez que votre site Web fonctionne
Après avoir migré votre site WordPress vers le nouvel hébergeur, vous devez vous assurer que tout fonctionne.
Commencez par examiner votre site Web pour voir si tout se présente comme il se doit. Dans WordPress, vous pouvez également vérifier les détails de votre nouvel hébergement dans le tableau de bord.
Attendez quelques jours pour que le processus de migration se règle complètement.
Si vous rencontrez des problèmes ou avez des questions pendant cette période, n'hésitez pas à contacter le service client de votre nouvel hébergeur pour obtenir de l'aide.
Une vérification rapide des performances de votre site Web est également une bonne idée. Des outils comme MonsterInsights sont parfaits pour vérifier la vitesse de votre site.
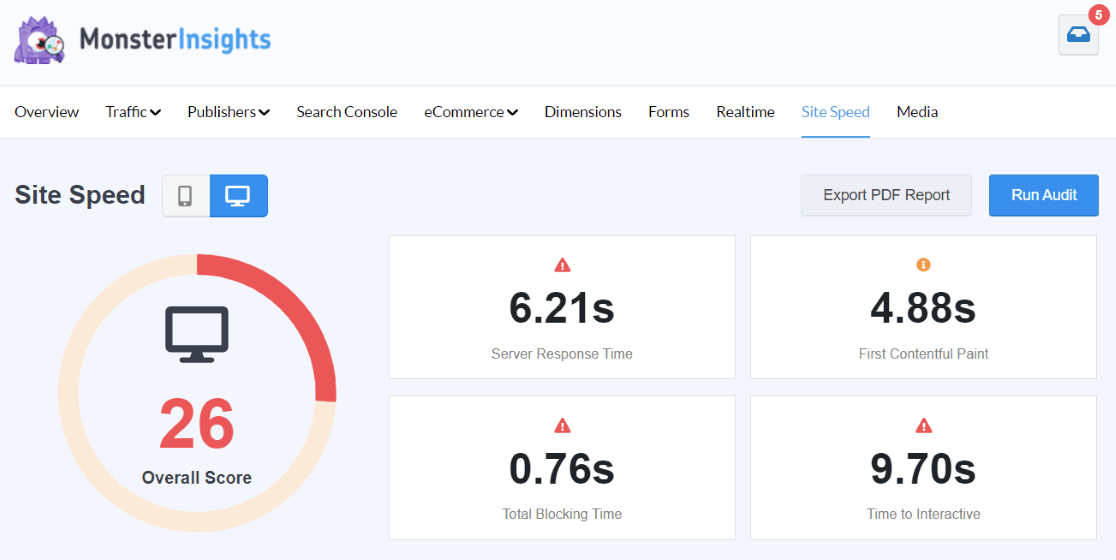
De plus, envisagez d’utiliser un outil complet comme AIOSEO pour effectuer un audit SEO complet et vous assurer que les moteurs de recherche indexent correctement vos pages.
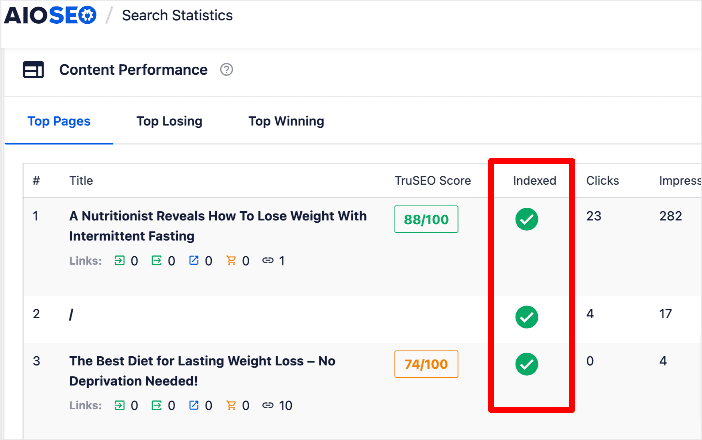
Une fois que vous êtes sûr que tout se passe bien et que votre site est pleinement opérationnel sur votre nouvel hébergeur, vous pouvez contacter votre ancien hébergeur pour discuter de la fermeture de votre ancien compte.
Cette dernière étape garantit que vous ne laissez aucun détail en suspens et que la migration de votre site est entièrement terminée.
Et c'est tout! Vous avez maintenant migré avec succès votre site WordPress vers votre nouvel hébergeur !
Pourquoi utiliser un plugin pour migrer votre site WordPress ?
Migrer un site WordPress peut sembler délicat, surtout si vous envisagez de le faire manuellement.
Bien que la migration manuelle soit une option, elle convient généralement à ceux qui possèdent des compétences et une connaissance plus avancées de WordPress.
Un plugin de migration comme Duplicator est un bien meilleur choix pour les débutants ou ceux qui souhaitent un processus fluide.
Si vous essayez de déplacer votre site manuellement, vous devez travailler vous-même avec les fichiers et la base de données de votre site. Cela peut être complexe et risqué si vous n’y êtes pas habitué.
Sauvegardez toujours votre site Web avant de commencer. De cette façon, vous pouvez réparer les choses en cas de problème.
Le duplicateur est un outil pratique ici. Cela facilite le déplacement de votre site et sauvegarde votre site. Il regroupe tous vos fichiers et bases de données dans un seul package que vous pouvez enregistrer sur votre ordinateur.
De cette façon, vous disposez d'une sauvegarde si nécessaire et n'avez pas à vous soucier des fichiers ou de la base de données de votre site WordPress d'origine.
Un autre gros avantage de l’utilisation de Duplicator est la configuration automatique de WordPress sur votre nouveau serveur.
Cela fait gagner beaucoup de temps et rend le déménagement moins compliqué. Dans une migration manuelle, vous devrez également effectuer cette partie vous-même, ce qui représente plus de travail.
En bref, même si vous pouvez déplacer votre site manuellement, utiliser un plugin comme Duplicator est plus sûr, plus rapide et plus simple. Cela élimine une grande partie du travail et des soucis, ce qui en fait le moyen privilégié pour déplacer votre site WordPress.
Questions fréquemment posées
Que signifie migrer un site WordPress ?
Migrer un site WordPress signifie le déplacer d'un serveur d'hébergement à un autre. Cela implique de transférer tous les fichiers, le contenu et la base de données de votre site vers un nouvel hébergeur.
Comment migrer l’intégralité de mon site WordPress ?
Pour migrer l’intégralité de votre site WordPress, utilisez un plugin comme Duplicator. Il regroupe le contenu et la base de données de votre site, que vous téléchargez ensuite sur le nouveau serveur d'hébergement.
Combien coûte la migration d’un site WordPress ?
Le coût de la migration d'un site WordPress varie. Il peut être gratuit en utilisant des plugins comme Duplicator Lite, ou il peut y avoir des frais si vous optez pour le service de migration d'un fournisseur d'hébergement.
Combien de temps faut-il pour migrer un site WordPress ?
Le temps de migration d'un site WordPress dépend de la taille et de la complexité du site Web. Cela peut prendre de quelques heures à quelques jours pour que l’ensemble du processus soit terminé.
Nous espérons que ce guide sur la façon de migrer un site WordPress vous a été utile. Si vous rencontrez des problèmes lors de votre migration WordPress, lisez ce guide sur les erreurs WordPress courantes et comment les corriger.
Si vous avez aimé cet article, vous aimeriez peut-être lire :
5 meilleurs fournisseurs d'hébergement multisite WordPress (choix d'experts)
45+ meilleurs plugins WordPress à télécharger maintenant (dont beaucoup sont GRATUITS)
10+ meilleurs outils sans code pour WordPress à installer maintenant
N'avez-vous pas encore essayé MonsterInsights ? Aujourd'hui, c'est le jour pour commencer !
N'oubliez pas de nous suivre sur Twitter, Facebook et YouTube pour des critiques, des didacticiels et des conseils Google Analytics plus utiles !
