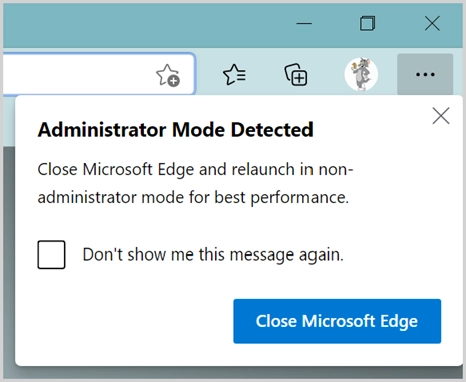Comment ouvrir des applications en mode administrateur sous Windows 11 ?
Publié: 2021-09-18Windows a deux ensembles de rôles d'utilisateur par défaut - administrateur et utilisateur standard. Bien que les utilisateurs standard puissent installer des programmes, vous avez besoin d'un accès administrateur pour modifier les fichiers système. Dans cet article, nous expliquerons comment ouvrir des applications en mode administrateur dans Windows 11.
Pourquoi avez-vous besoin du mode administrateur ?
Windows 11 est livré avec de nombreuses applications par défaut comme le Bloc-notes, Paint, etc. Cependant, ces applications ne sont pas très utiles lorsque vous souhaitez créer un travail professionnel comme créer un document Word ou vous connecter à un VPN. Les utilisateurs standard peuvent installer des programmes qui ne sont disponibles que pour eux et ne modifient pas les fichiers système. Par exemple, toutes les applications du Microsoft Store n'ont pas besoin d'un accès administrateur. Cependant, la plupart des applications de bureau des sites Web tiers ont besoin d'un accès administrateur pour les installer pour tous les utilisateurs de votre ordinateur.
Chaque fois qu'une application de bureau doit s'exécuter en mode administrateur, Windows affichera une fenêtre contextuelle de contrôle de compte d'utilisateur et vous demandera de confirmer l'accès. Si vous êtes déjà connecté en tant qu'administrateur, vous pouvez simplement appuyer sur le bouton « Oui » pour continuer. Sinon, vous devez fournir les identifiants de connexion administrateur pour exécuter le programme.
Ouvrir les applications en mode administrateur
Il existe plusieurs façons d'ouvrir des applications en mode administrateur en fonction de l'objectif.
1. Utilisation de l'option Windows par défaut
Dans certains cas, Windows propose par défaut deux versions de l'application. L'un est pour l'accès standard et l'autre pour l'accès administrateur. Le meilleur exemple de ce cas est une application Windows Terminal disponible avec un accès administrateur. Vous pouvez appuyer sur les touches « Win + X » pour ouvrir le menu utilisateur avancé. Ici, vous verrez deux versions de l'application Windows Terminal et Windows Terminal (Admin). Cliquez sur l'option avec accès administrateur pour ouvrir l'application PowerShell et exécuter des commandes telles que vérifier le disque.
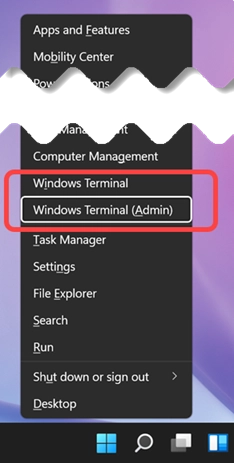
Vous verrez l'application PowerShell s'afficher dans la barre de titre qui s'exécute en mode administrateur.

2. Lors de l'ouverture à partir de la recherche Windows
La deuxième option consiste à rechercher et à ouvrir n'importe quelle application de bureau en mode administrateur. Appuyez sur l'icône de recherche dans la barre des tâches et tapez le nom, par exemple - invite de commande pour obtenir les résultats. Vous pouvez cliquer sur l'option « Exécuter en tant qu'administrateur » disponible dans le volet droit des résultats de la recherche. Alternativement, vous pouvez également cliquer avec le bouton droit sur l'application de bureau dans le volet gauche et sélectionner l'option « Exécuter en tant qu'administrateur ».
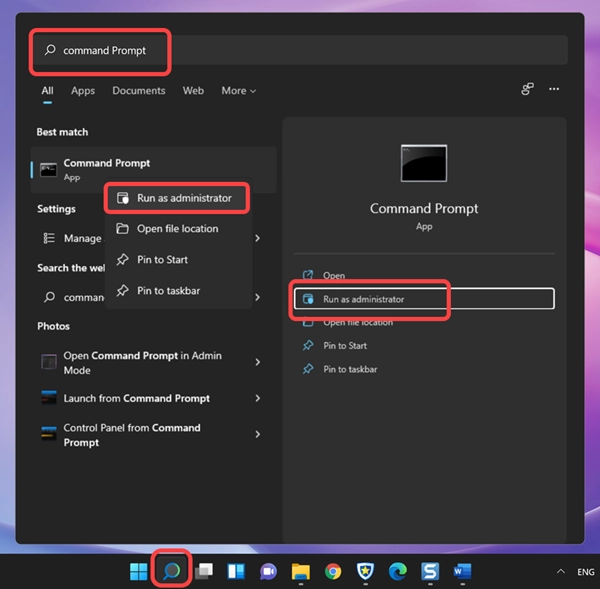
Vous pouvez voir que l'application Invite de commandes est disponible en mode administrateur.
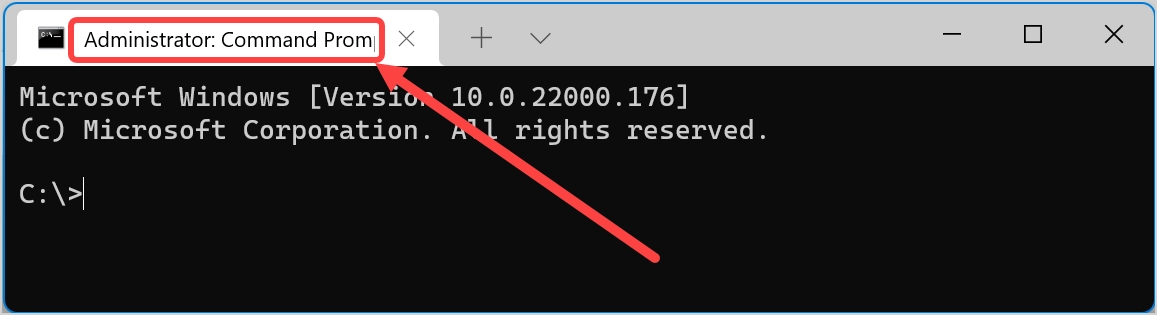
3. Ouvrir à partir du raccourci du bureau
C'est l'option la plus simple lorsque vous avez un raccourci pour l'application sur votre bureau. Cliquez simplement avec le bouton droit sur le raccourci de l'application et sélectionnez l'option « Exécuter en tant qu'administrateur ».
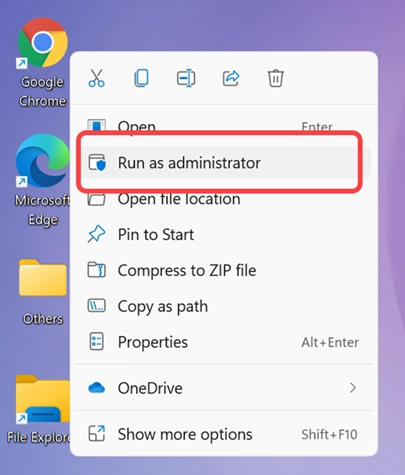
Si vous n'avez pas de raccourci pour l'application sur votre bureau, cochez l'option 8 pour créer un raccourci sur le bureau.
4. Ouvrir avec l'accès administrateur à partir de l'explorateur de fichiers
Vous pouvez également ouvrir des applications avec un accès administrateur directement lorsque vous travaillez dans l'explorateur de fichiers. Trouvez le fichier d'application exécutable et faites un clic droit dessus. Sélectionnez l'option « Exécuter en tant qu'administrateur » dans le menu contextuel. Notez que vous devez d'abord ouvrir l'application en mode administrateur avant d'accéder aux fichiers. Vous ne pouvez pas ouvrir directement les fichiers en mode administrateur. Seules "Applications" dans la colonne "Type" afficheront l'option Exécuter en tant qu'administrateur dans le menu contextuel lors d'un clic droit.
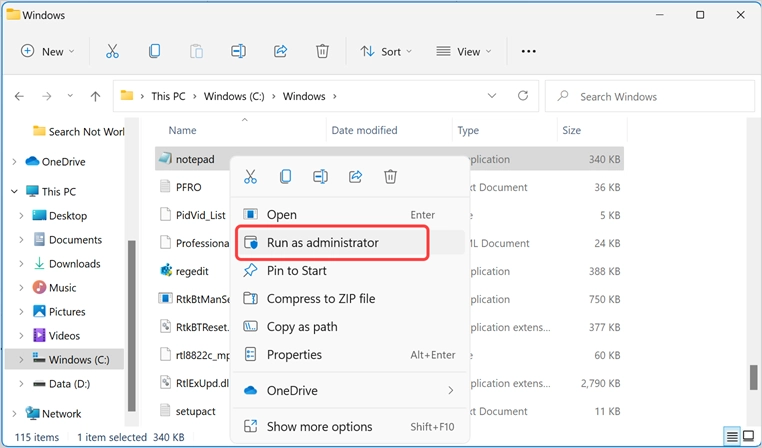
5. Ouvrir à partir du menu Démarrer
La prochaine façon d'ouvrir une application en mode administrateur consiste à y accéder à partir du menu Démarrer. Appuyez sur la touche Fenêtre pour ouvrir le menu Démarrer et afficher les applications dans la section « Épinglé ». Si vous ne voyez pas votre application, cliquez sur le bouton « Toutes les applications » pour afficher la liste complète des applications disponibles sur votre ordinateur. Faites un clic droit sur l'application requise et sélectionnez l'option « Exécuter en tant qu'administrateur ».
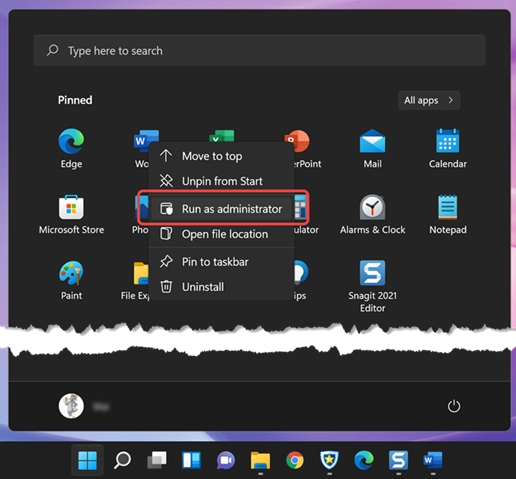
6. Exécuter une nouvelle tâche à partir du gestionnaire de tâches
Vous pouvez également créer une nouvelle tâche et l'exécuter avec des privilèges d'administrateur à l'aide du Gestionnaire des tâches.
- Appuyez sur l'icône de recherche dans la barre des tâches pour rechercher et ouvrir l'application Gestionnaire des tâches.
- Lorsque vous êtes dans le Gestionnaire des tâches, cliquez sur le menu "Nouveau" et sélectionnez l'option "Exécuter une nouvelle tâche".
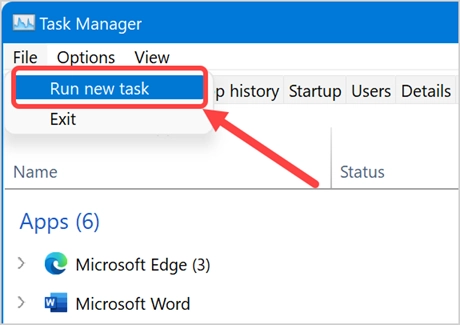
- Dans la fenêtre contextuelle « Créer une nouvelle tâche », entrez le nom du programme que vous souhaitez ouvrir, comme notepad.exe.
- Cochez la case ci-dessous indiquant « Créer cette tâche avec des privilèges administratifs ».
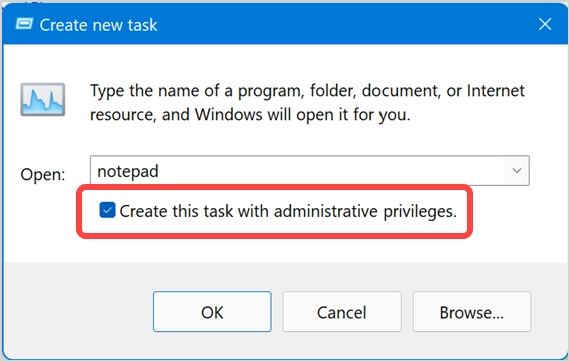
- Cliquez sur le bouton « OK » pour lancer l'application en mode administrateur.
7. Ouvrez l'application en mode administrateur à partir de l'invite d'exécution
Une autre façon d'ouvrir des applications en mode administrateur consiste à y accéder à partir de l'invite Exécuter.

- Appuyez sur les touches "Win + R" pour exécuter l'invite.
- Tapez le nom du programme comme le bloc-notes.
- Au lieu de simplement cliquer sur le bouton « OK » ou d'appuyer sur la touche Entrée, appuyez sur les touches « Ctrl + Maj + Entrée ».
- Maintenant, l'application s'ouvrira en mode administrateur pour vous.
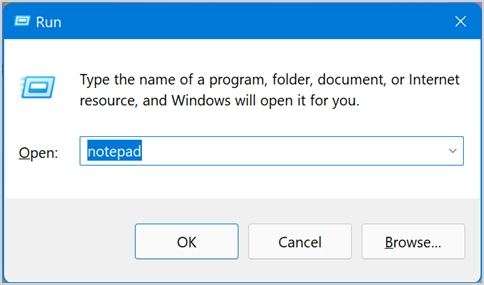
8. Toujours ouvrir l'application en mode administrateur
Vous pouvez configurer les propriétés de l'application pour toujours l'ouvrir en mode administrateur. Laissez-nous vous expliquer le processus avec l'application Notepad et vous pouvez suivre la même chose pour toute autre application de bureau installée sur votre ordinateur.
- Tout d'abord, vous devez trouver le chemin du fichier exécutable et le Bloc-notes est disponible dans C:\Windows .
- Localisez le fichier d'application du bloc-notes et faites un clic droit dessus.
- Sélectionnez « Afficher plus d'options » pour ouvrir le menu contextuel hérité du clic droit avec des options supplémentaires.
- Cliquez sur l'option « Envoyer vers » et sélectionnez « Bureau (créer un raccourci) ».
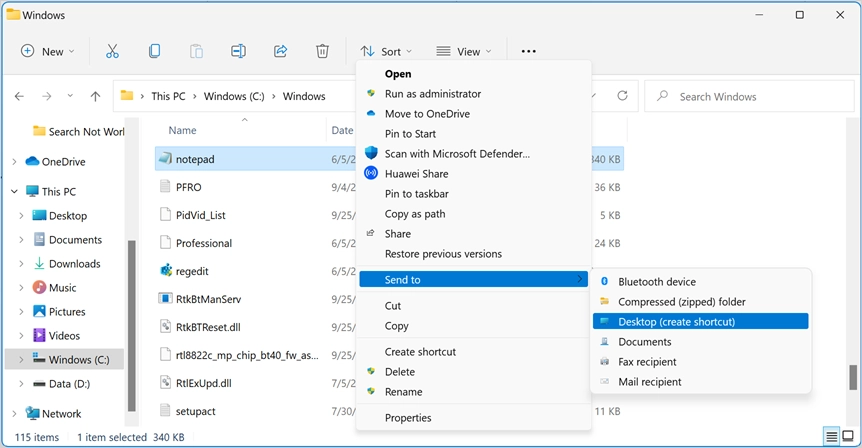
- Cela ajoutera un raccourci sur le bureau pour l'application. Encore une fois, faites un clic droit sur le raccourci du bureau et sélectionnez l'option "Propriétés".
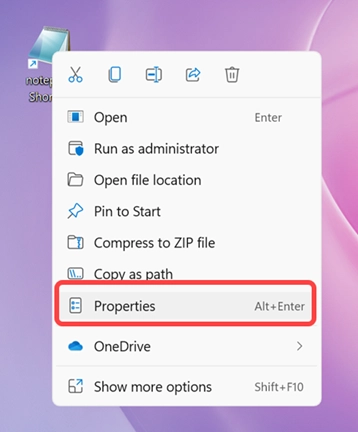
- Lorsque vous êtes dans la fenêtre contextuelle "Propriétés", accédez à l'onglet "Raccourcis" et cliquez sur le bouton "Avancé".
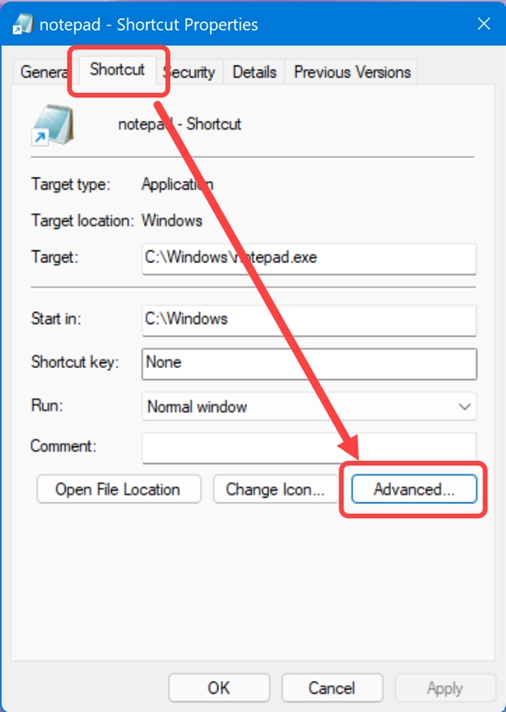
- Cochez la case "Exécuter en tant qu'administrateur" et cliquez sur les boutons "OK" pour fermer toutes les fenêtres contextuelles.
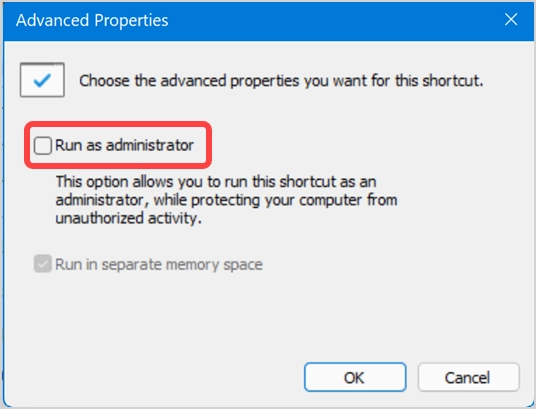
Désormais, chaque fois que vous ouvrez le Bloc-notes via ce raccourci sur le bureau, il s'ouvrira toujours en mode administrateur. La boîte de dialogue des propriétés de certaines applications comme Microsoft Edge peut être différente. Vous aurez un onglet "Compatibilité" supplémentaire sous lequel vous pouvez activer l'option "Exécuter ce programme en tant qu'administrateur".
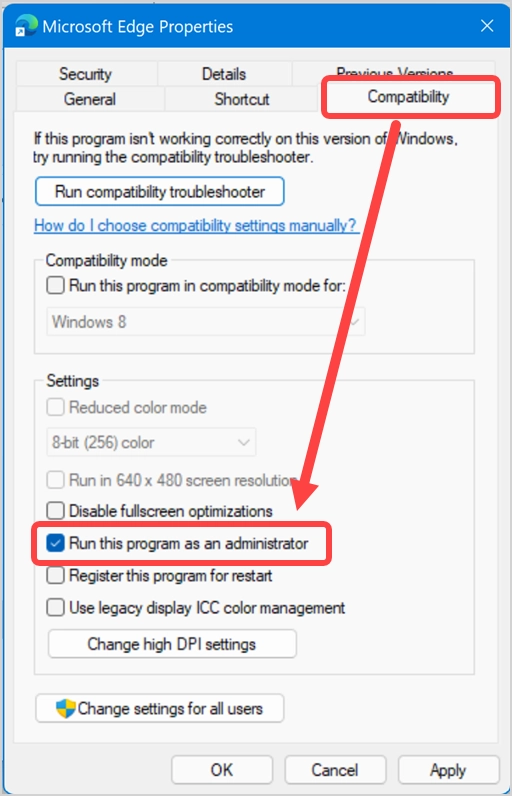
Désactiver la fenêtre contextuelle de contrôle de compte d'utilisateur
Le problème avec toutes les méthodes ci-dessus est que Windows vous montrera toujours la fenêtre contextuelle de contrôle de compte d'utilisateur (UAC) lors de l'ouverture de l'application en mode administrateur. Vous devez confirmer en appuyant sur le bouton « Oui » pour ouvrir l'application. Cela peut être ennuyeux si vous êtes déjà connecté en tant qu'utilisateur administrateur. La solution pour surmonter le problème consiste à désactiver les notifications UAC.
- Appuyez sur l'icône de recherche et tapez « UAC » pour ouvrir les paramètres de contrôle de compte d'utilisateur dans Windows 11.
- Le paramètre par défaut est que vous serez averti lorsqu'une application essaie de modifier des fichiers informatiques.
- Faites glisser le curseur sur l'option "Ne jamais notifier" et cliquez sur le bouton "OK".
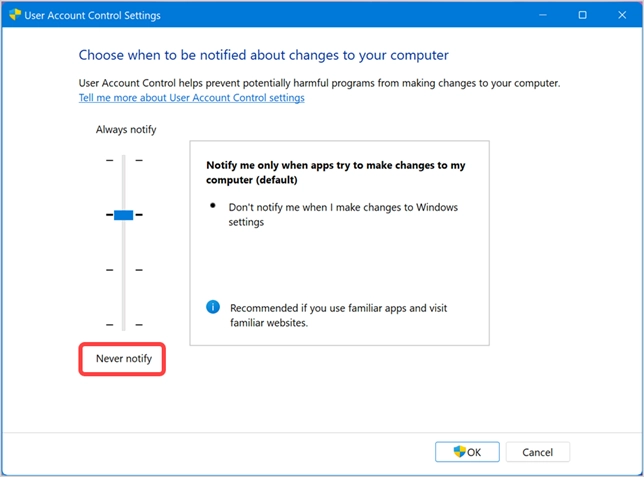
Ceci n'est pas recommandé car les applications peuvent endommager votre ordinateur en modifiant des fichiers sans aucune notification. Cependant, si vous êtes sûr de ce que vous faites, activez cette option pour vous débarrasser de la fenêtre contextuelle UAC que vous devez confirmer à chaque fois. Maintenant, vous verrez un message d'avertissement lors de l'ouverture d'applications comme le navigateur Edge. Il vous montrera comment ouvrir l'application en mode non administrateur pour de meilleures performances. Vous pouvez soit ignorer le message, soit fermer et désactiver les paramètres dans les propriétés pour l'ouvrir en mode normal.