Comment protéger les dossiers par mot de passe sur Mac ?
Publié: 2021-09-08Mac est livré avec un système d'exploitation sécurisé plus puissant que le système d'exploitation Windows. C'est suffisant lorsque vous manipulez seul l'ordinateur. Cependant, lorsque vous partagez votre Mac avec des membres de votre famille ou des amis, vous devez sécuriser vos dossiers pour protéger la confidentialité. Bien qu'il n'y ait pas de méthodes simples disponibles pour les dossiers de protection par mot de passe sur Mac, nous expliquerons deux méthodes qui fonctionneront toujours pour vous.
Connexe : Comment protéger par mot de passe les dossiers sous Windows ?
Pourquoi protéger les dossiers par mot de passe sur Mac ?
Voici quelques-unes des raisons pour lesquelles vous souhaitez définir un mot de passe pour vos dossiers sur Mac :
- Vous ne voulez pas que d'autres accèdent au dossier.
- Gardez temporairement le contenu du dossier caché des autres.
- Vous voulez partager le dossier avec mot de passe pour protéger son contenu.
Comment protéger les dossiers par mot de passe sur Mac ?
Ici, nous expliquerons avec l'application Utilitaire de disque fournie par défaut avec macOS et une application tierce gratuite que vous pouvez télécharger depuis l'App Store.
Utilisation de l'application Utilitaire de disque
Disk Utility est une application gratuite que vous pouvez utiliser à plusieurs fins, comme formater un disque avec Apple File System (APFS), réparer le disque dur en vérifiant les erreurs et protéger les disques externes avec un mot de passe. Vous pouvez utiliser cet utilitaire pour créer un fichier image disque (.dmg) du dossier que vous souhaitez protéger et définir un mot de passe.
- Appuyez sur "Commande + Espace" pour ouvrir Spotlight Search.
- Tapez « utilitaire de disque » et ouvrez l'application Utilitaire de disque.
- Lorsque vous êtes dans l'application Utilitaire de disque, cliquez sur le menu « Fichier » dans la barre supérieure et accédez à l'option « Nouvelle image > Image du dossier… ». Alternativement, vous pouvez également appuyer sur les touches de raccourci "Commande + Maj + N" pour ouvrir la fenêtre de navigation.
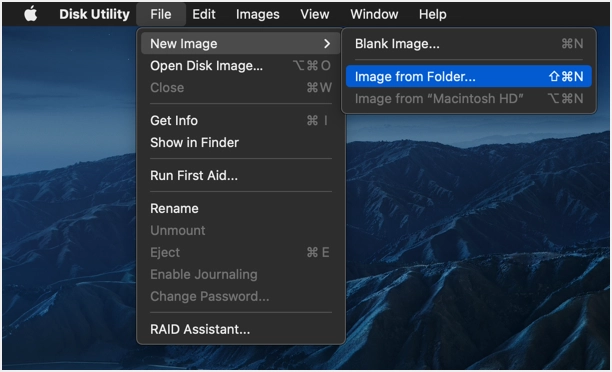
- Recherchez et sélectionnez le dossier auquel vous souhaitez appliquer la protection par mot de passe. Cliquez sur « Choisir » pour ajouter le dossier à l'application Utilitaire de disque.
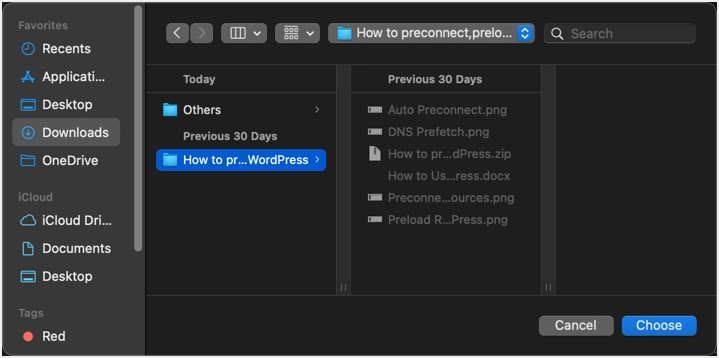
- Dans la fenêtre contextuelle qui apparaît, donnez un nom à votre fichier image ou vous pouvez conserver le même nom que le dossier d'origine. Sélectionnez l'emplacement pour enregistrer le fichier dans la liste déroulante « Où ». Par défaut, il affichera le même emplacement à partir duquel vous avez sélectionné le dossier.
- Pour définir un mot de passe, cliquez sur le menu déroulant « Cryptage ». Vous verrez deux options pour le cryptage des paramètres avec "cryptage AES 128 bits (recommandé)" ou "cryptage AES 256 bits (plus sécurisé, mais plus lent)". Sélectionnez l'option 128 bits telle qu'elle est recommandée par Apple.
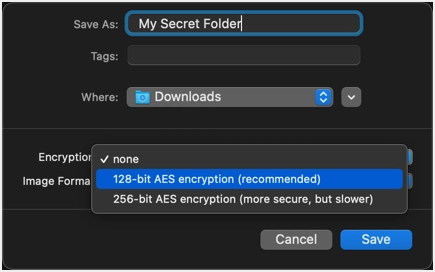
- Vous serez invité à saisir le mot de passe et à vérifier en répétant à nouveau le mot de passe.
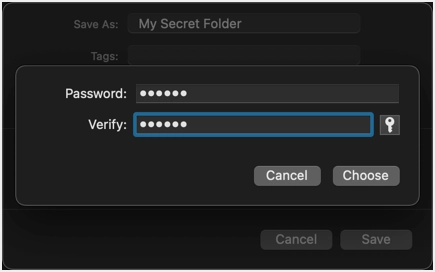
- Si vous souhaitez que Mac génère automatiquement un mot de passe pour vous, cliquez sur l'icône de mot de passe qui apparaît à côté de la zone de texte « Vérifier ».
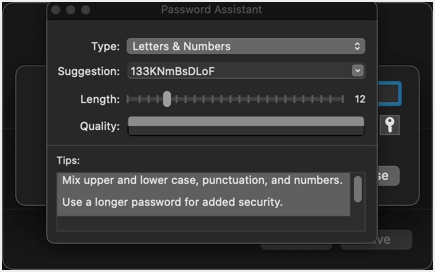
- Après avoir finalisé votre mot de passe, sélectionnez le format d'image comme "Compressé" et cliquez sur le bouton "Enregistrer".
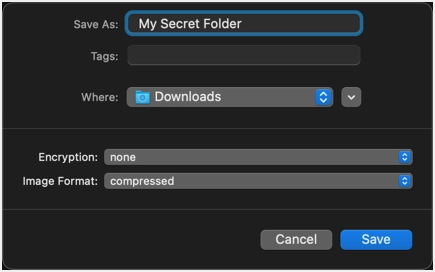
- Cela peut prendre un certain temps en fonction de la taille de votre dossier et vous verrez un message « Opération réussie » à la fin.
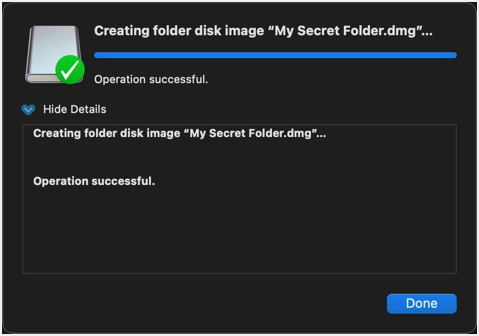
- Cliquez sur "Terminé" pour fermer la fenêtre et accédez au dossier de destination où vous avez enregistré le fichier image disque. Vous devriez voir à la fois le dossier d'origine et le fichier d'image disque compressé.
- Double-cliquez sur le fichier .dmg et fournissez le mot de passe pour accéder au contenu. Vous pouvez supprimer le dossier d'origine si cela n'est plus nécessaire.
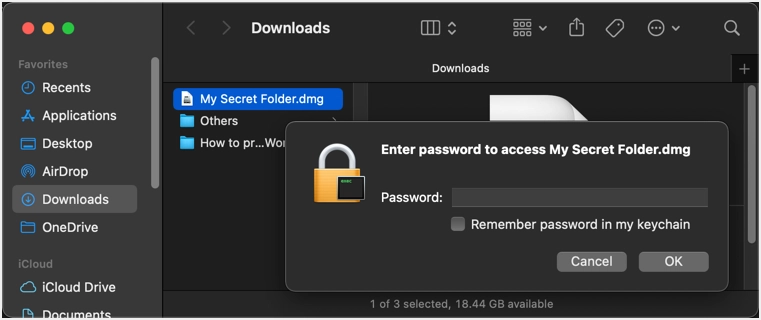
- Vous verrez tous les fichiers lors de l'ouverture du fichier d'image disque comme ci-dessous :
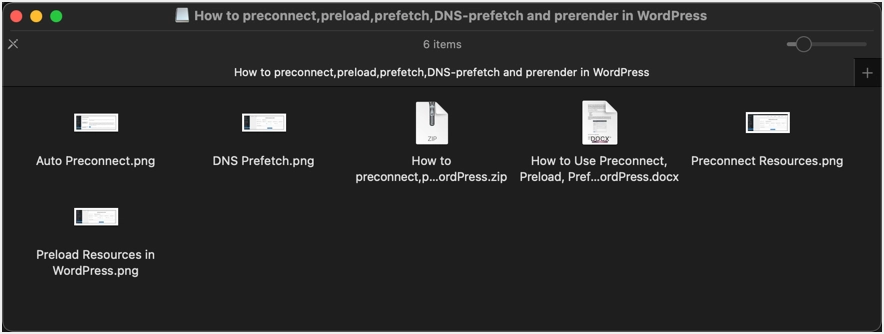
- Puisque vous avez sélectionné le format d'image « compressé », vous pouvez ouvrir n'importe quel fichier à partir du dossier d'image disque protégé. Cependant, vous ne pouvez pas modifier le fichier ou ajouter un nouveau fichier dans le dossier de l'image disque. Étant donné que les fichiers sont créés avec un attribut en lecture seule au format « compressé », vous obtiendrez les erreurs comme ci-dessous lorsque vous essayez de modifier.
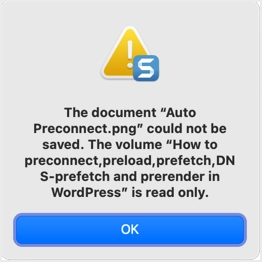
- Si vous souhaitez partager le fichier .dmg avec quelqu'un et lui permettre de modifier le contenu, assurez-vous de sélectionner l'option "lecture/écriture" pour "Format d'image" lors de la création d'une image disque à partir de votre dossier.
Utilisation de l'application Encrypto pour protéger les dossiers par mot de passe sur Mac
Il existe de nombreuses applications disponibles dans le Mac App Store pour protéger vos fichiers et dossiers. Cependant, Encrypto est la meilleure option pour les raisons suivantes :

- C'est une application gratuite complète et il n'y a pas de publicités ou d'achats intégrés disponibles dans l'application.
- Vous pouvez intégrer un indice de mot de passe que le destinataire peut voir lors du partage du dossier protégé.
- L'application propose un cryptage AES 256 bits, la norme la plus sûre de l'industrie.
- Vous pouvez rapidement partager le fichier avec les options par défaut du Mac ou enregistrer le fichier sur votre ordinateur.
- Facile à masquer le dossier d'origine.
- Les fichiers cryptés peuvent être ouverts sous Windows et Mac. C'est une fonctionnalité intéressante car vous pouvez envoyer le dossier protégé par mot de passe à toute personne utilisant un Mac ou un PC Windows.
Tout d'abord, accédez à l'App Store pour rechercher et installer l'application gratuite Encrypto.
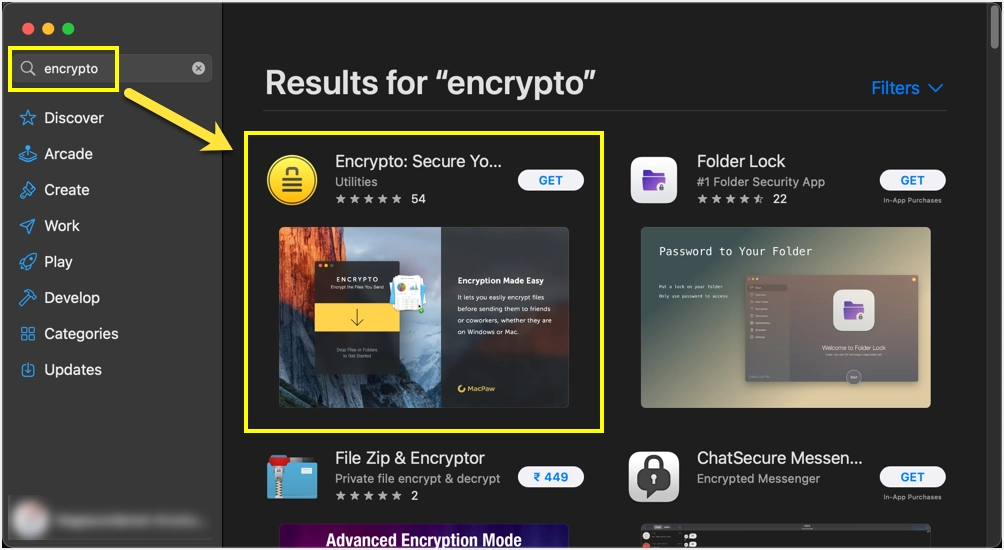
Lancez l'application et cliquez sur la flèche vers le bas pour sélectionner le dossier que vous souhaitez protéger. Alternativement, vous pouvez faire glisser et déposer le fichier dans l'application.
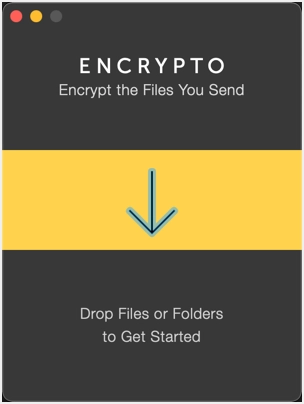
Entrez le mot de passe et l'indice de protection et cliquez sur le bouton « Crypter ».
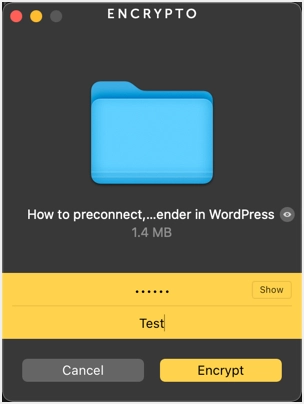
Cliquez sur le bouton « Partager le fichier » pour partager le fichier crypté en utilisant l'une des méthodes disponibles. Vous pouvez également cliquer sur le bouton « Enregistrer sous… » pour télécharger le dossier de protection par mot de passe sur le disque de Mac.
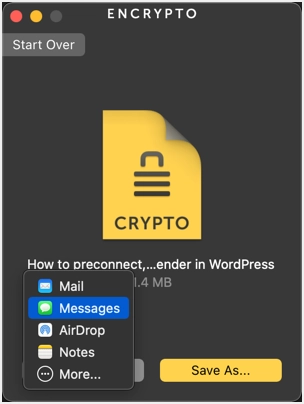
Accédez au dossier téléchargé et affichez le fichier, il doit s'agir d'un fichier sécurisé Encrypto avec l'extension .crypto.
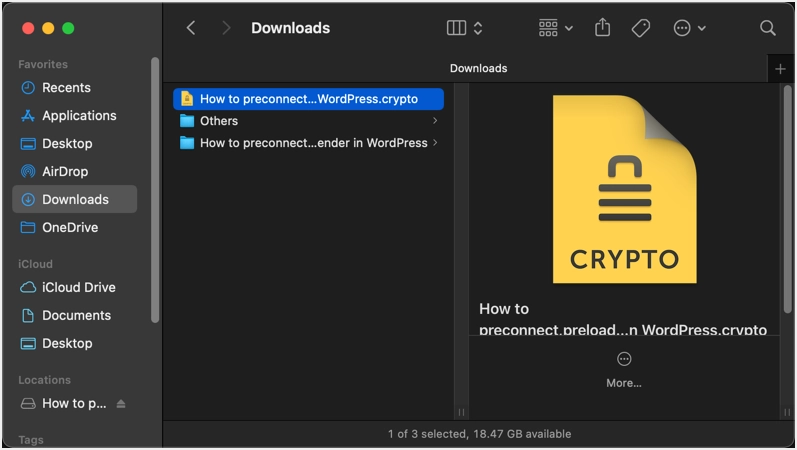
Double-cliquez sur le fichier pour l'ouvrir avec l'application Encrypto. L'application affichera l'indice de mot de passe, fournira le mot de passe correct pour décrypter et ouvrir le fichier.
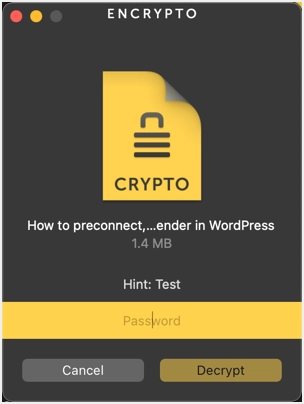
C'est le meilleur moyen de protéger les dossiers par mot de passe sur Mac. Cependant, si vous partagez le fichier avec d'autres, les destinataires doivent également installer cette application pour ouvrir les fichiers.
Autres options à prendre en compte sur Mac
Mac offre plusieurs options que vous pouvez envisager au lieu de protéger les dossiers par mot de passe.
- Vous pouvez masquer et masquer des dossiers et des fichiers à l'aide de la commande Terminal. Cependant, masquer le dossier supprimera simplement de la visibilité, ce qui est différent de le protéger avec un mot de passe. N'importe qui peut afficher vos dossiers et les afficher si aucun mot de passe n'est défini.
- De même, le verrouillage est utilisé pour protéger contre la modification ou la suppression et les utilisateurs peuvent toujours afficher le dossier et les fichiers.
- Autorisations - vous pouvez définir l'autorisation du dossier sur « Pas d'accès » ou modifier la propriété afin que d'autres personnes ne puissent pas, sans les autorisations appropriées, ouvrir les dossiers.
