Comment enregistrer l'écran du téléphone sous Android 12 ?
Publié: 2021-11-17De nombreuses personnes souhaitent capturer les activités sur leur téléphone pour les utiliser plus tard. Bien que la capture d'écran aide, l'enregistrement d'une vidéo est la meilleure option lorsque vous avez un son avec des mouvements continus. Si vous avez un iPhone, l'enregistrement de l'écran de votre téléphone est un jeu d'enfant en quelques clics. Cependant, vous ne serez pas déçu par le dernier Android 12. Il dispose d'un puissant enregistreur d'écran intégré pour enregistrer les actions d'écran sur votre téléphone. Continuez à lire si vous voulez savoir comment enregistrer l'écran de votre téléphone sous Android.
Pourquoi l'enregistrement d'écran est-il nécessaire ?
L'enregistrement de l'écran de votre téléphone a plusieurs objectifs.
- Les joueurs veulent souvent enregistrer les écrans de leur téléphone portable pour capturer les meilleurs moments de leur jeu.
- Les enseignants souhaitent parfois enregistrer l'écran de leur téléphone ou de leur tablette pour une conférence vidéo ou montrer une activité.
- De nombreux blogueurs enregistrent l'écran pour créer une vidéo pour des articles pédagogiques. Ils publient également les vidéos d'instructions sur YouTube et d'autres plateformes de partage de vidéos.
Quelle que soit la raison, vous pouvez soit utiliser l'option intégrée, soit utiliser une application tierce. Ici, nous allons expliquer les deux options en détail.
Enregistrer l'écran du téléphone dans Android avec l'enregistreur d'écran par défaut
Android 12 a une version améliorée de l'enregistreur d'écran intégré directement dans le système auquel vous pouvez accéder via « Paramètres rapides ». Cependant, l'enregistreur d'écran n'est généralement pas visible dans le menu des paramètres rapides. Pour l'amener dans le menu des paramètres rapides, suivez les étapes ci-dessous.
Ajouter un enregistreur d'écran dans les paramètres rapides
Cela n'est nécessaire que si l'enregistreur d'écran n'est pas disponible dans le menu des paramètres rapides. Si l'enregistreur d'écran est déjà disponible dans le menu des paramètres rapides, vous pouvez passer à la section suivante.
- Déverrouillez votre téléphone et faites glisser votre doigt du haut vers le bas de l'écran.
- Un menu de paramètres rapides condensé apparaîtra, affichant les icônes comme Internet, Bluetooth, etc.
- Faites à nouveau glisser votre doigt de haut en bas. Cela ouvrira une vue étendue du menu des paramètres rapides.
- Vérifiez si l'icône « Enregistreur d'écran » est disponible dans le menu. Balayez vers la gauche pour voir les autres menus de la liste. Si « Enregistreur d'écran » est présent, passez à la section suivante. Sinon, continuez.
- Appuyez sur l'icône « Modifier » dans le coin inférieur gauche. Il ouvrira le menu d'édition où vous pouvez maintenir et faire glisser les tuiles.
- Faites défiler la liste et repérez la vignette « Enregistreur d'écran ». Tenez-le et faites-le glisser vers le haut. Placez-le dans la palette supérieure.
- Appuyez sur la flèche pour revenir en arrière et vérifiez si « Enregistreur d'écran » est maintenant disponible dans le menu des paramètres rapides. Vous pouvez balayer vers la gauche pour voir les icônes restantes.
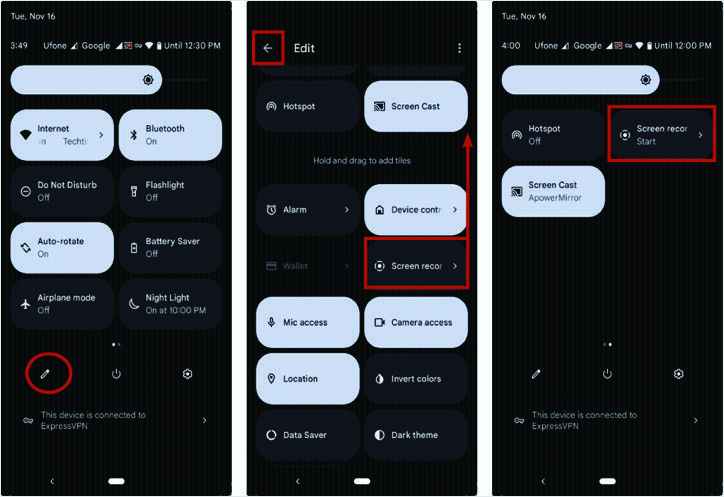
Comment enregistrer l'écran du téléphone sous Android ?
Après avoir ajouté l'enregistreur d'écran dans le menu des paramètres rapides, préparez tout pour votre enregistrement. Par exemple, le jeu ou la leçon prévoit de démarrer l'enregistrement d'écran pour éviter de capturer des activités antérieures inutiles comme le chargement du jeu. Les étapes pour démarrer l'enregistrement d'écran sont indiquées ci-dessous.
- Accédez au menu des paramètres rapides en faisant glisser votre doigt deux fois de haut en bas de l'écran. Localisez l'icône "Enregistreur d'écran" et appuyez dessus.
- Un message contextuel apparaîtra avec les options. Si vous souhaitez enregistrer l'audio le long de l'écran, activez le commutateur « Enregistrer l'audio ». Il existe d'autres options si vous touchez le texte « Enregistrer l'audio ». Vous pouvez soit enregistrer le son à partir du microphone uniquement, soit choisir d'enregistrer le son de votre appareil comme de la musique, des appels, etc. Vous pouvez également sélectionner les deux.
- Une autre option consiste à afficher les touches sur l'écran. Activez-le si vous souhaitez afficher vos touches visuellement dans la vidéo. Ceci est utile lors de la création de vidéos d'instructions pour enregistrer le toucher du doigt sur l'écran.
- Appuyez sur le bouton « Démarrer » dans le coin inférieur droit pour démarrer l'enregistrement de l'écran.
- Le compte à rebours commencera de 3 à 1. L'enregistrement de l'écran commencera par un léger bip.
- Pour arrêter l'enregistrement d'écran, faites glisser votre doigt de haut en bas de l'écran. Il affichera le "Enregistreur d'écran" dans la zone de notification avec un bouton d'arrêt ci-dessous. Appuyez dessus pour arrêter l'enregistrement de l'écran.
- Vous pouvez regarder la vidéo enregistrée maintenant.
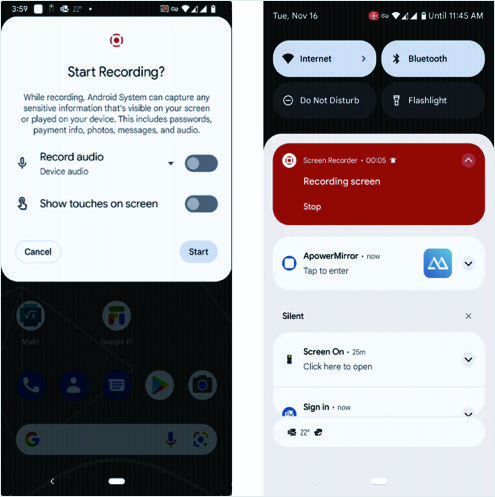
Après avoir enregistré votre vidéo, vous pouvez également utiliser la fonction intégrée dans Android 12 pour éditer et couper les parties indésirables de la vidéo.

Comment enregistrer l'écran du téléphone sous Android avec une application tierce ?
L'enregistreur d'écran Android 12 n'est pas très personnalisable. Si vous souhaitez davantage de contrôles pour vos enregistrements d'écran, comme la fonction de lecture et de pause, la modification de la résolution vidéo et l'orientation de l'écran, alors les applications de trente parties sont les meilleures. Il existe de nombreuses applications disponibles pour l'enregistrement d'écran. Nous présentons celui qui n'a pas besoin d'un accès root. Il est gratuit et ne place pas de filigrane sur la vidéo. AZ Screen Recorder fournit les meilleures fonctionnalités telles que l'éditeur vidéo et la diffusion en direct ainsi qu'un enregistreur d'écran.
Installez l'application AZ Screen Recorder depuis Google Play Store.
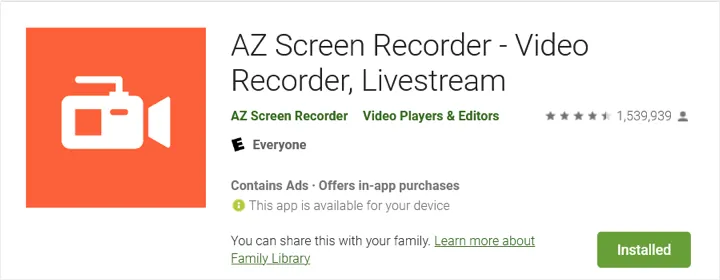
Ouvrez l'application une fois l'installation terminée. L'application demandera l'autorisation de dessiner sur d'autres applications. Appuyez sur « Autoriser » pour confirmer l'autorisation. Maintenant, il affichera la liste des applications autorisées à dessiner. Recherchez « AZ Screen Recorder » qui devrait afficher le statut « Non autorisé ». Appuyez dessus et la page suivante affichera un commutateur pour permettre l'affichage sur d'autres applications. Allumez-le et revenez à « AZ Screen Recorder ».
L'application affichera un guide de démarrage rapide pour vous permettre de comprendre les fonctions. L'écran d'accueil vous demandera d'obtenir l'autorisation d'accès au stockage et appuyez sur le bouton « Activer ». L'écran suivant affichera les autorisations de l'application « AZ Screen Recorder ». Sélectionnez « Fichiers et médias » et autorisez l'accès. Donnez d'autres autorisations comme « Microphone » si vous souhaitez enregistrer de l'audio à partir du microphone du téléphone. Enfin, revenez à la page d'accueil de l'application.
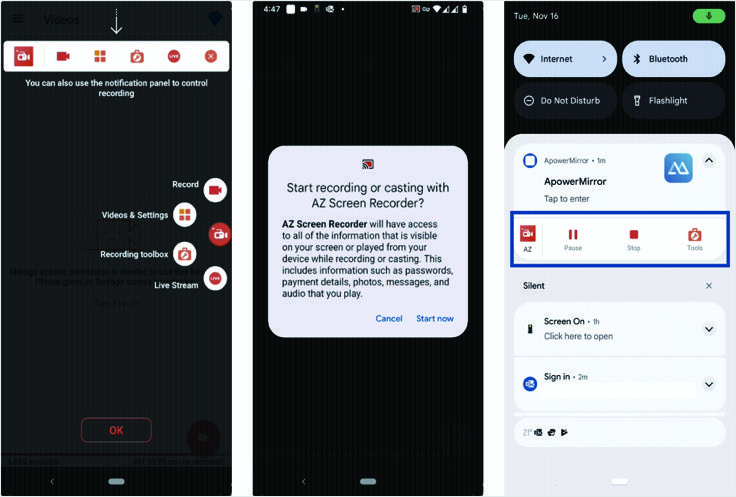
- Le bouton "AZ Screen Recorder" flottera sur le côté de votre écran et appuyez dessus. Il se développera avec quelques autres boutons pour enregistrer l'écran ou participer à une session en direct. Vous pouvez choisir les paramètres à personnaliser ou appuyer sur le bouton d'enregistrement pour démarrer l'enregistrement de l'écran.
- Si vous souhaitez suspendre l'enregistrement de l'écran, faites glisser votre doigt vers le bas et affichez la zone de notification. L'application vous montrera les boutons « Stop » et « Pause ».
- De même, vous pouvez appuyer sur le bouton « Outils » et afficher plus d'options pour la capture d'écran, l'appareil photo ou le pinceau.
- "Capture d'écran" affichera une autre icône sur le côté gauche de votre écran pour prendre une capture d'écran.
- « Caméra » allumera la caméra avant de votre téléphone portable et une petite fenêtre apparaîtra dans le coin de l'écran avec votre vidéo. Cette option permet d'enregistrer les conférences montrant l'instructeur à travers la caméra frontale.
- L'activation de « Brush » vous donnera la possibilité de dessiner sur l'écran. Cette fonctionnalité est encore une fois utile pour l'enseignement.
- Appuyez sur le bouton « Stop » pour arrêter la vidéo. L'application enregistrera automatiquement le fichier vidéo sur votre téléphone.
Retournez à l'écran d'accueil de l'application. Vous pouvez y trouver la liste de toutes les vidéos enregistrées. Vous pouvez appuyer sur les options « Paramètres » pour personnaliser et explorer des tonnes d'autres fonctionnalités disponibles.
