Comment supprimer les liens rapides et le fil d'actualités dans la page Nouvel onglet de Microsoft Edge ?
Publié: 2021-11-10La page Nouvel onglet est celle que vous voyez chaque fois que vous cliquez sur l'icône + à côté de votre dernier onglet ouvert dans la barre de titre du navigateur. Vous pouvez également ouvrir une nouvelle page à onglet en appuyant sur « Contrôle + T » dans Windows et « Commande + T » dans macOS. Chaque navigateur a sa propre nouvelle conception de page à onglet affichant différents éléments. La nouvelle page à onglet de Microsoft Edge affiche par défaut des liens rapides et un fil d'actualités ainsi qu'un champ de recherche, une barre de favoris et quelques autres éléments. Si vous êtes ennuyé par les liens rapides et le fil d'actualité, voici comment vous pouvez les supprimer de votre nouvelle page à onglet dans Edge.
Pourquoi supprimer les liens rapides et le fil d'actualité ?
Vous trouverez ci-dessous à quoi ressemblera le navigateur Edge basé sur le nouveau code Chromium lors de son lancement. Bien que la capture d'écran s'affiche dans la version Mac, elle aura également une interface encombrée similaire dans Windows. Sous le symbole Edge, vous pouvez trouver des liens rapides et une section de fil d'actualité. Les liens rapides affichent les miniatures de raccourcis de certains sites par défaut comme Office.com et Bing.com lorsque vous lancez le navigateur pour la première fois. Après cela, il commencera à récupérer les éléments de votre historique et affichera les pages fréquemment visitées. Le fil d'actualité contient le fil de MSN.com, Bing.com et d'autres sites Web Microsoft. Vous pouvez personnaliser le flux ou faire défiler vers le bas et afficher les dernières nouvelles populaires dans votre région.
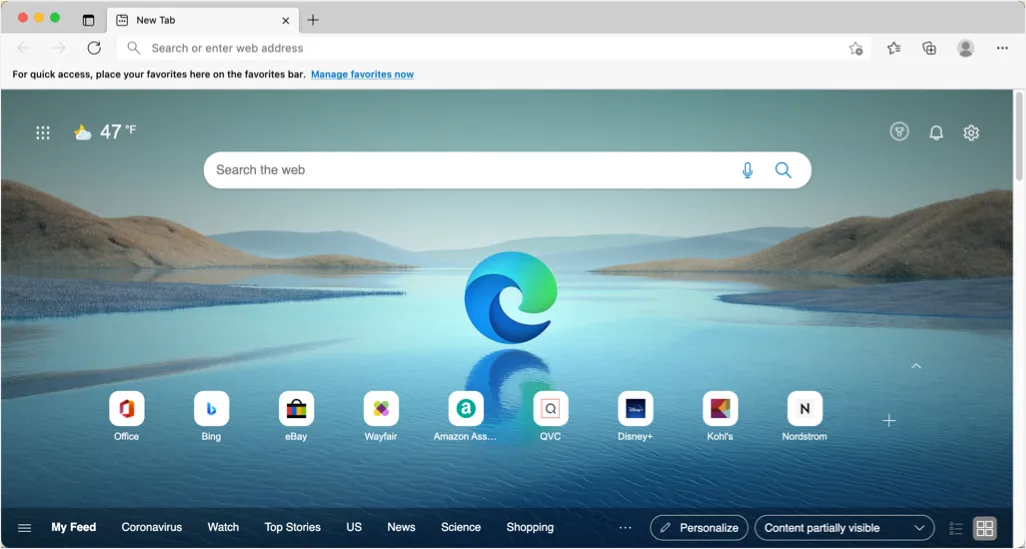
Il existe de nombreuses raisons pour lesquelles vous devez supprimer les liens rapides et le fil d'actualité :
- Les liens rapides peuvent être utiles pour accéder aux pages Web, cependant, ils peuvent affecter votre vie privée en affichant les pages de votre historique de navigation. Vous pouvez vous sentir ennuyé de voir des vignettes indésirables lorsque vous lancez le navigateur devant votre collègue ou un membre de votre famille.
- Le fil d'actualités peut facilement vous distraire lorsque vous souhaitez effectuer des tâches importantes. Vous serez le dernier avec la grande nouvelle et finirez par perdre du temps. De plus, vous n'aimerez peut-être pas les pages msn.com ou bing.com qui s'affichent par défaut dans le flux. Enfin, il existe des publicités dans le fil d'actualité qui peuvent gêner l'utilisation et ralentir le navigateur lorsque vous ouvrez une nouvelle page à onglet.
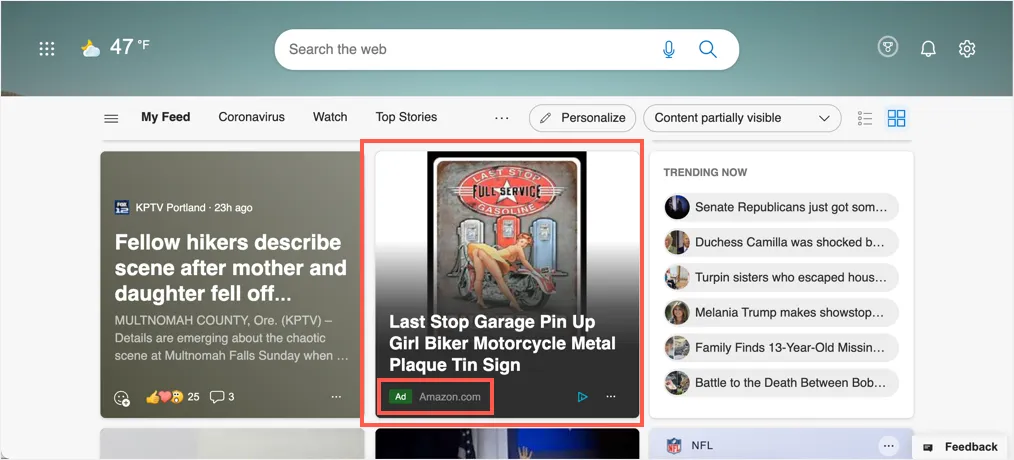
Dans tous les cas, il est bon de supprimer l'encombrement de votre navigateur et de le garder propre pour vous concentrer sur votre tâche.
Comment supprimer les liens rapides et le fil d'actualité dans Edge ?
La bonne partie est que vous pouvez personnaliser la nouvelle page à onglet dans Edge de différentes manières selon votre convenance. Nous vous expliquerons tous les moyens possibles et vous pourrez choisir la meilleure option qui vous convient. Bien que le navigateur Chrome utilise également le même code source, la suppression des vignettes dans Chrome est un processus quelque peu différent de celui d'Edge.
1. Supprimer la miniature du lien rapide individuel
La première option consiste à supprimer la vignette individuelle d'un raccourci de page Web affiché dans la section des liens rapides.
- Passez la souris sur l'élément que vous souhaitez supprimer et cliquez sur l'icône des trois points.
- Il vous montrera deux options pour renommer et supprimer l'icône.
- Sélectionnez l'option « Supprimer » pour le supprimer de la section des liens rapides.
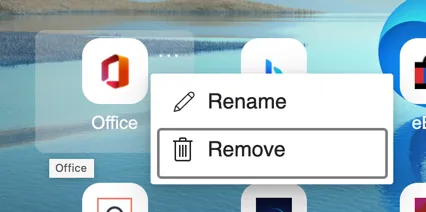
Ceci est utile si vous souhaitez supprimer un seul élément et que vous ne visiterez plus la page. Sinon, le raccourci recommencera à apparaître dans la section de votre historique de navigation.
2. Masquer ou afficher manuellement les liens rapides
L'option suivante consiste à masquer les liens rapides et à les afficher manuellement lorsque vous en avez besoin. Cliquez sur la petite flèche vers le haut juste au-dessus de la section des liens rapides qui affiche « Réduire les liens rapides ».
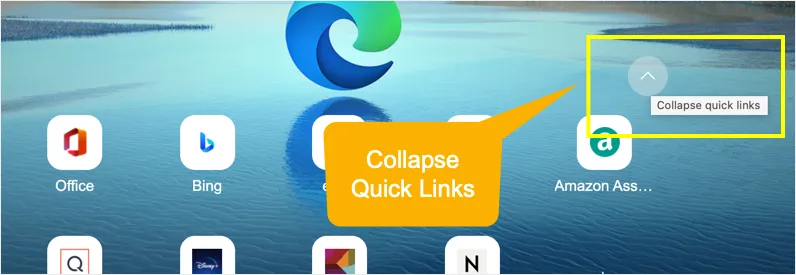
Désormais, Edge masquera toutes les vignettes favicons et vous pourrez cliquer manuellement sur le lien « Liens rapides » pour les afficher à nouveau.
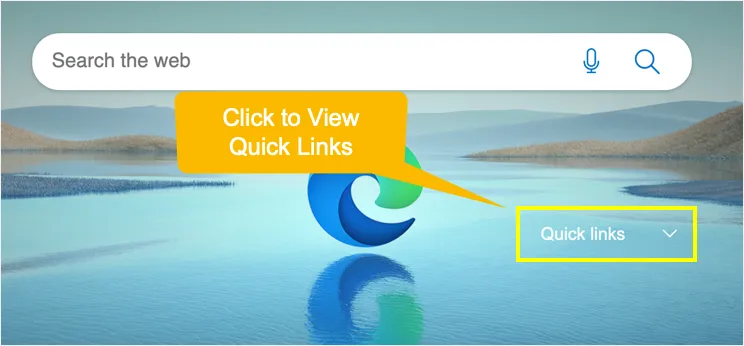
Edge se souviendra de vos paramètres et masquera ou affichera les liens rapides lorsque vous lancerez le navigateur la prochaine fois.
3. Désactiver la section Liens rapides dans la page Nouvel onglet
Cette option supprimera complètement la section des liens rapides de la page du nouvel onglet Edge.
- Cliquez sur l'icône d'engrenage qui s'affiche dans le coin supérieur droit de la nouvelle page à onglet du navigateur Edge.
- Par défaut, Edge utilisera la mise en page « Inspirationnelle ». Cliquez sur l'option « Personnalisé ».
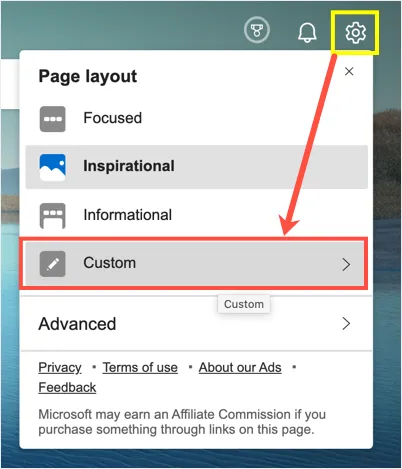
- Vous verrez que la section "Liens rapides" utilise par défaut l'option 1 ligne. Sélectionnez « Désactivé » pour désactiver les liens rapides dans les nouvelles pages à onglet.
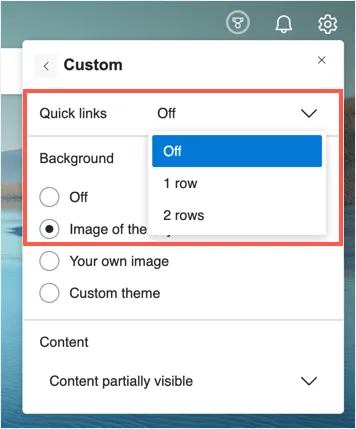
4. Désactiver le fil d'actualité dans Edge
Vous pouvez cliquer sur le bouton "Personnaliser" affiché au-dessus de la section du fil d'actualité et personnaliser l'apparence de votre fil sur la nouvelle page à onglet. Cependant, vous pouvez également désactiver le fil d'actualité pour éviter les distractions.

- Cliquez sur l'icône d'engrenage, puis sur l'option de mise en page « Personnalisée ».
- Par défaut, la section « Contenu » utilise l'option « Contenu partiellement visible ».
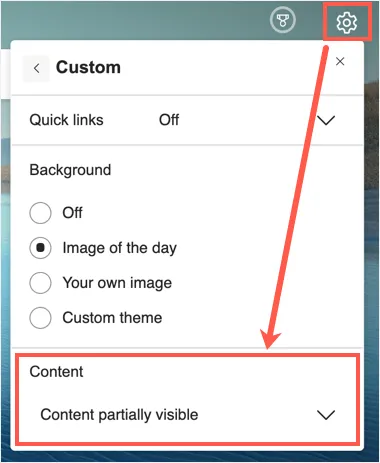
- Cliquez sur le menu déroulant « Contenu » et sélectionnez l'option « Désactivé ».
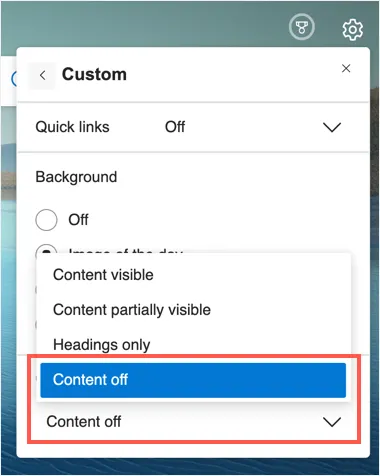
Cela désactivera complètement le fil d'actualité dans la nouvelle page d'onglet Edge. Vous trouverez ci-dessous à quoi ressemblera le navigateur sans liens rapides ni fil d'actualité.
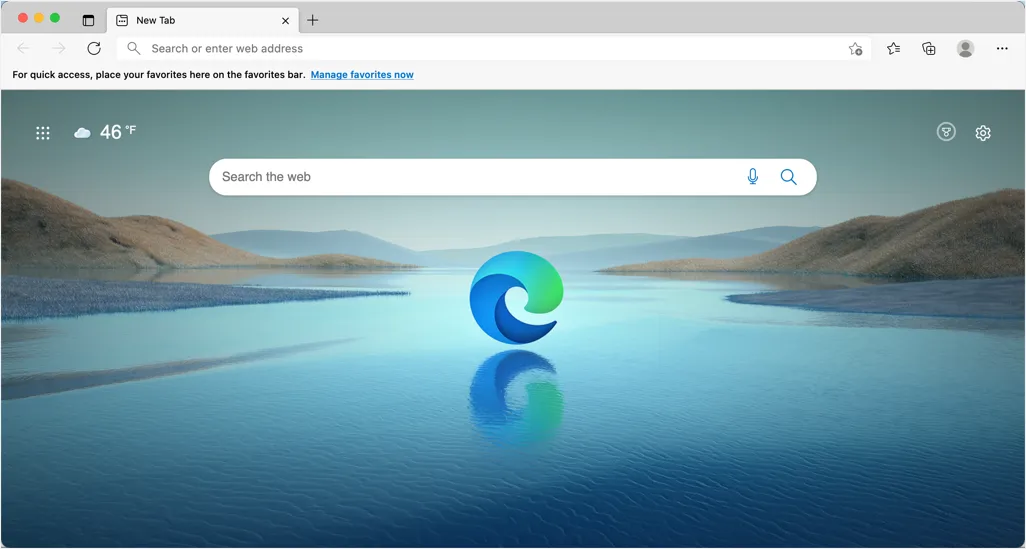
5. Personnaliser les pages de démarrage et d'accueil dans Edge
Parfois, ce que vous voulez n'est pas de changer la nouvelle page d'onglet mais de personnaliser la page de démarrage ou d'accueil. Par exemple, vous souhaitez définir une page de démarrage personnalisée de votre site Web d'actualités préféré afin de pouvoir lire les actualités lors du lancement du navigateur. De même, vous souhaiterez peut-être définir une page d'accueil personnalisée pour visiter manuellement la page.
- Accédez à l'URL de raccourci edge://settings/ dans la barre d'adresse du navigateur.
- Accédez à la section « démarrer, accueil et nouveaux onglets » dans la barre latérale.
- Ici, vous pouvez personnaliser le comportement de démarrage dans la section « quand Edge démarre ». Sélectionnez l'option « Ouvrir ces pages : » et cliquez sur le bouton « Ajouter une nouvelle page ». Saisissez l'URL du site Web que vous souhaitez ouvrir lors du lancement d'Edge et ajoutez-la à cette section. Désormais, Edge se lancera avec la page Web saisie au lieu d'une nouvelle page à onglet.
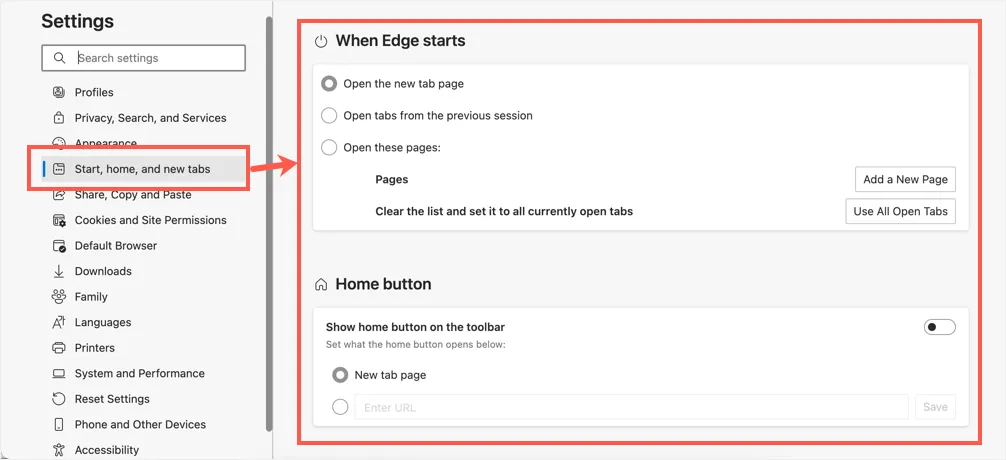
- De même, vous pouvez définir une page d'accueil personnalisée pour éviter d'ouvrir une nouvelle page à onglet en tant que page d'accueil.
N'oubliez pas que les paramètres de démarrage et de page d'accueil ne changeront pas votre nouvelle page à onglet. Cependant, vous pouvez éviter d'ouvrir fréquemment une nouvelle page à onglet en utilisant des pages personnalisées pour ces paramètres.
Remarque : cliquer sur le bouton « Personnaliser » dans la section « Nouvel onglet de la page » dans cette page de paramètres vous mènera finalement à la nouvelle page de balises. vous pouvez cliquer sur l'icône d'engrenage et personnaliser les liens rapides, l'arrière-plan et le contenu du flux comme expliqué ci-dessus. Si vous souhaitez utiliser le fil d'actualités dans votre nouvelle page d'onglet, assurez-vous d'activer l'option « Précharger la nouvelle page d'onglet pour une expérience plus rapide » pour améliorer la vitesse de chargement.
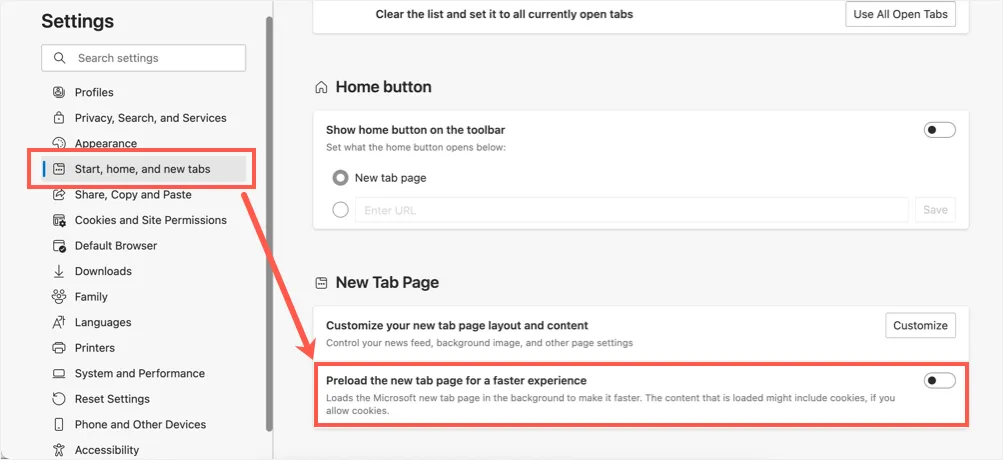
6. Personnaliser la nouvelle page d'onglet avec les modules complémentaires Edge
La dernière option consiste à utiliser un module complémentaire tiers et à personnaliser l'apparence de votre nouvelle page à onglet. Le nouvel onglet contient également quelques éléments supplémentaires tels que le champ de recherche, l'icône Edge affichée au centre, la météo, le lanceur d'applications et la barre des favoris. Vous pouvez supprimer la barre des favoris en vous rendant dans la section « Apparence » de la page edge://settings/appearance. Cependant, vous avez besoin d'un thème ou d'un module complémentaire personnalisé pour supprimer d'autres éléments.
- Accédez à la page des modules complémentaires Edge et recherchez « nouvel onglet ».
- Vous pouvez trouver de nombreux modules complémentaires pour modifier la nouvelle page à onglet en blanc ou forcer l'utilisation d'une URL personnalisée.
- Installez le module complémentaire que vous aimez et utilisez la nouvelle page à onglet selon votre convenance.
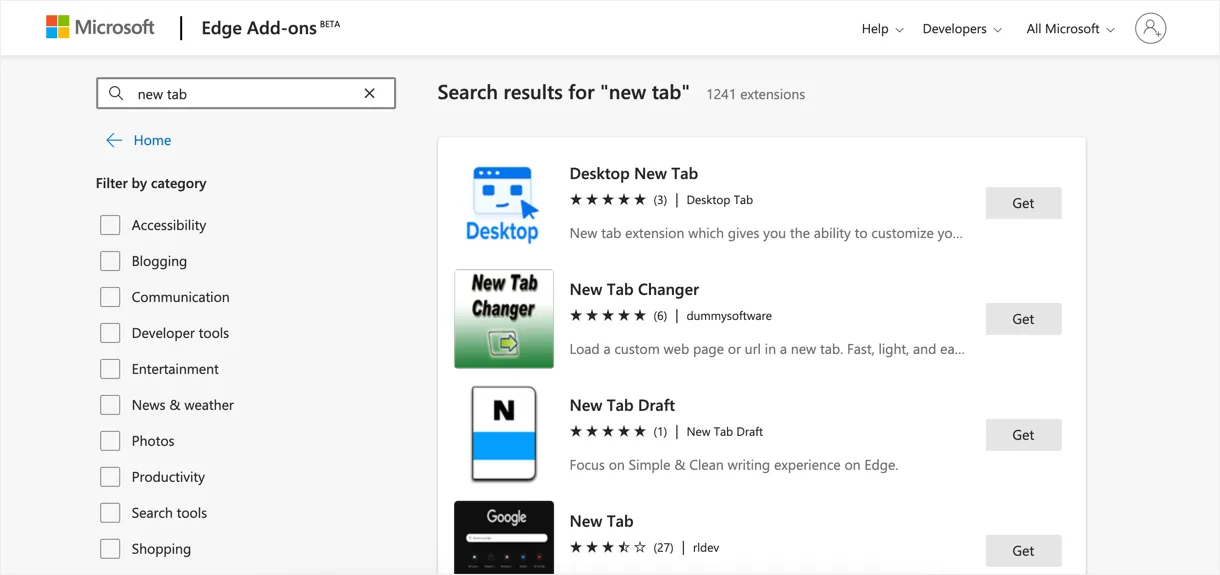
Vous pouvez également essayer des thèmes personnalisés ou utiliser des extensions de Google Chrome Web Store sur votre navigateur Edge. Étant donné que Edge fonctionne avec le code de base Chromium comme le navigateur Google Chrome, toutes les extensions Chrome fonctionneront également sur votre navigateur Edge.
Derniers mots
Nous espérons que vous pourrez désormais supprimer les liens rapides et le fil d'actualité dans la page du nouvel onglet de Microsoft Edge. Au lieu de liens rapides et de flux d'actualités, vous pouvez utiliser respectivement la barre de favoris et la page de démarrage/d'accueil personnalisée. Cela aidera à garder le navigateur propre, vous permettra d'accéder aux pages que vous aimez sans distractions forcées. Si nécessaire, vous pouvez également utiliser des extensions tierces proposant des thèmes personnalisés pour modifier l'apparence de votre nouvelle page à onglet.
