Comment configurer Google Analytics en 2023 : étape par étape
Publié: 2023-11-23Vous sentez-vous dépassé lorsque vous réfléchissez à la manière de configurer Google Analytics sur votre site Web ? Votre objectif est-il de mieux comprendre votre audience, de suivre votre trafic et d'améliorer votre présence en ligne ?
Tu n'es pas seul. De nombreux propriétaires de sites Web réalisent l’importance des données mais se sentent découragés par les aspects techniques liés à l’ajout de tels outils à leurs sites.
Mais voici la bonne nouvelle : la configuration de Google Analytics est plus simple que vous ne le pensez, et c'est un outil inestimable pour tous ceux qui cherchent à développer leur présence en ligne.
Dans ce guide, nous vous guiderons pas à pas tout au long du processus d'ajout de Google Analytics à votre site Web. Nous passerons en revue tout, depuis la création de votre compte Google Analytics jusqu'à sa connexion correcte à votre site.
- Pourquoi Google Analytics est-il important ?
- Comment configurer Google Analytics
- 1. Créez un compte Google Analytics
- 2. Installez Google Analytics sur votre site Web
- 3. Testez que Google Analytics fonctionne
- Configurer Google Analytics avec un plugin
- Questions fréquemment posées
Pourquoi Google Analytics est-il important pour votre site Web ?
Si vous cherchez à améliorer le succès de votre site Web, que ce soit pour les affaires, les blogs ou toute autre chose, Google Analytics est un outil que vous ne pouvez pas ignorer. C'est comme avoir un assistant secret qui vous montre exactement ce qui se passe sur votre site.
Imaginez que vous essayiez d'améliorer votre site sans savoir ce que vos visiteurs aiment ni comment ils vous ont trouvé. C'est comme tirer dans le noir, non ?
Avec Google Analytics, vous ne devinez plus. Vous obtenez des données réelles sur ce qui se passe sur votre site.
Cela signifie que vous pouvez prendre des décisions plus judicieuses sur ce qu’il faut changer ou améliorer. Par exemple, vous découvrirez peut-être que les gens aiment un type spécifique d’article sur votre blog ou qu’un produit particulier de votre boutique en ligne est un succès.
Avec ce genre d’informations, vous pouvez vous concentrer sur ce qui fonctionne et ignorer ce qui ne fonctionne pas.
Et il ne s’agit pas seulement de bonnes choses. Google Analytics peut également vous montrer où vous perdez des visiteurs ou quelles parties de votre site pourraient prêter à confusion. Les résoudre peut faire une énorme différence dans le succès de votre site !
Voici quelques-unes des informations essentielles que vous pouvez obtenir en configurant Google Analytics :
- Comprenez vos visiteurs – Google Analytics vous montre qui vient sur votre site, d'où ils viennent et ce qu'ils aiment. Cela vous aide à comprendre ce qui fonctionne et ce qui ne fonctionne pas.
- Suivez votre meilleur contenu – Découvrez quelles pages ou articles de blog sont les plus populaires. De cette façon, vous savez ce que vos visiteurs aiment et pouvez en tirer davantage.
- Aide à l'optimisation des publicités – Si vous dépensez de l'argent en publicités, Google Analytics vous indique si cela en vaut la peine. Il montre quelles publicités sont efficaces et lesquelles ne le sont pas, vous permettant de concentrer votre budget et d'économiser de l'argent.
- Évitez les conjectures – Google Analytics vous donne une image réelle au lieu de deviner ce que vos visiteurs aiment. Cela signifie que vous pouvez prendre des décisions plus judicieuses concernant votre site Web.
- Repérez et résolvez les problèmes – Si quelque chose ne va pas avec votre configuration, comme des codes de suivi doubles, Google Analytics peut vous aider à détecter ces problèmes avant qu'ils ne gâchent vos données.
Comment configurer Google Analytics
Démarrer avec Google Analytics est plus facile que vous ne le pensez, et le meilleur ? C'est totalement gratuit ! Tout ce dont vous avez besoin est un compte Google ou Gmail pour vous inscrire.
Si les étapes compliquées vous inquiètent, ne le soyez pas : le processus est simple.
Nous vous guiderons à travers chaque étape de la configuration de Google Analytics 4 (GA4).
1. Créez un compte Google Analytics
Tout d'abord, vous devez créer un compte Google Analytics. C’est là que résideront toutes les données de votre site Web, c’est donc crucial.
Nous vous expliquerons comment créer un compte Google Analytics, en toute simplicité.
Étape 1 : Accédez à Google Analytics
Pour commencer, accédez au site Web de Google Analytics pour vous inscrire. Une fois sur place, cliquez sur le bouton Commencer aujourd'hui dans le coin supérieur droit.
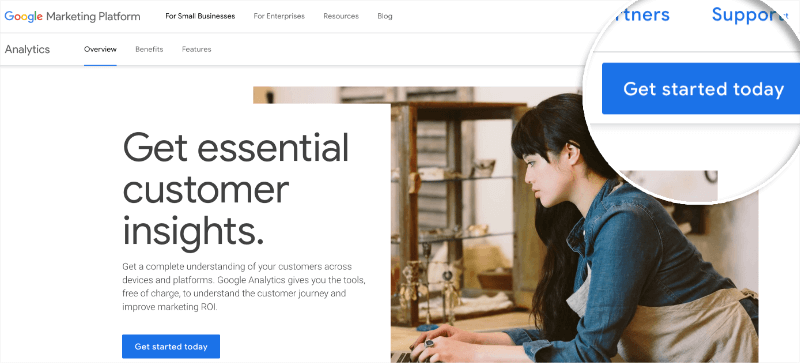
Étape 2 : Connectez-vous à Google
À l'étape suivante, il vous sera demandé de vous connecter à l'aide de votre compte Google. Si vous disposez déjà d'un compte Google ou Gmail, vous pouvez l'utiliser. Sinon, vous devrez en créer un nouveau.
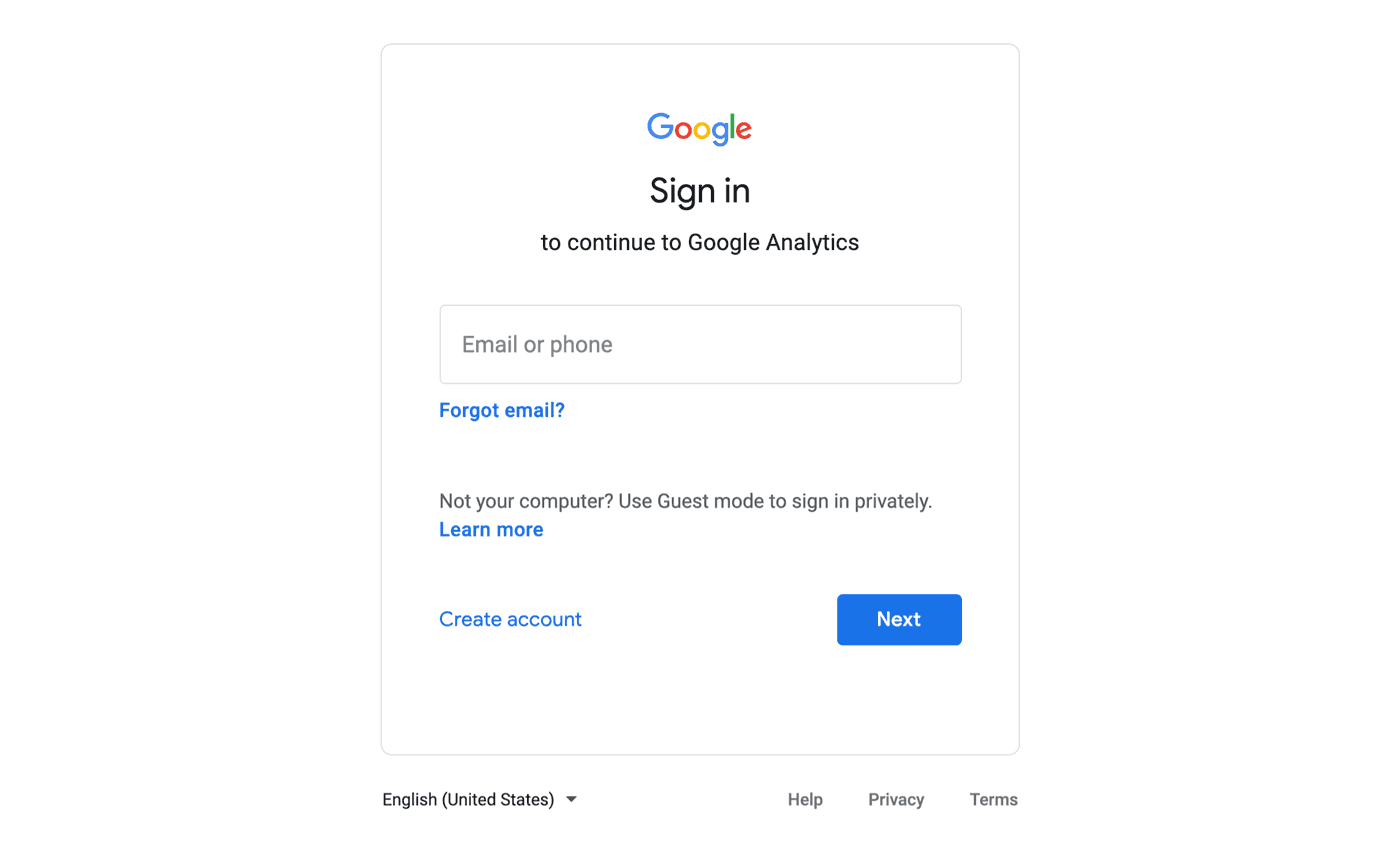
Étape 3 : Créez votre propriété Google Analytics
Une fois connecté avec votre compte Google, vous devez cliquer sur le bouton Démarrer la mesure .
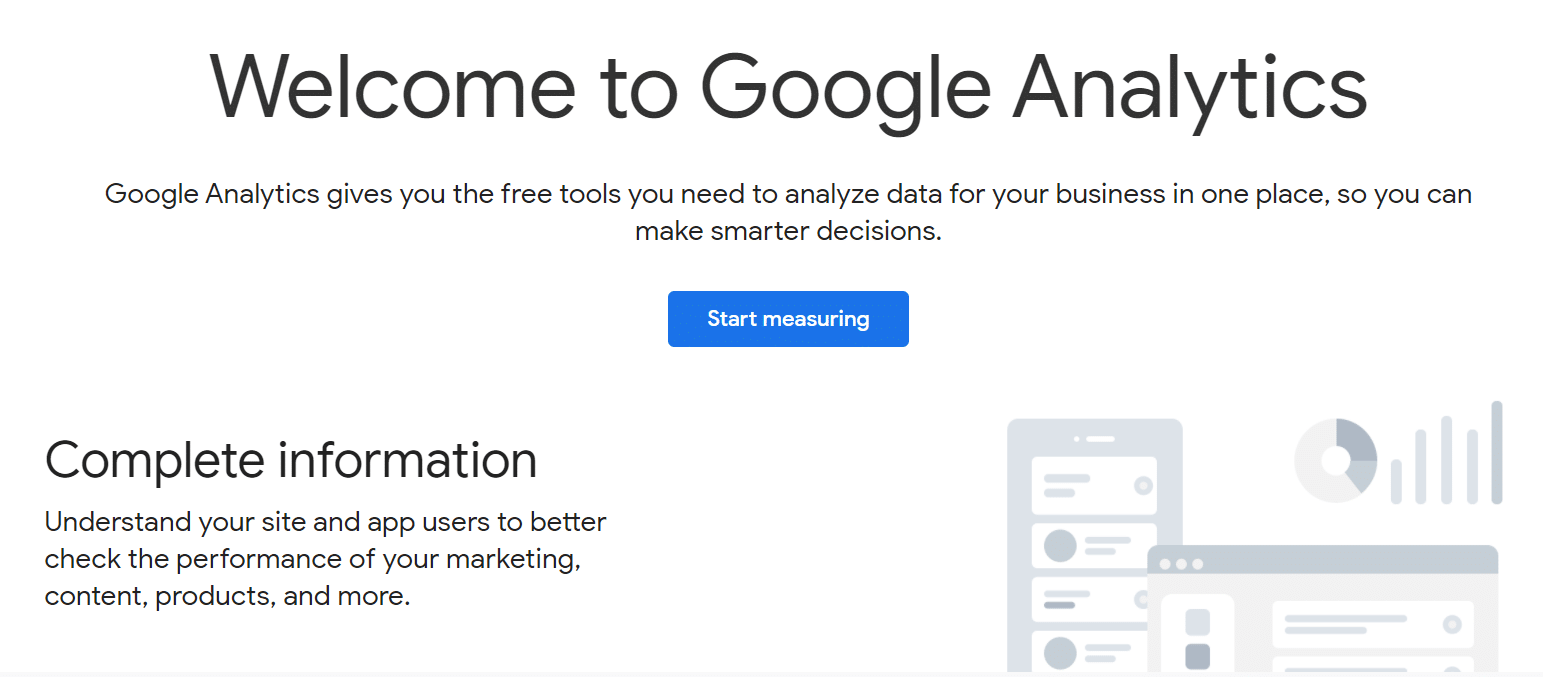
Ensuite, vous devez sélectionner un nom de compte pour votre compte Google Analytics. De plus, vous verrez diverses options de partage de données. Il est important de définir toutes ces options avant de cliquer sur Suivant .
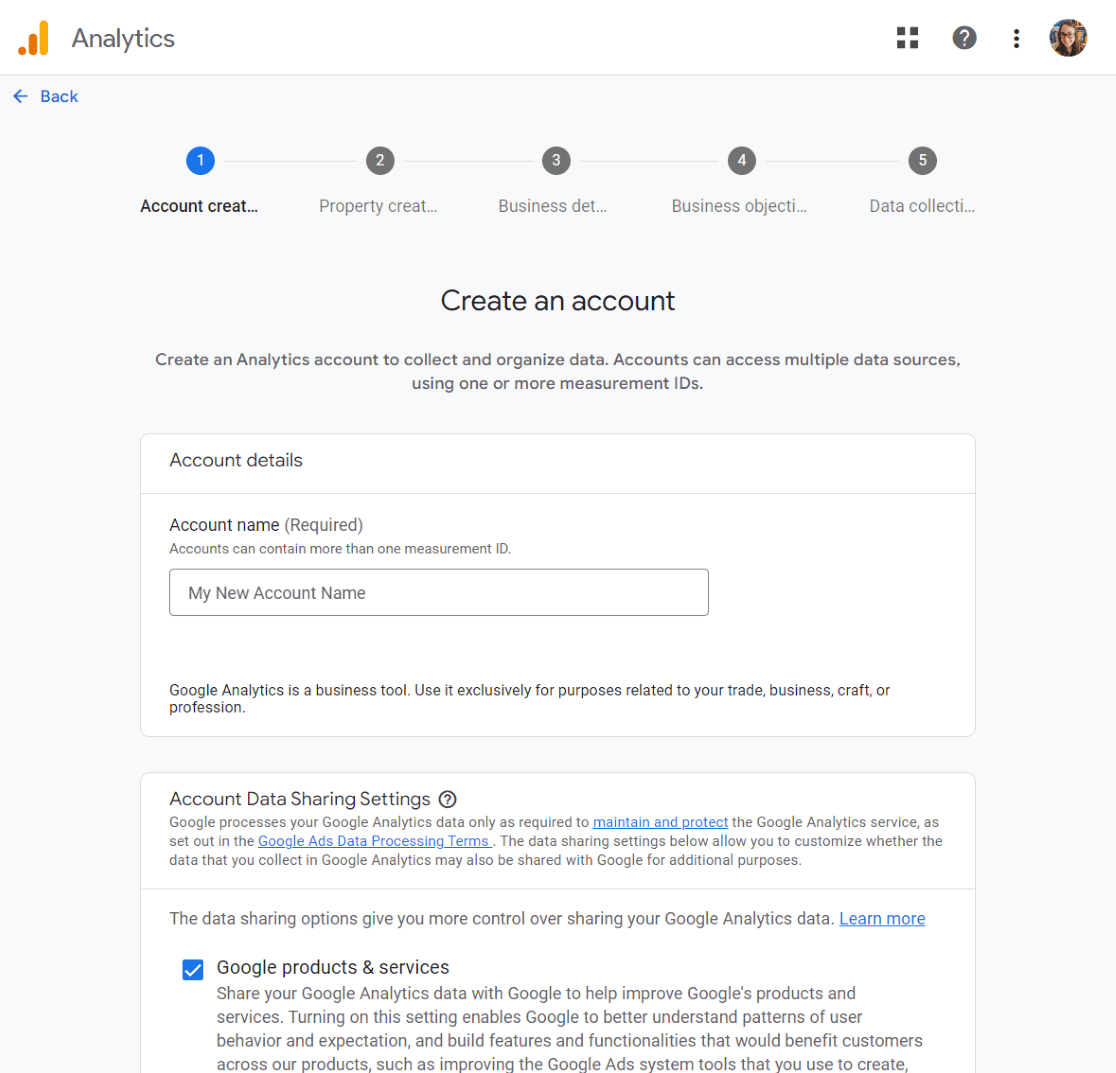
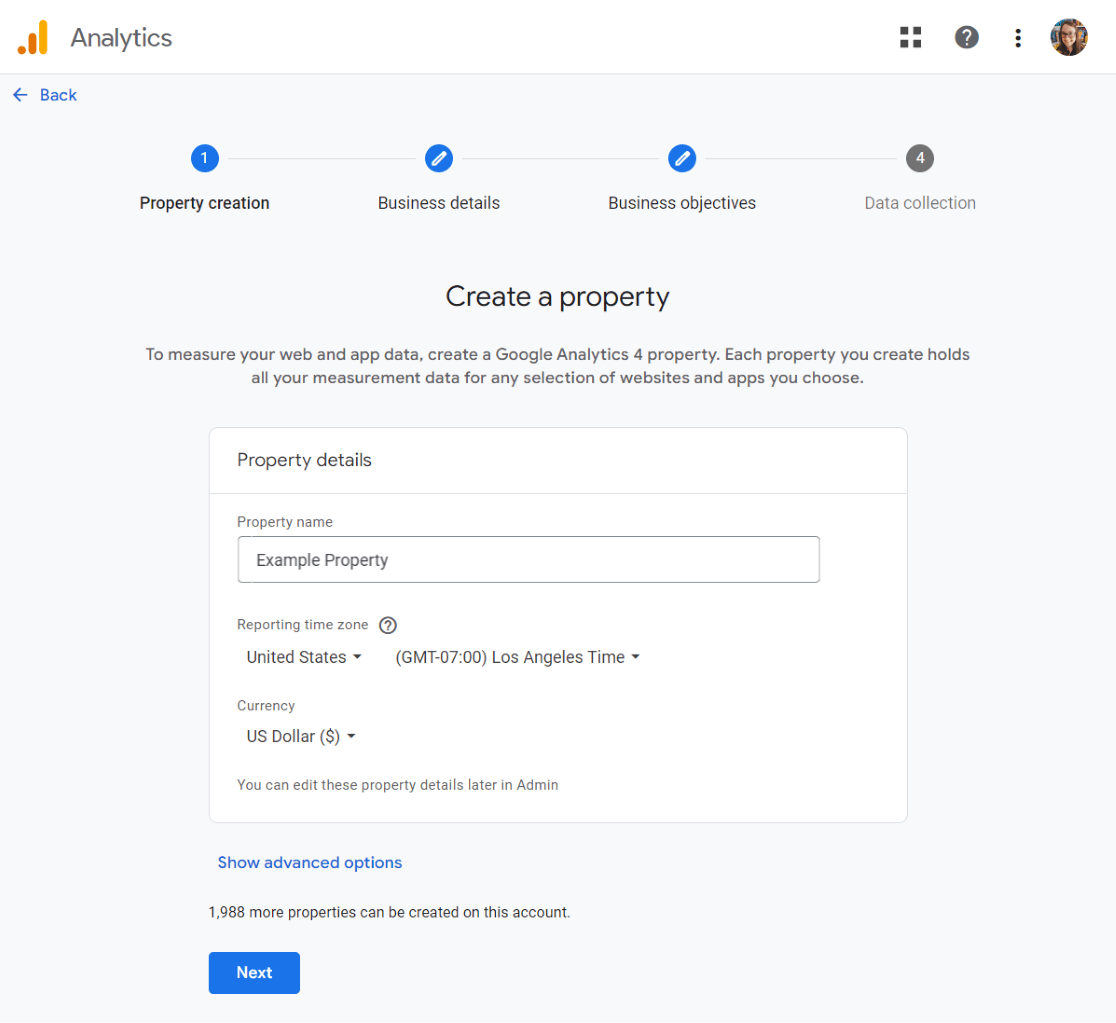
Maintenant, sélectionnez votre catégorie d’industrie spécifique et la taille de votre entreprise. Après cela, continuez en cliquant sur Suivant .
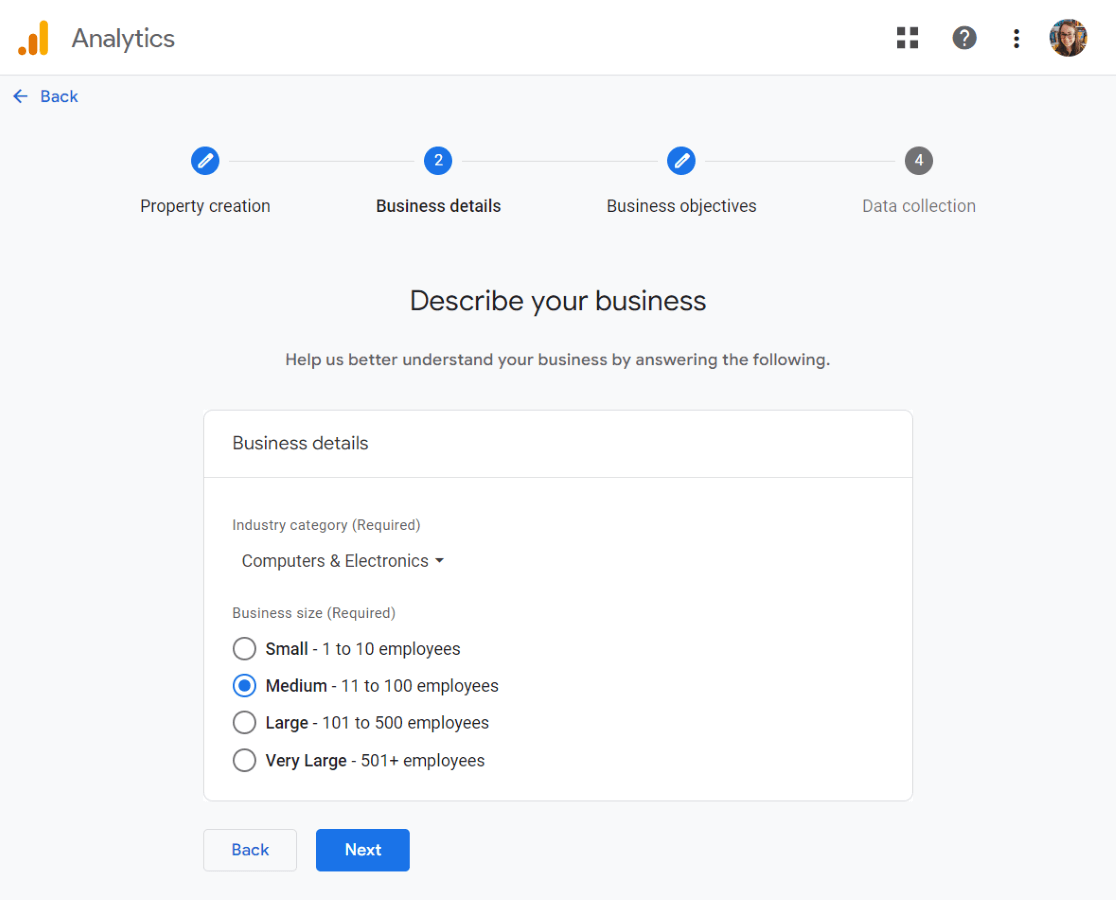
Enfin, choisissez les objectifs de votre entreprise. Vous devez choisir Obtenir des rapports de référence pour obtenir toutes les données et rapports Google Analytics dans votre compte.
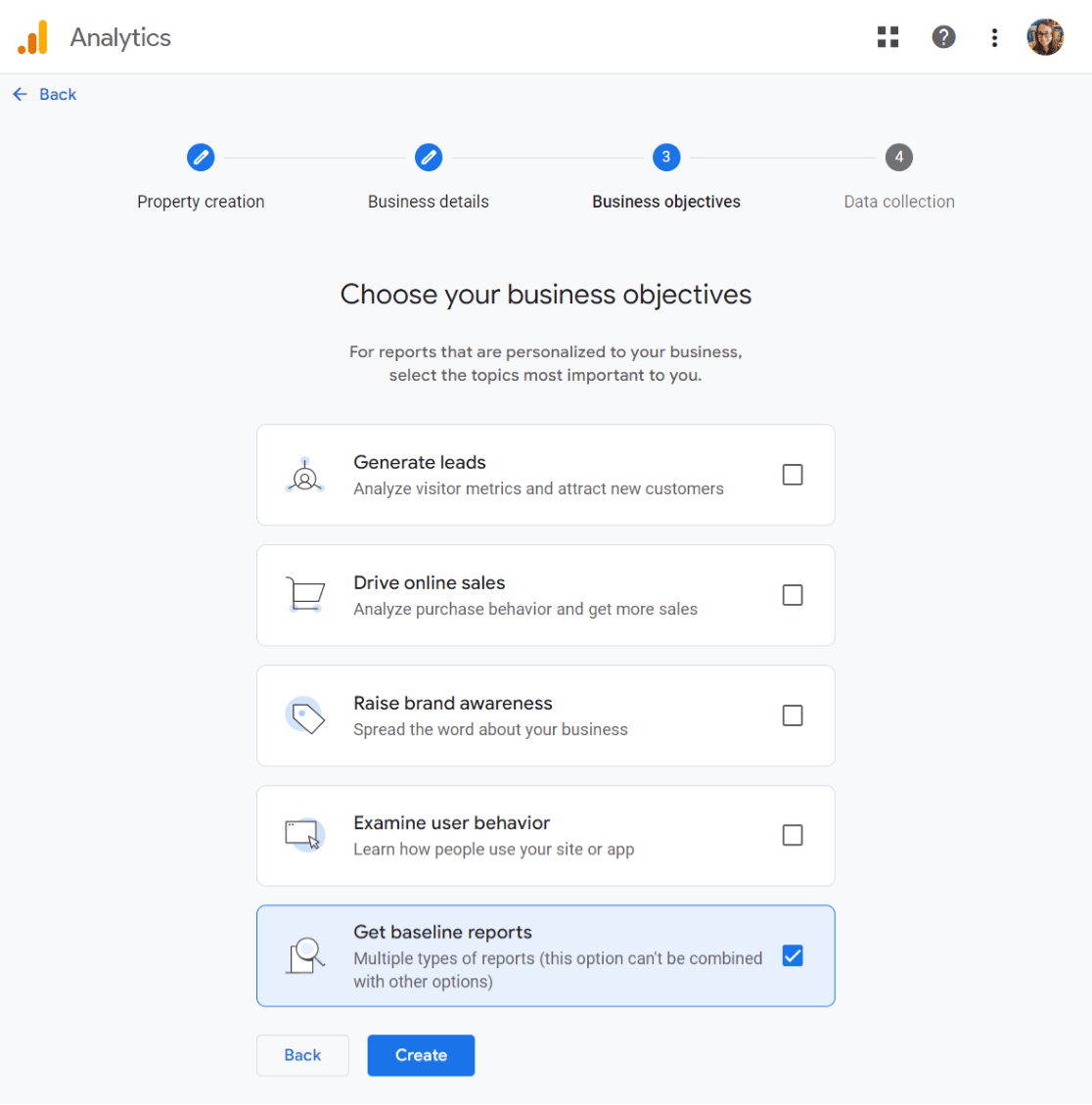
Cliquez maintenant sur Créer .
C'était assez facile, non ? Vous êtes maintenant prêt et inscrit à Google Analytics.
Ensuite, nous devons choisir et configurer votre flux Web.
Étape 4 : Choisissez le flux Web
À ce stade, vous verrez vos options de flux Web Google Analytics.
Étant donné que nous configurons GA4 pour un site Web, sélectionnez Web comme plate-forme.
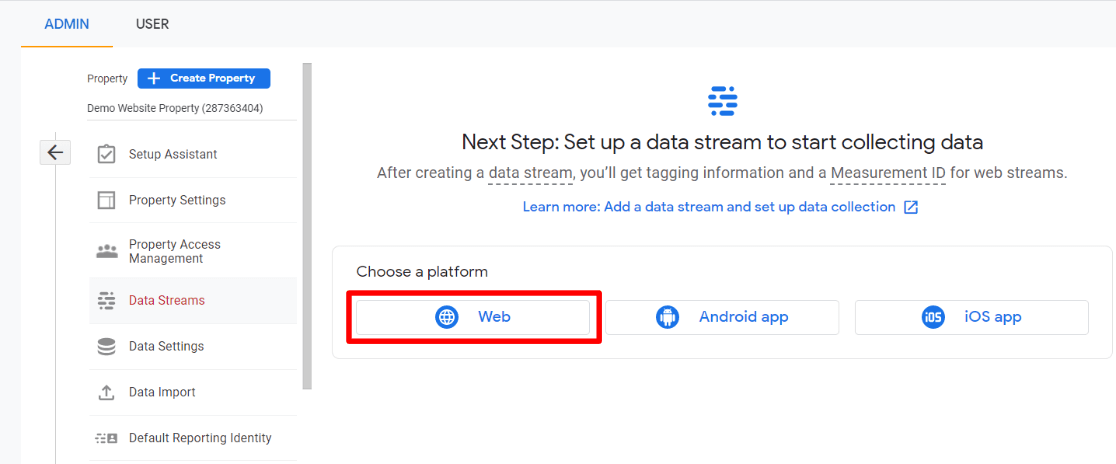
Vous devrez saisir l'URL de votre site Web et le nom du flux.
Par défaut, Google Analytics a activé l'option de mesure améliorée . Cela vous permet de suivre les visiteurs, les parchemins, les clics sortants et bien plus encore.
Notez toutefois que certains de ces paramètres de suivi ne fonctionnent pas comme vous le souhaiteriez. Consultez notre guide de mesure amélioré GA4 (+ alternatives) pour plus de détails.
Ensuite, cliquez sur le bouton Créer un flux .
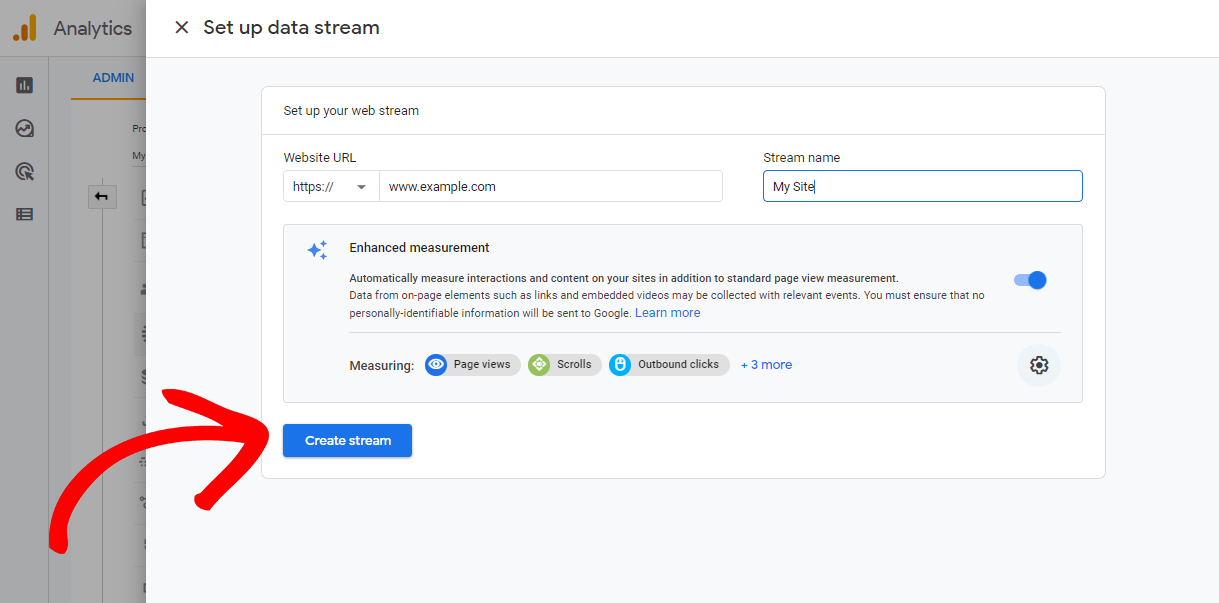
Vous pouvez maintenant voir le nom de votre flux, votre identifiant, votre URL et votre identifiant de mesure. De plus, il affiche également les différentes mesures améliorées qu'il suivra.
En haut de la page, vous verrez une barre qui vous montre comment configurer Google Analytics sur votre site Web.
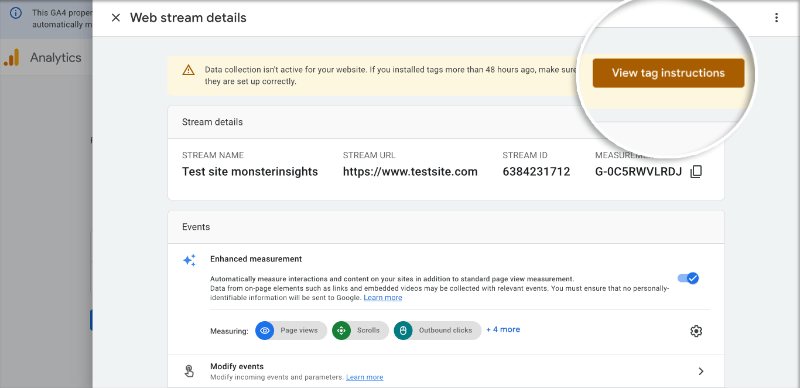
Cliquez sur le bouton Afficher les instructions de la balise . Il vous sera désormais présenté différentes manières d'ajouter le code de suivi Google Analytics à votre site Web.
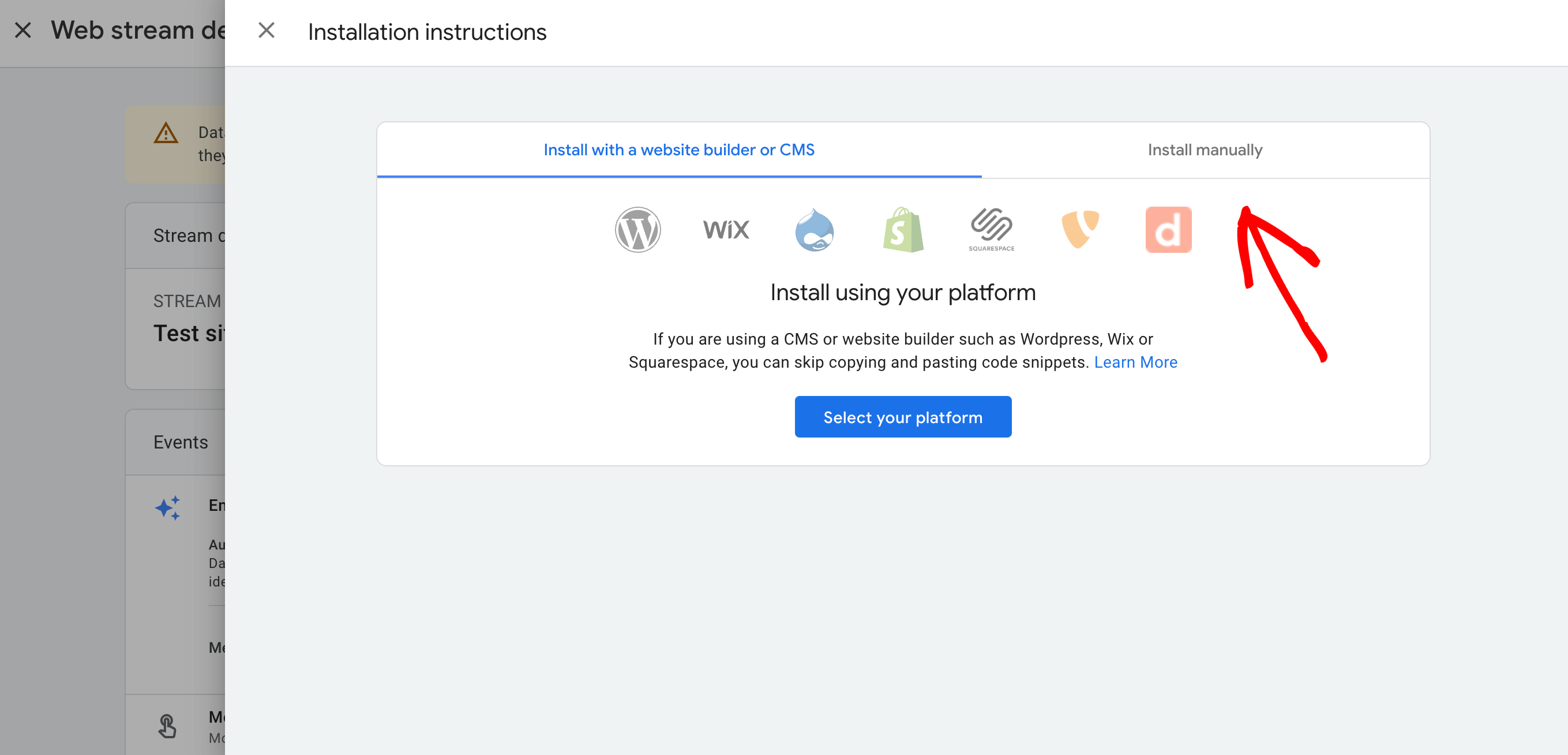 Maintenant, passez à l’onglet Installer manuellement .
Maintenant, passez à l’onglet Installer manuellement .
De là, vous pourrez voir votre code de suivi Google Analytics.

Assurez-vous de copier le code de suivi qu'ils vous donnent. Selon la manière dont vous choisissez de le faire plus tard, vous devrez mettre ce code sur votre site Web.
C'est une bonne idée de garder la page Google Analytics ouverte. Vous pourriez en avoir à nouveau besoin après avoir ajouté le code à votre site.
Maintenant que votre compte Google Analytics est prêt, voyons comment ajouter Google Analytics à votre site Web.
2. Installez Google Analytics sur votre site Web
Lorsque vous ajoutez Google Analytics à votre site Web, vous avez le choix entre plusieurs options.
Nous vous présenterons trois méthodes différentes. Choisissez celui qui vous convient, à vous et à votre site.
Vous ne devez utiliser qu’une seule de ces méthodes sur votre site Web. En utiliser plusieurs pourrait gâcher vos données en effectuant un double suivi de vos pages vues dans Google Analytics.
Comment configurer Google Analytics avec du code
Lorsqu'il s'agit d'ajouter Google Analytics à votre site à l'aide du code de suivi, sachez que le processus peut varier en fonction du type de votre site Web.
Que vous utilisiez votre site sur WordPress, WIX, Shopify ou toute autre plateforme, chacune aura ses étapes uniques pour intégrer le code de suivi.
Ne vous inquiétez pas, nous vous aiderons à comprendre les bases afin que vous puissiez les appliquer à la configuration spécifique de votre site Web.

Voyons comment configurer Google Analytics avec du code pour différents types de sites Web.
Pour les sites WordPress
Si vous possédez un site Web WordPress, le moyen le plus simple de configurer Google Analytics consiste à utiliser MonsterInsights.
Avec MonsterInsights, vous n’avez besoin d’utiliser aucun code et il est possible de démarrer gratuitement.
Rendez-vous sur votre tableau de bord WordPress et accédez à la section plugins. Recherchez le plugin MonsterInsights, cliquez sur Installer maintenant et activez le plugin.
Ou, pour obtenir une tonne de fonctionnalités de suivi supplémentaires telles que le suivi du commerce électronique, le suivi des formulaires, le suivi des publicités PPC, etc., procurez-vous une licence MonsterInsights et installez le plugin en téléchargeant le fichier sur votre compte MonsterInsights et en le téléchargeant sur WordPress.
À partir de là, le plugin vous guidera étape par étape sur la connexion de Google Analytics à votre site WordPress.
Pour en savoir plus sur l'utilisation de MonsterInsights pour configurer Google Analytics, passez à Configurer Google Analytics avec un plugin.
Si vous souhaitez simplement installer le code , le moyen le plus simple consiste à utiliser le plugin WPCode.
Tout d'abord, vous devez copier votre code de suivi Google Analytics que vous avez vu précédemment lors de la création de votre compte GA4.

Après cela, vous devez installer et activer le plugin WPCode. Si vous avez besoin d'aide pour procéder, consultez ce guide sur la façon d'installer un plugin WordPress.
Après avoir activé le plugin, accédez à la page Extraits de code »En-tête et pied de page. Dans cette section, vous devez coller le code de suivi Google Analytics dans la section En-tête .
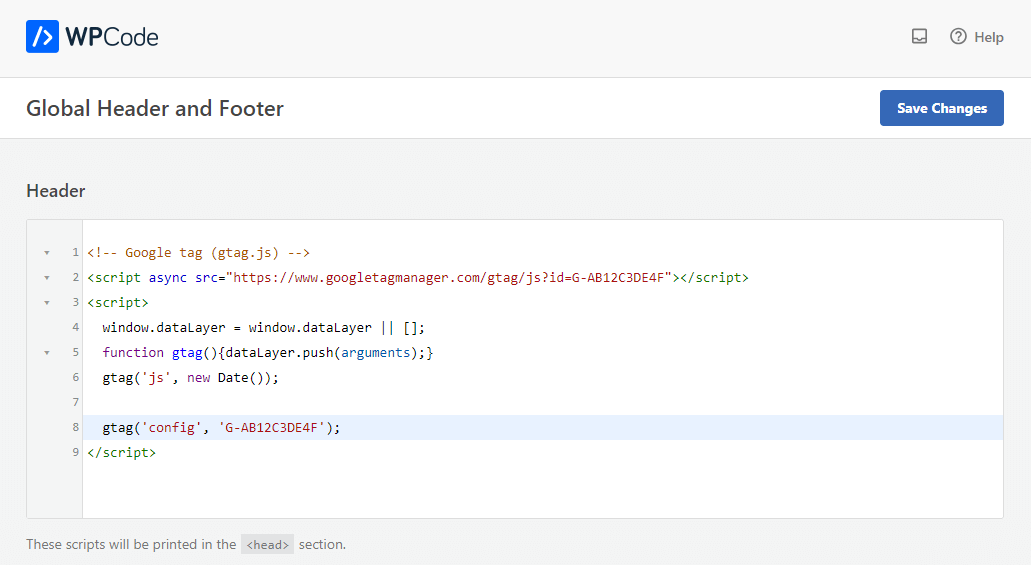
Cliquez maintenant sur le bouton Enregistrer les modifications pour enregistrer vos paramètres.
C'est tout! Vous avez maintenant installé Google Analytics sur votre site Web.
Pour d'autres sites Web
Si vous utilisez une plateforme autre que WordPress, comme WIX, Shopify ou autre, le processus pour ajouter Google Analytics sera un peu différent. Pourtant, l’idée générale est la même.
Comme avec WordPress, vous commencerez par copier votre code de suivi Google Analytics depuis votre compte GA4.

Une fois que vous avez ce code, l'étape suivante consiste à trouver le bon endroit sur la plateforme de votre site Web pour l'ajouter.
Chaque plateforme a sa manière de vous permettre de modifier votre site. Par exemple, WIX dispose de son éditeur de site dans lequel vous pouvez ajouter des extraits de code, et Shopify vous permet de modifier directement le HTML et le CSS.
Vous devrez rechercher une option pour ajouter du HTML ou modifier votre en-tête dans les paramètres ou le tableau de bord de votre créateur de site Web.
Une fois que vous avez trouvé où ajouter le code, collez votre code de suivi Google Analytics dans la section d'en-tête de votre site. Cela se fait généralement dans un en-tête global afin que le code de suivi se charge sur chaque page de votre site Web.
Après avoir ajouté le code, assurez-vous d'enregistrer vos modifications.
Vous avez maintenant ajouté avec succès Google Analytics à votre site Web.
Comment configurer Google Analytics dans un thème WordPress
Cette approche est un peu plus technique et mieux adaptée à ceux qui sont à l’aise avec le codage. Une chose importante à noter est que cette méthode peut être risquée.
Pourquoi?
Si vous modifiez ou mettez à jour votre thème, votre code Google Analytics peut disparaître avec l'ancien thème. Cela signifie que vous devrez recommencer tout le processus, et personne ne veut faire ça, n'est-ce pas ?
Mais si vous êtes toujours intéressé, voici comment ajouter le code de suivi Google Analytics directement dans vos fichiers de thème WordPress.
Tout d’abord, copiez le code de suivi Google Analytics comme précédemment.

À partir de là, vous disposez désormais de deux options que nous décrirons ci-dessous. N’oubliez pas qu’il vous suffit de choisir l’une de ces deux méthodes, pas les deux !
1. Ajout de code au fichier header.php
Ouvrez le fichier header.php de votre thème WordPress et collez le code de suivi Google Analytics que vous avez copié juste après la balise d'ouverture <body>.
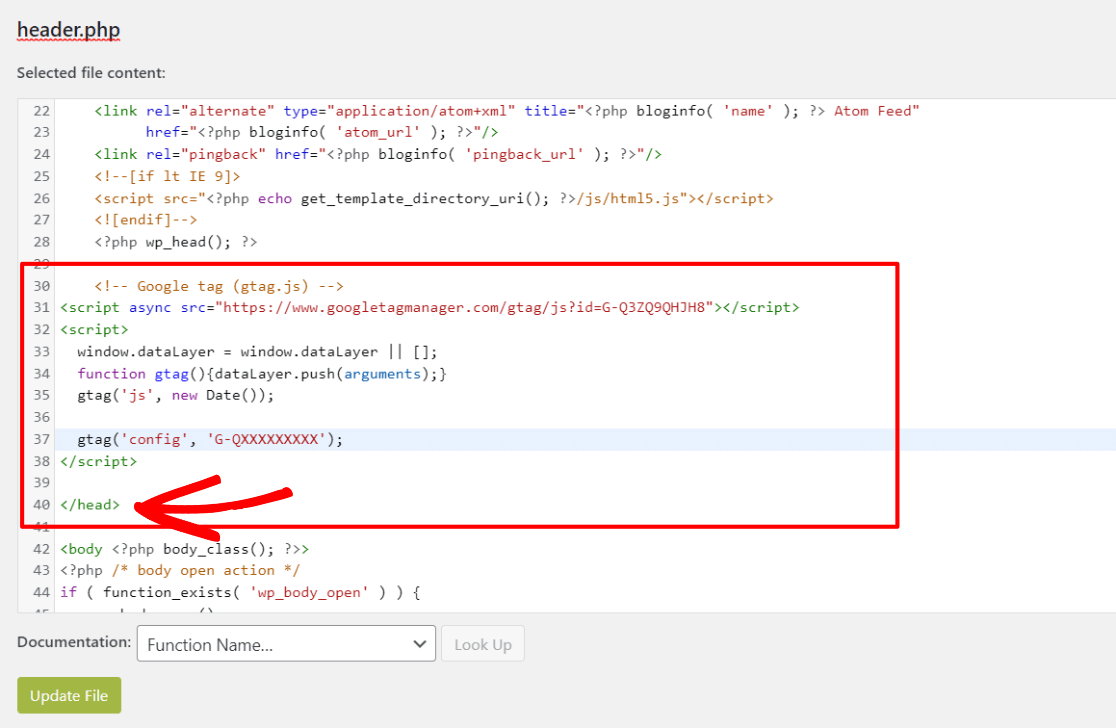
Il est essentiel de sauvegarder vos modifications et de télécharger à nouveau le fichier sur votre serveur.
2. Insertion de code via le fichier de fonctions
Une autre façon consiste à placer le code de suivi Google Analytics dans le fichier function.php de votre thème.
Cette méthode insère automatiquement le code de suivi sur chaque page du site WordPress.
Vous devrez ajouter un extrait de code spécifique au fichier function.php.
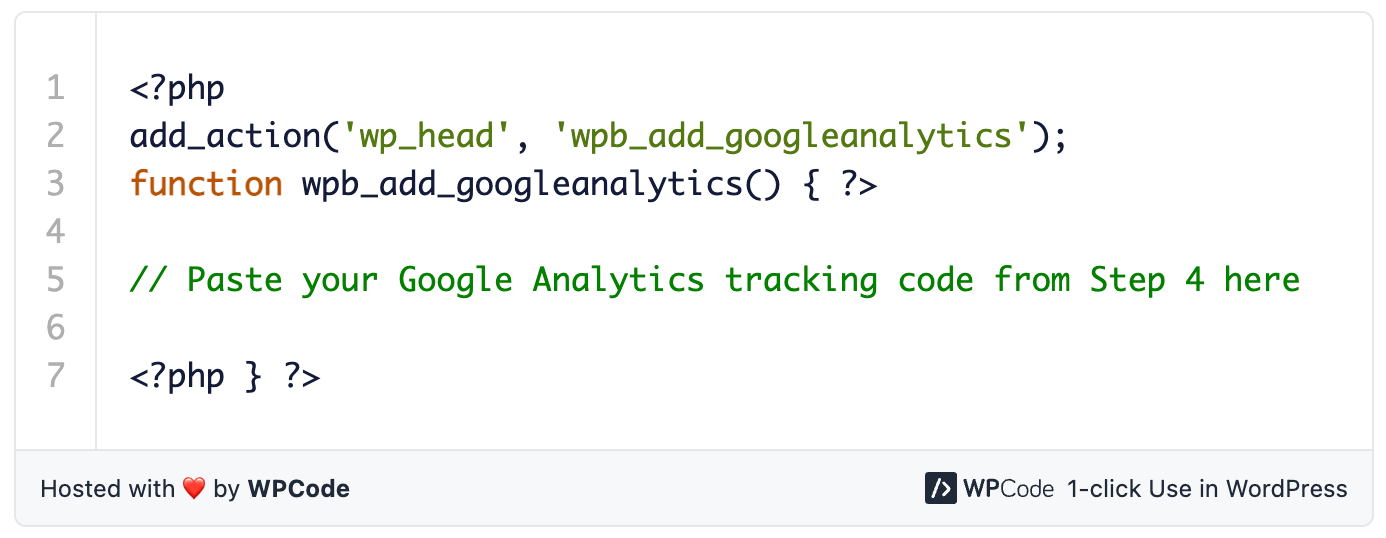
Assurez-vous de remplacer l'espace réservé dans l'extrait de code par votre code de suivi Google Analytics réel précédemment.
Comment configurer Google Analytics avec Google Tag Manager
Utiliser Google Tag Manager pour configurer Google Analytics est une autre voie que vous pouvez emprunter.
Pour commencer, vous devez créer un compte avec Google Tag Manager. Une fois que vous avez configuré votre compte, Google Tag Manager vous fournira deux morceaux de code. Ce sont les extraits que vous devrez intégrer à votre site Web.
Dans l'étape suivante, vous devez configurer votre GA4 dans Google Tag Manager. Cette partie nécessite un peu de savoir-faire et une attention particulière aux détails.
Gardez à l’esprit que ce processus est plus complexe que les autres méthodes. Si vous n'êtes pas très à l'aise avec les configurations techniques, il existe peut-être de meilleures méthodes à utiliser.
Si vous avez besoin d'aide, vous pouvez consulter ce guide complet sur la configuration de Google Analytics à l'aide de Google Tag Manager. Ce guide vous guidera à travers chaque étape du processus.
3. Testez que Google Analytics fonctionne
Maintenant, après avoir configuré Google Analytics, vous devriez commencer à voir des données sur le trafic de votre site et le comportement des utilisateurs dans votre compte GA4.
La prochaine étape importante consiste à vérifier si cela fonctionne et si les données circulent. Attendez 15 à 30 minutes après la configuration. Ensuite, rendez-vous sur la page Flux de données pour voir si elle indique « Réception de trafic au cours des 48 dernières heures ». Vous devriez commencer à voir des données circuler sur votre compte.
N'oubliez pas que Google peut mettre entre 24 et 48 heures pour collecter des données complètes pour tous les rapports. Donc, si vous ne voyez pas beaucoup de données au départ, ne vous inquiétez pas. C'est juste Google Analytics qui fait son travail.
Si vous ne voyez toujours aucune donnée collectée, vous devez répéter votre méthode préférée.
Ne fonctionne toujours pas?
Dans ce cas, vous devrez contacter l'assistance Google.
Comment configurer Google Analytics avec un plugin
Maintenant, si tout cela vous semble écrasant et que vous avez un site Web WordPress, il y a de bonnes nouvelles pour vous.
Vous pouvez configurer Google Analytics beaucoup plus facilement avec le plugin MonsterInsights.
MonsterInsights se distingue comme le meilleur plugin Google Analytics pour les utilisateurs de WordPress. Il simplifie la liaison de votre site WordPress avec Google Analytics, vous permettant d'accéder à toutes les données essentielles directement dans votre tableau de bord WordPress.
La meilleure partie de MonsterInsights est sa facilité de configuration. Aucun codage n'est nécessaire et vous pouvez même ignorer tout le processus de configuration de votre flux Web. MonsterInsights termine automatiquement cette étape pour vous.
Vous devez créer votre compte GA4 à partir des étapes 1 à 3 et le connecter à MonsterInsights.
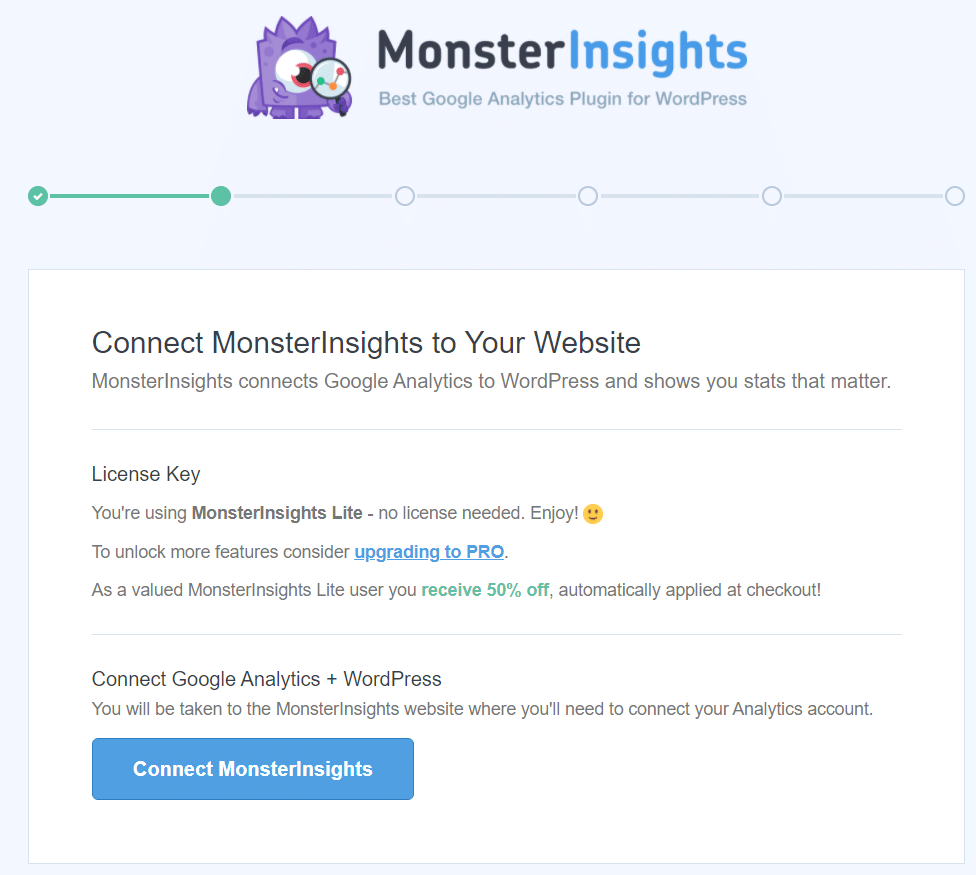
Cela ne prend que quelques minutes et quelques clics, et vous verrez rapidement les rapports les plus précieux directement dans votre tableau de bord WordPress.
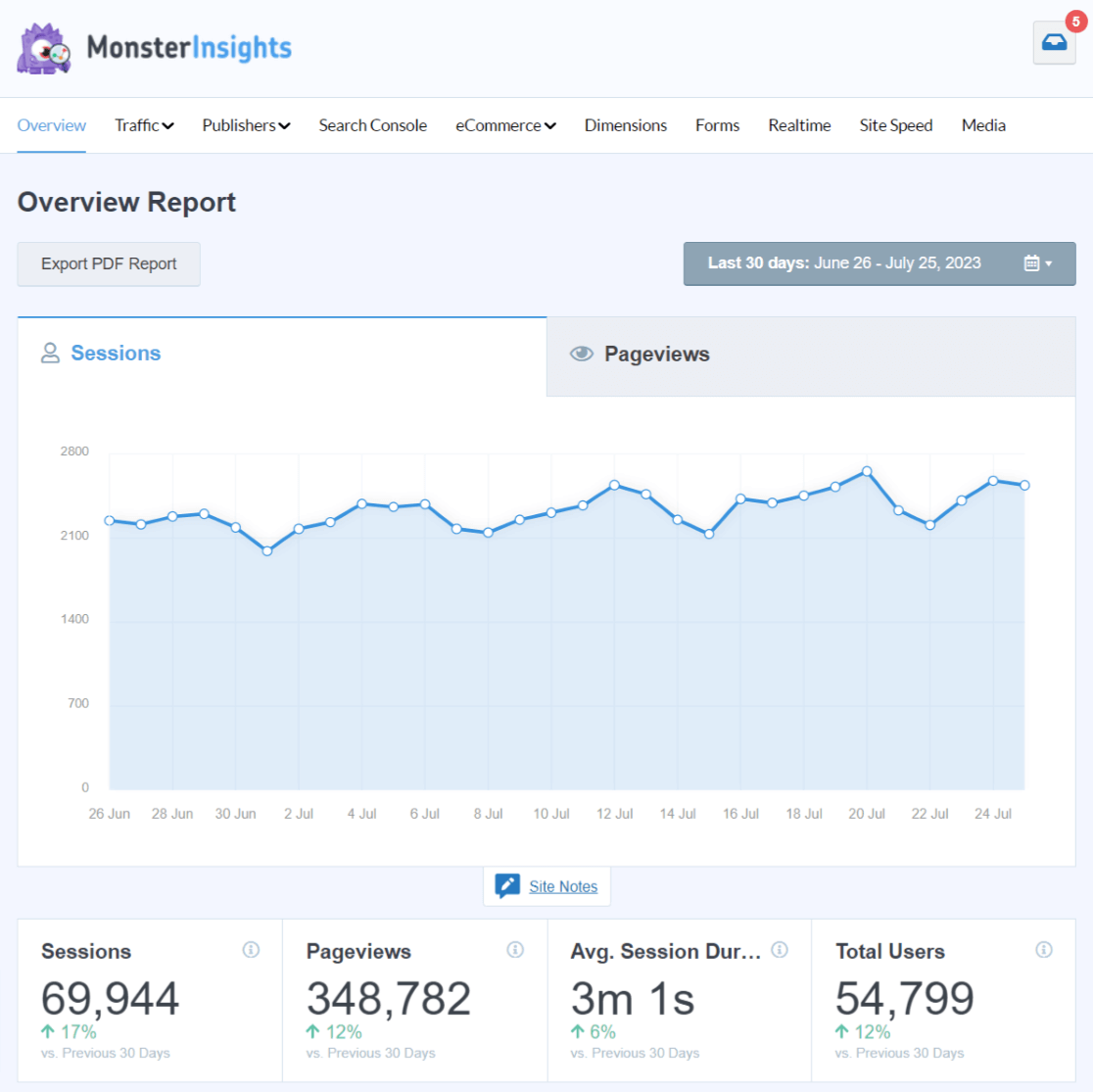
Sans cela, vous devrez naviguer séparément dans Google Analytics pour déterminer où trouver les statistiques pertinentes.
MonsterInsights fournit des rapports personnalisés pour divers besoins, notamment des analyses en temps réel, des analyses de commerce électronique, l'évaluation de la vitesse du site, les mots-clés de la Search Console, le suivi des médias (tels que la vidéo) et bien plus encore.
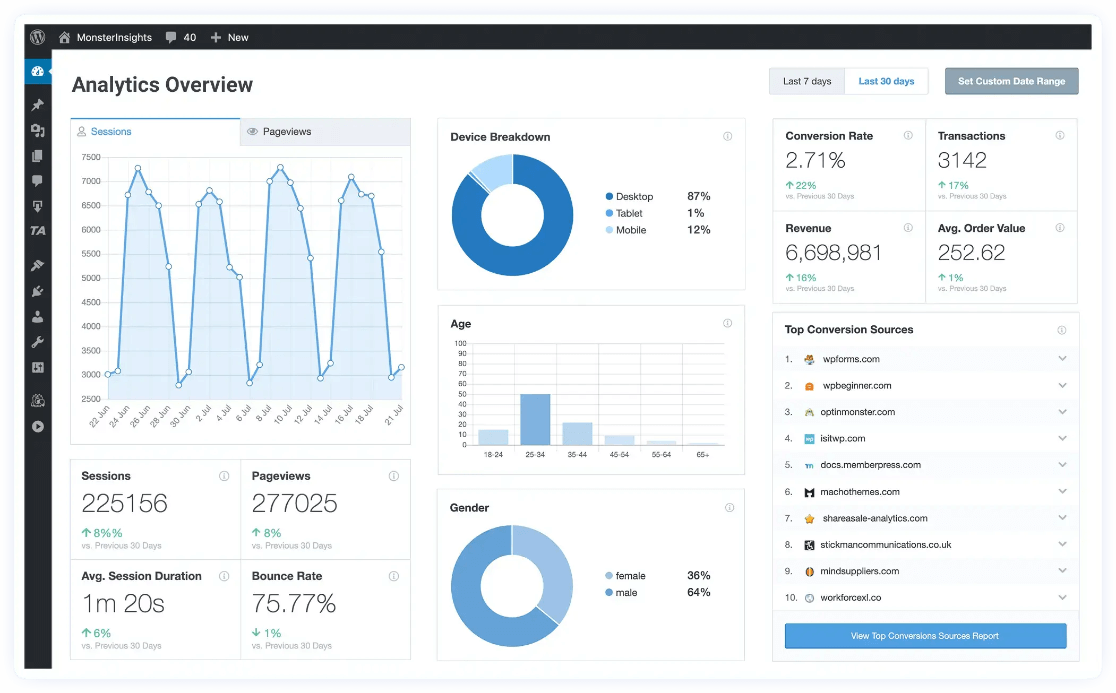
De plus, MonsterInsights vous permet d'activer rapidement des fonctionnalités de suivi avancées telles que le suivi des soumissions de formulaires, le suivi des événements, le suivi des auteurs, le suivi des liens sortants, le suivi WooCommerce, le suivi des dimensions personnalisées, etc., le tout d'un simple clic.
Il est révolu le temps où il fallait mettre de côté une grosse somme pour qu’un développeur mette en place ces fonctionnalités de suivi. Maintenant, vous pouvez facilement le faire vous-même !
MonsterInsights simplifie les processus qui seraient autrement complexes. Par exemple, utilisez son suivi de commerce électronique pour votre WooCommerce ou d'autres boutiques en ligne, permettant un suivi facile des ventes en un seul clic et aucun codage requis.
Il vous apporte directement des informations vitales telles que les taux de conversion globaux et les produits les plus vendus.
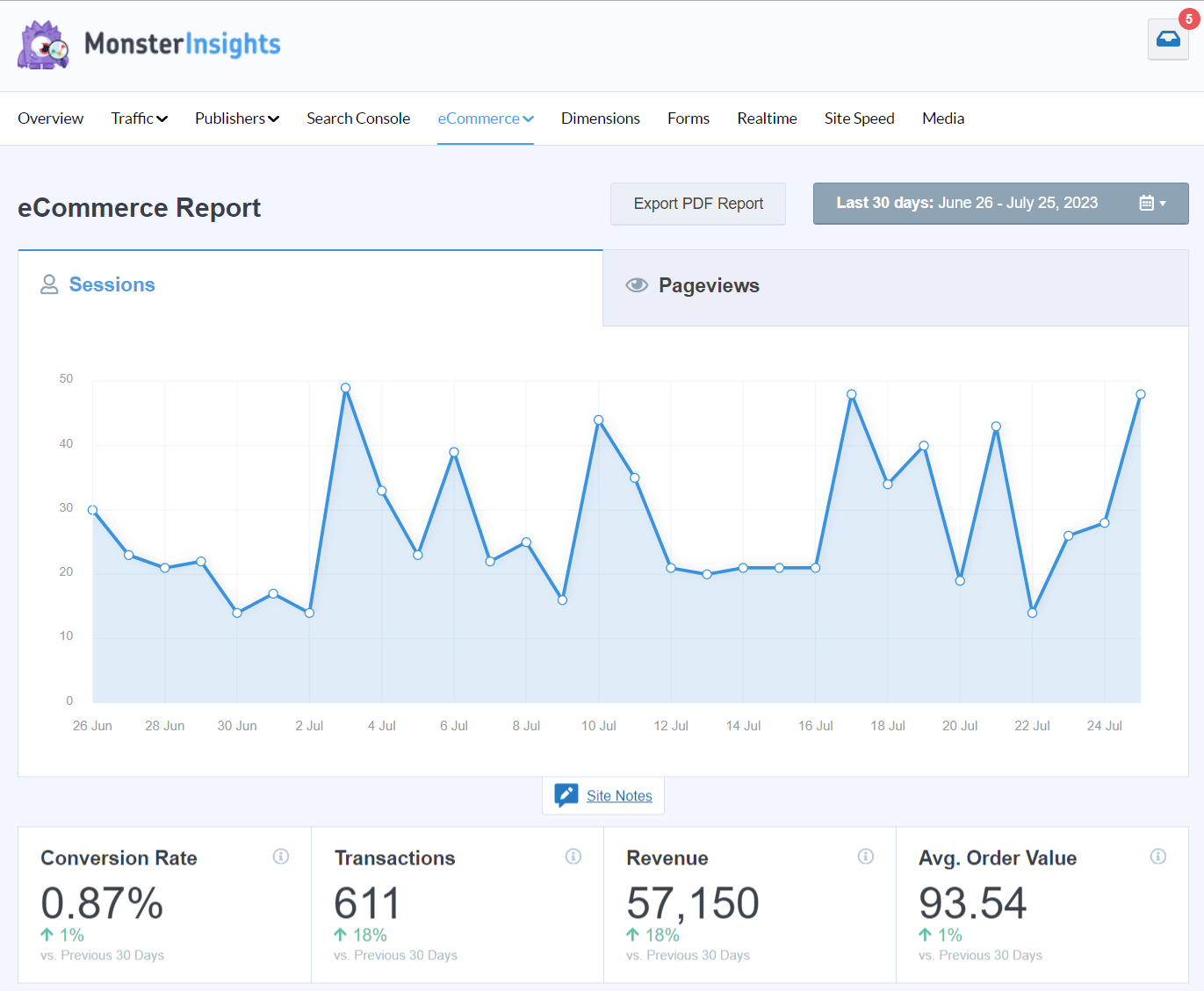
Avant MonsterInsights, la mise en place de quelque chose comme le suivi du commerce électronique dans Google Analytics était complexe, nécessitant souvent l'embauche de développeurs ou la maîtrise de Google Tag Manager.
MonsterInsights a rationalisé ces processus, éliminant ainsi les tracas pour les utilisateurs de WordPress.
C'est pourquoi plus de 3 millions de propriétaires de sites Web choisissent MonsterInsights pour relier leurs sites WordPress à Google Analytics.
Pour un didacticiel complet sur la configuration de MonsterInsights, vous pouvez consulter Comment ajouter Google Analytics à WordPress.
Questions fréquemment posées
Tout le monde peut-il configurer Google Analytics ?
Oui, toute personne ayant une compréhension de base des sites Web peut configurer Google Analytics. Il est convivial et contient des instructions simples.
La configuration de Google Analytics est-elle gratuite ?
Absolument! La configuration de Google Analytics est entièrement gratuite. Il n'y a aucun frais pour l'utilisation de la version de base.
Pouvez-vous utiliser Google Analytics sur n'importe quel site Web ?
Google Analytics peut être intégré à presque tous les sites Web, quelle que soit la plateforme sur laquelle il est construit.
Ai-je besoin de Google Analytics ?
Si votre site Web est plus qu'un passe-temps et que vous souhaitez mieux comprendre le trafic de votre site Web et le comportement des utilisateurs, Google Analytics est un outil hautement recommandé.
Nous espérons que ce guide sur la façon de configurer Google Analytics sur votre site Web vous a été utile.
Vous souhaitez en savoir plus sur MonsterInsights ? Consultez notre article sur MonsterInsights vs Google Analytics.
Si vous avez aimé ce guide, pourquoi ne pas nous suivre sur Twitter, Facebook et YouTube ? Nous partageons toujours des didacticiels utiles, des critiques pertinentes et des conseils pratiques sur Google Analytics et bien plus encore.
