Comment configurer/installer le Meta Pixel sur votre site en 2023
Publié: 2023-06-08Si vous êtes nouveau sur le Meta Pixel , bienvenue dans un merveilleux outil de collecte de données qui peut vous aider à mener des campagnes publicitaires plus réussies sur Facebook ! Ce petit bout de code peut avoir un impact énorme sur votre ciblage et votre budget publicitaire.
Il est facile à configurer et peut vous aider à suivre l'activité publicitaire de Facebook sur votre site Web afin que vous puissiez obtenir des informations, voir des mesures clés et identifier les publics à cibler.
Dans cet article, nous allons vous montrer :
- Qu'est-ce que le métapixel ?
- Que fait Meta Pixel
- Comment créer votre métapixel (Facebook)
- Comment installer votre Meta Pixel sur votre site Web
- Comment vérifier si votre Meta Pixel fonctionne
- Comment configurer Meta Pixel sur Facebook
- Comment suivre les conversions à l'aide des événements FB Meta Pixel
- Comment tirer le meilleur parti du métapixel de Facebook
REMARQUE : Tout au long de ce guide, nous utiliserons indifféremment "Meta Pixel" et "Facebook Pixel", car il s'agit de la nouvelle itération du Pixel de Facebook et nous ne voulons pas de confusion autour du Pixel en question.
Qu'est-ce que le métapixel ?
Meta Pixel (anciennement appelé Facebook Pixel ) est un extrait de code JavaScript qui, lorsqu'il est créé et installé sur votre compte et site Web de gestionnaire FB Ads, peut vous aider à suivre le parcours de vos clients entre Facebook, Instagram et votre site Web. Si vous vous demandez ce qu'est l'identifiant de pixel Facebook , ce petit morceau de code l'est.
Il est appelé votre Facebook Pixel, votre Facebook Pixel ID, votre Meta Pixel ou votre Pixel ID .
Il est vrai que vous pouvez voir certaines mesures de base dans Google Analytics sur le trafic du site Web provenant des médias sociaux. Cependant, Meta Pixel offre des informations beaucoup plus approfondies sur les publics, en particulier, et sur la manière dont vous pouvez les cibler le plus efficacement. Si vous ne l'avez pas encore configuré, ne vous inquiétez pas ! Nous vous montrerons tout ce que vous devez faire pour installer votre FB Meta Pixel et comment en tirer le meilleur parti.
REMARQUE : Vous ne pouvez créer que 100 pixels maximum dans votre compte Meta Business Manager. Soyez prudent lors de la création de vos Pixels afin de ne pas avoir les mauvais au mauvais endroit et de garder une trace du nombre que vous utilisez.
Que fait le métapixel ?
C'est donc un bout de code… mais que fait le Meta Pixel ? En termes simples, il suit l'activité sur votre site Web en ce qui concerne les utilisateurs qui utilisent également Facebook et/ou Instagram. Cela peut ajouter toute une plate-forme de données à votre arsenal de ciblage, en fournissant une image plus complète du parcours de vos clients et des lacunes potentielles .
Meta Pixel recueille des informations à l'aide de cookies Facebook. Ce sont des données inestimables qui peuvent vous aider à faire correspondre les visiteurs de votre site avec ceux que vous devriez cibler sur FB. Vous pouvez rassembler des métriques qui montrent comment le parcours du consommateur progresse afin de pouvoir lancer des campagnes de ciblage et de reciblage en cas de besoin, avec les bonnes audiences. La possibilité de connecter votre entonnoir de vente entre votre site Web et vos comptes de médias sociaux est géniale !
Le Meta Pixel suit automatiquement :
- URL et domaines visités
- Appareils utilisés
- Conversions prédéfinies
Vous pouvez également utiliser d'autres fonctions de Meta Pixel pour configurer des audiences personnalisées, des annonces de catalogue Advantage+ et des conversions personnalisées pour le suivi.
Comment créer un métapixel (Facebook)
La première étape pour tirer le meilleur parti de votre Meta Pixel est d'en créer un ! Très facile. Commencez par trouver le code de base de votre Pixel . Accédez à votre Facebook Business Suite ou à votre gestionnaire de publicités. De là:
1. Cliquez sur le bouton hamburger "Tous les outils".
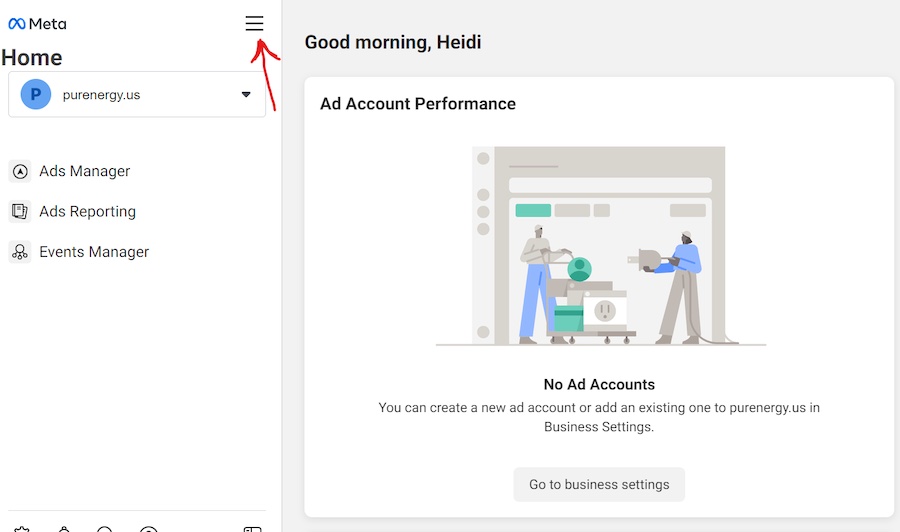
2. Cliquez sur Gestionnaire d'événements.
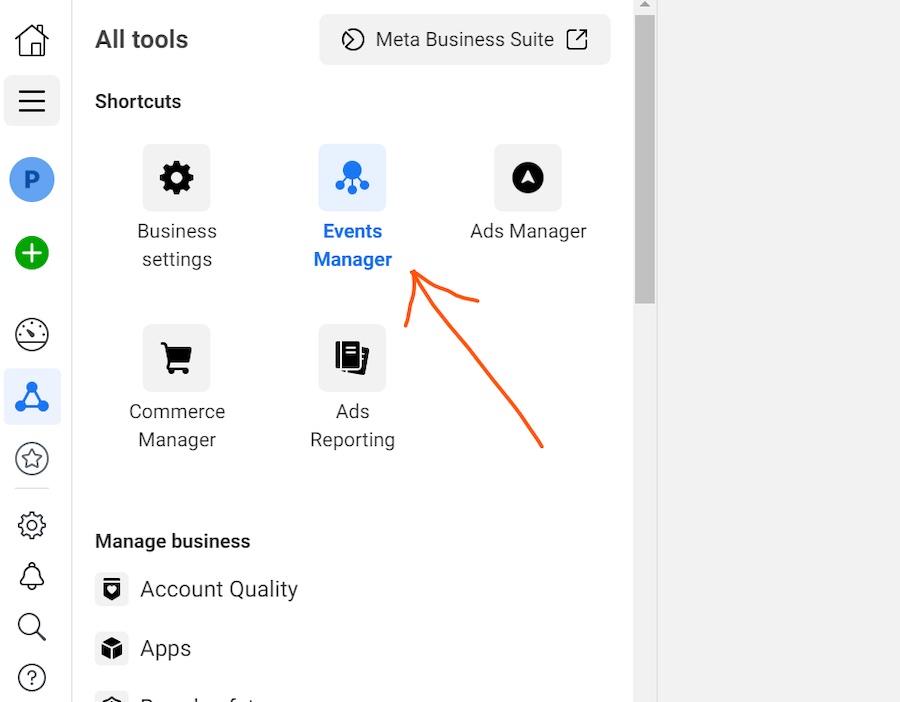
3. Cliquez sur le plus vert ou simplement le bouton Connecter les données et sélectionnez Web.
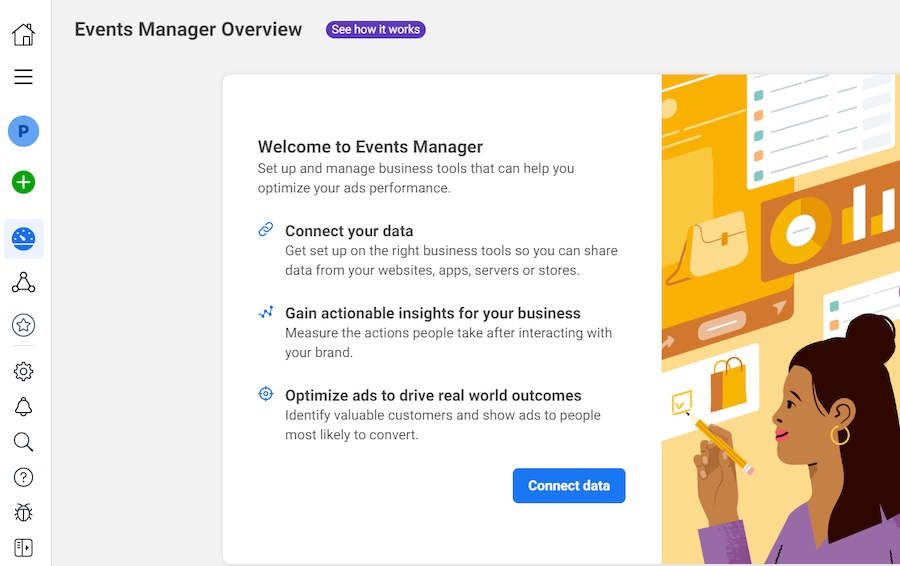
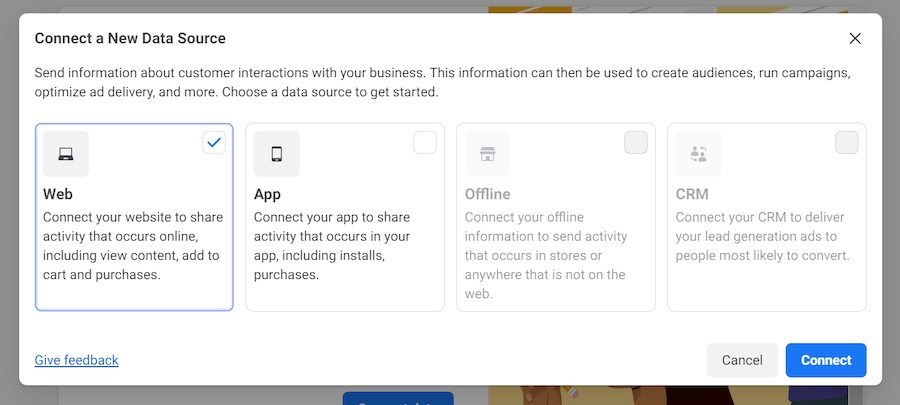
4. Ensuite, sélectionnez Pixel Facebook.
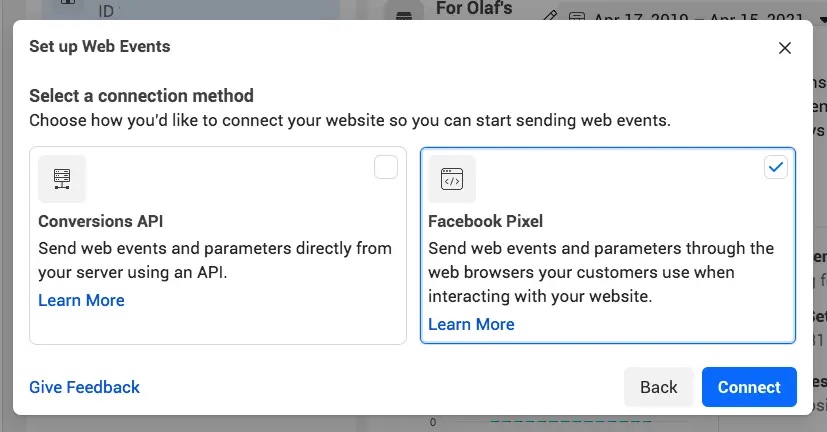
5. Créez et saisissez votre nom de Pixel. Choisissez un nom axé sur l'entreprise plutôt que spécifique à la campagne.
6. Entrez l'URL de votre site Web pour vérifier les options de configuration faciles.
7. Cliquez sur Continuer .
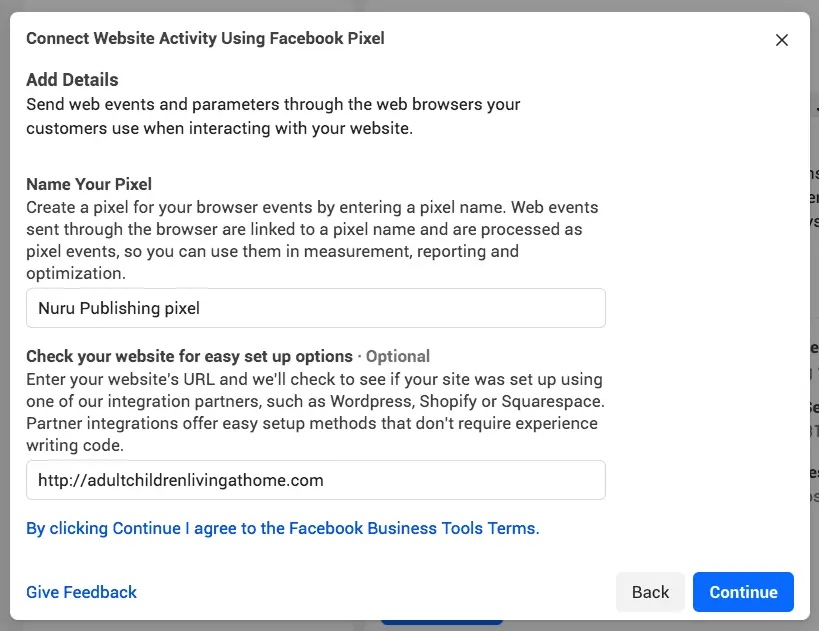
Comment installer votre métapixel Facebook sur votre site
Il existe trois méthodes de base pour installer un code Facebook Pixel sur votre site Web :
- Utilisez l'une des nombreuses intégrations partenaires de FB (comme WordPress, Wix, Shopify, Squarespace, etc.).
- Entrez manuellement le code sur votre site.
- Envoyez par e-mail à votre développeur le code et les instructions d'installation.
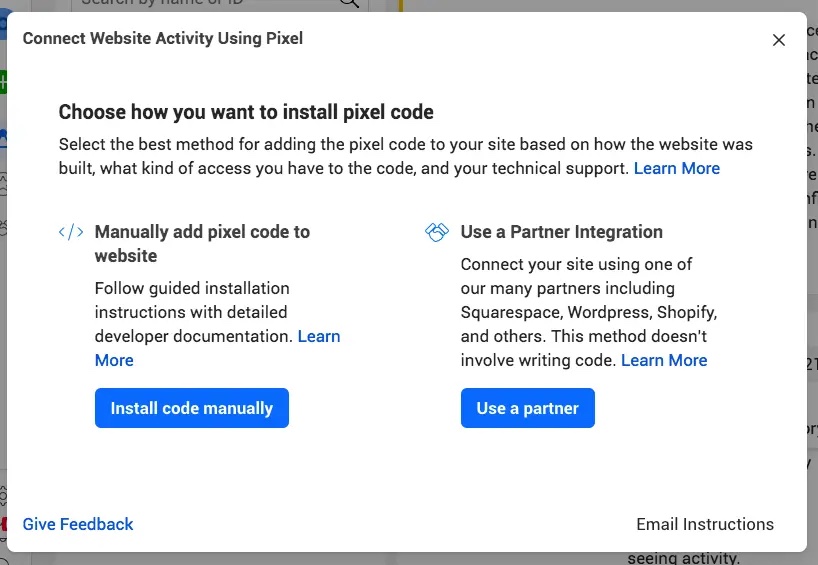
Pour un didacticiel vidéo facile sur la configuration d'un pixel Facebook :
Comment installer manuellement (Facebook) Meta Pixel
1. Accédez au gestionnaire d'événements dans votre FB Business Suite.
2. Cliquez sur l'icône de la source de données sur le côté gauche de la page.
3. Sélectionnez le métapixel que vous souhaitez configurer.
4. Cliquez sur Continuer la configuration des pixels.
5. Sélectionnez Meta Pixel et cliquez sur Connecter .
6. Sélectionnez Installer le code manuellement .
7. Copiez le code de base du pixel.
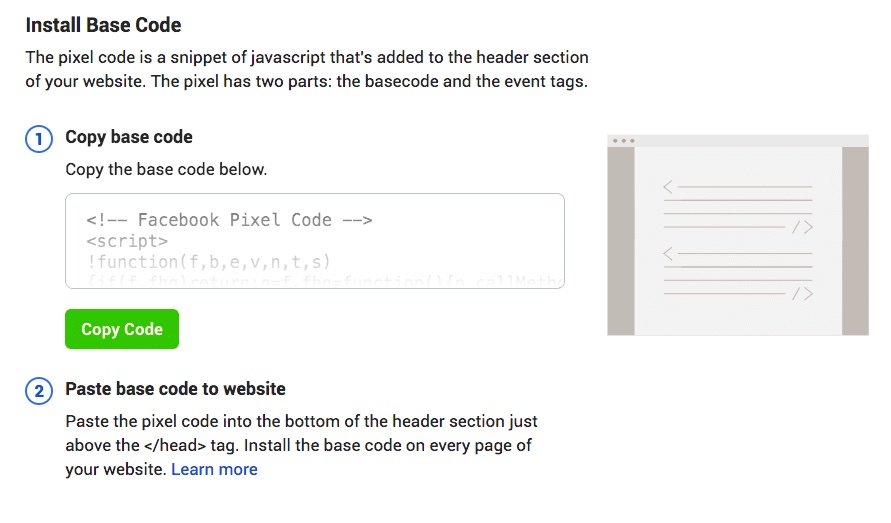
8. Trouvez l' en-tête de votre site Web ou localisez le modèle d'en-tête dans votre CMS ou votre plateforme Web.
9. Collez le code de base au bas de la section d'en-tête, juste au-dessus de la balise d'en-tête de fermeture.
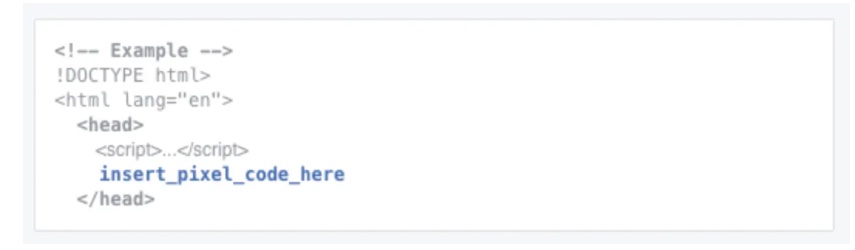
10. Cliquez sur Continuer .
11. Assurez-vous qu'à ce stade, vous choisissez d' activer la correspondance avancée automatique afin d'obtenir des données montrant les clients qui sont sur FB et qui ont visité votre site Web. Cela peut vous aider à créer des audiences personnalisées plus larges et à suivre votre entonnoir de vente avec plus de précision.
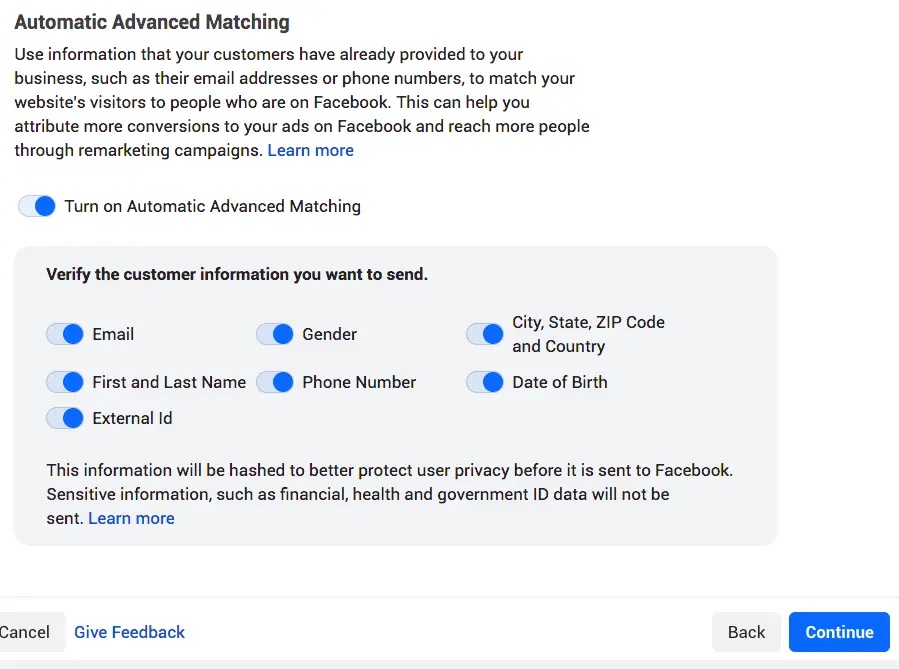
Comment installer (FB) Meta Pixel à l'aide d'une intégration de partenaire
Voici comment installer Facebook Pixel sur Shopify, WordPress, ou en utilisant une autre des intégrations partenaires de Facebook * :
- Accédez au gestionnaire d'événements.
- Clique le
Icône des sources de données sur le côté gauche de la page.
- Sélectionnez le pixel que vous souhaitez configurer.
- Cliquez sur Continuer la configuration des pixels .
- Cliquez sur Utiliser un partenaire .
- Sélectionnez un partenaire dans la liste.
- Suivez les instructions de configuration à l'écran (il existe également des instructions à l'écran pour le faire directement depuis votre page Intégrations de partenaires sous votre gestionnaire d'événements .)
Comment installer (Facebook) Meta Pixel manuellement sur WordPress
1. Copiez le code Pixel en suivant les instructions ci-dessus.
2. Téléchargez le plugin Header Footer Code Manager (HFCM).
3. Cliquez sur HFCM dans le menu de gauche.
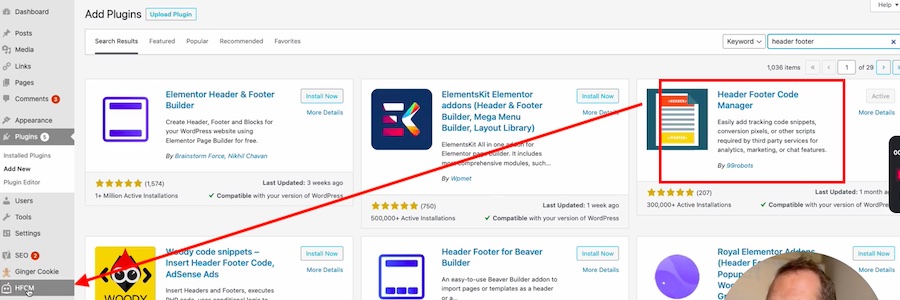
4. Ajoutez l'extrait de code Pixel.
5. Nommez l'extrait de code (*entreprise plutôt que nom centré sur la campagne).
6. Le type d'extrait est HTML.
7. Sélectionnez Site entier.
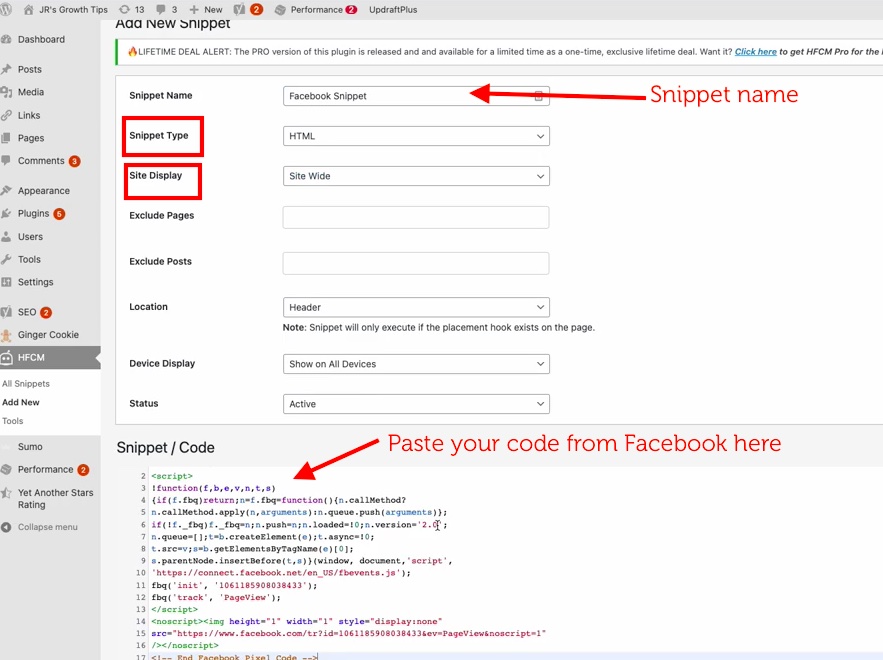
8. Collez le code que vous avez copié depuis Facebook dans la section Snippet / Code en bas.
9. Cliquez sur Enregistrer .
10. Félicitez-vous dans le dos, vous l'avez fait !
Comment installer Meta Pixel sur votre site Shopify
Pour installer votre Facebook Meta Pixel sur votre site Shopify, vous pouvez suivre les instructions de la section ci-dessus intitulée Comment installer FB Pixel à l'aide d'une intégration de partenaire.
Alternativement, vous pouvez le faire depuis votre compte Shopify tant que vous avez d'abord créé votre Pixel dans FB (voir les instructions ci-dessus). Pour ce faire, connectez-vous à votre compte administrateur Shopify et :
- Cliquez sur Paramètres > Applications et canaux de vente .
- Sur la page Applications et canaux de vente , cliquez sur Facebook .
- Cliquez sur Ouvrir le canal de vente .
- Cliquez sur Paramètres .
- Cliquez sur Paramètres de partage de données.
- Sous Partage de données client , cliquez sur Activer le partage de données .
- Sous Choisir le niveau de partage des données , sélectionnez Standard , Amélioré ou Maximum.
- Sélectionnez votre pixel dans la liste.
- Cliquez sur Confirmer.
* Si vous ne voyez pas la plate-forme de votre site Web dans la page Intégrations de partenaires, vous devrez utiliser l'une des deux autres méthodes pour installer votre Meta Pixel.
Comment demander à votre développeur Web d'installer le métapixel de Facebook
Si vous avez besoin que votre informaticien ou votre développeur Web s'occupe de l'installation du code, vous pouvez toujours le demander via Facebook et même envoyer les instructions à votre gestionnaire d'événements !

- Sur Facebook, rendez-vous dans votre gestionnaire d'événements.
- Clique le
Onglet Sources de données sur le côté gauche de la page.
- Sélectionnez le métapixel que vous souhaitez configurer.
- Cliquez sur Continuer la configuration des pixels .
- Cliquez sur Instructions par e-mail .
- Saisissez l' adresse e-mail du destinataire .
- Cliquez sur Envoyer en bas de la page.
Comment vérifier si votre Meta Pixel fonctionne
Vous pouvez tester pour voir si votre Pixel fonctionne en installant l'extension Google Chrome, Meta Pixel Helper. Une fois que vous l'avez téléchargé, accédez à l'URL pour laquelle vous avez créé le Pixel et cliquez sur l'extension Pixel Helper dans le coin supérieur droit et vérifiez pour vous assurer que l'ID Pixel correspond à celui que vous avez créé.
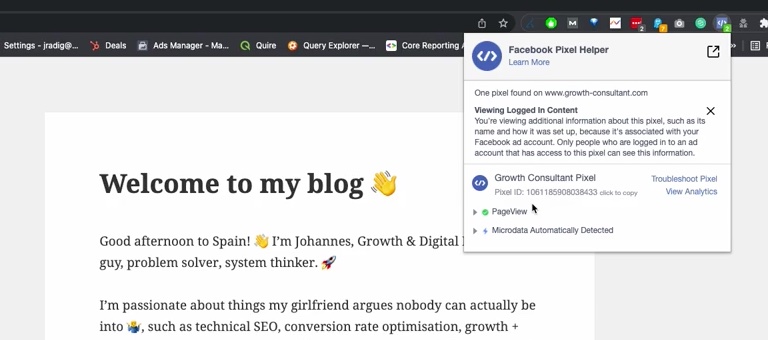
Comment configurer Meta Pixel sur Facebook
Attendez, l'excitation n'est pas terminée ! Maintenant que vous avez créé votre code et l'avez installé sur votre site Web, vous pouvez continuer à configurer Facebook Pixel dans votre FB Business Suite ou Ads Manager.
La configuration de Meta Pixel va au-delà de la simple diffusion du code, de la collecte de données. Pour tirer le meilleur parti de ces données, vous devez déjà avoir activé la "correspondance avancée automatique". Cela vous permet d'en savoir plus sur vos audiences et vous donne la possibilité de les personnaliser.
Comme Google Analytics, Pixel vous permet de configurer des "événements" qui sont déclenchés par certains paramètres. Ces événements peuvent vous informer des performances de vos annonces, ce qui peut vous aider à effectuer des ajustements pour améliorer votre ROAS. La mise en place d'événements est simple, nous allons vous montrer comment !
Avant de pouvoir ajouter des événements dans le gestionnaire d'événements Facebook, vous devez vérifier votre domaine . Vous pouvez le faire en cliquant sur le bouton "Vérifier le domaine" dans le gestionnaire d'événements. Cela vous enverra à votre page Business Manager. À partir de là, cliquez sur "Ajouter" et entrez votre domaine principal. Cela devrait vous donner quelques options sur la façon dont vous souhaitez vérifier. Cliquez sur un et suivez les instructions.
NOTE : Il faut parfois plusieurs heures pour qu'un domaine soit vérifié. Vous pouvez essayer de revenir plus tard ou le lendemain.
Que sont les événements Pixel ?
Les événements peuvent être le résultat d'une publicité payante ou d'une portée organique. Les événements sont ce qui déclenche les conversions. L'identification ou la définition de ce qui constitue une conversion vous permet de savoir quand celles-ci se produisent. Il existe trois façons de faire avec Meta Pixel et elles impliquent toutes l'utilisation/la configuration d'événements.
Pixel avait des événements prédéfinis qui suivent les choses qui intéressent la plupart des gens. Ceux-ci sont appelés événements standard. Il existe de nombreux événements standard que vous pouvez utiliser en spécifiant les pages ou les transactions de votre site que vous souhaitez suivre. Vous pouvez également configurer des événements personnalisés et des conversions personnalisées. Commençons par les événements.
Comment suivre les conversions à l'aide des événements FB Meta Pixel
Croiriez-vous qu'il existe quelque chose qui s'appelle Event Set Up Tool sur Facebook ? Assez intelligent. Il se trouve sous votre gestionnaire d'événements dans votre entreprise ou votre gestionnaire de publicités. L'utilisation de cet outil et des événements standard est simple et vous n'avez pas besoin d'ajouter de code à votre site pour le faire !
Dans l'outil de configuration d'événement, sélectionnez l'endroit de votre site Web où vous souhaitez ajouter des événements. C'est aussi simple que pointer-cliquer. Une fois que vous avez ajouté un ou plusieurs événements, vous pouvez vérifier que l'événement est de nouveau renseigné dans votre gestionnaire d'événements. Un événement facile à tester est une "page vue". Si vous accédez simplement à votre site sur lequel vous avez configuré Meta Pixel, cela devrait déclencher son affichage dans votre gestionnaire d'événements. Cela définit également l'état de votre Pixel sur "actif".
Événements standards
Il existe 17 événements standard définis par FB en raison de l'intérêt évident que la plupart des spécialistes du marketing y portent. Vous pouvez ajouter des événements et des conversions personnalisés, mais vérifiez ce qui est déjà là et disponible pour une configuration facile par « pointer-cliquer » :
| Action sur le site Web | Description | Code d'événement standard |
|---|---|---|
| Ajouter des informations de paiement | L'ajout d'informations de paiement client lors d'un processus de paiement. Par exemple, une personne clique sur un bouton pour enregistrer ses informations de facturation. | fbq('track', 'AddPaymentInfo'); |
| Ajouter au panier | Ajout d'un article à un panier ou à un panier. Par exemple, cliquer sur un bouton Ajouter au panier sur un site Web. | fbq('track', 'AddToCart'); |
| Ajouter à la liste de souhaits | L'ajout d'articles à une liste de souhaits. Par exemple, cliquer sur un bouton Ajouter à la liste de souhaits sur un site Web. | fbq('track', 'AddToWishlist'); |
| Enregistrement complet | Une soumission d'informations par un client en échange d'un service fourni par votre entreprise. Par exemple, souscrire à un abonnement par e-mail. | fbq('track', 'CompleteRegistration'); |
| Contact | Un téléphone, un SMS, un e-mail, un chat ou tout autre type de contact entre un client et votre entreprise. | fbq('suivre', 'Contact'); |
| Personnaliser le produit | La personnalisation des produits via un outil de configuration ou une autre application appartenant à votre entreprise. | fbq('track', 'CustomizeProduct'); |
| Donner | Le don de fonds à votre organisation ou cause. | fbq('suivre', 'Faire un don'); |
| Trouver l'emplacement | Lorsqu'une personne trouve l'un de vos emplacements via le Web, avec l'intention de le visiter. Par exemple, rechercher un produit et le trouver dans l'un de vos magasins locaux. | fbq('track', 'FindLocation'); |
| Lancer le paiement | Le début d'un processus de paiement. Par exemple, en cliquant sur un bouton de paiement. | fbq('track', 'InitiateCheckout'); |
| Mener | Une soumission d'informations par un client étant entendu qu'il pourra être contacté ultérieurement par votre entreprise. Par exemple, en soumettant un formulaire ou en vous inscrivant à un essai. | fbq('track', 'Lead'); |
| Achat | L'achèvement d'un achat, généralement signifié par la réception d'une commande ou d'une confirmation d'achat, ou d'un reçu de transaction. Par exemple, atterrir sur une page de remerciement ou de confirmation. | fbq('track', 'Purchase', {value: 0.00, currency: 'USD'}); |
| Calendrier | La prise de rendez-vous pour visiter l'un de vos lieux. | fbq('piste', 'Planifier'); |
| Recherche | Une recherche effectuée sur votre site Web, application ou autre propriété. Par exemple, des recherches de produits ou de voyages. | fbq('piste', 'Rechercher'); |
| Commencer procès | Le début d'un essai gratuit d'un produit ou service que vous proposez. Par exemple, abonnement d'essai. | fbq('track', 'StartTrial', {value: '0.00', currency: 'USD', predicted_ltv: '0.00'}); |
| Présenter une demande | La soumission d'une demande pour un produit, un service ou un programme que vous offrez. Par exemple, une carte de crédit, un programme éducatif ou un emploi. | fbq('track', 'SoumettreApplication'); |
| S'abonner | Le début d'un abonnement payant pour un produit ou service que vous proposez. | fbq('track', 'Subscribe', {value : '0.00', currency : 'USD', predicted_ltv : '0.00'}); |
| Afficher le contenu | Une visite sur une page Web qui vous tient à cœur. Par exemple, un produit ou une page de destination. Afficher le contenu vous indique si quelqu'un visite l'URL d'une page Web, mais pas ce qu'il fait ou voit sur cette page Web. | fbq('track', 'ViewContent'); |
Source : Facebook
Vous pouvez choisir l'un de ces événements à ajouter à n'importe laquelle de vos pages Web d'un simple clic de souris ! Voici un exemple de ce à quoi il ressemble lorsqu'il est inséré dans le code de votre site :
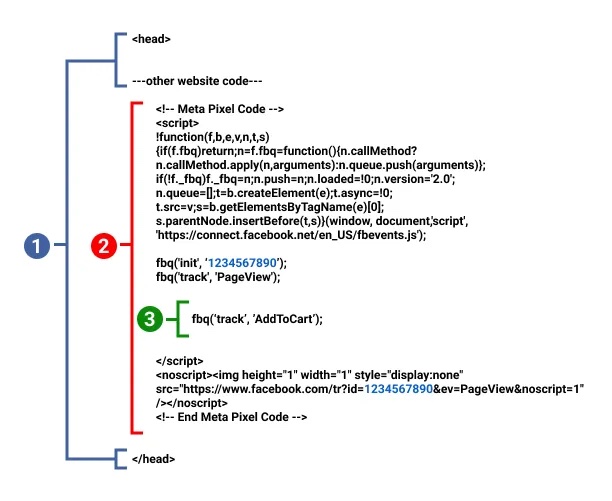
Mais la beauté est que pour ces événements standards, aucun codage n'est nécessaire ! L'événement Page View est écrit dans le code de base de votre Pixel et suit chaque fois que quelqu'un visite une page de votre site sur laquelle le Pixel est installé.
Instructions étape par étape sur l'utilisation de l' outil de configuration d'événement Facebook .
Événements personnalisés
Si vous avez besoin de quelque chose de plus ou de différent de ceux inclus dans les événements standard de Pixel, vous pouvez ajouter le vôtre, en utilisant un codage comme celui illustré ci-dessus. Parfois, les événements personnalisés peuvent vous aider à créer de meilleures audiences personnalisées à cibler. De plus, les événements personnalisés prennent en charge l'utilisation de paramètres facultatifs que vous pouvez ajouter pour inclure des détails sur l'événement que vous créez.
En savoir plus sur le codage des événements personnalisés.
Conversions personnalisées
Pour créer une conversion personnalisée, rendez-vous dans votre gestionnaire d'événements et cliquez sur "Conversions personnalisées". À partir de là, vous sélectionnerez le pixel que vous souhaitez utiliser. Il y a une section pour ajouter une règle. Une règle est une condition qui doit être remplie pour qu'une conversion soit comptabilisée. Parfois, cela signifie qu'une URL a été visitée, parfois vous souhaitez suivre les remplissages de formulaires ou les inscriptions par e-mail. Cela se fait en ajoutant l'URL à cette section de règle.
Avant de pouvoir utiliser cette conversion personnalisée comme mesure de suivi dans une nouvelle annonce, vous devez revenir au pixel dans "Sources de données", sélectionner le pixel avec lequel vous travaillez et sous "Paramètres", sélectionner "Partager avec le compte publicitaire". .” Lorsque vous cliquez dessus, cela vous renverra à votre Pixel. Ensuite, vous devez sélectionner "ajouter un actif", puis sélectionner le compte publicitaire avec lequel vous allez travailler.
Tirer le meilleur parti de Facebook Meta Pixel
Wow… c'était BEAUCOUP d'informations! Vous êtes maintenant un expert du Meta Pixel ! Même si vous avez besoin de relire cet article, vous devriez pouvoir :
- Créez un métapixel pour votre site Web.
- Installez-le sur votre site.
- Configurez-le sur Facebook.
- Utilisez-le pour suivre les événements qui peuvent offrir des informations de ciblage précieuses pour vos campagnes marketing.
Si vous souhaitez plus d'aide pour configurer vos médias sociaux et vos campagnes marketing, appelez-nous. Nous avons aidé des centaines d'entreprises à tirer le meilleur parti de leurs outils de marketing numérique comme Meta Pixel et bien d'autres. Tout commence par une conversation !
