Comment configurer WordPress (installer sur le domaine) ? 4 méthodes faciles
Publié: 2014-10-18WordPress est la plate-forme de blogs et le système de gestion de contenu les plus populaires. Les nouveaux arrivants sur WordPress ont souvent du mal à configurer WordPress sur le domaine.
Ils ne comprennent pas que l'installation de WordPress est en fait très facile. Les nouveaux utilisateurs sont souvent surpris quand je leur dis que WordPress est bien connu pour sa facilité d'installation.
Toutes les bonnes sociétés d'hébergement Web WordPress vous permettent d'installer WordPress en quelques clics. L'installation de WordPress est un processus simple qui prend moins de cinq minutes.
Dans ce tutoriel d'installation de WordPress, mon objectif est d'offrir un tutoriel d'installation complet de WordPress pour les débutants et les utilisateurs avancés.
Je vais vous montrer comment installer WordPress en utilisant Fantastico, Softaculous et SimpleScripts pour les débutants. J'expliquerai également comment installer WordPress manuellement pour les utilisateurs intermédiaires.
Vous aurez besoin d'un nom de domaine et d'un hébergement Web pour installer WordPress. Ce tutoriel suppose que vous avez déjà un domaine et un hébergement prêts.
L'achat de domaine et d'hébergement n'est pas sorcier, donc je ne pense pas que cela ait besoin d'explications. Je recommande l'hébergement InMotion, GreenGeeks, (vérifiez les avantages et les inconvénients de GreenGeeks) ou les plans d'hébergement partagé Siteground destinés à WordPress.
Vous ne pouvez pas les manquer car ce sont les options les moins chères (voir le meilleur hébergement WordPress abordable). N'oubliez pas de trouver et d'utiliser un coupon ou de surveiller les offres et de ne jamais payer le prix fort si vous êtes un nouveau client. Vous pouvez également acheter un nom de domaine avec le même hébergement.
Pour créer un blog ou un site Web WordPress, vous devrez toujours vous connecter à votre panneau d'hébergement. Vous obtenez des données de connexion dans votre e-mail après l'achat ainsi qu'un lien. J'espère donc que cela n'a pas besoin d'être expliqué.
Comment configurer WordPress manuellement ?
L'installation manuelle est un peu plus difficile pour les débutants, alors utilisez-la si votre société d'hébergement ne propose pas d'installation via Softaculous, Fantastico ou SimpleScripts.
1. Téléchargez le package d'installation de WordPress
Pour démarrer l'installation, téléchargez WordPress à partir de sa page de téléchargement officielle. Cliquez ensuite sur le bouton Télécharger pour la dernière version de WordPress. Le package d'installation sera enregistré sur votre disque dur.
2.Télécharger des fichiers WordPress sur votre serveur
Il est maintenant temps de télécharger les fichiers WordPress sur le serveur. Cela peut être fait via FTP ou le gestionnaire de fichiers dans votre cPanel. Téléchargez les fichiers WordPress dans votre dossier public_html .
3.Créez une base de données MySQL
Vous devez créer une base de données MySQL et lui attribuer un utilisateur avec toutes les autorisations. Pour obtenir des instructions détaillées sur la façon de procéder, suivez les étapes décrites dans ce didacticiel - Comment créer un nom d'utilisateur et une base de données MySQL. Rappelez-vous ou notez les données de la base de données, du nom d'utilisateur et du mot de passe car vous en aurez besoin.
4. Processus d'installation
Accédez à votre site Web pour commencer le processus d'installation. Si vous avez téléchargé WordPress dans votre répertoire public_html, vous devrez vous rendre sur http://votredomaine.com (le nom de votre site Web).
Vous pouvez recevoir un message indiquant que vous n'avez pas de fichier wp-config.php et que vous devez en créer un. Cliquez simplement sur le bouton Créer un fichier de configuration pour continuer.
Ensuite, vous verrez un message vous demandant de préparer les informations nécessaires à l'installation. Appuyez simplement sur le bouton Go! bouton. Après cela, vous devrez entrer les détails de la base de données et du nom d'utilisateur (vous les avez notés, n'est-ce pas ?) et appuyez sur le bouton Soumettre .
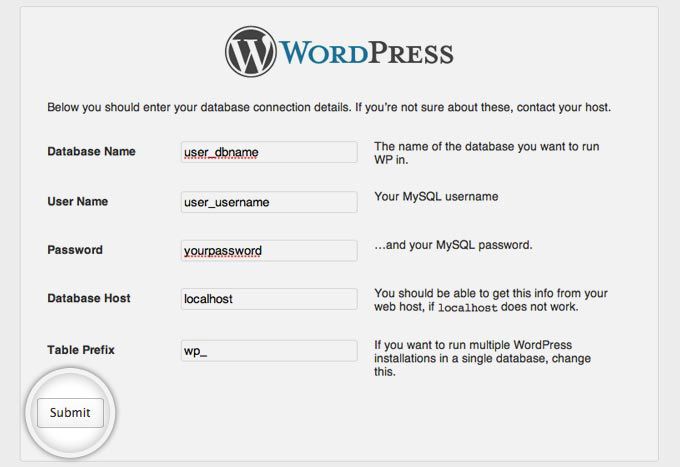
WordPress va maintenant vérifier si vos paramètres sont corrects. Si vous avez entré toutes les informations nécessaires, vous verrez un écran de confirmation. Appuyez sur le bouton Exécuter l'installation pour continuer.
Sur l'écran suivant, entrez les informations sur votre nom d'utilisateur administratif et le titre de votre nouveau site. REMARQUE : N'utilisez jamais « admin » comme nom d'utilisateur. Une fois que vous avez rempli toutes les informations, appuyez sur le bouton « Installer WordPress ».
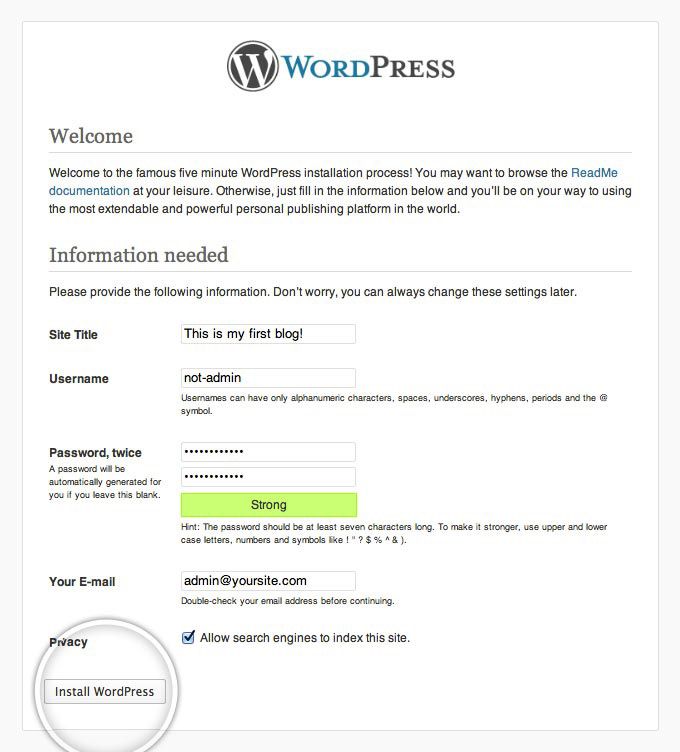
Votre nouvelle application WordPress est installée. Vous pouvez vous connecter en allant sur (votre nom de site)
Comment configurer WordPress à l'aide de SimpleScripts ?
SimpleScripts permet une installation en un clic pour WordPress. Pour utiliser SimpleScripts, votre hébergeur doit l'avoir installé sur son serveur. Vous le verrez lorsque vous vous connecterez à leur panneau de contrôle. Recherchez une icône comme celle-ci :
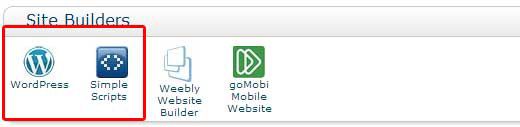
Étape 1 : Connectez - vous à votre panneau de configuration > Faites défiler jusqu'à Logiciels / Services > Sélectionnez SimpleScripts > Vous serez redirigé vers la page SimpleScripts.
REMARQUE : SimpleScripts et WordPress sont également disponibles sous l'onglet « Installations SimpleScripts » ainsi que sous l'onglet « Constructeurs de sites ». Peu importe sur lequel vous cliquez.
Étape 2 : Le haut de l'écran vous montrera toutes les installations en cours et le bas montrera quels programmes sont disponibles pour l'installation à l'aide de SimpleScripts. Sous Blogs > Sélectionnez WordPress.
Le panneau WordPress vous donnera des informations et des options qui incluent :
- Une description du programme WordPress avec des captures d'écran et des informations sur la licence.
- La version actuelle de WordPress et la date de sortie.
- Toutes les installations actuelles de WordPress que vous avez peut-être déjà installées seront répertoriées sous l'onglet Mes installations.
- Options d'installation > Cliquez sur Installer .

Étape 3 : L'écran suivant vous donne la possibilité de sélectionner vos options d'installation.
– Étape 3.1 : Préférences d'installation :
- Affiche la version de WordPress en cours d'installation. Affiche la version actuelle.
- Sélectionnez où vous voulez installer WordPress. REMARQUE : Vous pouvez sélectionner un domaine ou un sous-domaine que vous possédez actuellement.
– Étape 3.2 : Options avancées :
- Nom ou titre du site : choisissez un nom pour votre site.
- Cliquez pour afficher les options supplémentaires qui incluent les privilèges administratifs, la configuration de la base de données et plus encore.
- Nom d'utilisateur administrateur - N'utilisez pas "Admin" comme nom d'utilisateur
- Mot de passe administrateur
- Adresse e-mail de l'administrateur
- Cochez la case pour créer automatiquement une nouvelle base de données.
– Étape 3.3 : Plugins et thèmes
- Tous sont cochés par défaut. Décochez ceux que vous ne voulez pas installer.
– Étape 3.4 : Informations légales
- Cochez la case J'ai lu les termes et conditions > Cliquez sur Terminer
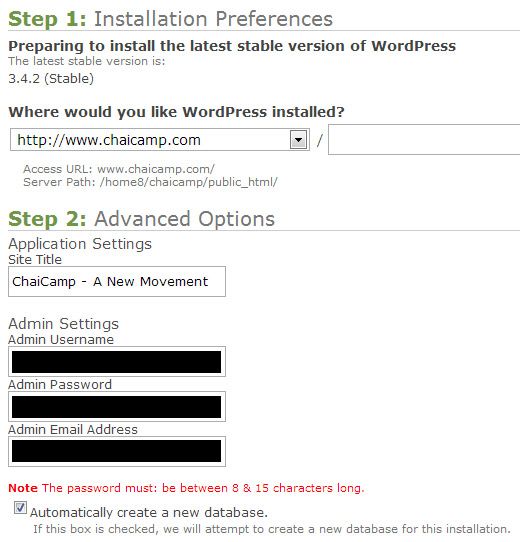
Étape 4 : Vous verrez une barre de progression puis le message « Votre installation WordPress s'est terminée avec succès ». L'écran suivant vous donnera vos informations d'accès que vous devez enregistrer.
Vous recevrez également un e-mail de SimpleScripts avec vos informations d'accès. Votre installation WordPress est terminée.
Configuration de WordPress à l'aide de Softaculous
Pour utiliser Softaculous, votre hébergeur doit l'avoir installé sur ses serveurs. Lorsque vous vous connectez à votre panneau de contrôle, recherchez une icône comme celle-ci :
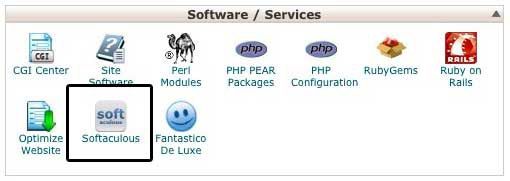
Lorsque vous cliquez sur l'icône Softaculous, vous serez redirigé vers le tableau de bord Softaculous. Dans le menu de gauche, vous devriez voir une liste de catégories de logiciels. Cliquez sur la catégorie « Blogs », puis sélectionnez WordPress. Cliquez sur le lien Installer au -dessus de l'en-tête pour démarrer l'installation.
C hoisissez le domaine que vous souhaitez utiliser pour WordPress. Sélectionnez ensuite dans quel répertoire installer WordPress à l'aide du champ Dans le répertoire . Par défaut, il s'installera sur votredomaine.com/wp , mais si vous souhaitez que votredomaine.com aille directement sur WordPress, laissez ce champ vide.
Cliquez sur le lien Installer au -dessus de l'en-tête pour démarrer l'installation. Entrez un nom et une description pour votre site, ainsi que le nom d'utilisateur, le mot de passe et l'e-mail. Soyez prudent lorsque vous choisissez le protocole.
Vous voudrez probablement le remplacer par http://www . Après tout, cliquez sur Installer .
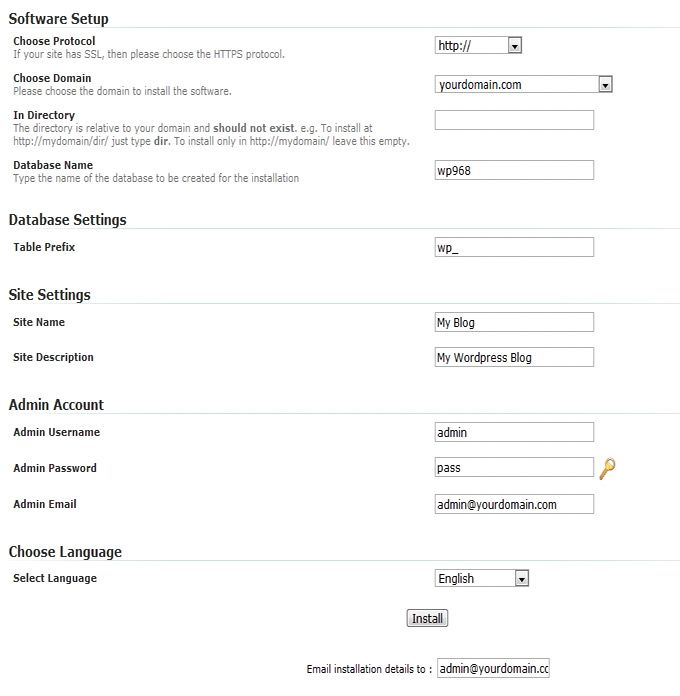
Après quelques instants, vous verrez une page annonçant que WordPress est maintenant installé sur le site. Cliquez sur le lien pour accéder à la page d'administration de WordPress, ou accédez simplement à yourdomain.com/wp-login.php ou yourdomain.com/wp-admin . Connectez-vous avec le nom d'utilisateur et le mot de passe que vous choisissez lors de l'installation.
Softaculous est également utile pour maintenir les sites Web que vous avez installés avec. Si vous souhaitez sauvegarder votre site WordPress, voire le supprimer entièrement, vous pouvez facilement le faire depuis votre panneau de configuration Softaculous.
Comment installer WordPress avec Fantastico ?
Si la société d'hébergement dispose de Fantastico , vous pouvez l'utiliser pour installer WordPress. Connectez-vous à votre panneau de contrôle et recherchez une icône comme celle-ci :
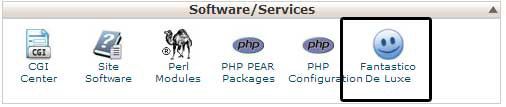
Cliquez sur l'icône et vous serez redirigé vers le panneau de contrôle Fantastico. Dans le menu de gauche, vous verrez WordPress dans la section Blogs.
Pour installer WordPress à l'aide de fantastique, cliquez sur le lien « Nouvelle installation ». Sélectionnez le domaine sur lequel vous souhaitez installer WordPress. Entrez le nom du répertoire si vous ne voulez pas que le blog soit sur le domaine principal.
Si vous souhaitez que le blog soit sur le domaine principal, laissez ce champ vide. Sous les données d'accès administrateur, entrez le nom d'utilisateur et le mot de passe que vous souhaitez utiliser pour accéder à votre tableau de bord WordPress.
Assurez-vous que votre nom d'utilisateur n'est pas admin et que vous utilisez un mot de passe fort. Entrez un titre et une description de site. Une fois que vous avez entré toutes les informations, cliquez sur le bouton Installer WordPress.
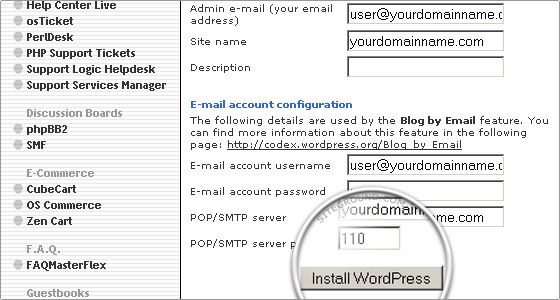
Une nouvelle page de confirmation sera chargée pour l'installation. Cliquez sur le bouton Terminer l'installation si aucune erreur n'est signalée. Une fois l'installation terminée, l'écran final se chargera, vous fournissant les détails de l'installation.
WordPress Comment installer Final Words
Comme vous pouvez le voir, il existe différentes manières d'installer WordPress avec succès. Les mêmes étapes sont utilisées si vous souhaitez installer WordPress sur un sous-domaine.
Ce n'est pas si difficile. L'installation manuelle est un peu plus compliquée, mais si la société d'hébergement a des scripts comme SimpleScripts, Fantastico ou Softaculous, l'installation peut être rapide et facile.
Et si vous devez transférer le site WordPress vers un nouvel hôte tout en conservant le même domaine, assurez-vous de consulter mon guide sur ce sujet.
Comment se sont passés vos débuts avec WordPress ? Avez-vous rencontré des problèmes lors de l'installation de WordPress sur un domaine ou un sous-domaine ? Partagez votre expérience et faites-le moi savoir dans les commentaires ci-dessous.
