Comment arrêter la mise à jour automatique de Microsoft Edge ?
Publié: 2021-10-12Microsoft Edge est le navigateur par défaut fourni avec Windows 11. Auparavant, le navigateur Edge recevait des mises à jour avec les mises à jour du système d'exploitation Windows. Cependant, cela a été modifié avec le navigateur Edge basé sur Chromium. Maintenant que le navigateur se mettra automatiquement à jour en arrière-plan à votre insu. Dans cet article, nous expliquerons comment arrêter la mise à jour automatique de Microsoft Edge sous Windows 11 et macOS.
Connexe : Comment désactiver la mise à jour automatique dans Google Chrome ?
Vérification de la mise à jour automatique d'Edge
Edge basé sur Chromium fonctionne exactement comme le navigateur Google Chrome, qui est également basé sur le code backend Chromium. Il exécutera automatiquement le processus de mise à jour, téléchargera la dernière version et mettra à jour la version de votre navigateur. Tout se passe en arrière-plan et vous ne remarquerez même pas que la version est mise à jour.
Cependant, vous pouvez facilement vérifier que la mise à jour automatique du navigateur fonctionne en accédant à la page des paramètres.
- Appuyez sur "Alt + F" ou cliquez sur l'icône à trois points qui affiche "Paramètres et plus" dans le coin supérieur droit du navigateur.
- Allez dans le menu « Aide et commentaires » puis « À propos de Microsoft Edge ».
- Cela ouvrira la page des paramètres « À propos » et vous verrez la mise à jour s'exécuter instantanément. Après un certain temps, vous verrez le résultat que votre navigateur est mis à jour vers la dernière version.
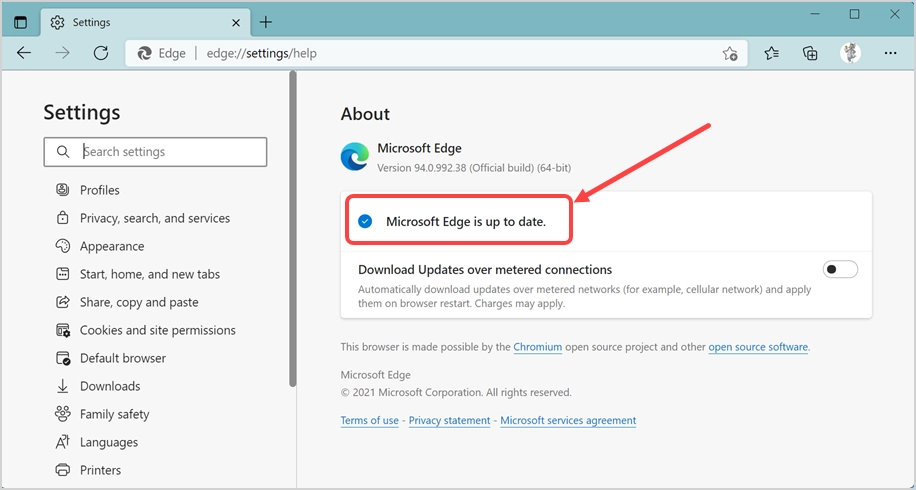
Alternativement, vous pouvez taper ce raccourci URL de commande edge://settings/help dans la barre d'adresse du navigateur et appuyer sur Entrée. Cela ouvrira également la même page « À propos » et déclenchera la mise à jour automatique.
Pourquoi arrêter la mise à jour automatique ?
Il existe de nombreuses raisons pour arrêter la mise à jour automatique d'Edge sur votre ordinateur.
- La première chose est que la mise à jour automatique se produira à votre insu. Vous n'aimerez peut-être pas une application importante que vous utilisez change fréquemment sans votre préavis.
- Deuxièmement, la mise à jour automatique peut consommer votre bande passante Internet et s'exécuter pendant que vous effectuez d'autres tâches importantes.
- Enfin, la mise à jour peut supprimer certaines fonctionnalités utiles sur lesquelles vous comptez pour effectuer des tâches quotidiennes. De même, il peut ajouter des fonctionnalités ennuyeuses que vous détestez sans aucune option pour les désactiver.
Microsoft et Google (qui gère Chromium) affirment que la sécurité en ligne est la principale raison de la publication de mises à jour fréquentes du navigateur. Cependant, il ne peut pas arriver que la mise à jour automatique s'exécute toutes les quelques heures et obtienne une version plus récente du navigateur à votre insu.
1. Arrêtez la mise à jour automatique Edge dans Windows 11
Il existe quelques options que vous pouvez essayer dans Windows 11.
1.1. Renommer le fichier ou le dossier de mise à jour automatique Edge
La bonne partie est que l'installation d'Edge est livrée avec les fichiers Edge de base et que les fichiers de mise à jour automatique sont stockés séparément dans Windows 11. Par conséquent, il est facile de désactiver la mise à jour automatique en supprimant les fichiers liés à la mise à jour.
- Appuyez sur "Win + E" pour ouvrir l'application Explorateur de fichiers.
- Collez l'emplacement C:\Program Files (x86)\Microsoft dans la barre d'adresse et appuyez sur la touche Entrée.
- Vous verrez tous les fichiers d'application Edge organisés dans différents dossiers comme Edge, EdgeCore, EdgeUpdate, EdgeWebView et Temp.
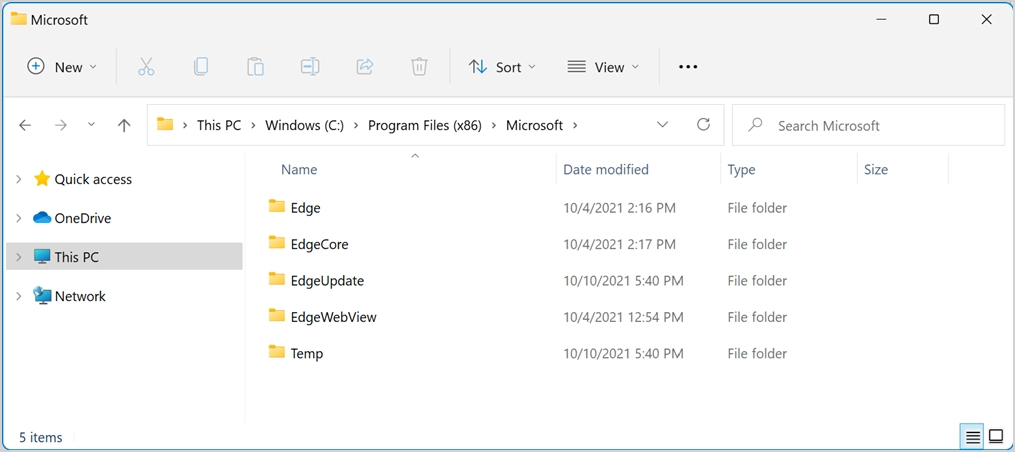
- Double-cliquez sur le dossier EdgeUpdate pour afficher tous les fichiers liés à la mise à jour automatique.
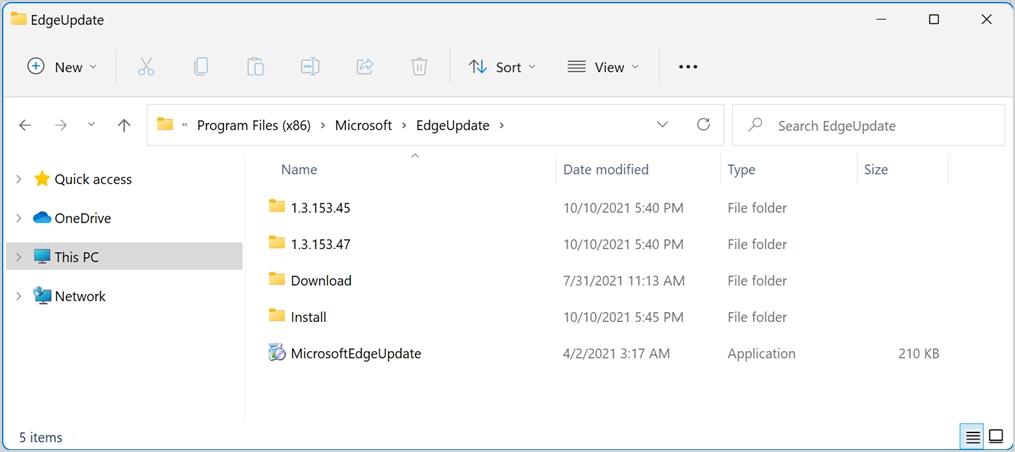
- Sélectionnez le fichier d'application MicrosoftEdgeUpdate et appuyez sur la touche F2 ou faites un clic droit dessus et sélectionnez "Afficher plus d'options", puis l'option "Renommer". Renommez le fichier en quelque chose comme 123MicrosoftEdgeUpdate ou le nom de votre choix.
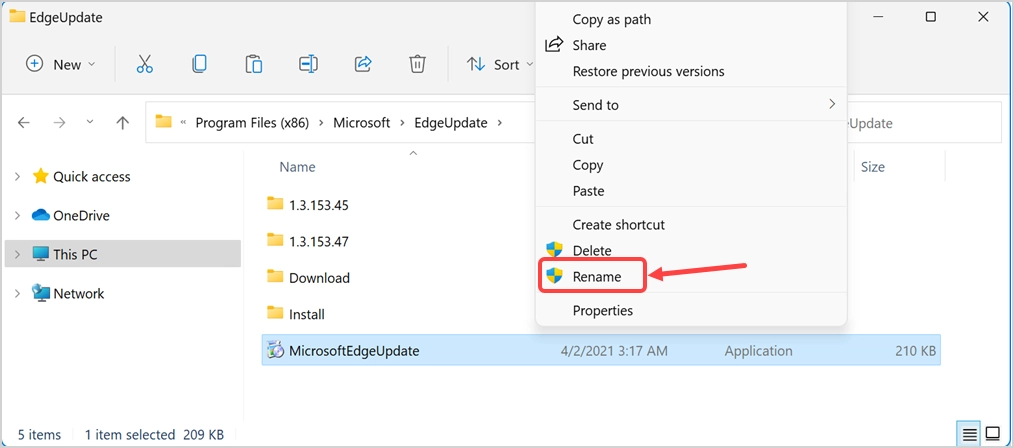
- Vous serez invité à fournir un accès administrateur pour modifier le nom du fichier. Si vous êtes déjà connecté avec un accès administrateur, cliquez simplement sur « Continuer » pour continuer. Sinon, entrez vos informations d'administrateur pour autoriser le changement de nom de fichier.
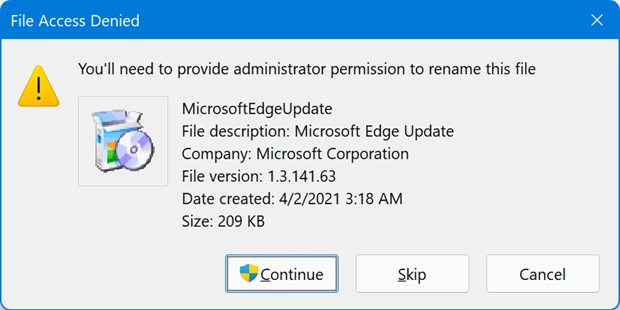
- Enfin, cela devrait ressembler à ci-dessous avec le nom de fichier modifié.
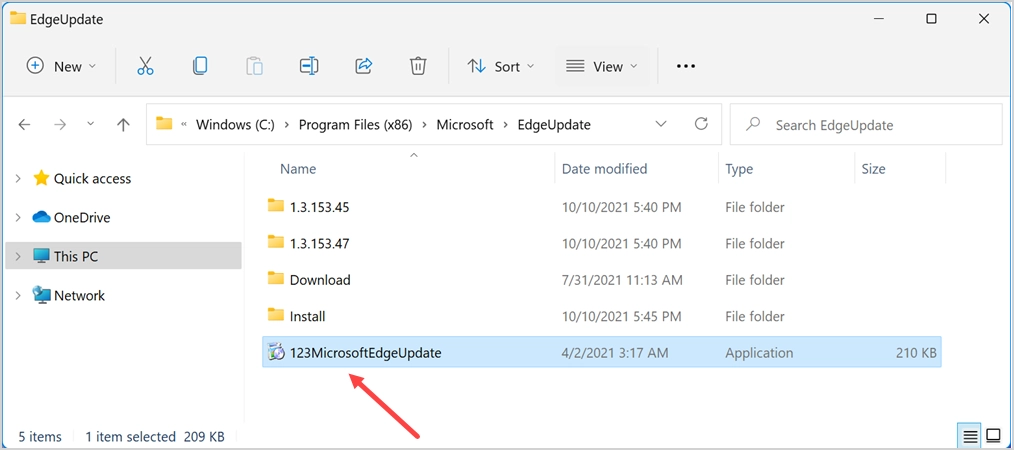
- Maintenant, revenez au navigateur Edge et ouvrez la page à propos à l'aide de l'URL edge://settings/help . Vous devriez voir que la mise à jour automatique est arrêtée et affiche une erreur. L'erreur ressemblera à "Une erreur s'est produite lors de la vérification des mises à jour : nous n'avons pas pu créer ce composant (code d'erreur 3 : 0x80040154 – niveau système) ». Ou vous verrez différents codes d'erreur comme 0x8008005 indiquant que la mise à jour Edge ne fonctionne pas.
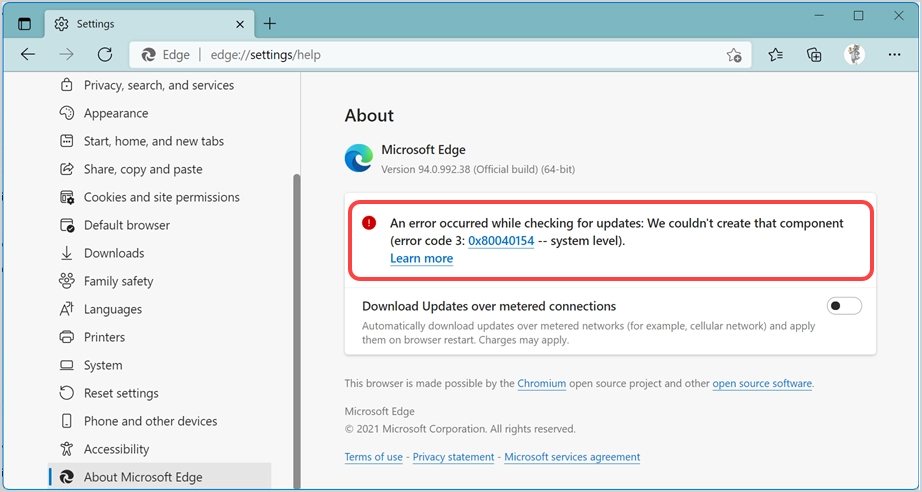
- Parfois, vous verrez que le processus de mise à jour s'exécute sans fin avec le rouet indiquant « Vérification des mises à jour ».
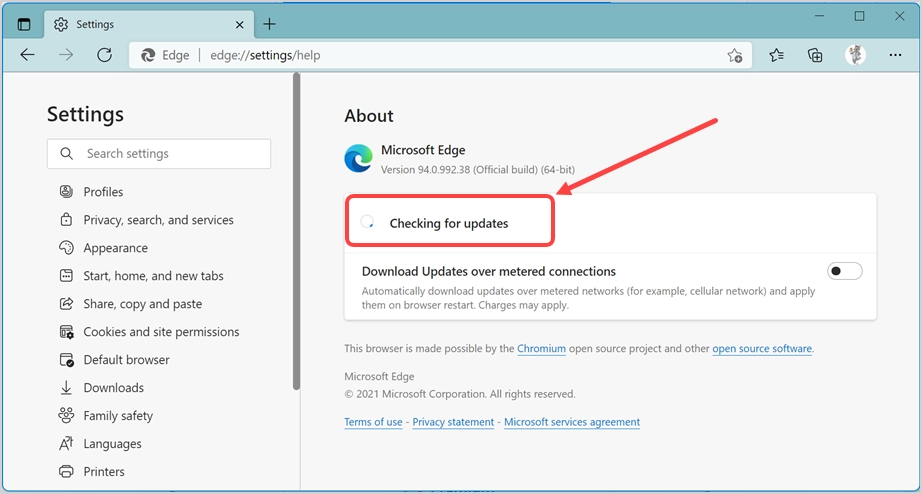
Désormais, la mise à jour automatique d'Edge ne s'exécutera pas et vous êtes libre des mises à jour automatiques ennuyeuses. Vous pouvez à tout moment remplacer le nom du fichier par son nom d'origine et mettre à jour Edge vers sa dernière version.
Remarque : au lieu de modifier le nom du fichier MicrosoftEdgeUpdate, vous pouvez également modifier le nom du dossier EdgeUpdate. Il arrêtera également la mise à jour automatique d'Edge et affichera la même erreur car Edge ne peut pas exécuter le processus de mise à jour. Cependant, vous avez toujours besoin d'un accès administrateur pour modifier le nom du dossier.
1.2. Bloquer l'URL du point de terminaison de mise à jour automatique de Microsoft Edge
Conformément à la documentation Edge, Microsoft utilise les deux points de terminaison suivants pour se connecter lors de la mise à jour et de l'installation du navigateur Edge sur votre ordinateur.
https://msedge.api.cdp.microsoft.com *.dl.delivery.mp.microsoft.comLe blocage de ces URL empêchera Edge d'installer automatiquement les mises à jour. Vous pouvez essayer de bloquer ces URL en modifiant le fichier hosts sur votre ordinateur.
- Cliquez sur Windows Search ou Cortana et recherchez l'application Notepad.
- Sélectionnez l'option « Exécuter en tant qu'administrateur » dans le volet de droite pour ouvrir le Bloc-notes avec un accès administrateur.
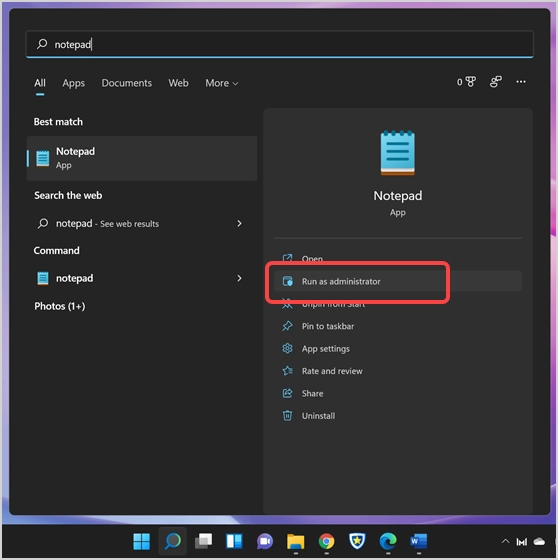
- Lorsque le Bloc-notes est ouvert, appuyez sur les touches « Ctrl + O » pour ouvrir un fichier à partir de votre ordinateur.
- Lorsque vous êtes dans la boîte de dialogue de fichier « Ouvrir », accédez au dossier C:\Windows\System32\drivers\etc .
- Assurez-vous de sélectionner "Tous les fichiers" pour afficher les fichiers, sinon vous ne verrez pas les fichiers dans le dossier.
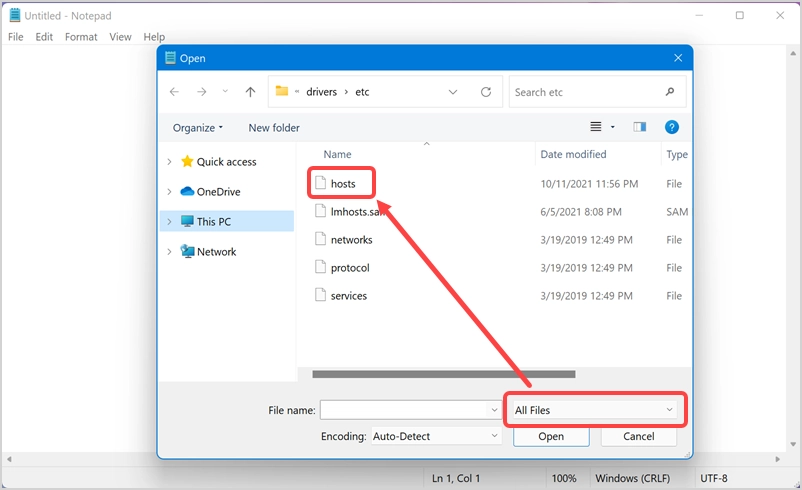
- Ouvrez le fichier hosts et ajoutez les deux lignes suivantes à la fin du fichier.
127.0.0.1 https://msedge.api.cdp.microsoft.com 127.0.0.1 *.dl.delivery.mp.microsoft.com 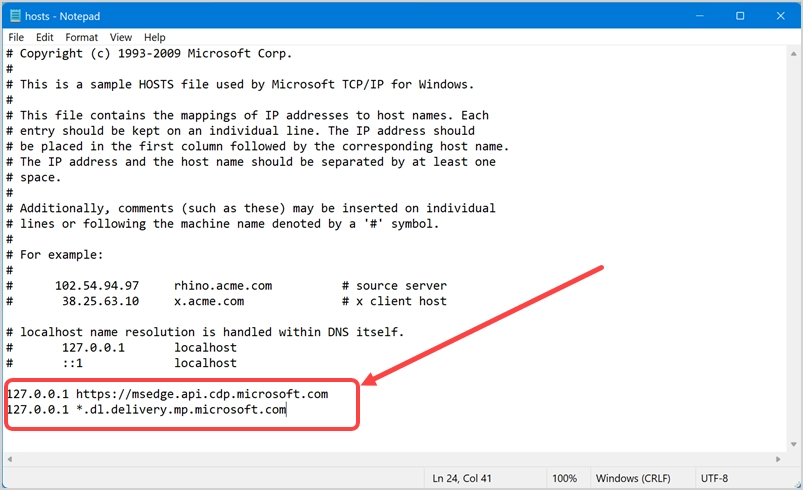
- Enregistrez votre fichier et vérifiez si la mise à jour automatique dans Edge est arrêtée avec cela.
Vous pouvez également utiliser des extensions de navigateur ou Defender Endpoint Security pour bloquer ces URL de mise à jour.

1.3. Modifier l'entrée de registre
Semblable aux points de terminaison, Microsoft utilise la clé EdgeUpdate dans le registre pour exécuter la mise à jour automatique. Vous pouvez créer cette clé dans votre registre avec la valeur 1 pour vérifier si cela arrête le processus de mise à jour.
- Cliquez sur Windows Search ou Cortana et tapez regedit pour ouvrir l'éditeur de registre à partir du résultat.
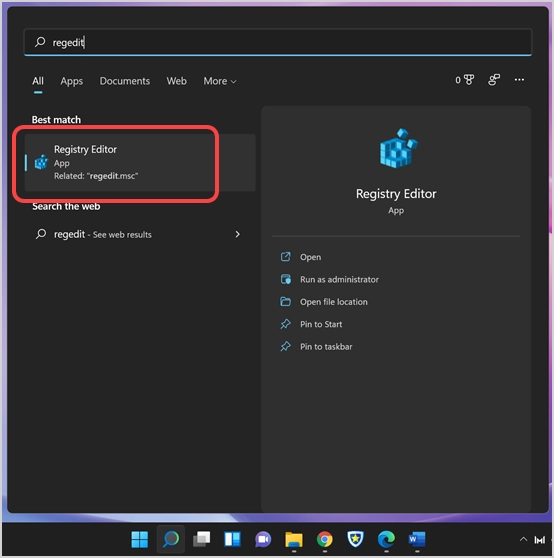
- Accédez à Ordinateur\HKEY_LOCAL_MACHINE\SOFTWARE\Microsoft et cliquez avec le bouton droit sur ce dossier.
- Sélectionnez "Nouveau > Clé" pour créer une nouvelle clé dans le dossier "Microsoft".
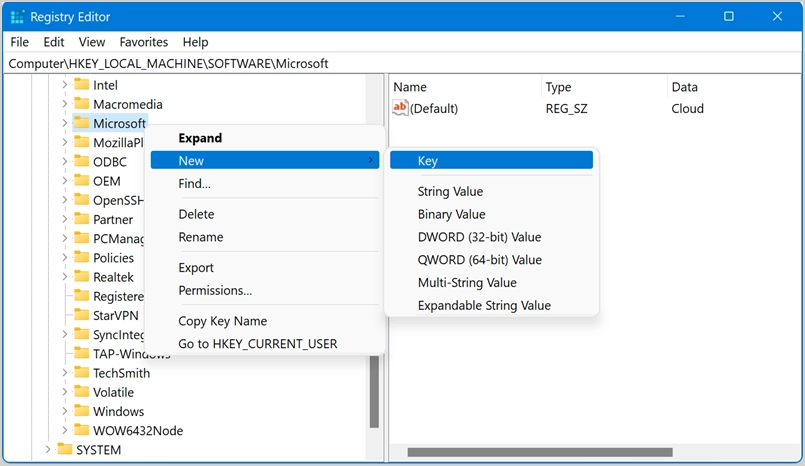
- Après avoir créé une clé, renommez-la en EdgeUpdate et cliquez avec le bouton droit sur cette clé. Sélectionnez l'option "Nouveau > Valeur DWORD (32 bits)".
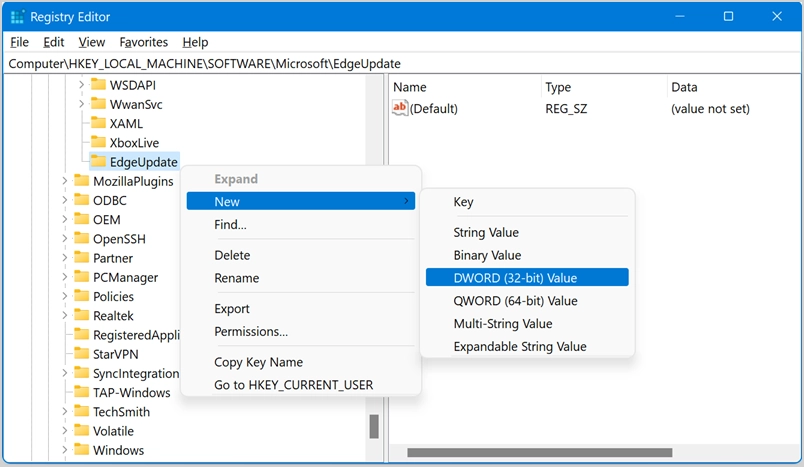
- Renommez le DWORD avec le nom DoNotUpdateToEdgeWithChromium.
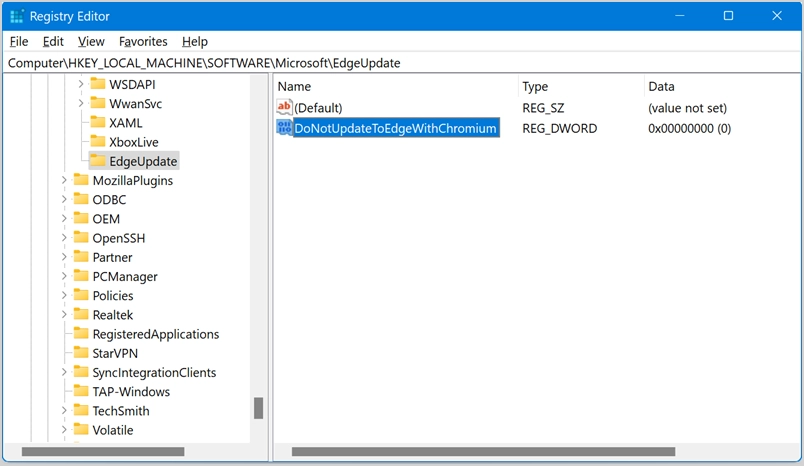
- Double-cliquez sur le DWORD et modifiez les « Données de la valeur » comme 1. Appuyez sur le bouton « OK » pour modifier la valeur et fermer la fenêtre contextuelle.
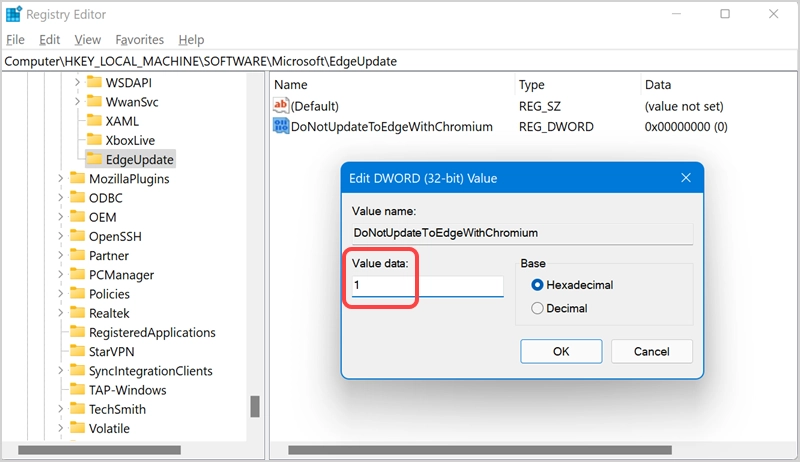
- Ouvrez maintenant Edge et vérifiez si la mise à jour automatique est arrêtée. Vous pouvez à tout moment supprimer la clé de registre ou modifier les données de valeur sur 0 pour obtenir la mise à jour automatique.
1.4. Essayez la boîte à outils du bloqueur de mises à jour
Microsoft avait une boîte à outils de blocage de mise à jour pour la version Chromium. Si aucune des méthodes ci-dessus ne fonctionne pour vous, vous pouvez essayer ceci comme dernière option.
- Téléchargez la boîte à outils du bloqueur Edge et ouvrez-la. Tout d'abord, acceptez les termes en cliquant sur le bouton "Oui" pour démarrer le processus d'installation.
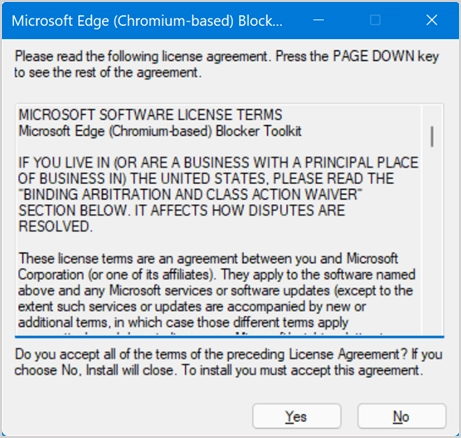
- Sélectionnez l'emplacement d'extraction du contenu.
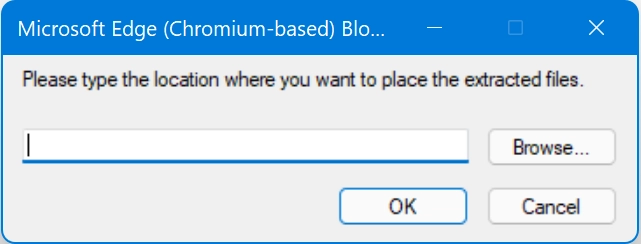
- Enregistrons le contenu dans le dossier "Téléchargements".
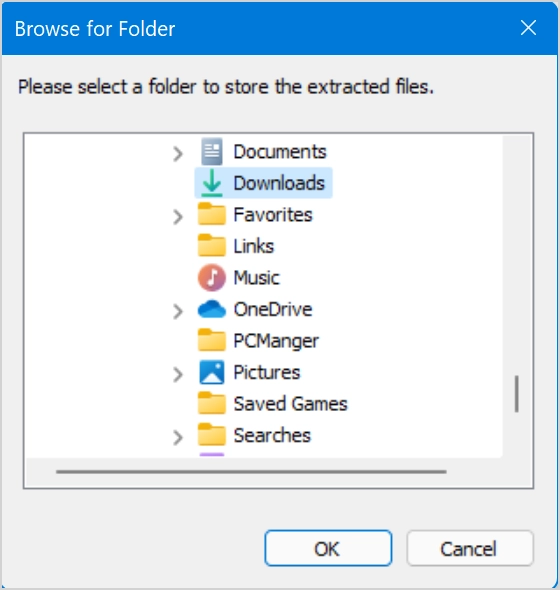
- Vous pouvez ouvrir le dossier Téléchargements pour voir le contenu extrait.
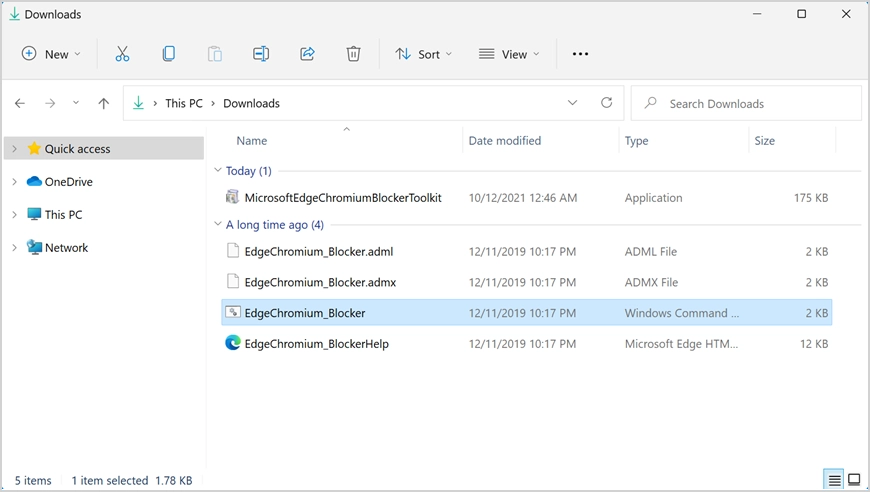
- Maintenant, recherchez et ouvrez l'invite de commande en mode administrateur comme expliqué ci-dessus pour le Bloc-notes.
- Tapez cd.. ou cd\ et appuyez sur Entrée pour déplacer l'invite de commande vers le lecteur C:.
- Tapez ensuite cd C:\Users\<Username>\Downloads pour accéder au dossier où se trouvent les fichiers de la boîte à outils du bloqueur. Assurez-vous de remplacer le répertoire par celui dans lequel vous avez extrait la boîte à outils du bloqueur sur votre ordinateur avec le nom d'utilisateur correct.
- Exécutez la commande EdgeChromium_Blocker.cmd /b pour voir le message indiquant que la livraison de la mise à jour Edge sur la machine locale est bloquée.
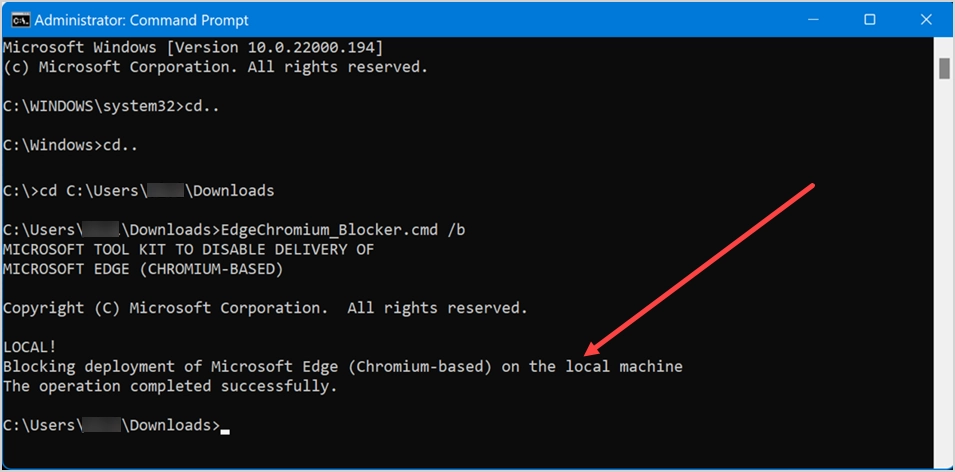
Vous pouvez à tout moment suivre le même processus et exécuter la commande EdgeChromium_Blocker.cmd /u pour débloquer le processus de livraison de la mise à jour.
Connexe : Comment désactiver la mise à jour automatique dans le navigateur Firefox ?
2. Arrêtez la mise à jour automatique d'Edge sur Mac
Microsoft propose également le navigateur Edge pour macOS. Contrairement aux autres applications Office disponibles dans l'App Store, vous devez télécharger et installer Edge à partir du site Web sur votre Mac. Il fonctionne de manière similaire à la version Windows et se met automatiquement à jour vers la dernière version lorsque vous êtes connecté à Internet. Cependant, il dispose d'une application Microsoft AutoUpdate distincte qui s'exécute et vous demande votre autorisation avant la mise à jour.
- Lorsque l'application Microsoft AutoUpdate s'exécute, elle vous montrera la version Edge actuelle et disponible ainsi que la taille du fichier.
- Assurez-vous de désactiver la case à cocher « Maintenir automatiquement les applications Microsoft à jour ».
- Vous pouvez cliquer sur le bouton « Mettre à jour » et exécuter la mise à jour chaque fois que vous en avez besoin.
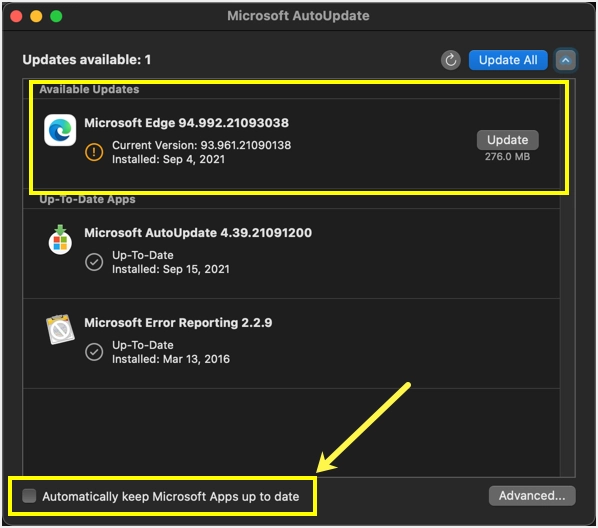
Bien que cela fonctionne parfaitement, le seul problème est que l'application AutoUpdate apparaîtra fréquemment et que vous devez fermer.
Derniers mots
Avec Google Chrome qui a lancé les mises à jour automatiques, d'autres navigateurs comme Firefox et Edge ont emboîté le pas. Bien que la mise à jour pour des raisons de sécurité soit acceptable, cela n'a pas de sens d'exécuter la mise à jour automatique tout le temps et de consommer de la bande passante du réseau. Vous pouvez suivre les méthodes ci-dessus et arrêter la mise à jour automatique du navigateur Microsoft Edge.
