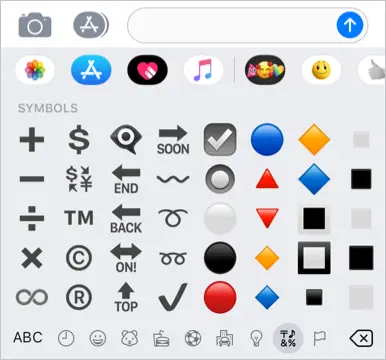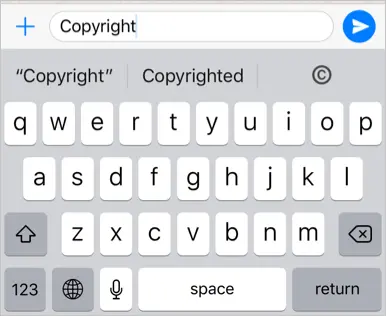Comment taper le symbole de copyright sous Windows et Mac ?
Publié: 2018-07-03Le droit d'auteur, l'enregistrement et la marque sont quelques-uns des symboles les plus utilisés, en particulier sur les documents juridiques. Vous pouvez également voir le symbole du droit d'auteur sur presque toutes les zones de pied de page du site Web. Malheureusement, le clavier par défaut sur les smartphones, Windows et Mac n'a pas de clé pour insérer le symbole du droit d'auteur dans les documents. Par conséquent, nous expliquons ici les différentes manières d'insérer le symbole du droit d'auteur dans Windows et Mac, y compris les mobiles. Vous pouvez utiliser ces raccourcis pour insérer des droits d'auteur sur des documents Microsoft Office tels que Word, Excel et PowerPoint, ainsi que sur des documents MacBook tels que Pages, Keynotes et Number.
Résumé des raccourcis du droit d'auteur
| Nom du symbole | Signe de droit d'auteur |
| Catégorie | Emoji, alphanumérique joint |
| Code de remplacement Windows | Alt + 0169 |
| Clavier Windows | Alt + Ctrl + C |
| Code alternatif Mac | Option + 00A9 |
| Clavier Mac | Option + g |
| Raccourci de mot | 00A9 + Alt + X |
| Correction automatique des mathématiques Office | (c) |
| Entité HTML décimale | © |
| Entité HTML Hexadécimal | © |
| Nom de l'entité HTML | &copie; |
| Valeur CSS | \00A9; |
| Chaîne d'échappement JavaScript | \u00A9 |
| Décimal | 0169 |
| Hexadécimal | 00A9 |
| Point Unicode | U+00A9 |
Définition du symbole de droit d'auteur
De nombreuses personnes sont confuses lorsqu'elles utilisent des symboles de droit d'auteur et d'autres symboles de propriété intellectuelle comme la marque de commerce et le symbole d'enregistrement. Voici une définition du symbole du droit d'auteur pour vous assurer de l'utiliser dans le bon contexte.
Droit d'auteur - c'est un symbole utilisé sur les avis de droit d'auteur pour indiquer la propriété originale du matériel. Dans les sites Web, cela indique que le contenu appartient à l'auteur et que la duplication sous quelque forme que ce soit n'est pas autorisée sans l'autorisation du propriétaire.
Lorsque vous utilisez du matériel protégé par le droit d'auteur, vous ne devez utiliser le contenu qu'avec l'approbation du propriétaire. De plus, vous disposez d'un symbole pour indiquer le droit d'auteur des musiques ℗ et des services ℠.
1. Insérez le symbole du droit d'auteur dans Windows
Il existe de nombreuses façons d'insérer le symbole du droit d'auteur dans les documents Windows.
1.1.Utilisation de la correction automatique
Lorsque vous avez activé l'option de correction automatique dans Microsoft Word, PowerPoint ou Outlook, la saisie (c) passera automatiquement au droit d'auteur. Il s'agit d'une option par défaut, elle devrait donc fonctionner si vous n'avez pas changé. Si cela ne fonctionne pas, accédez au menu "Fichier> Informations" et activez la correction automatique comme indiqué ci-dessous.
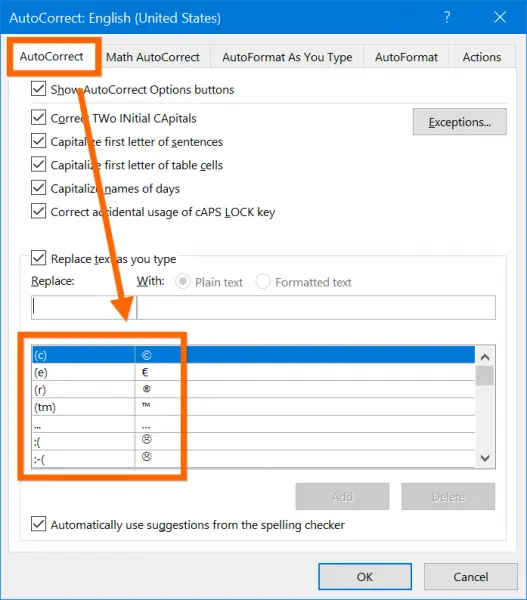
1.2. Utilisation du menu Symboles dans les documents Office
Ouvrez l'un des documents Microsoft Office, allez dans le menu "Insertion> Symboles". Sur Word, vous verrez les symboles fréquemment utilisés et recherchez et cliquez sur le bouton « Insérer ». Si vous ne trouvez pas le symbole dans la liste fréquemment utilisée, cliquez à nouveau sur le "Symbole" pour ouvrir la fenêtre contextuelle "Symboles" à rechercher. Une fois inséré, il sera visible dans la section « Insertion > Symboles » en tant que symbole fréquemment utilisé.
Sur Excel et PowerPoint, vous verrez le graphique « Symboles » lorsque vous cliquez sur le menu « Insertion > Symboles ». Vous verrez ici tous les symboles disponibles que vous pouvez insérer sur vos documents. Allez dans l'onglet « Caractères spéciaux » et recherchez une marque. Sélectionnez le symbole et cliquez sur le bouton « Insérer » pour ajouter le symbole sur votre document.
Cela devrait fonctionner sur toutes les versions d'Office et sur tous les systèmes d'exploitation Windows. Sur PowerPoint, vous ne verrez pas l'onglet « Caractères spéciaux », vous devez rechercher le symbole dans le graphique.
1.3. Utiliser le code Alt
Maintenez simplement la touche Alt enfoncée, puis appuyez sur les touches numériques 0169 de votre pavé numérique pour insérer rapidement le symbole du droit d'auteur. Ceci est généralement appelé raccourci de code alt ou raccourci de code alt + décimal. Ce raccourci fonctionnera sur tous les documents Office tels que Word, Excel et PowerPoint sur un PC Windows. Le seul problème est que vous devriez avoir un clavier avec un pavé numérique séparé, ce qui est peu probable sur la plupart des ordinateurs portables modernes.
Découvrez comment utiliser les symboles dans la recherche Google.
1.4. Utilisation de la méthode Alt + X
Sur Microsoft Word, vous pouvez utiliser une autre astuce pour insérer le droit d'auteur. Les codes Unicode ou hexadécimaux sont plus faciles à insérer des raccourcis lorsque vous n'avez pas de clavier avec pavé numérique. L'équivalent hexadécimal de 0169 est 00A9. Tapez 00A9, puis appuyez sur l'une des touches alt et la touche x. Vous verrez que la valeur est maintenant convertie en un symbole.
1.5. Utilisation des raccourcis clavier
Positionnez le curseur sur le document où vous souhaitez insérer le symbole de la marque. Appuyez sur Alt + Ctrl + C pour faire .
1.6. Clavier Windows Emoji
Le droit d'auteur est l'un des symboles emoji Unicode que vous pouvez insérer dans Windows 10 à l'aide du clavier emoji.
- Ouvrez n'importe quel document et appuyez sur les touches « Win + Dot » ou « Win + Point virgule ».
- Cela ouvrira le clavier emoji.
- recherchez ou tapez copyright pour filtrer et insérer le symbole.
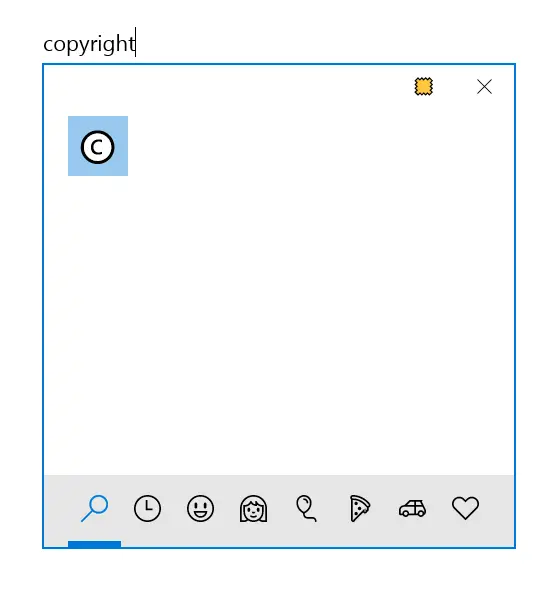
1.7. Copier coller
La dernière option consiste à copier le symbole à partir du Web ou d'autres documents et de le coller sur votre document. Si le symbole ne s'affiche pas correctement, assurez-vous de vérifier la police que vous utilisez. Les polices telles que Windings et Webdings modifieront l'affichage des caractères. Assurez-vous donc d'utiliser les polices génériques comme Arial, Calibri, etc. pour voir le symbole s'afficher correctement.

2. Insérer le symbole du droit d'auteur sur les documents Mac
Si vous utilisez, les documents Microsoft Office 365 et Apple iWork fonctionnent de manière différente. Malheureusement, les raccourcis qui fonctionnent sur les documents Mac comme Pages ne fonctionneront pas sur les documents Office 365 comme Word.
2.1 Sur les documents Office Mac
Si vous avez un package Office sur MacBook, suivez les instructions ci-dessous pour insérer le symbole de copyright.
2.1.1. Utilisation de l'utilitaire de symboles
Sur la version Office 365 Word Mac, accédez à « Insertion > Symboles avancés » pour ouvrir un graphique de symboles similaire à Windows. Ici, vous pouvez trouver le symbole du droit d'auteur sous l'onglet « Symboles » et « Caractères spéciaux ».
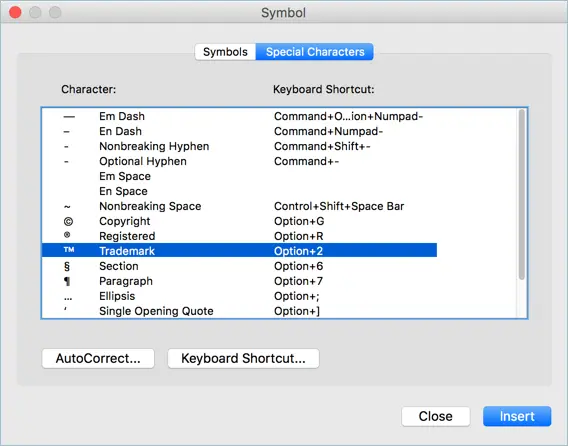
Si vous utilisez toujours des versions antérieures de Word Office sur Mac, accédez au menu « Insertion > Symboles » et choisissez le symbole du droit d'auteur dans la liste déroulante « Commerce ».
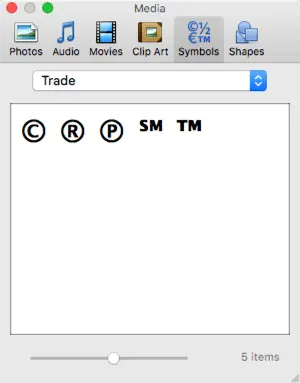
2.1.2. Utilisation des paramètres de correction automatique
Lorsque vous êtes dans la fenêtre contextuelle « Symboles », cliquez sur le bouton « Correction automatique… ». Activez l'option "Corriger automatiquement l'orthographe et le format selon vos besoins" sous l'onglet "Correction automatique". Cela vous permettra de taper (c) et de le convertir en un symbole de copyright.
2.2. Insérer le droit d'auteur dans les documents Apple iWork
Suivez les instructions ci-dessous pour insérer les symboles sur vos documents Mac.
2.2.1. Raccourci clavier
Ouvrez n'importe quel document iWork comme Pages, Keynote ou Numbers sur MacBook et appuyez sur les touches "Option + G" pour insérer le symbole du droit d'auteur. Cela fonctionnera également sur les documents Microsoft Office.
2.2.2. Raccourci d'option ou de code alternatif
Semblable à Windows, vous pouvez également utiliser des raccourcis d'option ou de code alt sur Mac. Afin d'utiliser les raccourcis de code alt, vous devez d'abord modifier la saisie au clavier en méthode de saisie hexadécimale Unicode. Après cela, appuyez sur les touches "Option + 00A9" pour produire . En savoir plus sur les raccourcis de code alt pour Mac.
2.2.3. Utiliser la visionneuse de caractères
Vous pouvez également aller dans le menu « Édition > Emoji et symboles » ou appuyer sur « Ctrl + Commande + Barre d'espace » pour ouvrir la visionneuse de caractères. Recherchez « copyright » et insérez le symbole sur vos documents.
3. Utilisation sur HTML, CSS et JavaScript
Vous pouvez également utiliser le symbole du droit d'auteur dans des documents Web tels que HTML, CSS et JavaScript.
- Sur les documents HTML, utilisez l'un des raccourcis du tableau ci-dessus pour le nom de l'entité, le code décimal de l'entité ou le code hexadécimal de l'entité.
- Sur CSS et JavaScript, utilisez du code hexadécimal comme \00A9 ; et \u00A9; respectivement.
4. Autres symboles de copyright Unicode
4.1. Lettre latine C jointe
Étant donné que le symbole du droit d'auteur est écrit avec la lettre C jointe, vous pouvez utiliser les raccourcis de code alt de l'alphanumérique joint pour les lettres latines pour insérer facilement le droit d'auteur.
- Utilisez "Alt + 9400" dans Windows et "Option + 24B8" dans Mac pour taper la lettre majuscule latine c encerclée comme Ⓒ.
- Utilisez « Alt + 9426 » sous Windows et « Option + 24D2 » sous Mac pour taper la lettre minuscule latine c comme ⓒ.
4.2. Copyright sonore et marque de service
Il existe deux symboles de droit d'auteur liés à des fins différentes. Voici des raccourcis pour les symboles de copyright et de marque de service de la musique.
Raccourcis pour le symbole du droit d'auteur du son ℗
- Alt + 8471 dans les documents Windows
- 2117 + Alt + X dans Windows Word
- Option + 2117 sous Mac
Raccourcis pour le symbole de la marque de service ℠
- Alt + 8480 dans les documents Windows
- 2120 + Alt + X dans Windows Word
- Option + 2120 sous Mac
5. Tapez Copyright sur Android et iOS
Étant donné que le droit d'auteur fait partie du clavier emoji, vous pouvez l'utiliser pour insérer le symbole.
- Lorsque vous êtes dans la plupart des applications iPhone et Android, tapez simplement « copyright » et sélectionnez le symbole dans la suggestion.
- Si vous ne trouvez aucune suggestion sur les applications, sur iPhone, appuyez sur la touche « Globe » et choisissez « Emoji » pour passer à la disposition du clavier emoji. De même, sur Android, assurez-vous d'utiliser le clavier Google Gboard et appuyez sur la touche "Smiley" pour modifier l'affichage des symboles. Vous pouvez rechercher et trouver les emoji protégés par le droit d'auteur dans la catégorie "Symboles".