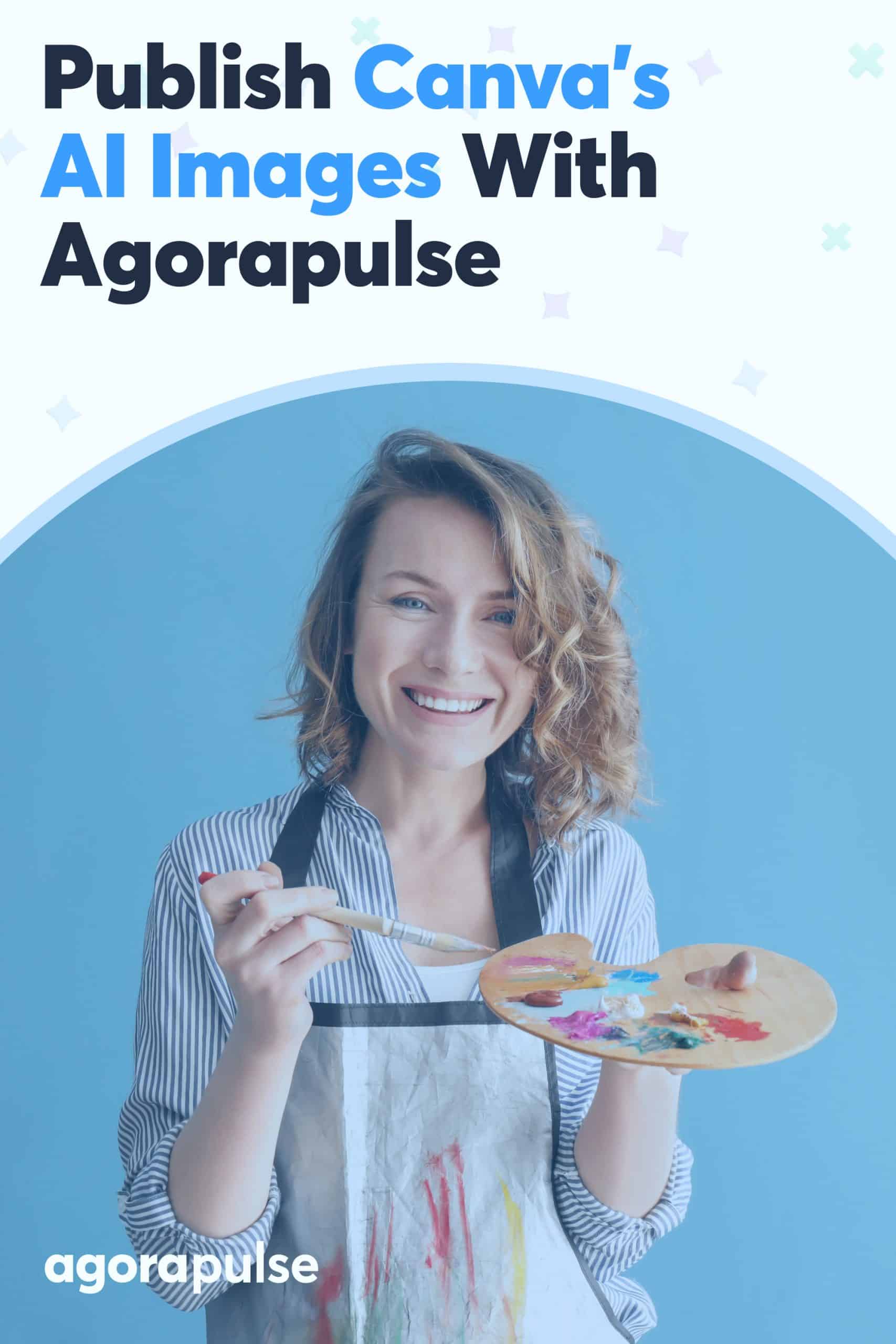Publiez facilement les images IA de Canva avec Agorapulse
Publié: 2023-06-21Votre contenu de médias sociaux pourrait-il utiliser un rafraîchissement? Vous voulez aider votre marque à se démarquer dans le flux sans investir une tonne de ressources dans la création de contenu ? Avec la boîte à outils AI de Canva et l'intégration d'Agorapulse, vous pouvez désormais créer, modifier et publier des images accrocheuses sur vos réseaux sociaux plus rapidement que jamais.
Dans ce guide, nous couvrirons tout ce que vous devez savoir sur les outils d'IA de Canva, afin que vous puissiez commencer à créer plus efficacement et programmer votre contenu de manière transparente via Agorapulse.
Ce qu'il faut considérer lors de l'utilisation de l'IA dans le marketing des médias sociaux
Les technologies d'intelligence artificielle comme Canva AI peuvent aider votre équipe de médias sociaux à gagner beaucoup de temps. Mais avant d'ajouter ces outils à votre flux de travail, il est essentiel de comprendre certains inconvénients potentiels.
1. Limiter la créativité
Si vous avez l'habitude de développer du contenu de médias sociaux à partir de séances photo ou de graphiques mis en scène par votre équipe de conception, l'utilisation de l'IA peut sembler un peu comme appliquer un code de triche à votre flux de travail. Vous pourriez même craindre que l'IA ne compromette votre créativité sur les réseaux sociaux.
Ce sont des préoccupations valables que vous pouvez gérer en mettant en place des garde-fous pour votre équipe. Voici quelques questions à considérer lorsque vous établissez un processus créatif :
- Votre équipe utilisera-t-elle l'IA uniquement pour l'édition, ou utiliserez-vous l'IA générative dans votre flux de travail ?
- Publierez-vous des images 100 % générées par l'IA ou ajouterez-vous un certain niveau de contact humain ?
- Comment allez-vous équilibrer le contenu IA avec le contenu original, le contenu organisé ou le contenu généré par l'utilisateur (UGC) ?
D'après mon expérience, l'une des meilleures choses à propos des outils d'IA de Canva est qu'ils sont intégrés aux outils de conception de l'application. Avec Canva, il est facile d'utiliser l'IA pour créer ou modifier une image, puis de l'ajouter et de la rendre unique à votre marque dans la même application.
2. Inexactitudes possibles
Presque tous les outils d'IA ont une clause de non-responsabilité selon laquelle la technologie est nouvelle et peut ne pas produire de résultats complètement précis. Il est important de prendre ces déclarations au sérieux, car le contenu de l'IA comprend souvent des erreurs que vous devez identifier et corriger manuellement.
Pour les gestionnaires de médias sociaux, la publication de contenu inexact peut semer la confusion chez les clients et même conduire à la méfiance envers la marque.
Pour éviter ces problèmes, créez une simple liste de contrôle pour votre équipe de médias sociaux.
- Faites des recherches sur le sujet avant d' utiliser des outils d'IA. En d'autres termes, supposons que vous souhaitiez utiliser l'IA pour générer une photo d'une destination comme La Jolla Cove. Parcourez d'abord les photos provenant de sources fiables pour vous assurer de savoir à quoi la scène doit ressembler.
- Invites d'ingénieur aussi spécifiques que possible. Utilisez les recherches que vous avez effectuées pour ajouter plus de détails à votre invite. Au lieu d'utiliser "photo de La Jolla Cova", essayez quelque chose comme "otaries à La Jolla Cove avec de grosses vagues en arrière-plan".
- Obtenez l'approbation d'au moins deux membres de l'équipe. Après avoir généré une image AI, effectuez une vérification approfondie pour rechercher les erreurs. Une fois que le contenu a réussi votre test, demandez à un autre membre de l'équipe de signer avant de le publier.
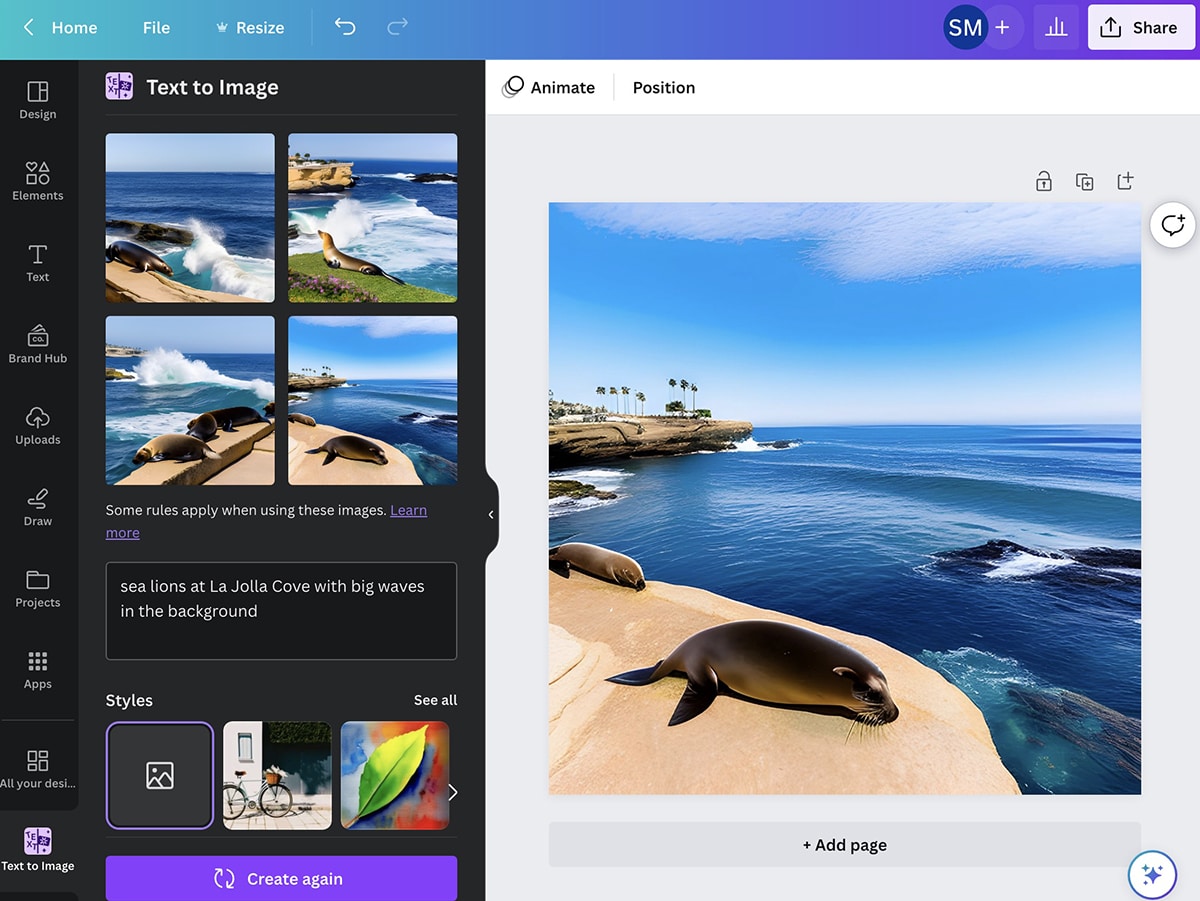
Notez que les conditions d'utilisation de Canva interdisent aux utilisateurs de faire passer les images générées par l'IA pour leurs propres créations générées par l'homme.
3. Préjugés perpétuels
La technologie IA crée un nouveau contenu en apprenant à partir d'images existantes, de sorte que les biais présents dans les images existantes peuvent apparaître dans le contenu IA que vous créez.
En tant que spécialiste du marketing humain utilisant l'IA, il est de votre responsabilité de prendre des mesures pour ne pas perpétuer ces préjugés.
Par exemple, supposons que votre client ait besoin d'images de chauffeurs de bus à utiliser dans des campagnes sur les réseaux sociaux. Si vous remarquez que de nombreux résultats semblent assez similaires, utilisez des termes plus descriptifs pour créer un contenu moins biaisé et plus inclusif.
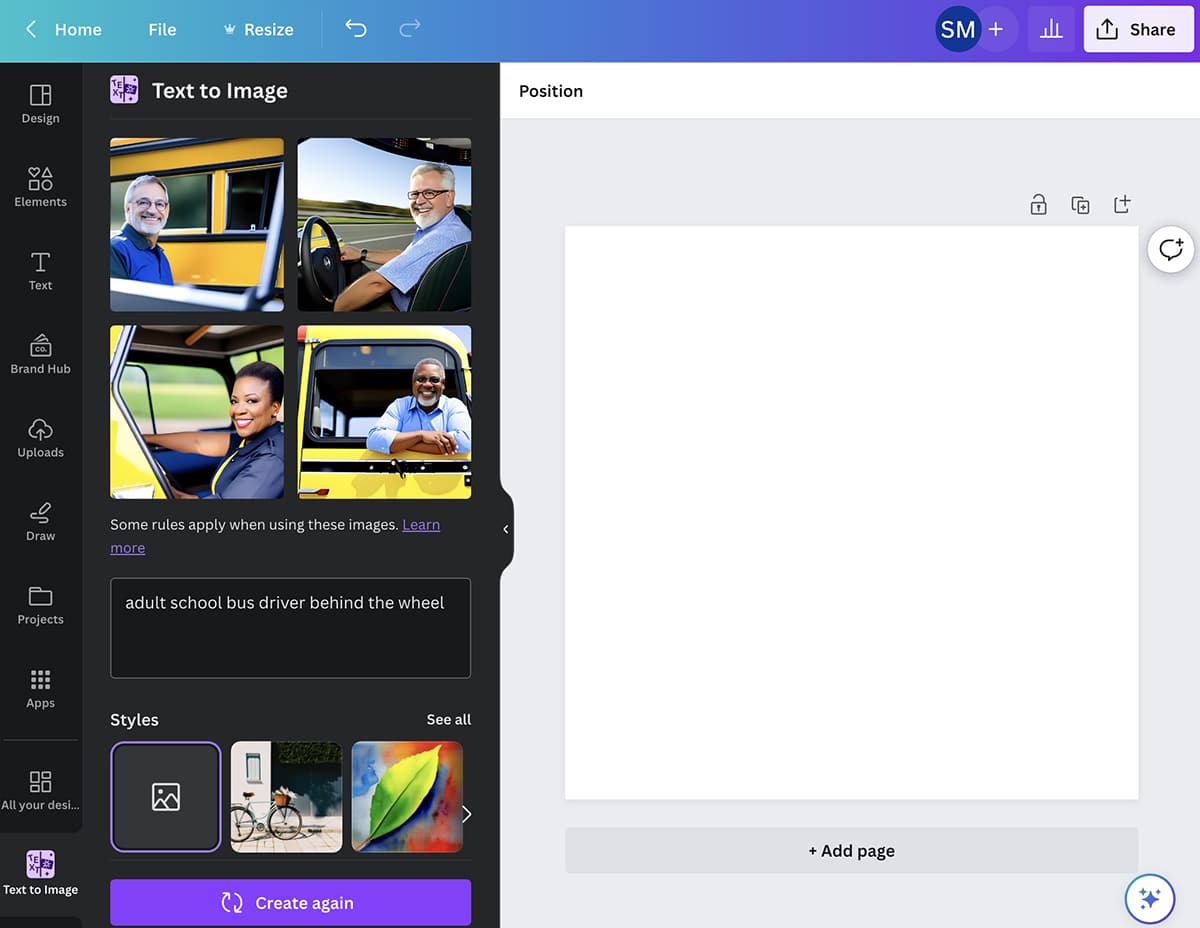
Notez que Canva interdit aux utilisateurs d'utiliser des outils d'intelligence artificielle pour créer du contenu préjudiciable.
Six outils Canva AI que les spécialistes du marketing des médias sociaux devraient essayer
Maintenant que votre processus est en place, vous êtes prêt à commencer à utiliser les outils de conception basés sur l'IA de Canva. Depuis mai 2023, beaucoup d'entre eux sont des outils gratuits, mais certains nécessitent un abonnement Pro.
1. Générateur de texte en image
Le générateur de texte en image de Canva est une application native qui crée des photos et des graphiques à partir de zéro. Tout ce dont vous avez besoin est une invite textuelle - plus vous la précisez, mieux c'est.
Pour commencer, créez un nouveau design dans Canva en cliquant sur le bouton Créer un design sur le tableau de bord principal. Pour cet exemple, nous utiliserons un format d'image carré pour une publication Instagram.
Vous pouvez laisser la conception vierge ou choisir un modèle ou en concevoir un nouveau. Pour cet exemple, nous utiliserons l'un des modèles de publication Instagram fournis par Canva.
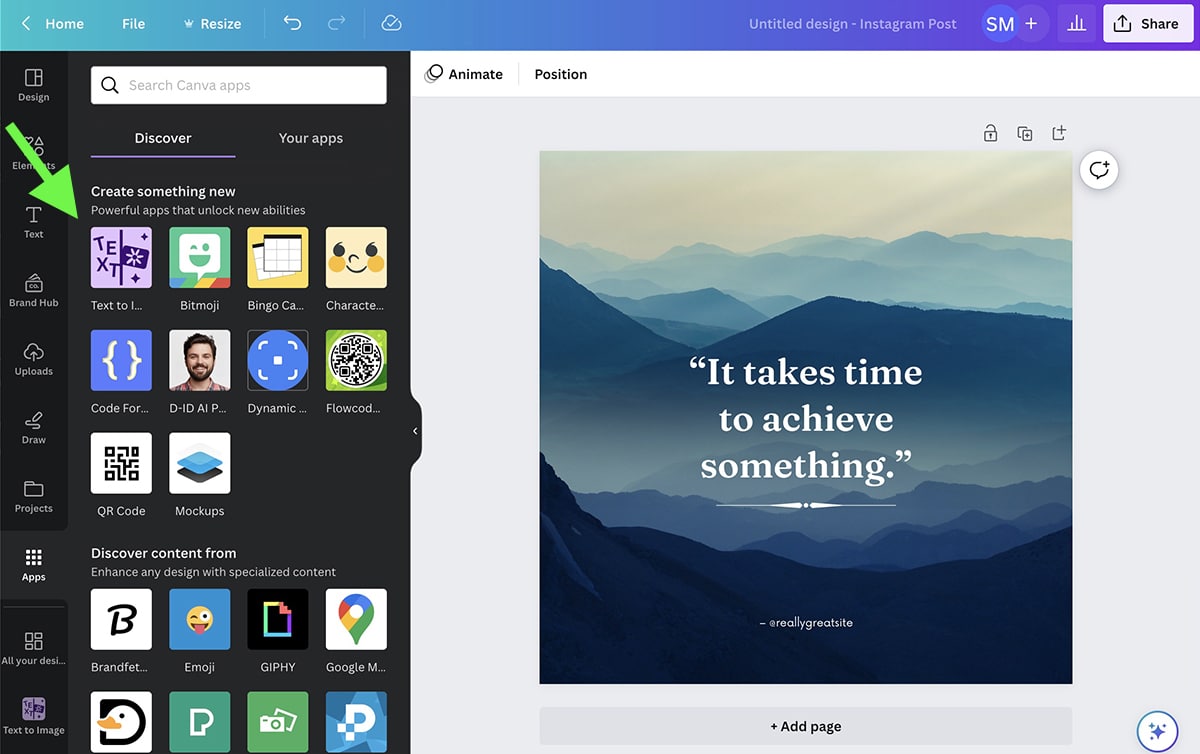
Si vous n'avez jamais utilisé le générateur de texte en image auparavant, vous pouvez le trouver en sélectionnant Applications dans la barre d'outils de gauche. Recherchez l'application et cliquez sur Utiliser pour l'ajouter à votre barre d'outils.
Vous êtes maintenant prêt à lui envoyer une invite. Écrivez ce que vous voulez que l'application AI crée, en utilisant autant de détails que possible. Vous pouvez ignorer tous les détails liés au style puisque vous choisirez un style dans la liste.
Cliquez sur Créer votre image et passez en revue les images générées par l'IA. Si vous aimez les résultats, vous pouvez en ajouter un ou plusieurs à votre conception tout de suite.
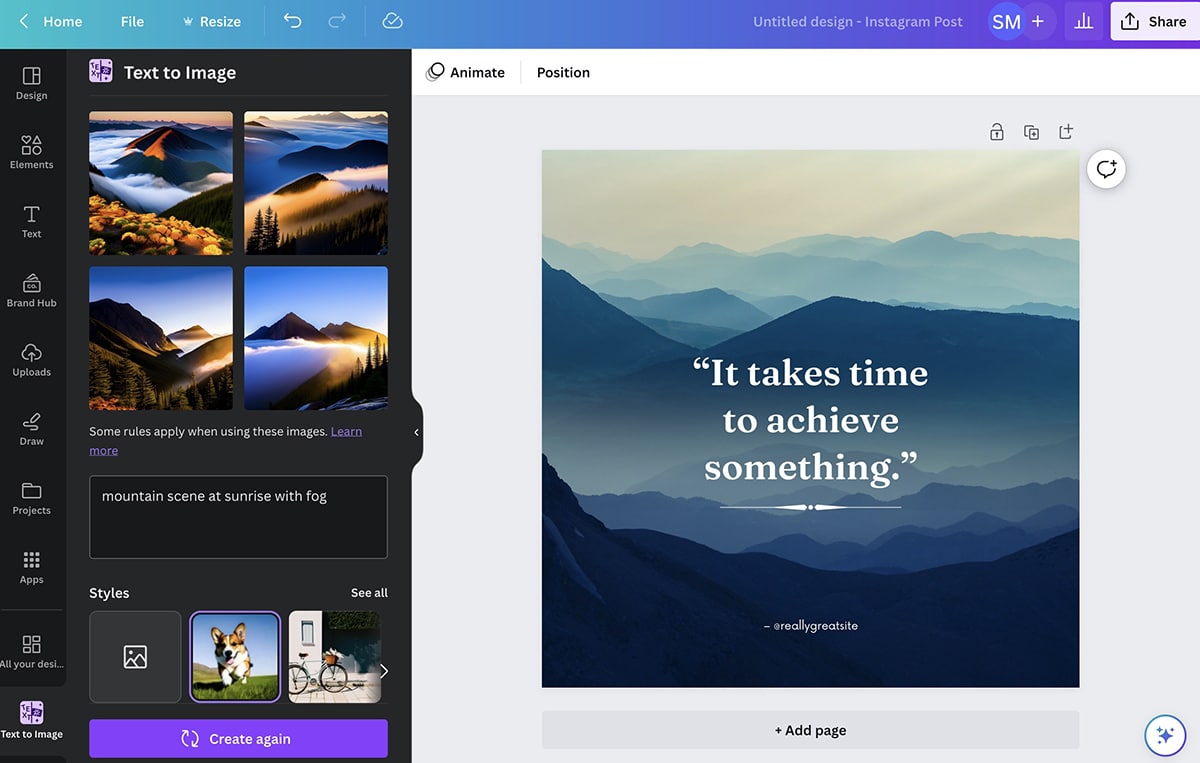
Mais si vous n'aimez pas ce que vous voyez, vous avez plusieurs options. Vous pouvez soit cliquer sur Créer à nouveau pour donner une autre image à la même invite, soit revoir l'invite ou sélectionner un style différent.
Pour cet exemple, j'ai essayé quelques tactiques différentes. J'ai d'abord ajouté "bleu" pour clarifier la palette de couleurs que je voulais. Ensuite, j'ai expérimenté plusieurs styles jusqu'à ce que j'en trouve un qui me plaise.
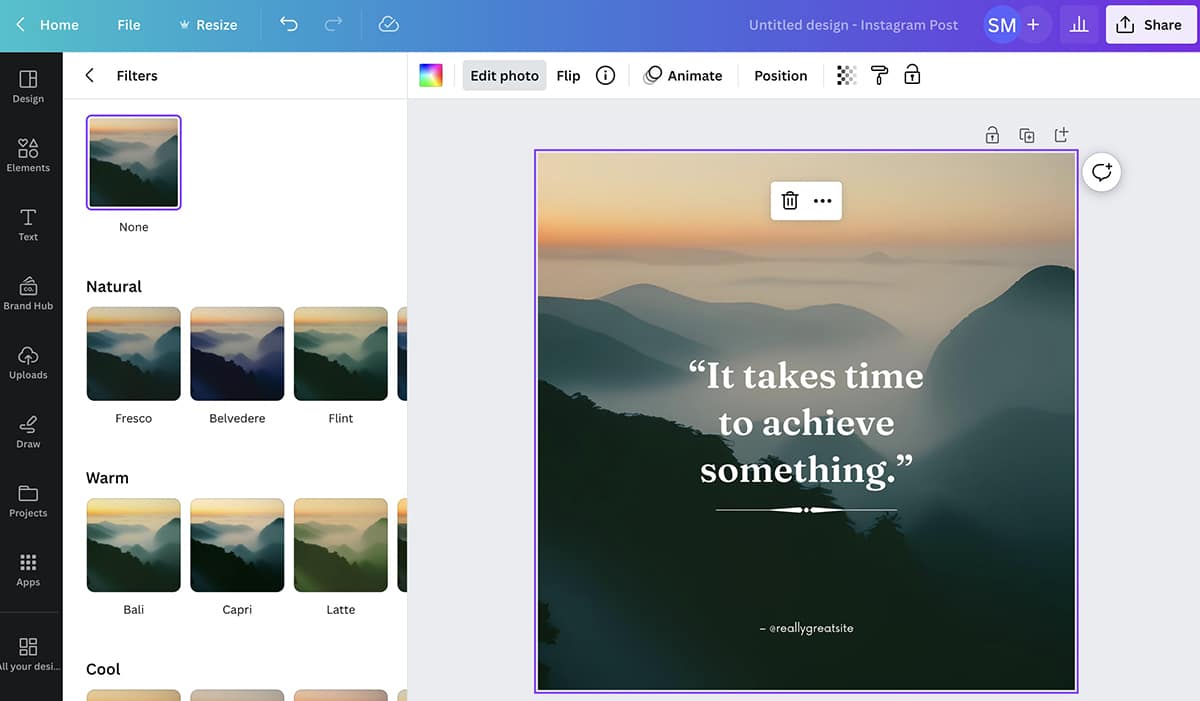
Après avoir généré une image, vous pouvez utiliser vos astuces de conception préférées pour la modifier dans Canva. Par exemple, vous pouvez ajouter des filtres, ajuster les paramètres ou modifier les niveaux de transparence. Vous pouvez également animer des images, une fonctionnalité que j'utilise souvent pour transformer des photos en vidéos.
2. Conception magique
Vous souhaitez développer un modèle pour votre marque, mais vous n'avez pas d'équipe de conception interne ? Si vous ne voyez rien qui vous plaise dans la bibliothèque de modèles de Canva, vous pouvez en créer un à partir de zéro à l'aide de Magic Design.
Pour cet outil, vous avez besoin de matériel source, comme une photo de produit, une photo de style de vie ou une image qui capture l'essence de votre marque. Ouvrez Magic Design depuis votre tableau de bord Canva et choisissez une image.
Vous pouvez soit télécharger une nouvelle image, soit choisir parmi les fichiers que vous avez déjà téléchargés ou générés. Pour cet exemple, nous utiliserons une photo d'une plage que j'ai téléchargée à partir d'une bibliothèque d'images libres de droits.
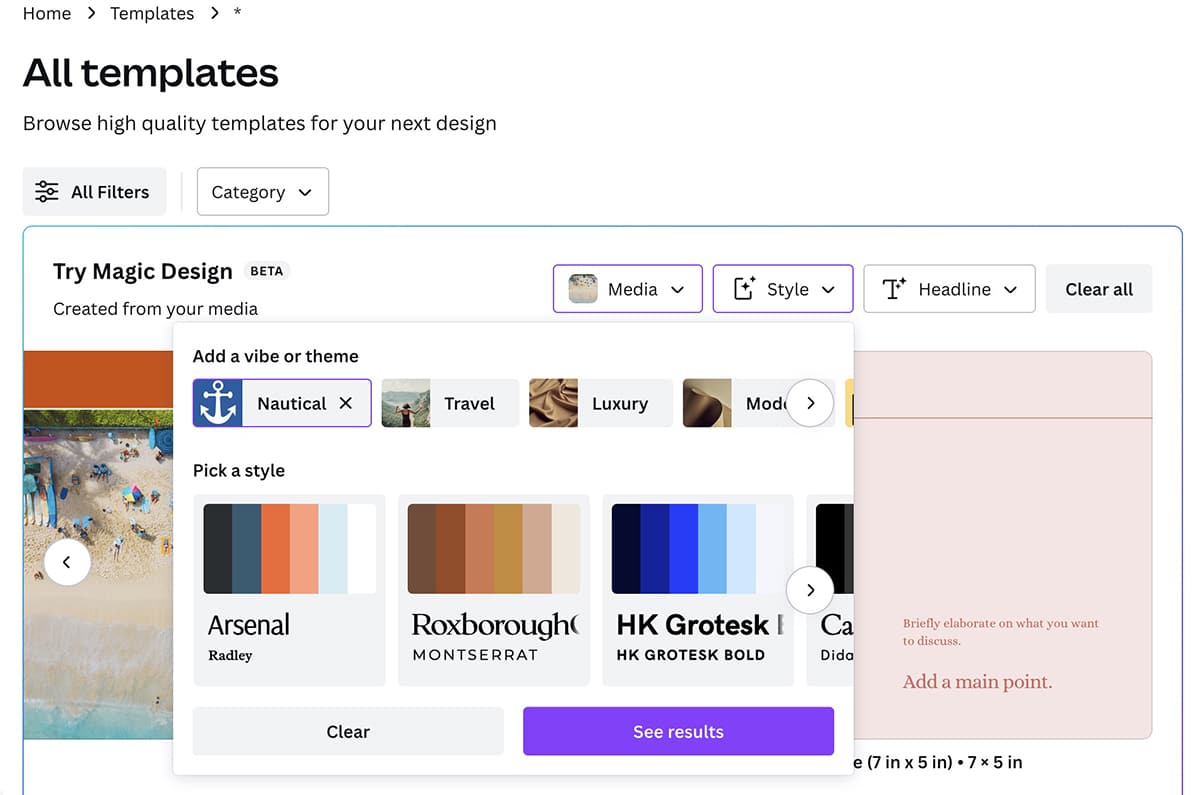
Magic Design génère automatiquement une douzaine de modèles pour divers placements, des publicités Facebook aux vidéos mobiles. Vous pouvez cliquer sur pour commencer à personnaliser l'un des modèles à partir de ce tableau de bord.
Mais si les résultats ne conviennent pas à votre marque, vous pouvez apporter quelques petites modifications pour améliorer tous les modèles en même temps. Ouvrez le menu déroulant Style pour choisir un autre thème ou une autre palette de couleurs. Vous pouvez choisir des thèmes comme Luxe ou Nautique, ou vous pouvez choisir l'un des forfaits de style.
Vous pouvez également ouvrir la liste déroulante Titre et saisir le slogan ou l'incitation à l'action que vous souhaitez inclure dans tous les modèles. Continuez à ajuster jusqu'à ce que vous obteniez des résultats que vous aimez.
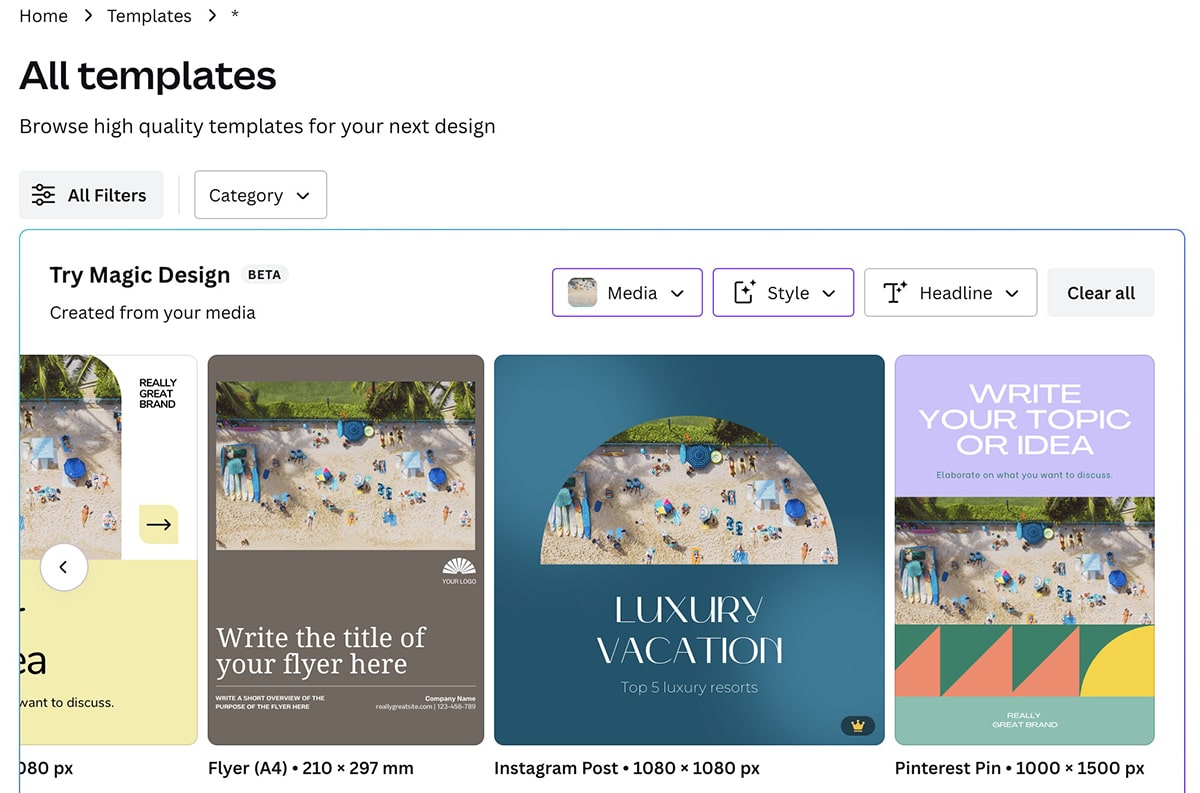
Cliquez ensuite pour modifier ou télécharger le design dans Canva. Si vous avez un compte Canva Pro, vous pouvez facilement redimensionner le design pour l'adapter à différents emplacements.
3. Gomme magique
Besoin de modifier rapidement une image ou un graphique ? Avec Magic Eraser, vous pouvez supprimer des objets et des imperfections, ou remplir des arrière-plans en quelques secondes.
Pour accéder à Magic Eraser, ouvrez le design que vous souhaitez modifier. Cliquez sur l'image que vous souhaitez modifier et sélectionnez Modifier la photo. Sélectionnez ensuite la gomme magique dans la boîte à outils d'édition.
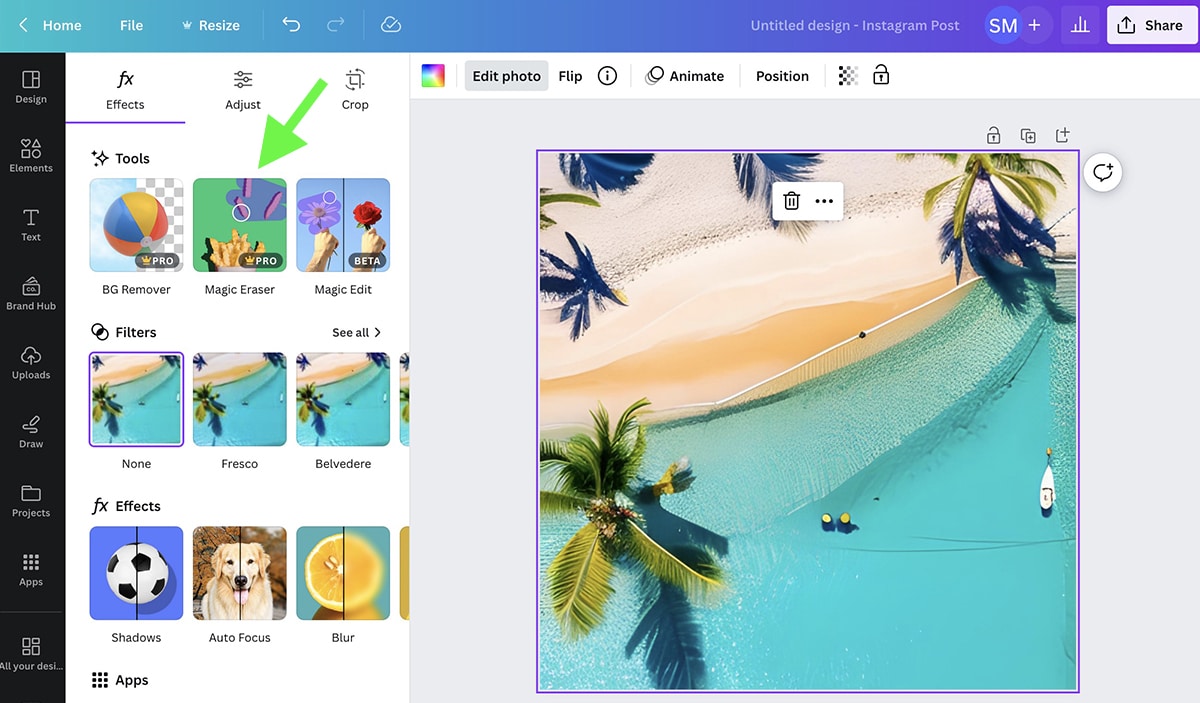
Vérifiez la taille du pinceau pour la gomme magique et passez le pinceau sur la zone que vous souhaitez modifier. Dès que vous arrêtez de brosser, l'outil AI commence automatiquement à travailler pour supprimer et remplir la zone.
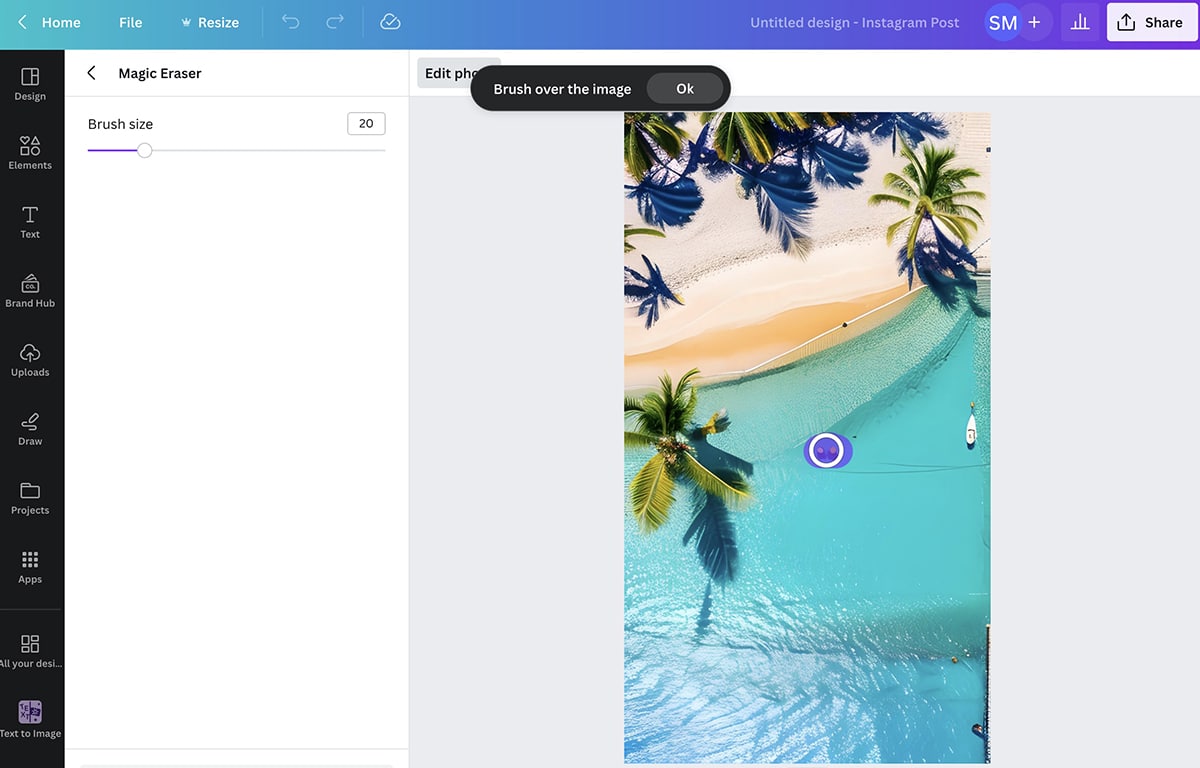
Dans cet exemple, nous allons supprimer les personnes et certaines autres imperfections de l'image générée par l'IA que j'ai créée avec le générateur de texte en image de Canva.
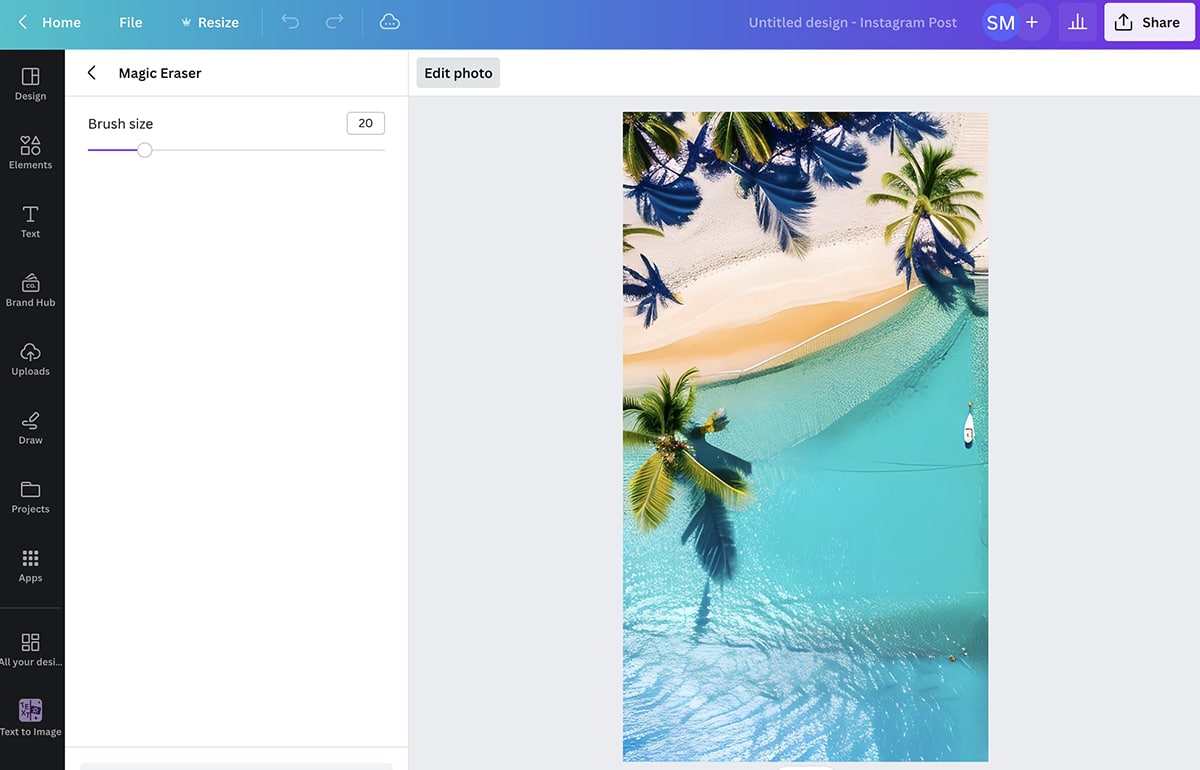
Pour supprimer les modifications que vous avez apportées, cliquez sur Réinitialiser les suppressions et réessayez si nécessaire. Pour enregistrer les résultats, cliquez sur la flèche gauche et revenez au tableau de bord d'édition.

4. Suppresseur d'arrière-plan
Si vous avez besoin de supprimer plus que quelques taches ici et là, utilisez l'outil de suppression d'arrière-plan de Canva. Disponible avec un plan Pro, cet outil d'intelligence artificielle remplace automatiquement le contenu d'arrière-plan des images.
Pour utiliser l'outil, créez un nouveau design et cliquez pour modifier l'image. Sélectionnez BG Remover dans la boîte à outils. Donnez-lui ensuite quelques secondes pour isoler le sujet et supprimer l'arrière-plan.
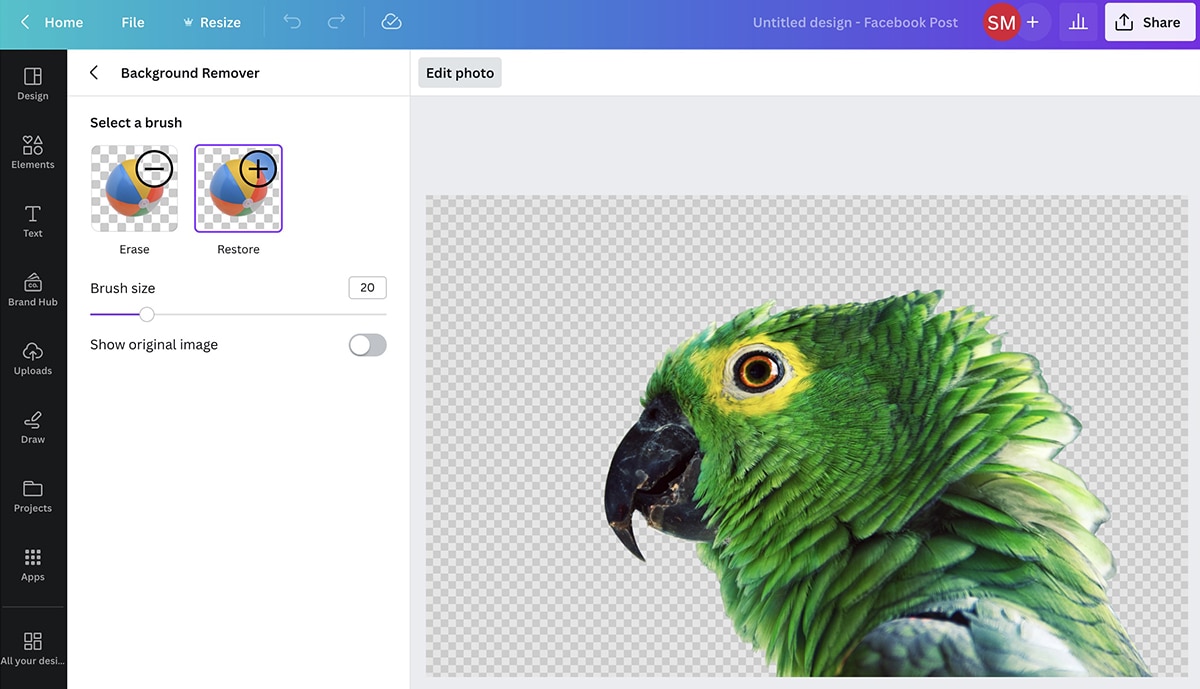
Cliquez à nouveau sur l'outil pour appliquer des modifications supplémentaires. Ici, vous pouvez cliquer pour supprimer des éléments supplémentaires de l'arrière-plan ou restaurer des objets qui ont été supprimés accidentellement.
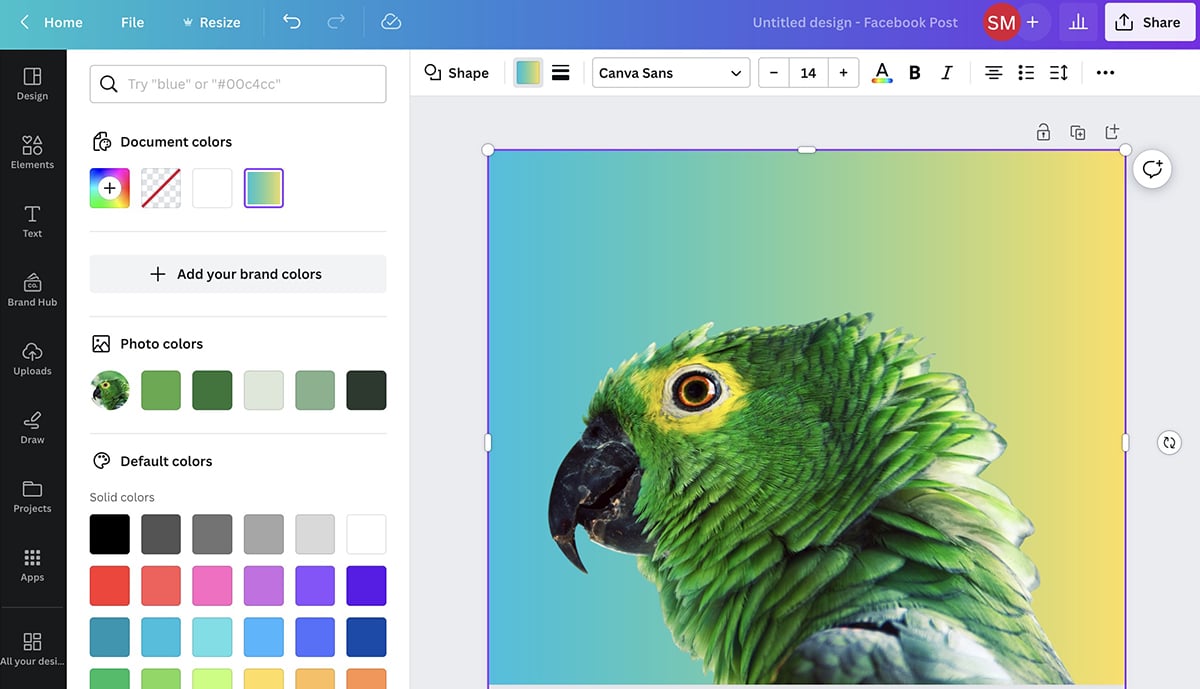
Après avoir appliqué les modifications, vous pouvez revenir au tableau de bord de modification pour effectuer d'autres types de modifications. Par exemple, vous pouvez remplir l'arrière-plan avec une couleur unie, comme l'une des suggestions générées automatiquement. Alternativement, vous pouvez ajouter une autre image en arrière-plan en tant qu'écran vert.
5. Édition magique
Besoin de remplacer des éléments de votre image au lieu de simplement les supprimer ? Avec Magic Edit, vous pouvez facilement rendre les photos existantes plus attrayantes. Depuis mai 2023, cet outil d'IA est gratuit.
Pour commencer, créez un design dans Canva et cliquez pour modifier l'image. Sélectionnez Magic Edit dans la suite AI, puis passez le pinceau sur la zone que vous souhaitez modifier.
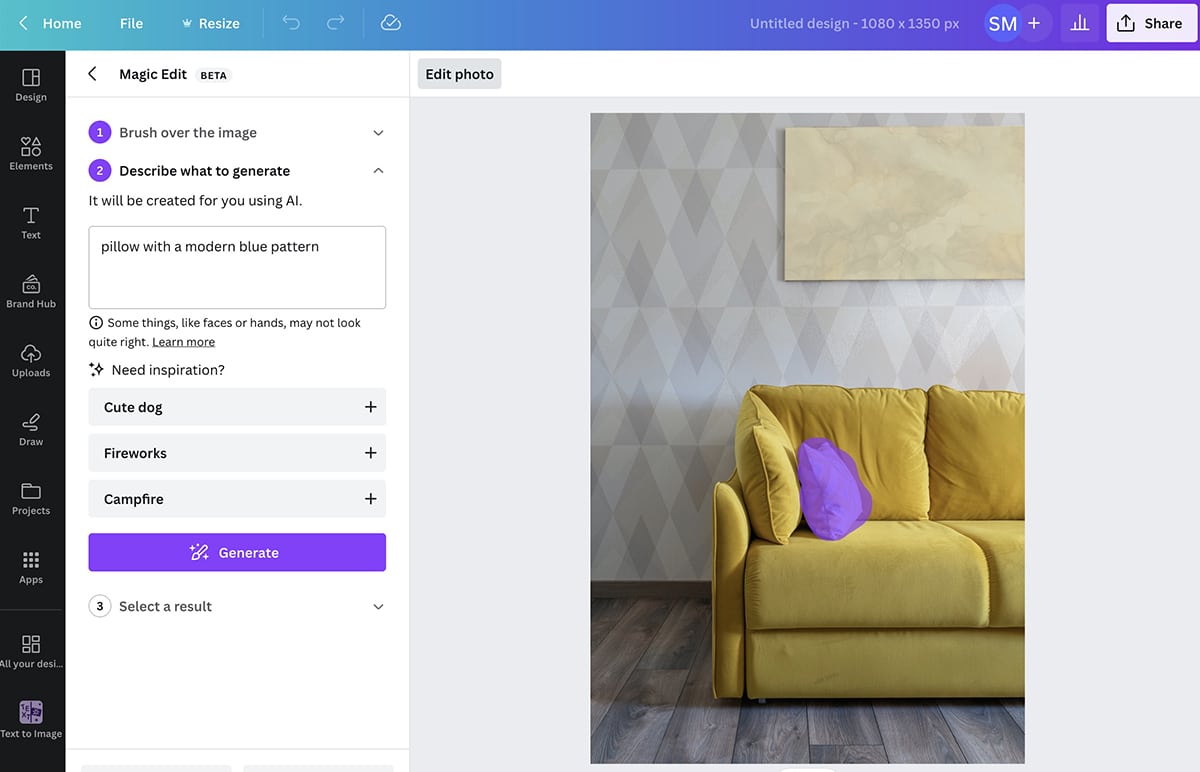
Tapez ensuite ce que vous voulez ajouter à sa place. Pour cet exemple, nous remplacerons l'oreiller existant par un autre qui a un motif plus audacieux.
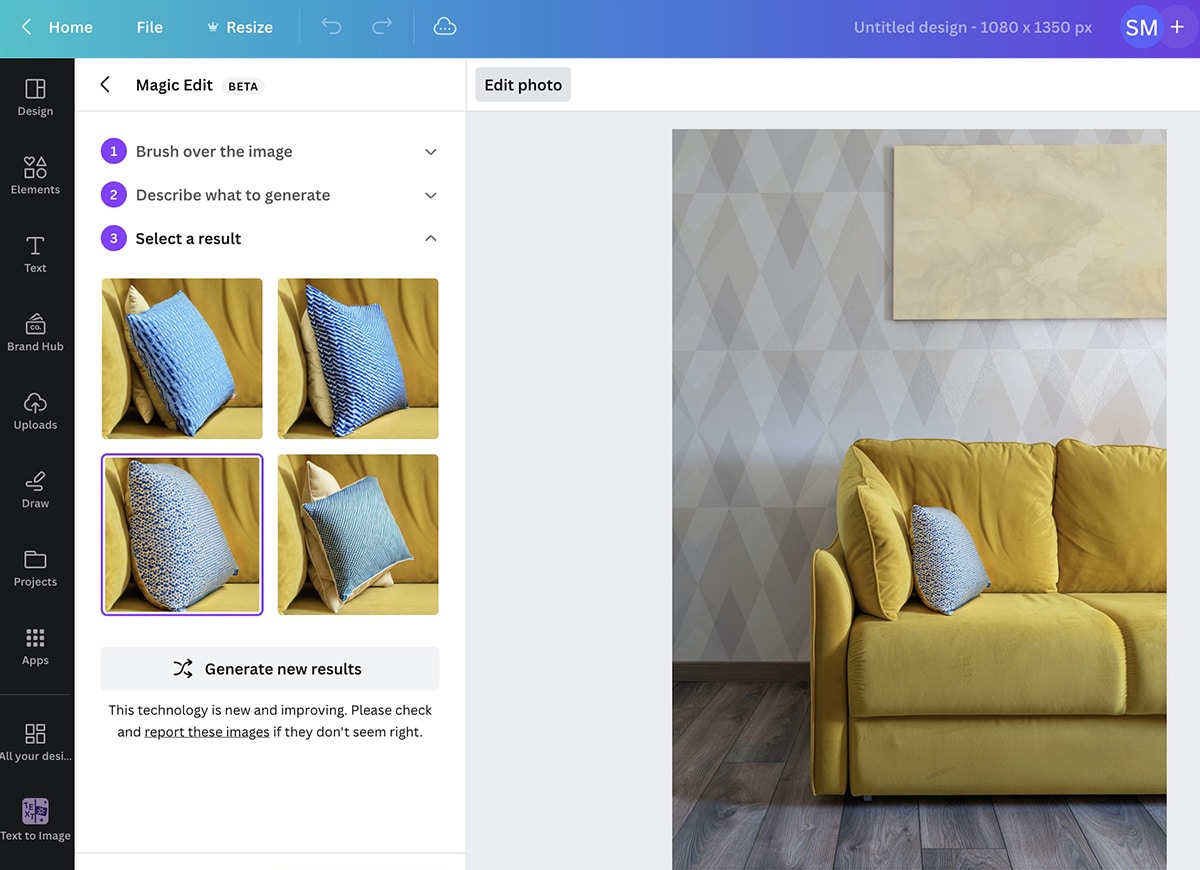
Cliquez sur Générer et passez en revue les options. Semblable aux autres outils, vous pouvez réessayer ou refaire l'invite si vous n'aimez pas les résultats initiaux.
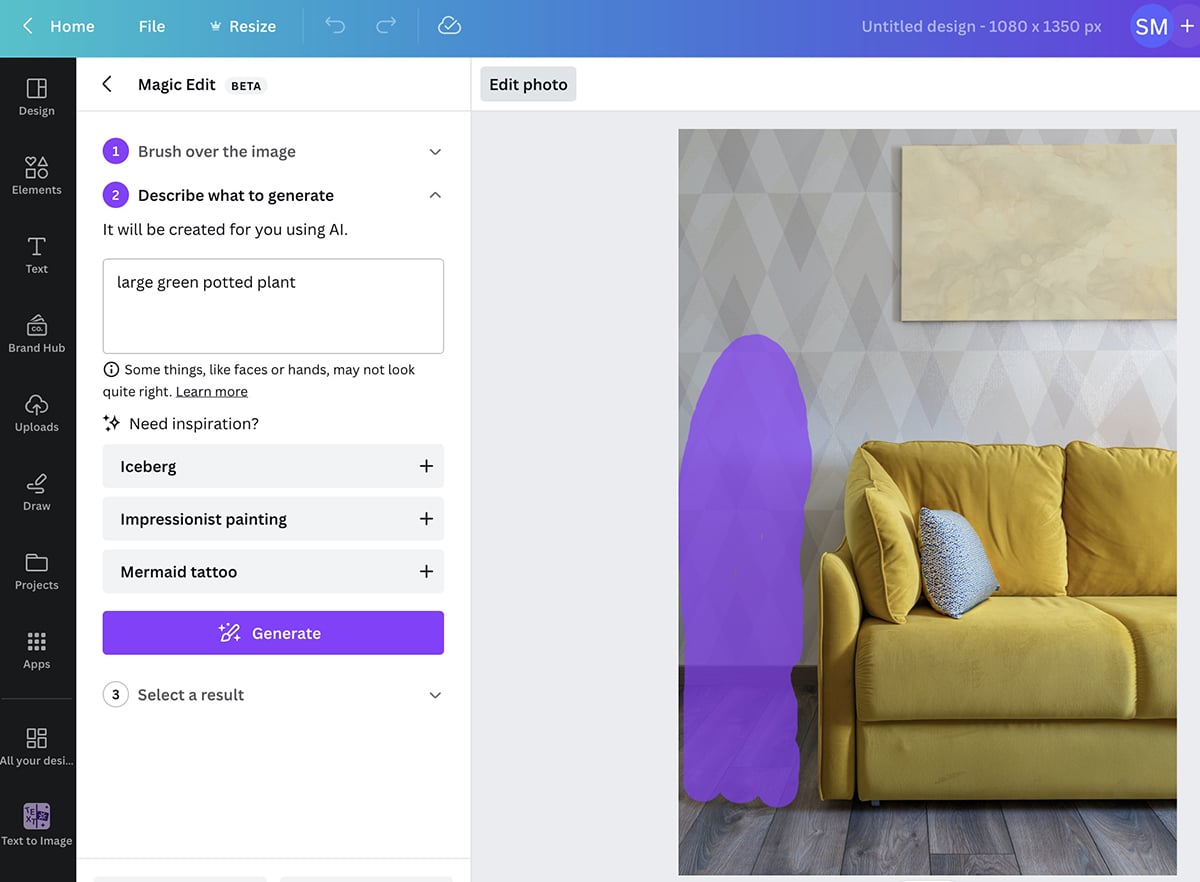
En utilisant Magic Edit, vous pouvez continuer à ajouter des images. Par exemple, nous pourrions ajouter une plante en pot à cette scène pour remplir l'espace vide et rendre la pièce plus intéressante.
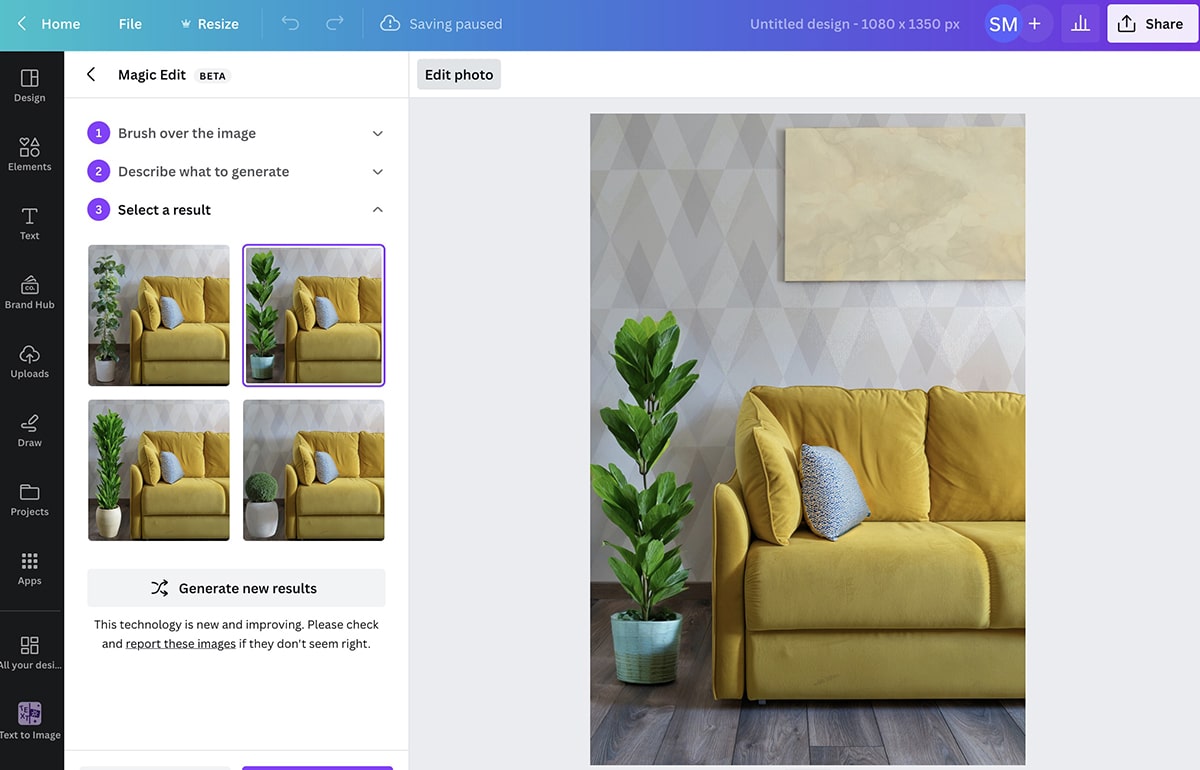
Magic Edit fonctionne également sur les vêtements.
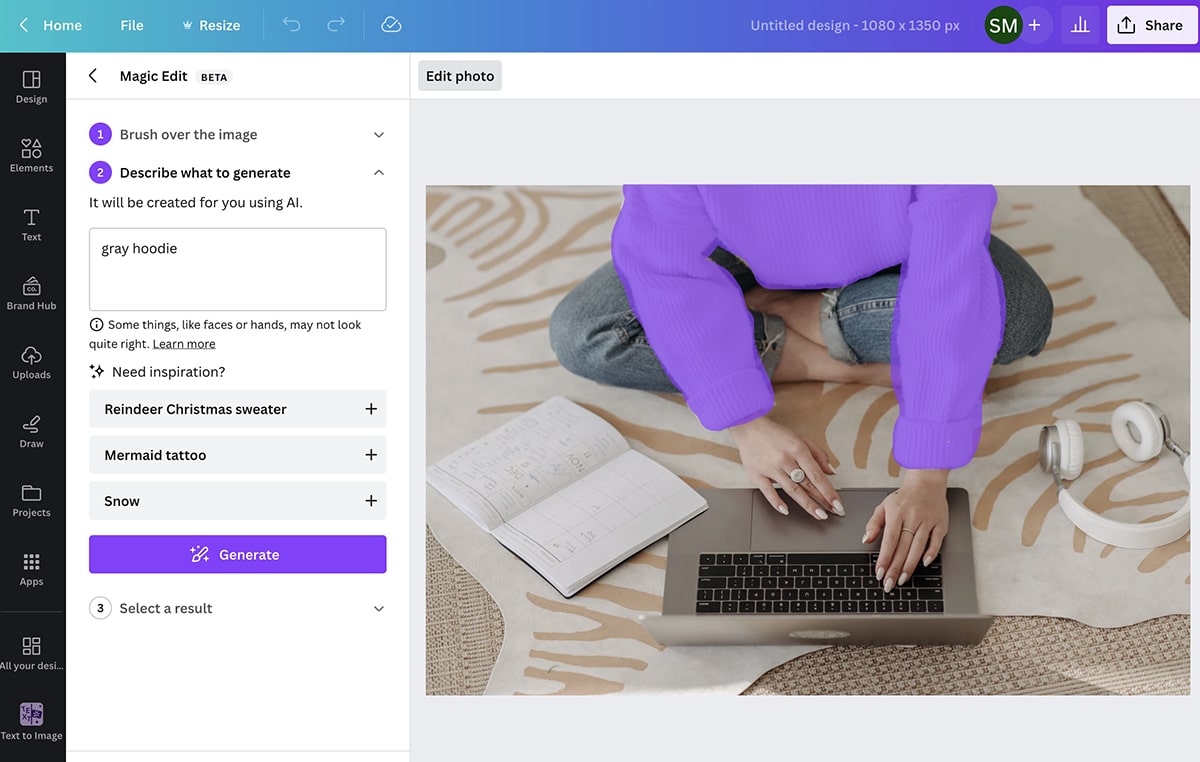
Par exemple, nous pourrions remplacer le pull blanc de la photo ci-dessus par un sweat à capuche gris pour s'adapter à une esthétique différente.
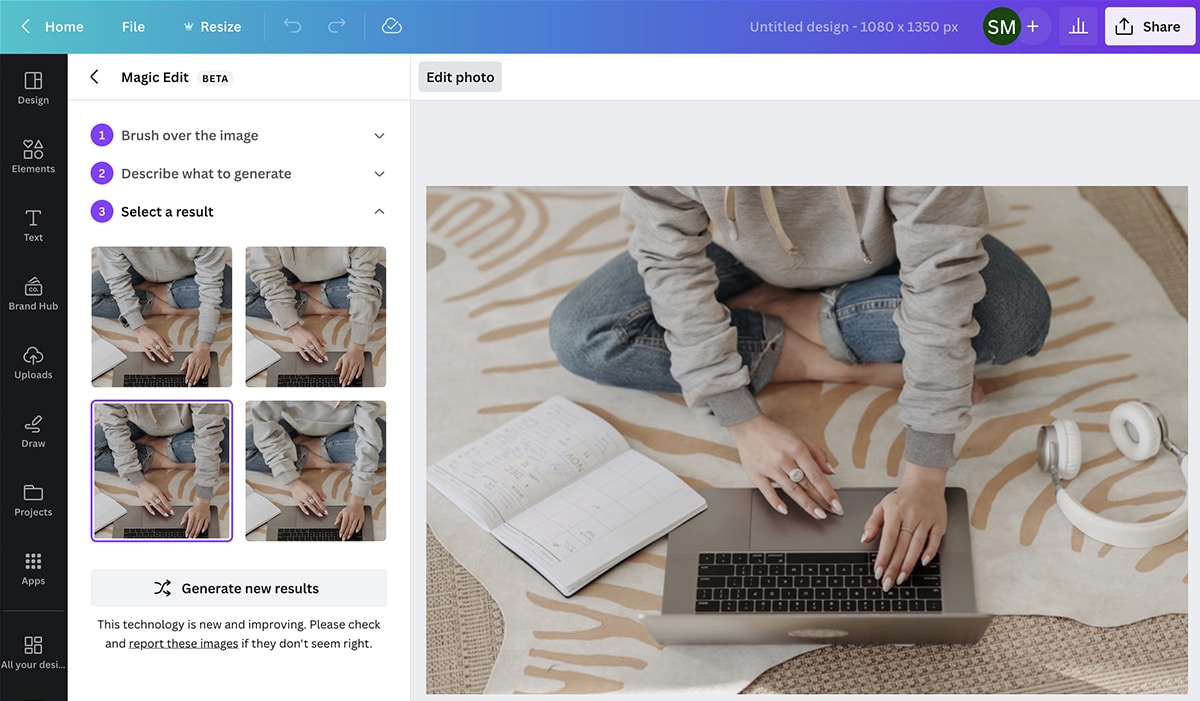
6. Écriture magique
La plupart des nouvelles fonctionnalités d'IA de Canva se concentrent sur les modifications basées sur des images. Mais si vous avez besoin d'un coup de main pour écrire des légendes ou des superpositions de texte, Magic Write peut vous aider.
Vous pouvez accéder à Magic Write en cliquant sur le bouton étoile dans le coin inférieur droit de n'importe quel projet Canva. Sélectionnez Magic Write dans la liste et entrez votre invite.
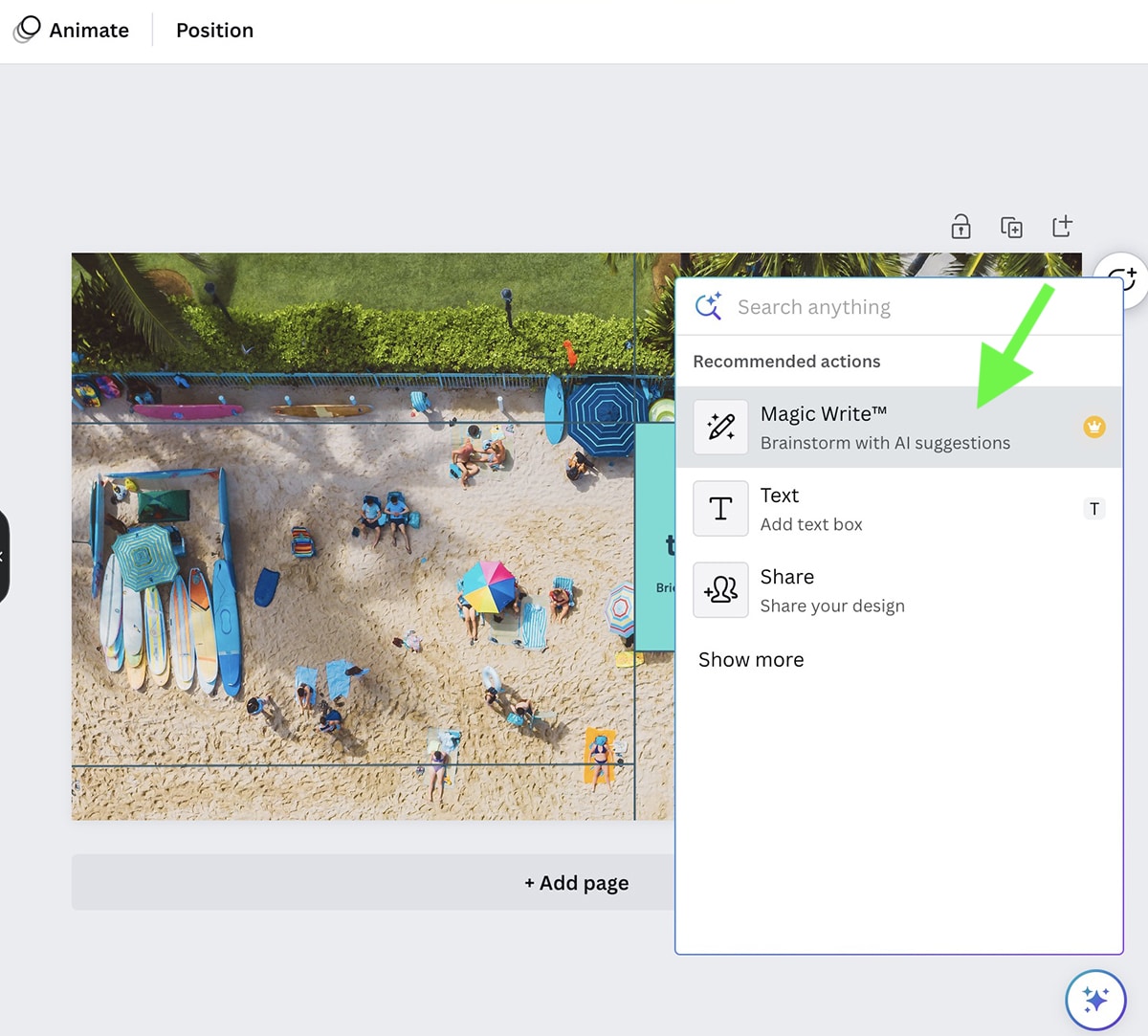
Notez que tout texte généré par l'outil apparaîtra en superposition de texte sur votre conception actuelle. Donc, si vous voulez réfléchir à des légendes, créez un nouveau document exclusivement pour le texte et utilisez Magic Write là-bas.
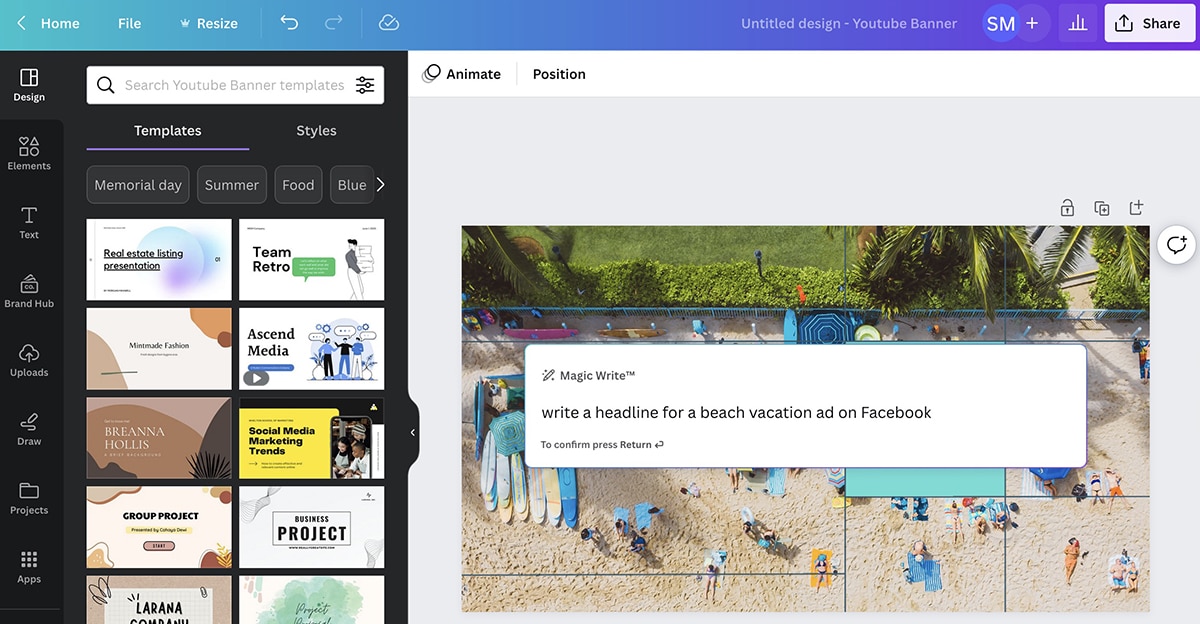
Mais si vous souhaitez ajouter un titre accrocheur ou un appel à l'action à un graphique, modifiez simplement le texte généré par l'IA pour l'adapter à l'image. Assurez-vous d'examiner attentivement le texte pour en vérifier l'exactitude et la voix de marque. Si cela ne semble pas tout à fait correct, vous pouvez modifier l'invite pour ajouter plus de détails et des notes de style.
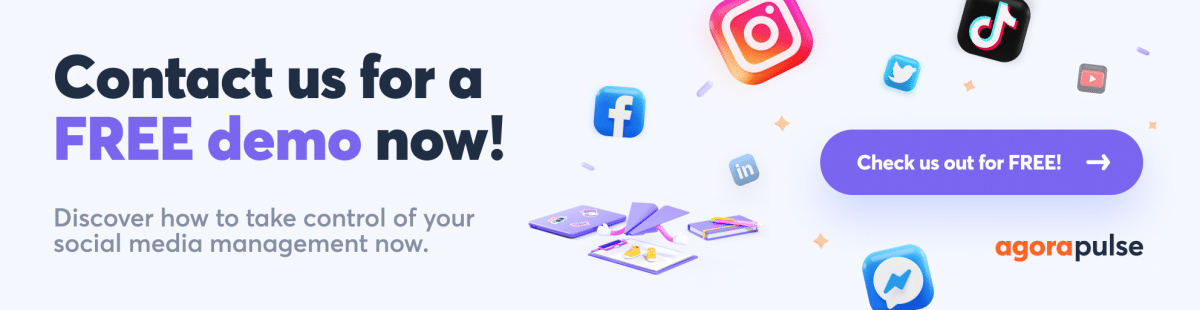
Comment publier les images AI de Canva avec Agorapulse
Grâce à l'intégration Agorapulse de Canva, vous pouvez publier en toute transparence vos images générées par l'IA (ou n'importe quel design, vraiment) sur vos comptes de réseaux sociaux. Vous pouvez choisir entre créer sur le moment ou télécharger des conceptions à publier plus tard.
Téléchargez des designs Canva dans votre bibliothèque de ressources Agorapulse
Vous voulez faire avancer votre processus de planification des médias sociaux une étape à la fois ? Vous pouvez facilement importer des images de Canva dans votre bibliothèque de ressources Agorapulse, puis les transformer en publications ultérieurement. Cette option fonctionne bien si vous collaborez avec une équipe de conception ou un assistant qui crée des images pour vous dans un compte Canva partagé.
Tout d'abord, ouvrez votre tableau de bord Agorapulse et accédez à la bibliothèque d'actifs. Recherchez le dossier dans lequel vous souhaitez télécharger des images ou créez un nouveau dossier pour organiser votre contenu.
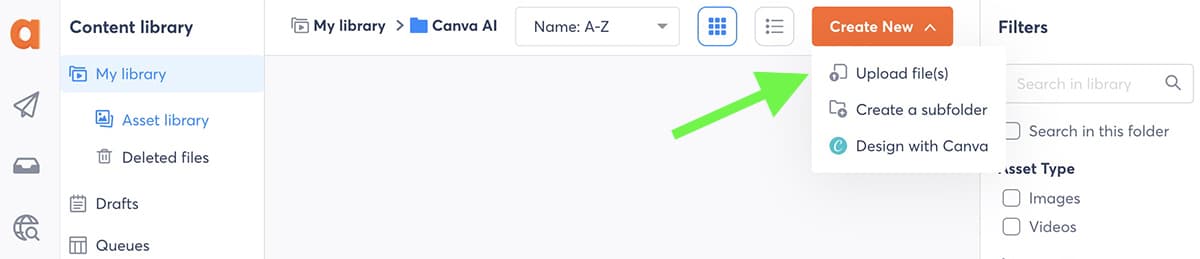
Si vous avez déjà conçu vos images dans Canva et les avez exportées vers votre appareil, cliquez sur Télécharger des fichiers et ajoutez-les au dossier. Après le téléchargement, vous pouvez ajouter du texte alternatif, des notes et des balises aux actifs de votre bibliothèque pour en garder une trace.
Si vous n'avez pas encore conçu vos images, cliquez sur le bouton Créer nouveau dans le coin supérieur droit et sélectionnez Concevoir avec Canva. Choisissez ensuite la taille de l'image que vous souhaitez créer. Une popup Canva s'ouvrira automatiquement depuis votre tableau de bord Agorapulse.
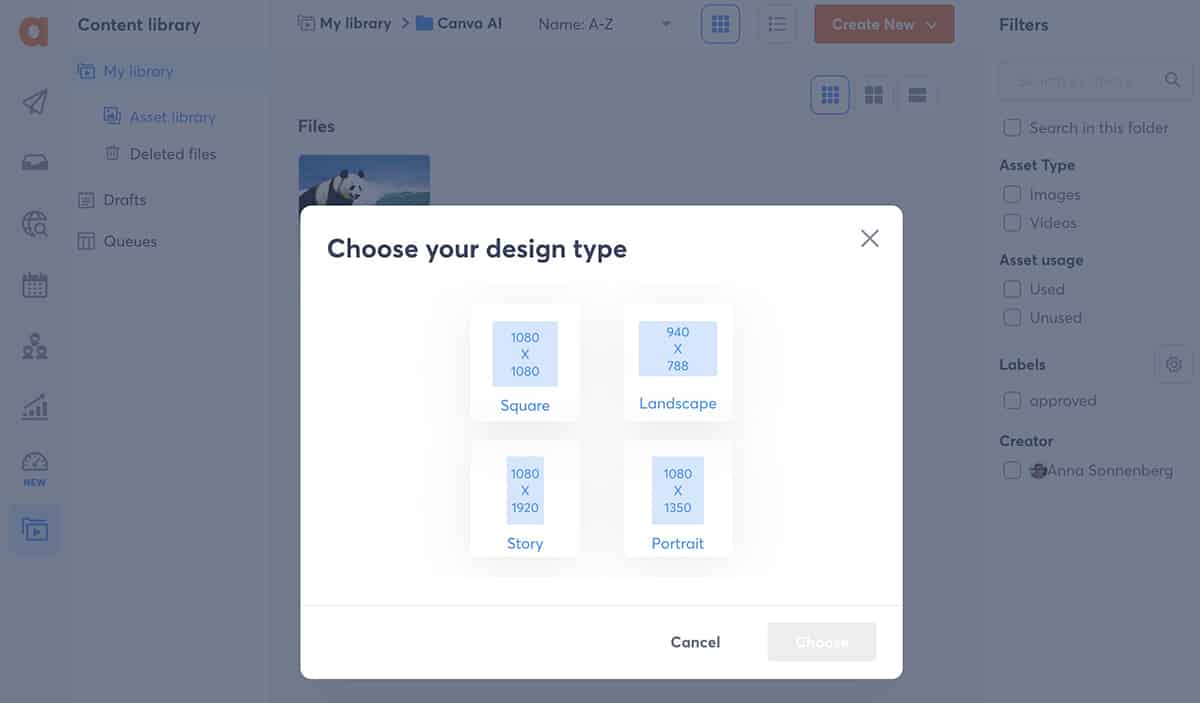
De là, vous pouvez accéder à tous les outils créatifs de Canva. Par exemple, si vous souhaitez télécharger une image générée par l'IA, sélectionnez l'application dans la barre d'outils. Commencez ensuite à créer. Notez que vous pouvez également accéder aux conceptions existantes en sélectionnant Projets dans le menu.
Lorsque vous avez terminé la conception, appuyez sur le bouton Publier pour ajouter l'image à votre bibliothèque de ressources Agorapulse. Répétez le processus jusqu'à ce que vous ayez conçu tous les éléments dont vous avez besoin.
Publiez des conceptions Canva AI à partir de votre bibliothèque de ressources Agorapulse
Lorsque vous êtes prêt à transformer vos créations Canva en publications, vous pouvez les ouvrir à partir de la bibliothèque de ressources et cliquer sur Publier cette ressource. Vous serez automatiquement redirigé vers le post composer d'Agorapulse.
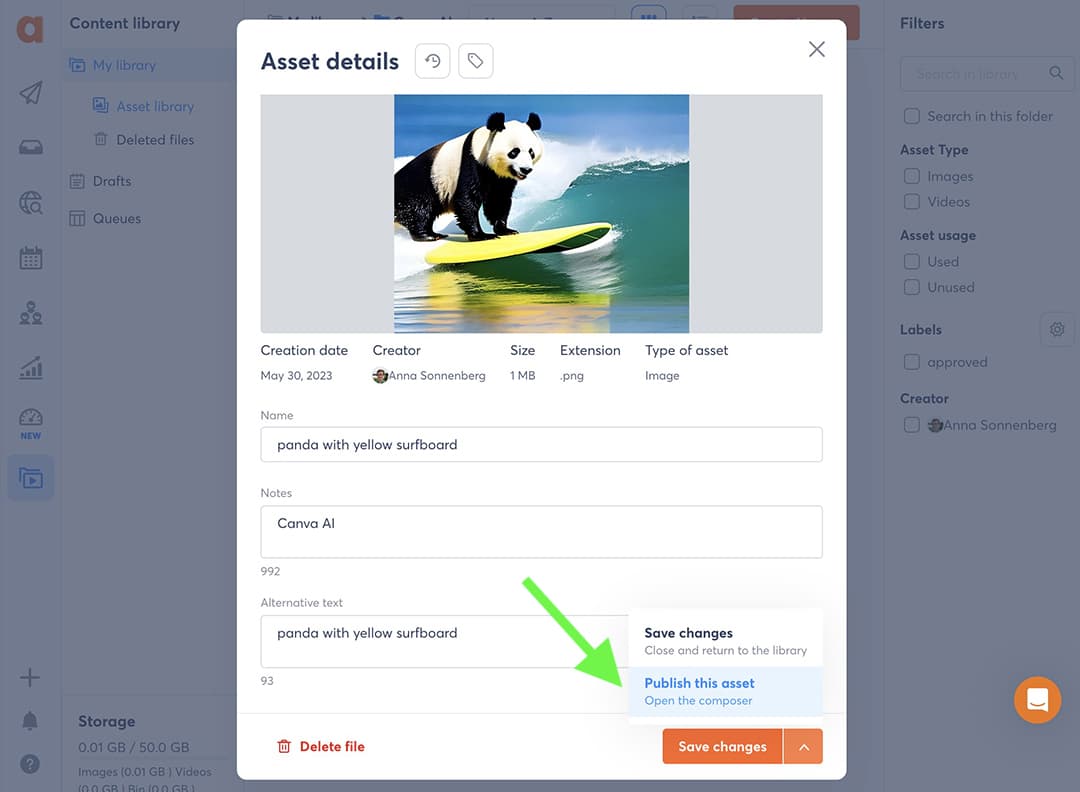
Tout ce que vous avez à faire est de sélectionner le compte de réseau social sur lequel vous souhaitez publier et de continuer à créer la publication.
Souhaitez-vous ajouter plusieurs images Canva AI à votre publication ? Cliquez sur le signe plus dans l'éditeur de publication et sélectionnez Télécharger depuis la bibliothèque. Choisissez ensuite le reste des actifs que vous souhaitez ajouter à la publication.
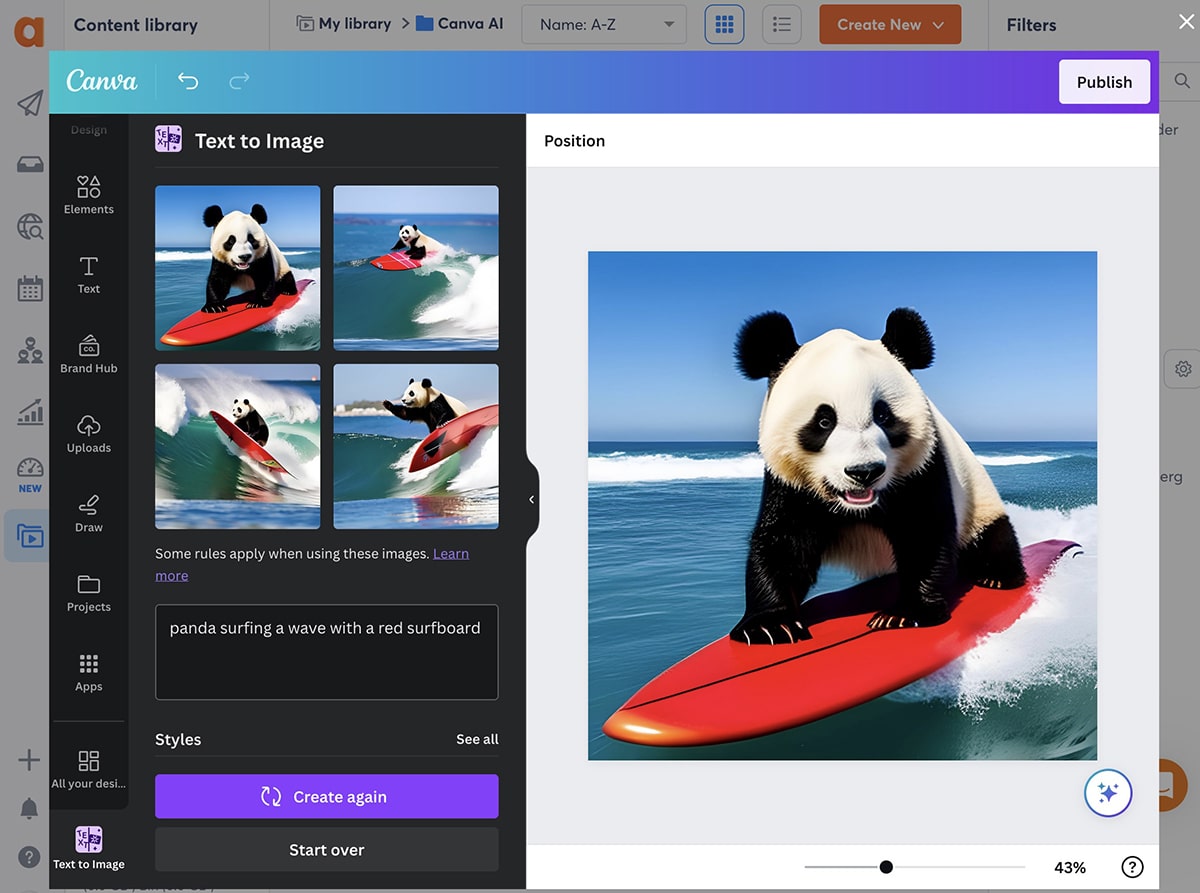
Lorsque vous avez terminé, publiez immédiatement, programmez pour plus tard ou enregistrez en tant que brouillon, comme vous le feriez avec n'importe quel message dans Agorapulse.
Concevez avec Canva lorsque vous publiez des articles avec Agorapulse
Vous préférez vous attaquer à l'ensemble du processus de création de contenu sur les réseaux sociaux en une seule fois ? Vous avez également la possibilité de concevoir avec Canva directement depuis le post composer d'Agorapulse.
Ouvrez le post-compositeur et cliquez sur le menu déroulant Parcourir les fichiers. Sélectionnez ensuite Concevoir avec Canva pour ouvrir l'application de conception directement dans le post-compositeur.
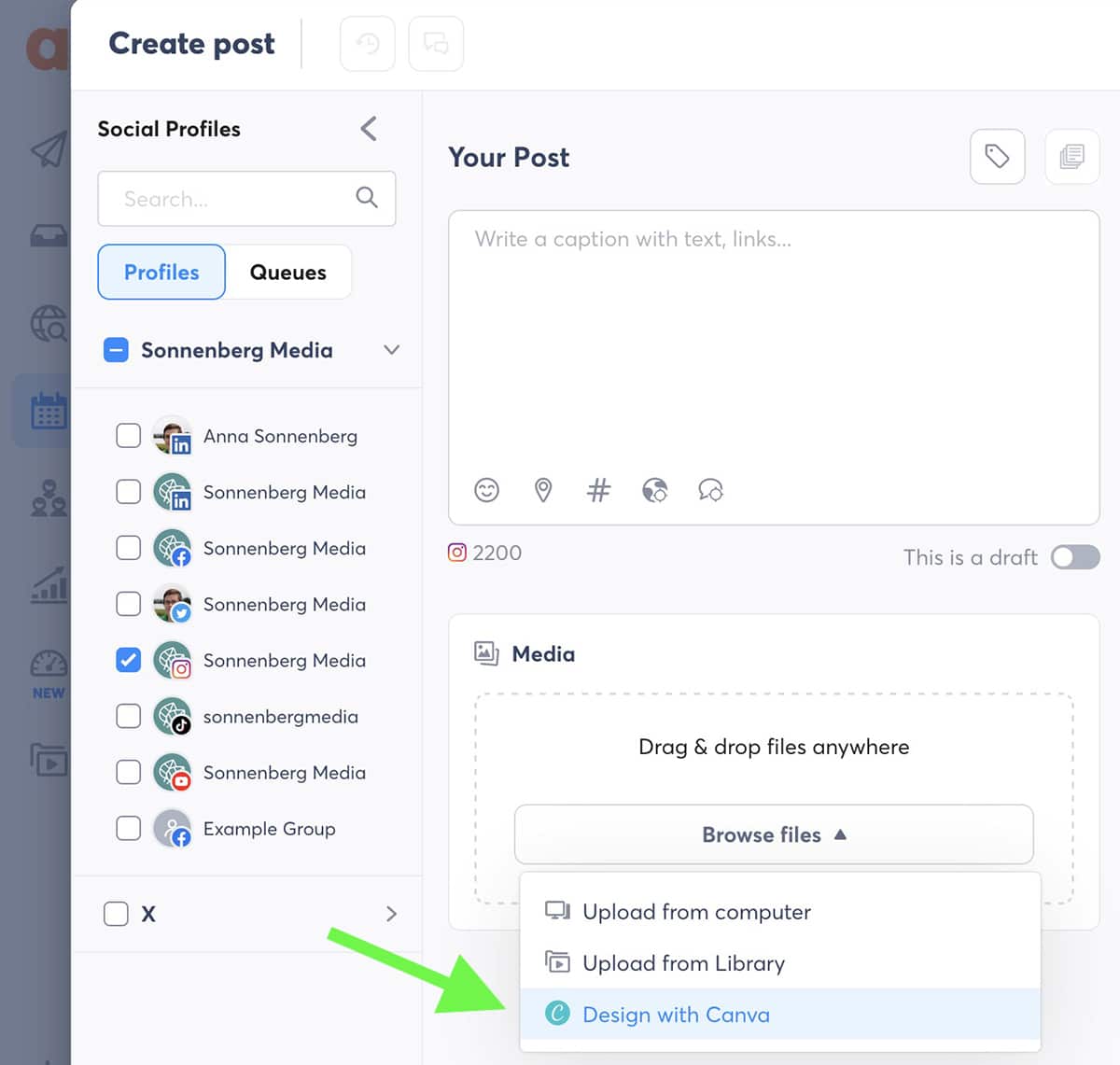
Sélectionnez un type de design et suivez les étapes ci-dessus pour créer une image pour votre publication. Cliquez ensuite sur Publier pour importer le contenu directement dans Agorapulse. Pour ajouter plusieurs images, cliquez sur l'icône plus et sélectionnez Concevoir avec Canva pour répéter le processus.
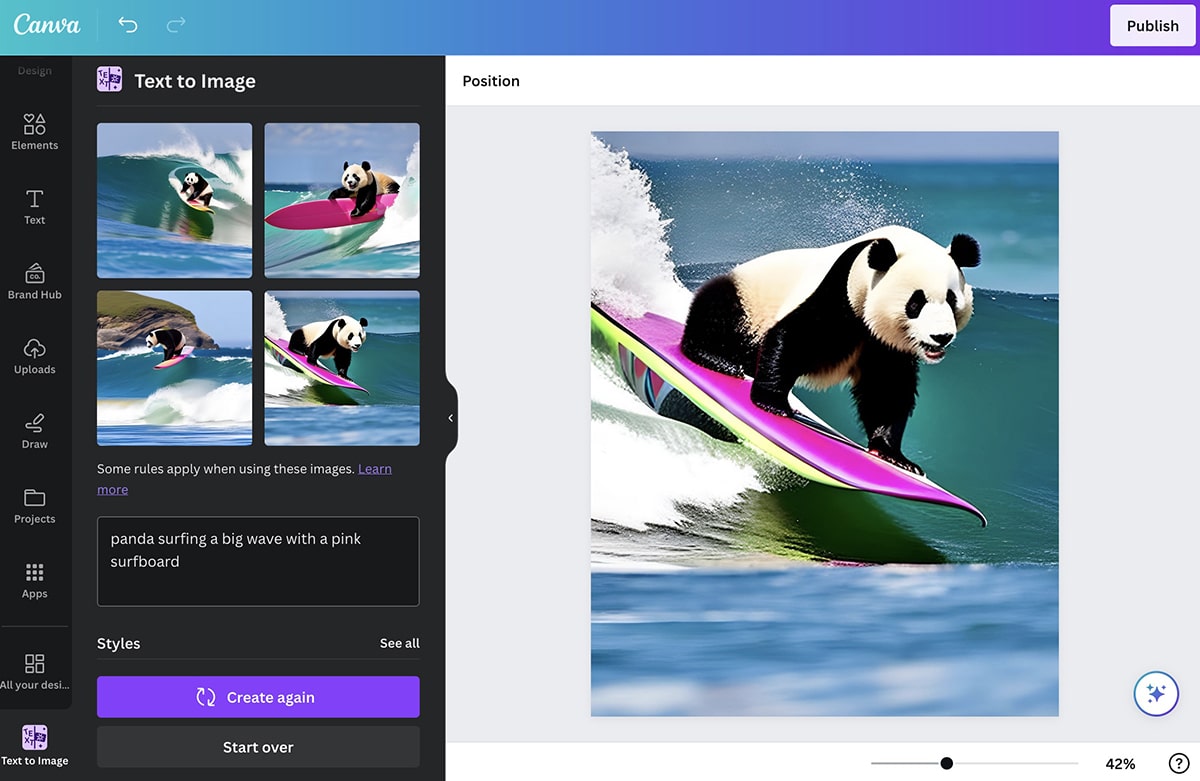
Terminez ensuite la publication de votre message. Vous pouvez programmer du contenu des minutes, des jours ou des années à l'avance avec Agorapulse, ou vous pouvez le publier instantanément sur les réseaux sociaux.
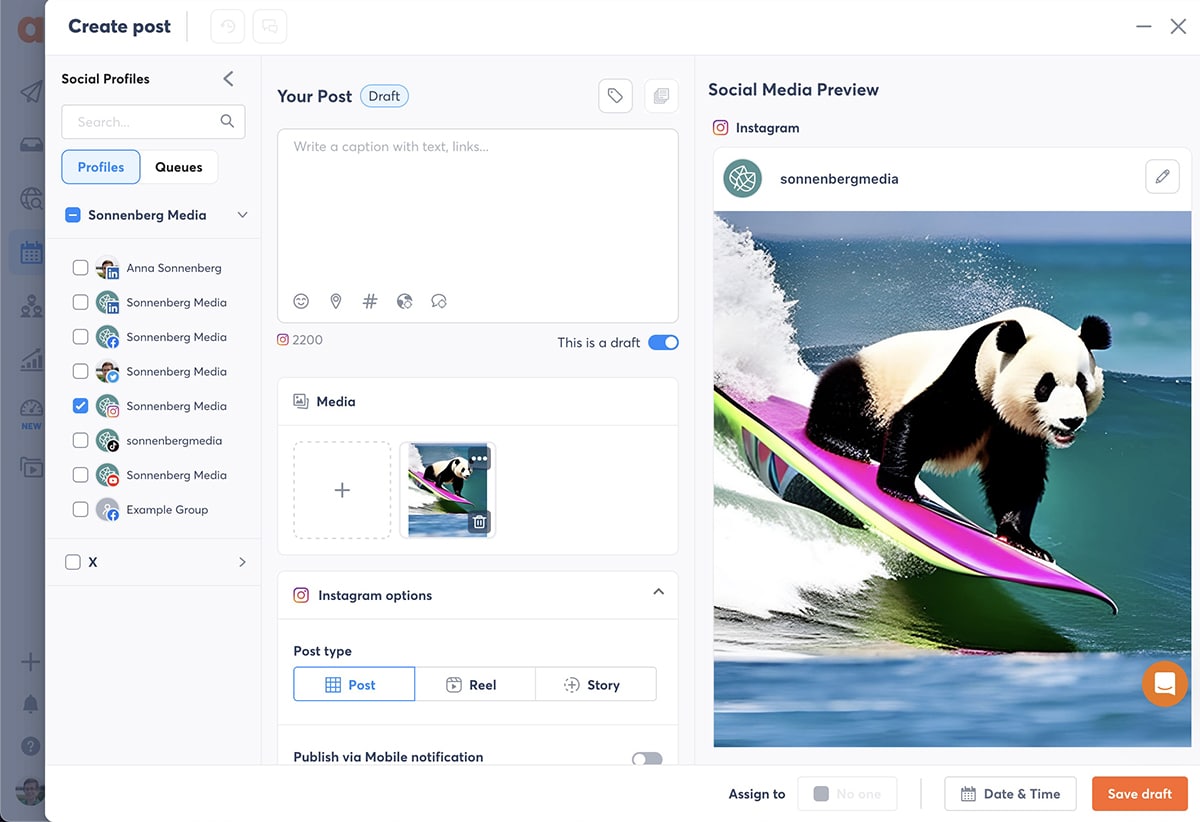
Récapitulation de ce que nous avons appris sur les outils d'IA de Canva et l'intégration d'Agorapulse
Que vous souhaitiez apporter une modification rapide à une photo ou générer une image à partir d'une invite, les outils d'intelligence artificielle de Canva peuvent simplifier votre processus de création de contenu sur les réseaux sociaux. Depuis que Canva s'intègre à Agorapulse, l'utilisation conjointe de ces deux outils vous permet d'améliorer votre flux de travail sur les réseaux sociaux et de publier plus rapidement du contenu accrocheur.
Commencez à publier, surveiller et programmer tout votre contenu incroyable avec Agorapulse dès maintenant. Inscrivez-vous pour une démo gratuite pour découvrir comment.