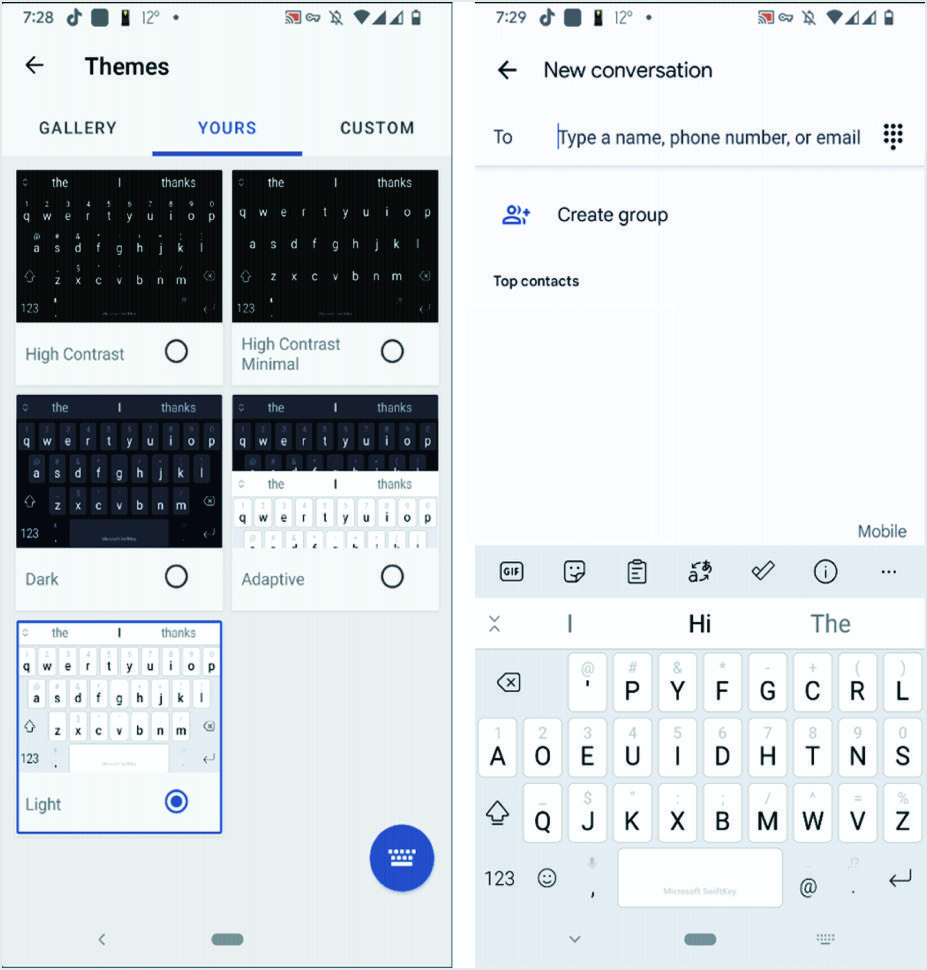Comment utiliser une disposition de clavier personnalisée dans Android ?
Publié: 2021-11-29Auparavant, les téléphones portables avaient des systèmes d'exploitation rigides avec peu ou pas de fonctionnalités de personnalisation. Même aujourd'hui, l'iOS d'Apple a des options limitées pour personnaliser la disposition du clavier par défaut. Heureusement, Android offre une variété de façons de personnaliser le clavier à l'écran des smartphones. Si vous vous ennuyez avec la disposition du clavier par défaut, voici comment personnaliser le Gboard et utiliser la disposition du clavier personnalisée dans les téléphones Android.
Connexe : Comment utiliser des polices personnalisées dans un téléphone Android ?
Utilisation des dispositions de clavier dans Android
Il existe de bonnes raisons pour lesquelles les utilisateurs recherchent des dispositions de clavier personnalisées dans les téléphones Android.
- Certains utilisateurs aiment changer l'apparence comme la couleur pour éviter un look ennuyeux.
- D'autres voudront peut-être modifier la mise en page complète avec des emoji et des symboles supplémentaires sur leur clavier.
- Parfois, les utilisateurs souhaitent installer un clavier personnalisé de leur deuxième langue pour taper des messages.
Continuez à lire l'article si vous voulez en savoir plus sur toutes ces fonctionnalités.
Remarque : Souvent, les marques de téléphones portables fournissent leurs propres claviers. Consultez le manuel du téléphone pour en savoir plus et personnaliser le clavier virtuel fourni par la marque sur Android.
Clavier Google (Gboard)
« Gboard – le clavier Google » est l'application de clavier officielle développée par Google pour Android. La plupart des téléphones Android sont livrés avec l'application Gboard préinstallée, tandis que peu de modèles ne le font pas. Dans ce cas, vous devez d'abord installer l'application avant de la personnaliser.
Personnalisation du clavier Google (Gboard)
- Ouvrez « Paramètres » et accédez à la section « Système > Langue et saisie ».
- Choisissez « Clavier à l'écran » dans la liste du menu à venir. Il affichera la liste de tous les claviers installés sur votre téléphone. Vérifiez si « Gboard » est disponible dans la liste.
- Si « Gboard » ne figure pas dans la liste, accédez au Google Play Store et installez l'application « Gboard ».
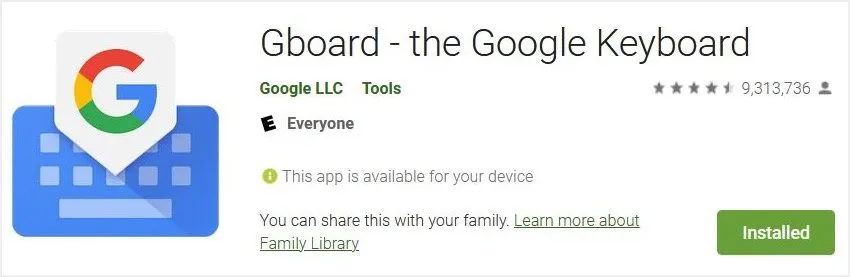
- Appuyez maintenant sur « Gboard » dans la section « Langue et saisie » pour afficher la liste des options de personnalisation pour cette application.
Ajout de dispositions linguistiques supplémentaires
Le premier élément de la liste de personnalisation est « Langues ». Appuyez dessus pour afficher la langue et les mises en page par défaut. Vous pouvez maintenant appuyer sur la langue et le clavier pour personnaliser davantage. Vous trouverez différentes dispositions de clavier pour l'anglais comme « QWERTY », « Écriture manuscrite », « QWERTZ », « AZERTY » et d'autres sur la page suivante.
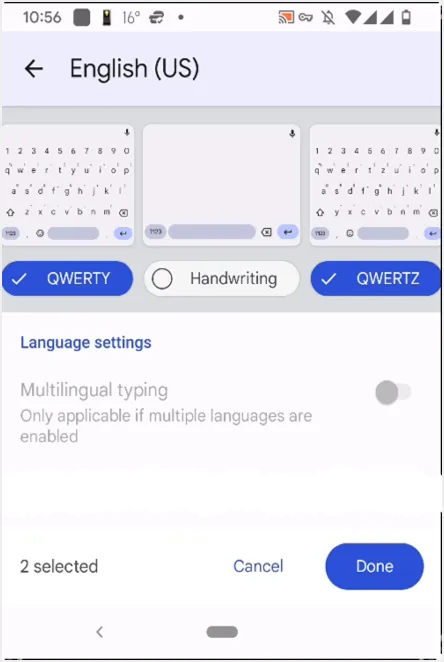
Si la langue souhaitée n'est pas disponible, ajoutez d'abord le clavier pour cette langue. Pour cela, retournez à la page « Langues » et appuyez sur l'option « AJOUTER UN CLAVIER » qui s'affiche en bas. Vous trouverez une liste de toutes les langues et sélectionnez la langue souhaitée. Maintenant, la page de disposition du clavier de la langue choisie s'affichera. Vous pouvez vérifier et modifier la mise en page selon vos besoins. Choisissez la mise en page souhaitée en appuyant sur le bouton en bas de l'aperçu de la mise en page. Vous pouvez également sélectionner plusieurs mises en page. Après avoir terminé votre sélection de mise en page, appuyez sur « Terminé » pour revenir à l'écran précédent.
L'écran répertorie maintenant toutes les dispositions de clavier sélectionnées. Encore une fois, appuyez sur la flèche de retour pour revenir à et la page affichera à nouveau la liste des claviers. Maintenant, appuyez sur l'option « Gérer les claviers à l'écran » à la fin. La page suivante affichera l'état des claviers installés et s'assurera que « Gboard » est activé.
Changer de langue lors de la saisie
Maintenant que vous avez ajouté une disposition de clavier personnalisée dans un téléphone Android, il est temps de tester son fonctionnement.
- Ouvrez n'importe quelle application de messagerie pour taper un message et appuyez sur la zone d'écriture pour apporter le clavier.
- Appuyez longuement sur la barre d'espace pour voir la liste des claviers et des dispositions disponibles.
- Sélectionnez la disposition souhaitée et la disposition du clavier changera.
- Profitez de la saisie avec votre disposition de clavier préférée.
- Vous pouvez basculer la mise en page chaque fois que vous souhaitez changer de langue.
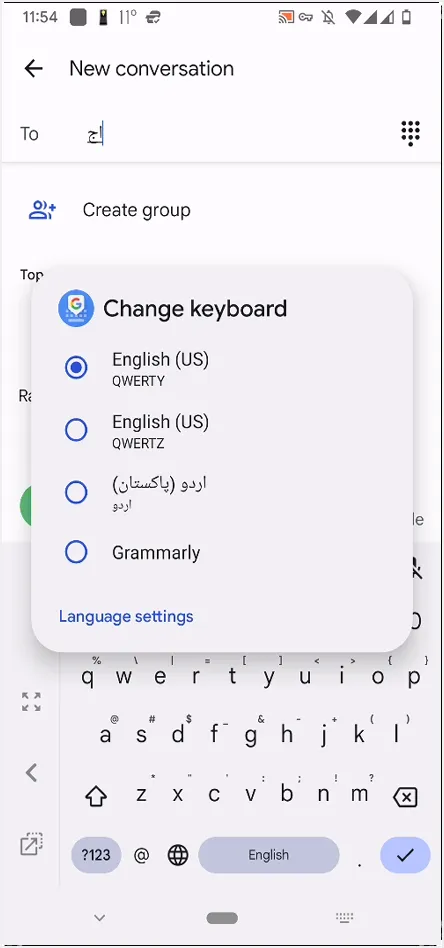
Modification de l'apparence du clavier Google (Gboard)
Android fournit également une tonne d'options pour changer l'apparence de Gboard. Vous pouvez définir votre couleur préférée ou un thème. Les étapes suivantes vous guideront tout au long du processus d'ajout d'une couleur personnalisée pour votre Gboard.

- Ouvrez « Paramètres » et accédez à « Système > Langue et saisie ».
- Recherchez « Clavier à l'écran » et appuyez dessus.
- Ensuite, sélectionnez « Gboard » dans la liste des claviers et choisissez « Thème » dans la liste de la page suivante.
- Vous verrez toutes les options pour changer la couleur du clavier et choisir un paysage de votre choix. Des options avancées telles que « Dégradé clair » et « Dégradé foncé » sont également disponibles. N'oubliez pas d'appuyer sur 'Voir plus' pour afficher plus de thèmes.
- Une fois que vous êtes satisfait du thème, appuyez dessus et un aperçu apparaîtra. Prévisualisez votre thème et cliquez sur le bouton « APPLIQUER ».
- Revenez en arrière et ouvrez n'importe quelle application de SMS qui affiche le clavier. Le clavier apparaîtra avec le thème que vous avez sélectionné. Assurez-vous que Gboard est actuellement votre clavier actif. Sinon, appuyez longuement sur la barre d'espace et sélectionnez « Gboard » dans la liste des claviers disponibles.
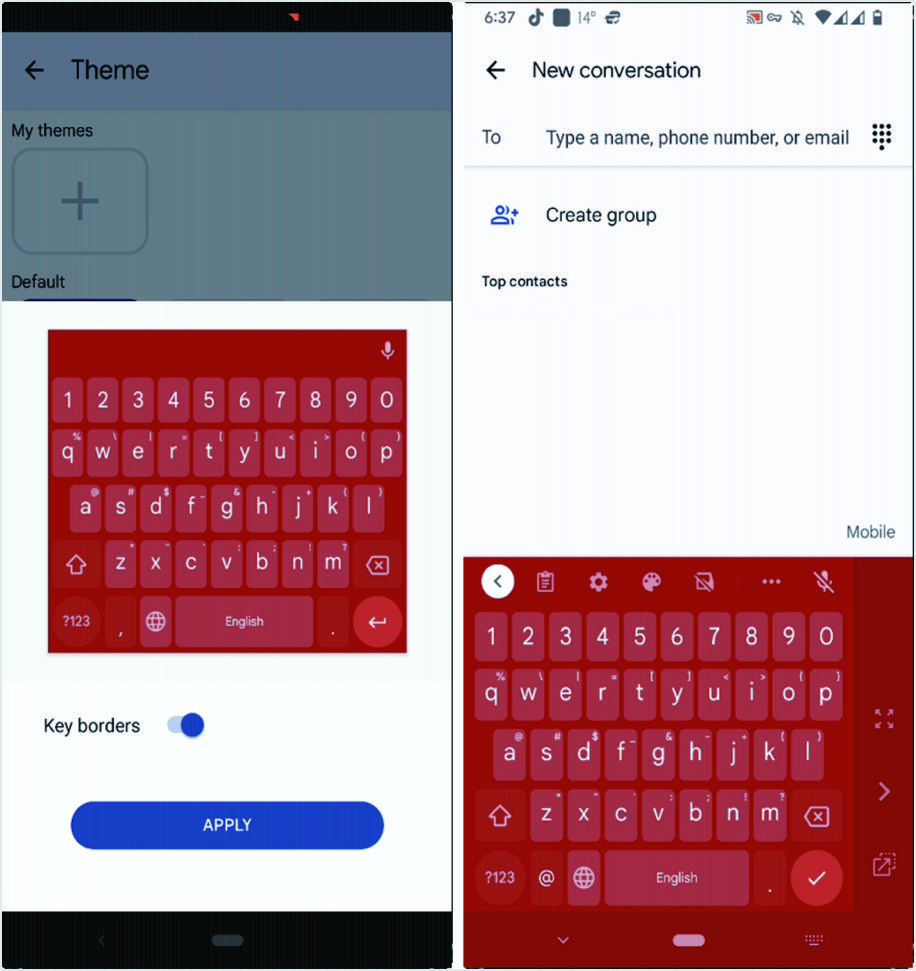
Clavier SwiftKey de Microsoft
« Gboard » est le meilleur clavier pour Android qui fonctionne parfaitement et offre des tonnes de personnalisation. Cependant, certains utilisateurs peuvent ne pas en être satisfaits et souhaiter avoir une alternative. Dans ce cas, 'Microsoft SwiftKey Keyboard' est la meilleure alternative pour 'Gboard'. 'Microsoft SwiftKey Keyboard' propose plus d'options de personnalisation et de thème que 'Gboard' avec une superbe prédiction de texte.
Activation du clavier Microsoft SwiftKey
Accédez au Google Play Store et installez l'application « Microsoft SwiftKey Keyboard » sur votre téléphone.
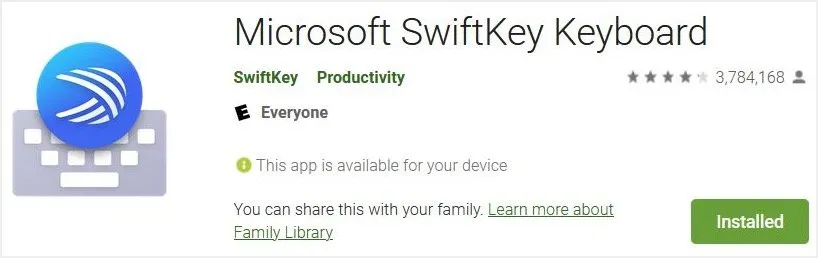
Une fois l'installation terminée, appuyez sur l'application pour ouvrir une page avec une liste d'options. Recherchez et appuyez sur « Activer SwiftKey » dans les options. Il ouvrira directement le « Gérer les claviers à l'écran » où vous pourrez activer « Clavier Microsoft SwiftKey ». Maintenant, retournez à l'écran d'accueil du « Clavier Microsoft SwiftKey » et appuyez sur le bouton « Sélectionner SwiftKey ». Il affichera un message contextuel « Choisir la méthode de saisie » et sélectionnera « Clavier Microsoft SwiftKey » dans la liste des boutons radio.
Revenez à nouveau à l'écran d'accueil du « Clavier Microsoft SwiftKey » et appuyez sur « Terminer ». L'écran suivant affichera les caractéristiques essentielles du clavier. Vous pouvez vous connecter avec votre compte Microsoft pour copier et coller du texte entre votre téléphone et les appareils Windows. Si vous ne souhaitez pas vous connecter avec votre compte Microsoft, appuyez sur l'option « Pas maintenant » pour continuer.
Connexe : 10 applications Microsoft pour les utilisateurs d'iPhone.
Personnalisation du clavier SwiftKey de Microsoft
Il est facile de personnaliser le « Clavier Microsoft SwiftKey »
- Ouvrez « Paramètres » et accédez à « Système », puis à la section « Langue et saisie ».
- Recherchez « Clavier à l'écran » et appuyez dessus.
- Appuyez maintenant sur « Clavier Microsoft SwiftKey » pour ouvrir les paramètres de l'application et appuyez sur « Langues ».
- Appuyez sur l'entrée sous « Vos langues » et choisissez les langues pour votre clavier. À partir de là, vous pouvez également sélectionner la disposition du clavier.
- Une fois que vous êtes satisfait de la mise en page, revenez en arrière et vérifiez.
- L'application propose également des tonnes d'options de personnalisation avancées que vous pouvez essayer.
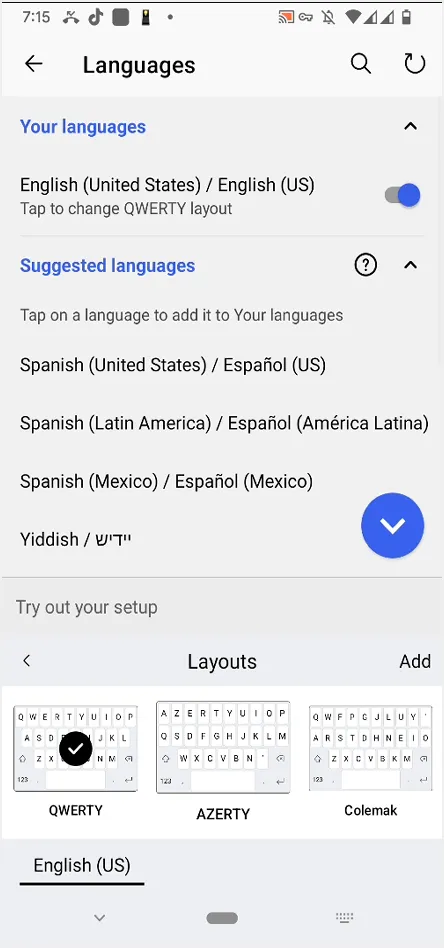
Modifier l'apparence du clavier Microsoft SwiftKey
- Pour modifier l'apparence, appuyez sur l'option « Clavier à l'écran » lorsque vous êtes dans les paramètres « Langue et saisie ».
- Appuyez maintenant sur « Clavier Microsoft SwiftKey » et appuyez sur « Thèmes » dans le menu. Une énorme liste de galeries thématiques s'ouvrira. Naviguez à travers différents onglets pour trouver des thèmes plus personnalisés. Il est également possible de concevoir votre propre thème personnalisé.
- Si le thème n'est pas stocké sur votre téléphone, il affichera un message pour télécharger le thème. Pour télécharger le thème, vous devez vous connecter à l'application si vous ne vous êtes pas encore connecté. Alternativement, vous pouvez cliquer sur « VTRE » et sélectionner le thème. Ces thèmes sont généralement enregistrés dans la mémoire du téléphone et vous pouvez les appliquer immédiatement sans téléchargement.