Comment utiliser Google Analytics 4 : un guide complet
Publié: 2023-09-07Google Analytics 4 (GA4) est désormais devenu l'outil d'analyse de facto pour des millions d'utilisateurs à travers le monde.
Google a apporté plusieurs modifications importantes à GA4 depuis sa version initiale il y a quatre ans. Si vous avez tergiversé pour développer vos connaissances sur GA4, le moment est venu d'apprendre les tenants et les aboutissants du « nouvel » outil d'analyse.
Dans ce guide, nous passerons en revue les bases de GA4 et comment vous pouvez l'utiliser.
La section Administrateur
Passons en revue les rouages du GA4 avant de plonger dans le tableau de bord et les outils supplémentaires.
Lorsque vous accédez à la section Admin, vous remarquerez peut-être qu'il n'y a que deux colonnes au lieu des trois auxquelles nous sommes habitués dans Universal Analytics.
La colonne de gauche contient les paramètres du compte, où vous pouvez partager l'accès, supprimer des utilisateurs, supprimer votre compte, etc.
La zone Tous les filtres vous permet de voir les filtres de votre compte regroupés. Ainsi, si vous excluez tout trafic interne, références, etc., tous ces filtres apparaîtront ici.
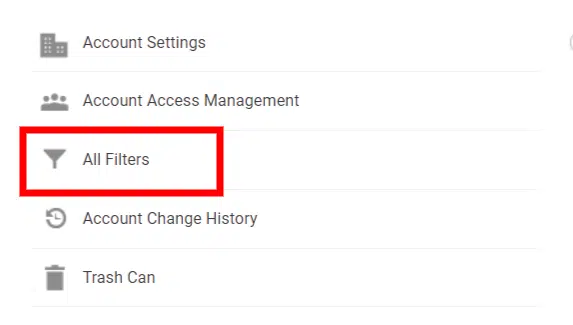
Vous ne pouvez pas réellement créer de filtres ici. Cela doit être fait dans des sections supplémentaires.
Il y a beaucoup de sections dans la colonne du milieu, nous allons donc nous concentrer uniquement sur celles que vous utiliserez probablement dès le début.
Flux de données
C'est dans Data Streams que vous trouverez les paramètres de base de votre propriété GA4.
Vous pouvez trouver votre identifiant de mesure GA4, les instructions de marquage, les paramètres de mesure améliorés et bien plus encore ici.
Les événements sont l'endroit où vous pouvez créer des événements dans GA4.
Je dis « certains » car même si GA4 peut sembler capable de gérer des événements personnalisés, la vérité est que cette configuration d'événement n'est valable que pour les événements basés sur une destination (c'est-à-dire qu'un utilisateur a atterri sur une page de remerciement).
Conversions
C'est ici que vous pouvez désigner n'importe lequel de vos événements comme conversions. Alors que UA dépassait environ 20 conversions par compte, GA4 vous permettra d'en créer jusqu'à 30.
Publics
C'est ici que vous pouvez créer des audiences personnalisées pour votre compte GA4.
Bien qu'ils soient principalement utilisés pour Google Ads, les référenceurs peuvent toujours les exploiter pour évaluer le comportement des utilisateurs et l'activité du site.
Paramètres de données
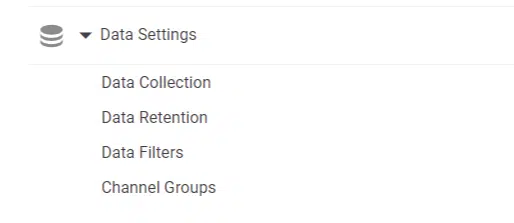
À peu près à mi-chemin de la liste des administrateurs, vous verrez Paramètres de données .
Il s'agit d'une partie importante de votre propriété GA4 car vous déterminerez la manière dont vous collectez vos données. Les paramètres de données comportent quatre parties.
Collecte de données
Dans la collecte de données , vous trouverez une option pour activer la collecte de données des signaux Google .
Les signaux Google ne sont pas nouveaux, mais dans un nouveau monde davantage axé sur la confidentialité et la collecte des données, cela a des conséquences potentielles sur votre compte GA4.
Voici ce que dit Google :
« En activant les signaux Google, vous permettez à Google Analytics de collecter des données sur votre trafic en plus des données collectées via une implémentation standard de Google Analytics afin de fournir des fonctionnalités supplémentaires telles que des audiences et des informations multi-appareils.
Lorsqu'il est activé, Google Analytics collectera les informations de visite et les associera aux informations Google des comptes d'utilisateurs connectés qui ont consenti à cette association à des fins de personnalisation des annonces. Ces informations Google peuvent inclure la localisation de l'utilisateur final, l'historique des recherches, l'historique YouTube et les données des sites partenaires de Google. Elles sont utilisées pour fournir des informations globales et anonymisées sur les comportements multi-appareils de vos utilisateurs. En activant ces fonctionnalités, vous reconnaissez que vous respectez la politique relative aux fonctionnalités de publicité de Google, y compris les règles relatives aux catégories sensibles, que vous disposez des informations de confidentialité et des droits nécessaires de la part de vos utilisateurs finaux pour une telle association, et que ces données peuvent être consultées et/ou supprimées à la fin. utilisateurs via Mon activité.
En activant les signaux Google, vous pouvez utiliser ces données à des fins d'informations démographiques et de reciblage.
Cependant, Google commencera à appliquer un seuil (échantillonnage) à votre compte.

Vous voyez cette petite icône rouge ? Cela signifie qu'un seuil a été appliqué à votre compte et limitera la quantité de données que vous pourrez voir dans votre compte GA4. Cela ne signifie pas que les données sont perdues , mais elles ne sont pas visibles pour le moment.
Lorsque vous voyez une coche verte (comme celle ci-dessous), cela signifie que vous consultez des données 100 % non échantillonnées.

Alors, que faire des signaux Google ?
Si vous ne diffusez pas de campagnes de recherche payantes, il est préférable de les désactiver.
Cela ne sert à rien de l'avoir (sauf si les données démographiques sont très importantes), et pour la plupart des utilisateurs, vous souhaitez voir vos données immédiatement sans vous soucier des données échantillonnées.
La conservation des données
La conservation des données affecte la période de conservation des cookies, des identifiants d'utilisateur et des identifiants publicitaires. Le paramètre par défaut est de deux mois.
Les utilisateurs de GA4 gratuits peuvent la modifier à 14 mois, tandis que les utilisateurs de Google Analytics 360 peuvent la modifier encore plus longtemps.
Cela affecte également la plage de données que vous pouvez utiliser dans vos explorations.
Filtres de données
Les filtres de données vous permettent de créer et d'activer tous les filtres que vous souhaitez appliquer. Cette section concerne actuellement le filtrage du trafic interne ou des développeurs.
Bien que l'option permettant de créer un filtre soit présente, vous ne pouvez pas réellement filtrer les adresses IP ici.
Pour ce faire, vous devrez :
- Accédez à Data Streams et cliquez sur votre propriété.
- Cliquez sur Configurer les paramètres des balises et Afficher plus.
- Cliquez sur Définir le trafic interne.
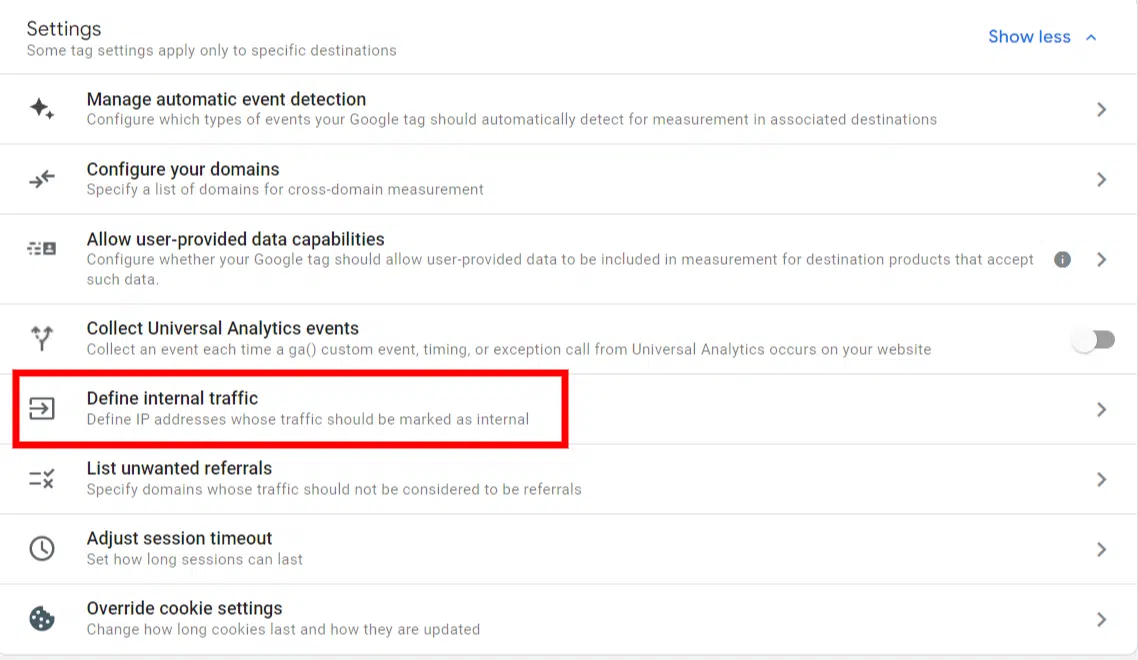
Cela peut dérouter les nouveaux utilisateurs, car vous devez accéder à une section complètement différente pour créer le véritable filtre.
Groupes de chaînes
Nouvel ajout à la timonerie GA4, les groupes de chaînes vous permettent de créer des groupements de chaînes personnalisés dans lesquels vous pouvez ajouter ou mettre à jour la façon dont certaines sources sont regroupées.
Google crée ces paramètres pour vous mais vous permet également de créer les vôtres.
Cela pourrait être l'occasion d'attribuer certaines campagnes à vos propres canaux personnalisés.
Par exemple, si vous diffusez quelques campagnes payantes avec des emplacements uniques, vous pouvez créer des canaux personnalisés pour filtrer le trafic entrant vers ces canaux spécifiques.
C'est une fonctionnalité un peu avancée, mais c'est certainement agréable à avoir.
Vue de débogage
Debugview est un ajout bienvenu à GA4 car il vous permet de tester vos événements et conversions en temps réel sans fouiller dans les rapports en temps réel comme vous deviez le faire dans UA.
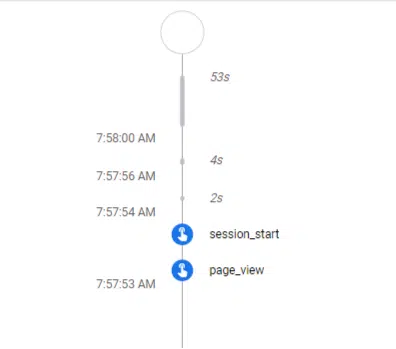
Vous pouvez voir les événements se dérouler dans l'ordre, et après avoir configuré vos propres événements, assurez-vous qu'ils sont également suivis.
Outils de connexion
Sous toutes les options du compte GA4, vous verrez une nouvelle section appelée Product Links .
C'est ici que vous pouvez associer des produits Google supplémentaires tels que Google Ads, BigQuery, Google Search Console, etc.
La connexion est incroyablement simple, appuyez simplement sur le produit que vous souhaitez connecter, puis sur le bouton bleu Lien dans le coin supérieur droit.
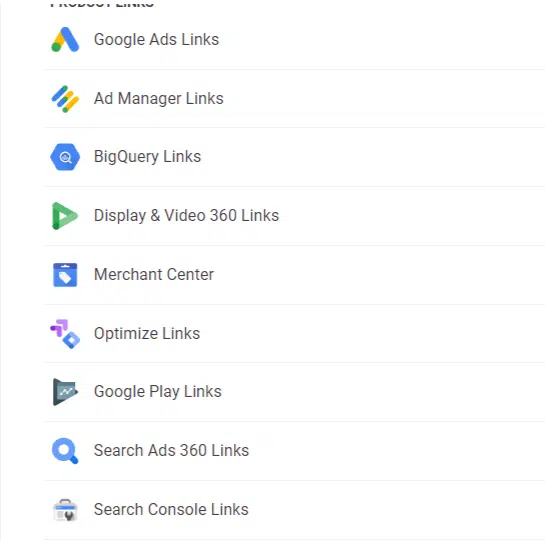
Cependant, vous devez être administrateur des deux produits auxquels vous créez un lien. Ainsi, vous ne pouvez pas compléter le lien entre eux si vous disposez d’un accès en lecture seule à l’un ou aux deux produits.
Le tableau de bord
Au fur et à mesure que vous y accéderez, vous remarquerez une apparence très différente de votre tableau de bord.
Vous verrez de nombreux widgets, une ligne récemment consultée et des cartes supplémentaires avec diverses mesures et dimensions.
Ensuite, il y a le menu sur le côté gauche du tableau de bord où vous pouvez trouver :
- Maison
- Rapports
- Explorer
- Publicité
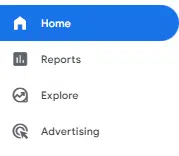
Maison
Il s'agit du tableau de bord que vous voyez lors de votre première connexion, où vous obtenez :
- Un aperçu rapide des sept derniers jours.
- Un rapport en temps réel.
- Les dernières zones accessibles.
- Quelques suggestions de mesures et de dimensions à vérifier.
Rapports
C'est ici que vous pourrez voir différents éléments. Si vous avez configuré votre compte GA4 avant avril-mai 2023, votre section Rapports ressemblera à ceci :
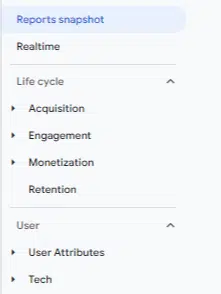
Si vous créez votre compte après avril-mai 2023, vous verrez quelque chose qui ressemble à ceci :
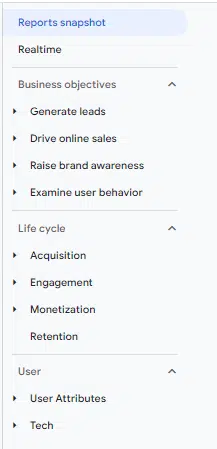
Je pense qu'il est inutile d'inclure ensemble les objectifs commerciaux et le cycle de vie , car ils contiennent les mêmes rapports avec quelques croisements.
- Générer des leads = Acquisition
- Stimuler les ventes en ligne = Monétisation
- Augmenter la notoriété de la marque = Attributs de l'utilisateur
- Examiner le comportement des utilisateurs = Engagement
Pour les besoins de ce guide, j'utiliserai la section Cycle de vie car elle est garantie dans chaque compte GA4 (sauf si vous avez apporté des modifications), contrairement aux objectifs commerciaux .
Acquisition
L'acquisition est comme cela en a l'air : vous pouvez voir comment vous avez acquis des utilisateurs sur votre site.
Le rapport de présentation ressemble à votre page d'accueil et donne quelques mesures et dimensions de base à vérifier.
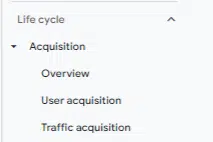
L'acquisition d'utilisateurs et l'acquisition de trafic sont des rapports différents.
- L'acquisition d'utilisateurs suivra la manière dont l'utilisateur est arrivé pour la première fois sur votre site.
- L'acquisition du trafic affiche la source de trafic la plus récente.
Ainsi, si un utilisateur atterrit pour la première fois sur votre site via une annonce payante, puis revient plus tard via une visite organique, le rapport d'acquisition d'utilisateurs attribuera cet utilisateur à la « Recherche payante » pour les deux sessions .
Le rapport d'acquisition de trafic attribuerait une session à la « Recherche payante » et une session à la « Recherche organique ».
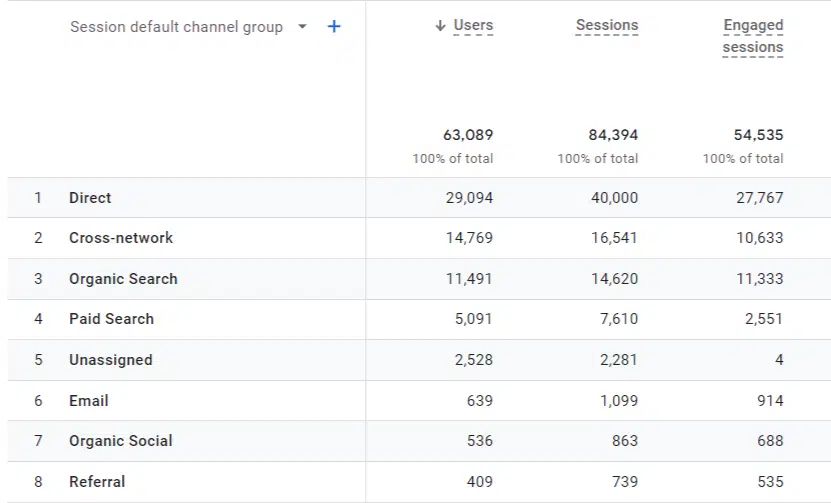
Celui sur lequel vous comptez dépend de vos besoins. La plupart des utilisateurs s'appuient sur l'acquisition de trafic, qui décomposera chaque session selon son attribution la plus récente.
Fiançailles
Sous Acquisition, vous verrez Engagement, qui sera probablement l'endroit où vous passerez la plupart de votre temps dans GA4.
Il vous donnera le nombre total d'utilisateurs, de sessions, d'événements, de conversions, etc. C'est le meilleur point de départ si vous êtes chargé de rédiger des rapports mensuels ou trimestriels.
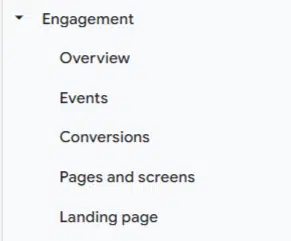
Événements
Événements est l'endroit où vous verrez tous vos événements. Dans UA, les éléments tels que les pages vues étaient enregistrés comme des appels. Désormais, ils sont suivis en tant qu’événements. Tout est un événement désormais.
Puisque tout est un événement, vous pouvez avoir jusqu'à 500 noms d'événements uniques par compte. Les conversions sont plafonnées à 30 par compte.
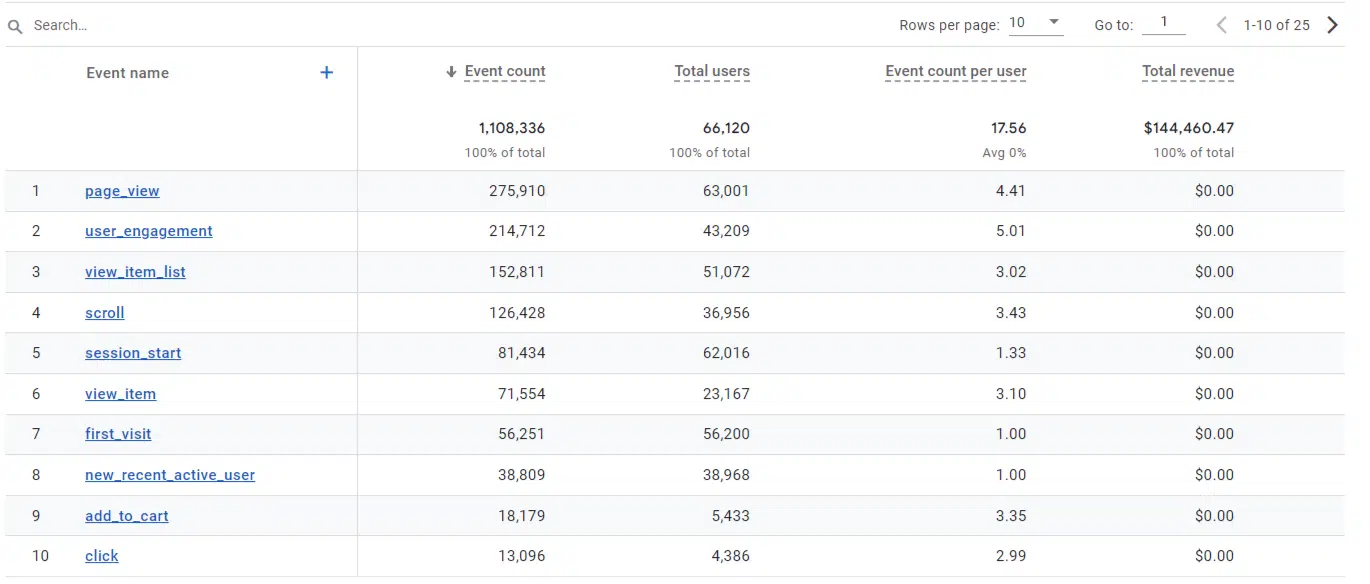
Tous vos événements collectés automatiquement et vos événements personnalisés apparaîtront ici, y compris tous les événements marqués comme conversion.
Conversions
Dans le rapport Conversions , vous verrez tous vos événements marqués comme conversion.
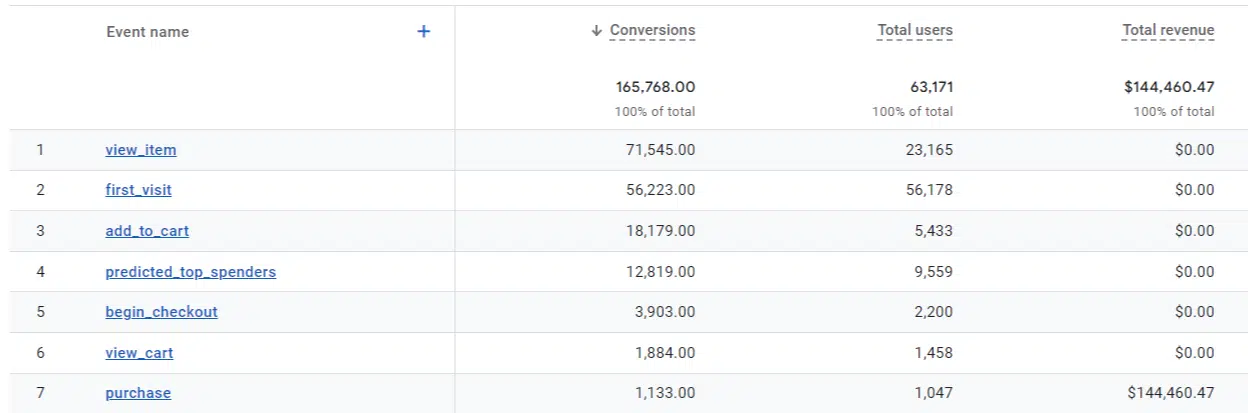
Semblable à l'onglet Événements, vous verrez le nombre total de conversions, les utilisateurs et toutes les autres mesures que vous souhaitez ajouter.
Pages et écrans
Les pages et les écrans vous permettent de consulter les pages vues au fil du temps. Cela vous permet de voir les pages avec lesquelles les gens interagissent sur votre site Web.
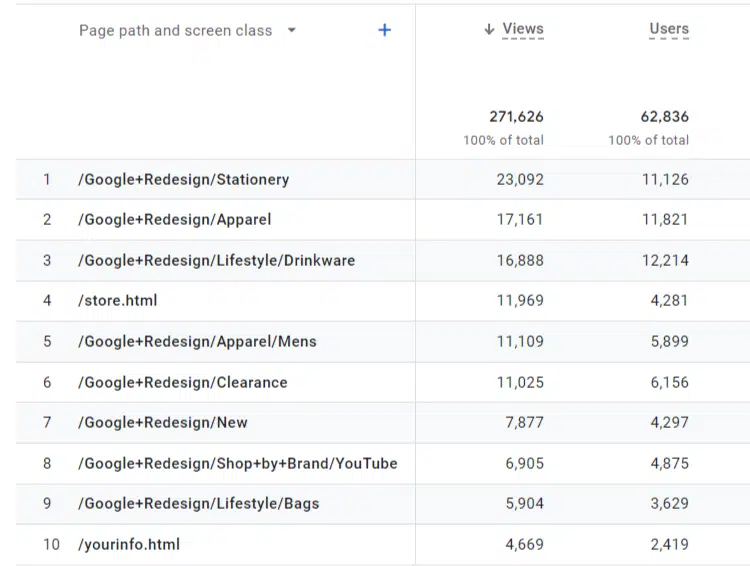
Au-dessus de la rangée de pages se trouve un menu déroulant avec les dimensions. Vous pouvez modifier le chemin de la page en titre de la page ou en groupe de contenu .
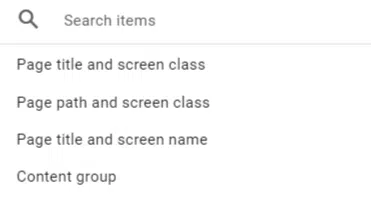
En général, j'aime m'en tenir au chemin de la page , car je suis plus susceptible de reconnaître l'URL d'un rapport que le titre de la page.
Pages de destination
Les pages de destination constitueront le rapport incontournable pour de nombreux spécialistes du marketing numérique, en particulier pour les référenceurs qui s'appuient sur les sessions de pages de destination comme base du reporting.
La page de destination est assez similaire au rapport sur les pages et les écrans. Vous n'avez pas la possibilité de modifier la dimension principale (vers la page de destination + chaîne de requête préférée, par exemple).
Monétisation
La monétisation est le domaine où les spécialistes du marketing électronique passeront une grande partie de leur temps.
Achats de commerce électronique
Comme son nom l'indique, vous pourrez voir les revenus et les statistiques des articles de votre boutique en ligne.
GA4 a ajouté ici quelques métriques pratiques qui vous donnent une idée du comportement des utilisateurs, telles que :
- Articles consultés.
- Articles ajoutés au panier.
- Articles achetés.
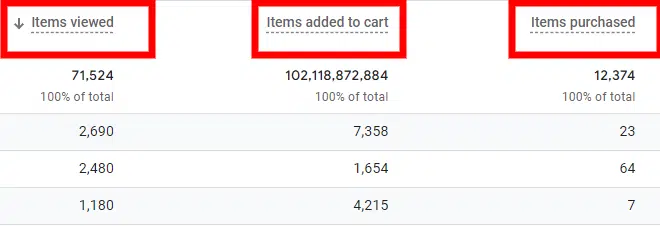
Parcours d'achat de l'utilisateur
Ce rapport très intéressant permet de visualiser le comportement d'achat de l'utilisateur.
Cela peut être modifié dans les explorations, ou vous pouvez également créer votre propre entonnoir personnalisé et l'exporter ici.
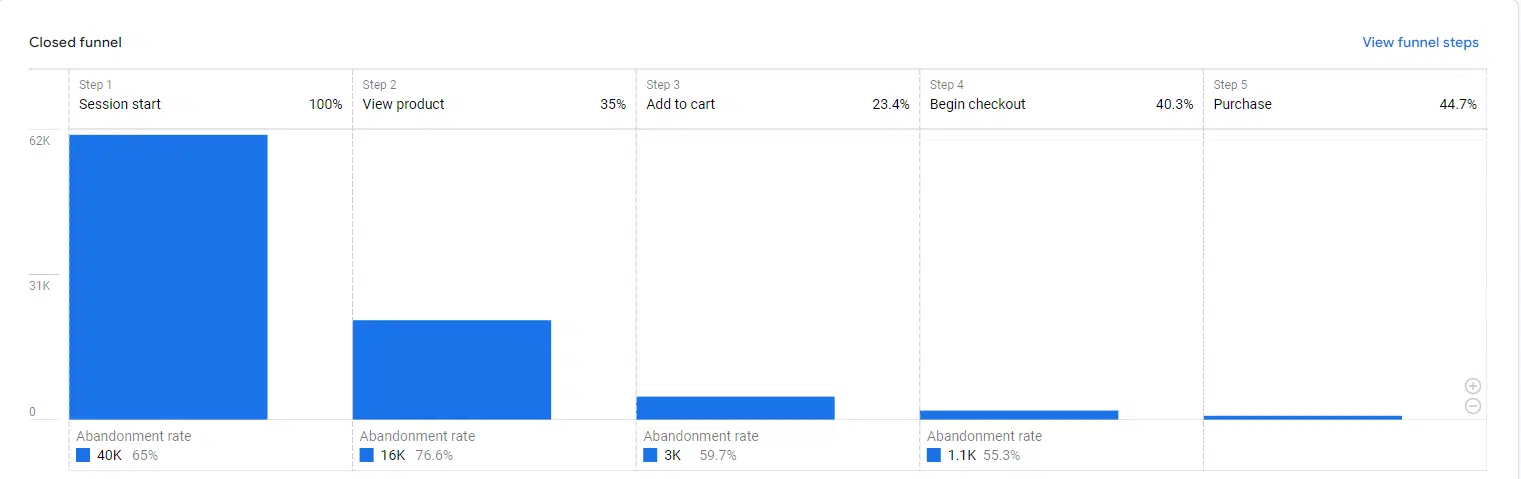
Vous pouvez examiner ici le dépôt ou tout problème rencontré tout au long du parcours de l'acheteur.
Utilisateur
L'utilisateur fournit des détails sur les utilisateurs eux-mêmes, principalement les appareils qu'ils utilisaient et des informations plus démographiques.
Attributs utilisateur
Sous Attributs de l'utilisateur , vous trouverez un aperçu et des détails démographiques .
À mon avis, l'aperçu ici est plus complet que dans d'autres rapports car il détaille les informations démographiques auxquelles vous vous attendez :
- Âge
- Genre
- Intérêts
- Ville
- Pays
- Langue
Le rapport Détails démographiques , quant à lui, vous permet d'approfondir des mesures plus spécifiques par dimension démographique.
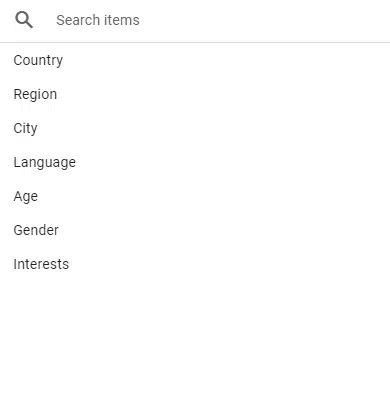
Vous pouvez répartir les revenus par ville, pays, utilisateurs, etc. ici.
Technologie
La technologie fonctionne de la même manière que la démographie.
Le rapport Présentation vous donne un aperçu général couvrant plusieurs dimensions, telles que le système d'exploitation, la catégorie d'appareil, les navigateurs et la résolution d'écran.
Le rapport Détails techniques vous permet d'examiner les métriques par dimension spécifique. Vous pouvez vous assurer que le trafic de votre Smart TV ne prend pas de retard.
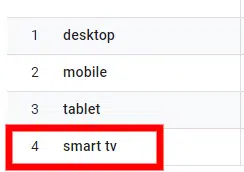
Publicité
La publicité est l'endroit où vous pouvez trouver des informations rapides sur ce que vous pourriez trouver dans votre tableau de bord Google Ads. Vous ne verrez ici les données que si vous diffusez des campagnes payantes.
Toutes les chaînes
Ici, vous obtiendrez un aperçu des mesures de conversion de votre site.
Vous pouvez trouver une répartition des conversions, du coût/conversion, des revenus, du ROAS, etc. C'est ici que vous pouvez vérifier le succès de diverses campagnes et canaux.
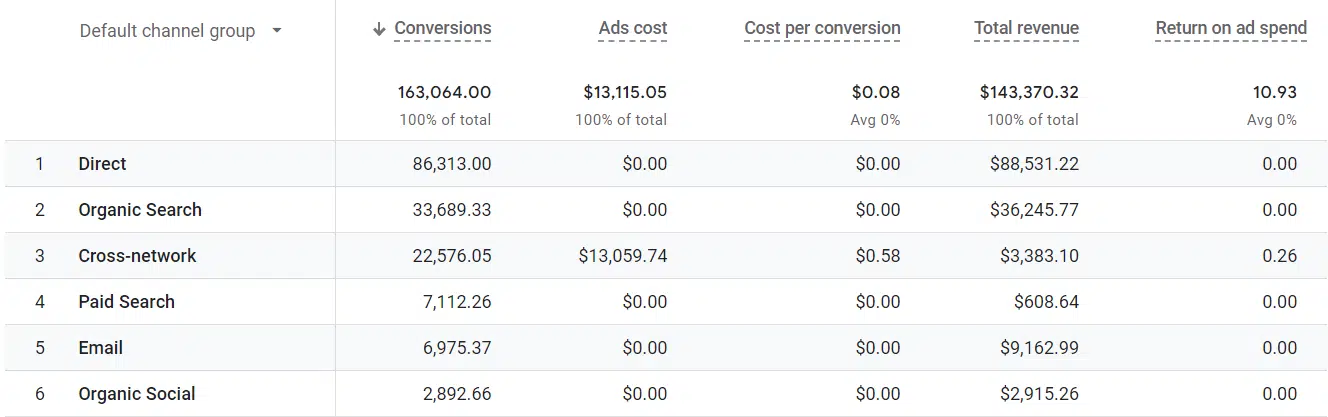
Comparaison de modèles
La comparaison des modèles a récemment considérablement changé, Google ayant supprimé certains modèles d'attribution de ce rapport. Cela a laissé les utilisateurs avec « Axé sur les données » et « Dernier clic » comme deux modèles principaux.
Selon la date à laquelle vous avez créé votre compte, vous pourrez peut-être voir les anciens modèles d'attribution, mais les comptes plus récents n'auront que deux options.
Ces deux modèles peuvent toujours être utiles lors de la création de rapports et de l’examen de vos données. Encore une fois, celles-ci ne seront disponibles que si vous avez lancé des campagnes payantes.
Chemins de conversion
Dans Chemins de conversion , vous pouvez examiner les points de contact des utilisateurs via des groupes de canaux, des campagnes, des sources et des supports.

Encore une fois, cet espace ne sera accessible qu'aux utilisateurs lançant des campagnes payantes.
Obtenez la newsletter quotidienne sur laquelle les spécialistes du marketing de recherche comptent.
Voir les conditions.
Passons ensuite à la création de rapports personnalisés que vous pouvez utiliser.
Événements et conversions
Les événements et les conversions sont cruciaux pour mesurer les KPI et le comportement des utilisateurs sur le site. Leur configuration est un peu différente de celle à laquelle vous pourriez être habitué dans Universal Analytics.
Les bases
Fini la catégorie d'événement traditionnelle, le label d'événement et l'action d'événement. Maintenant, nous avons juste un événement.
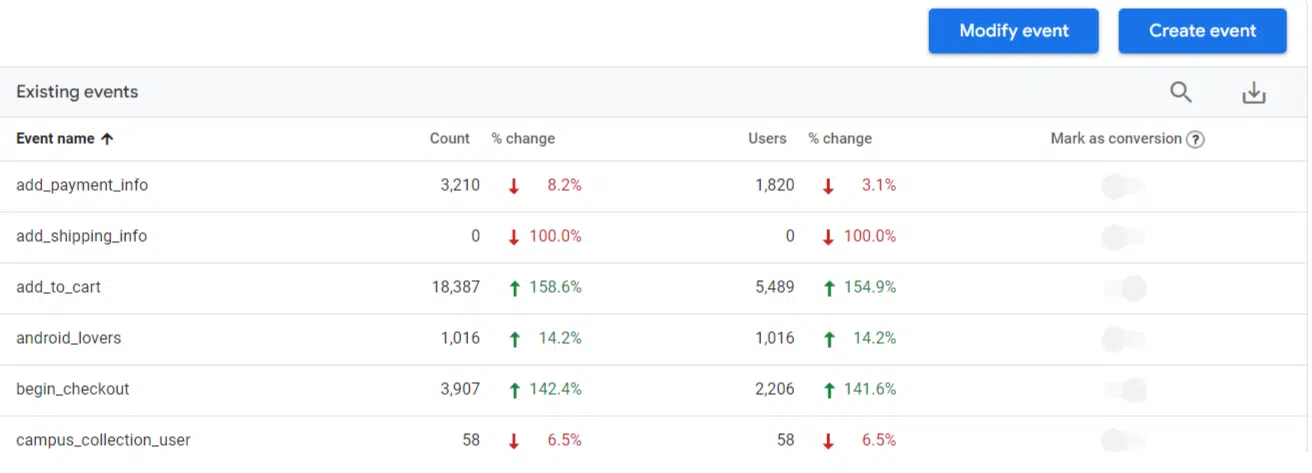
Chacun de ces événements possède ses propres paramètres uniques qui définissent l'événement.
Certains d'entre eux peuvent être basés sur la destination, d'autres peuvent être des événements recommandés par GA4 et d'autres encore peuvent être des configurations personnalisées, comme cliquer sur un bouton ou ouvrir une discussion.
Conversion basée sur la destination
Commencez par naviguer dans l'onglet Événements , puis cliquez sur Créer un événement . Une fois à l'intérieur, appuyez sur Créer .
Il vous sera demandé de nommer votre événement et de définir certains paramètres ici.
N'oubliez pas que tout dans GA4 est classé comme événement, vous devez donc définir le paramètre event_name sur page_view .
Ensuite, nous devons définir où cet événement doit se produire. Disons que nous avons une simple page de remerciement après un événement de génération de leads.
Le produit final devrait ressembler à ceci :
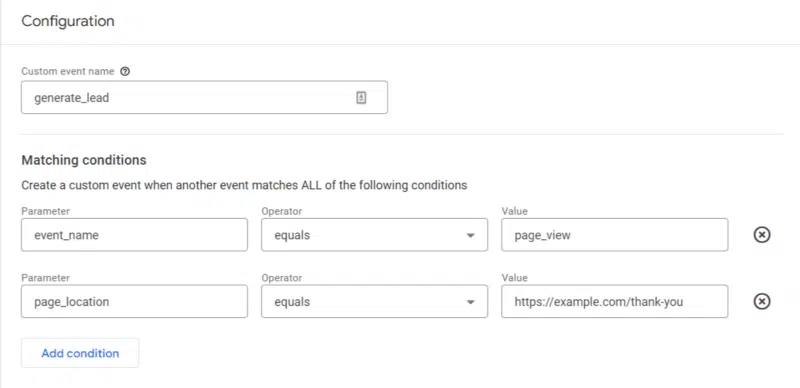
Une fois que vous avez terminé, cliquez sur Créer dans le coin supérieur droit et voilà ! Votre premier événement basé sur une destination est prêt.
Mais comment passer à une conversion ?
Rendez-vous dans la section Conversions dans le menu administrateur. À partir de là, cliquez sur Nouvel événement de conversion , saisissez le nom de votre événement et enregistrez.
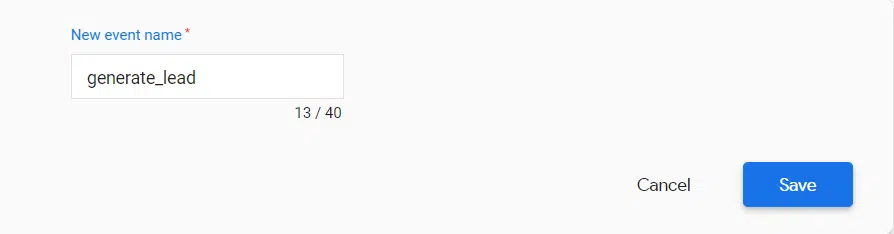
Génial, votre événement est désormais configuré comme une conversion !
Maintenant, nous devons tester votre conversion. Il y a quelques façons de le faire.
- Vous pouvez utiliser un outil tiers comme Analytics Debugger pour tester votre événement en temps réel.
- Vous pouvez utiliser le mode aperçu de Google Tag Manager et suivre votre événement en temps réel.
Autres événements personnalisés
Tout événement personnalisé supplémentaire doit être configuré à l'aide de Google Tag Manager. Vous pourriez organiser d’innombrables événements, et il serait impossible de tous les passer en revue ici, mais nous pouvons passer en revue les étapes de base.
Accédez au conteneur GTM de votre compte et sélectionnez Ajouter une nouvelle balise après avoir entré.
La fenêtre Créer une balise apparaîtra, vous permettant de créer une balise à partir de zéro.
Commencez par nommer votre tag puis cliquez sur Tag Configuration > GA4 Event .
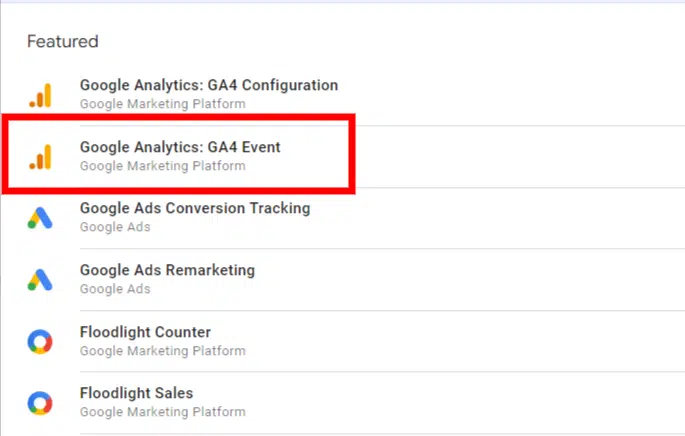
Si votre identifiant de mesure est déjà chargé dans GTM, vous pouvez le sélectionner. Sinon, vous pouvez le saisir manuellement dans Configuration Tag .
Après avoir fait cela, vous devez saisir le nom de votre événement exactement comme vous souhaitez qu'il s'affiche dans GA4.
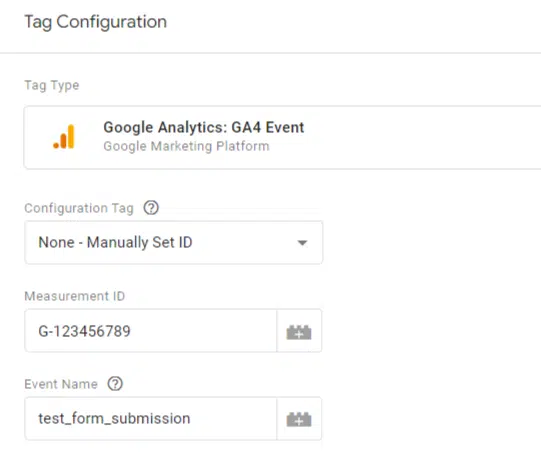
Vous devrez définir le déclencheur vous-même (comme indiqué ci-dessus, les options sont illimitées ici).
Ensuite, vous pouvez suivre les mêmes étapes que ci-dessus pour en faire une conversion.
Personnalisation de GA4
Même si les rapports de base peuvent vous fournir des informations faciles à consulter, ils n'apportent souvent pas la valeur dont vous avez besoin.
L’un des meilleurs aspects de GA4 est de pouvoir le personnaliser à votre guise. Vous pouvez facilement personnaliser et créer un certain nombre de rapports pour vous donner de meilleures informations.
Vous pouvez personnaliser les métriques, les dimensions et les filtres pour créer des rapports contenant des informations faciles à trouver.
Pages de destination organiques
Un rapport de base pour tous les référenceurs – un rapport de page de destination organique est indispensable.
Pour ce faire, allons dans Engagement et cliquez sur Landing Page .
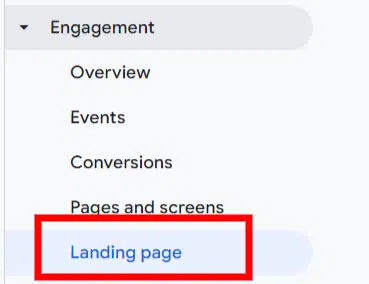
Une fois chargé, cliquez sur l'icône en forme de crayon dans le coin supérieur droit.
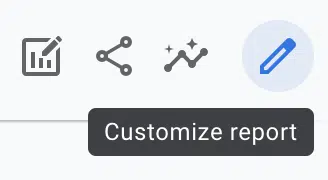
Une fois cela chargé, cliquez sur Ajouter un filtre . Une nouvelle section apparaîtra et vous demandera de choisir une dimension.
Tapez ou faites défiler vers le bas et sélectionnez Groupe de canaux par défaut de session . Sous Valeurs des dimensions , choisissez "Recherche organique".
Voici à quoi ressemble le produit fini :
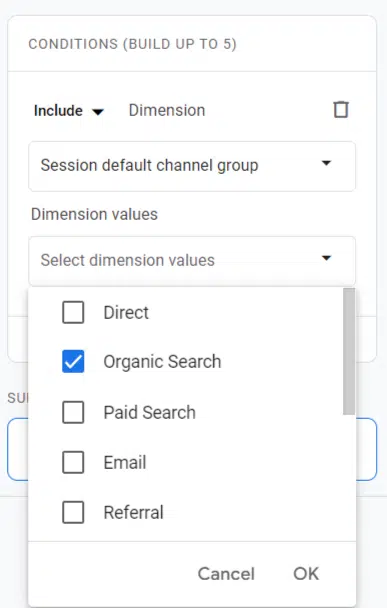
Appuyez sur OK , puis sur Appliquer . Vous disposez désormais du tableau de bord de vos pages de destination organiques.
Vous pouvez également aller plus loin et ajouter des filtres supplémentaires au rapport.
Disons que vous souhaitez voir uniquement les pages de blog sur votre site. Revenez dans les filtres et cliquez sur +Add New Condition .
Vous pouvez sélectionner Page de destination + chaîne de requête et la définir pour toutes les pages contenant /blog/ .
Désormais, votre rapport filtrera les sessions organiques vers la section blog de votre site.
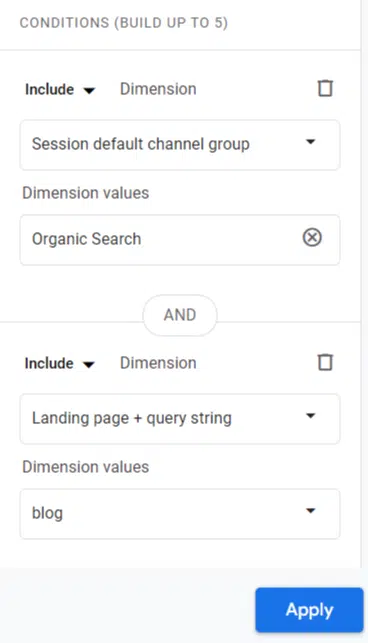
Avant de partir, vous devez vous assurer d'enregistrer vos modifications.
Après avoir apporté des modifications, vous verrez un bouton de sauvegarde bleu apparaître. Ici, il serait préférable de l'enregistrer en tant que nouveau rapport.
De cette façon, vous n'écraserez pas le rapport d'origine et pourrez y revenir et créer des tableaux de bord supplémentaires (comme filtrer le trafic vers les réseaux sociaux, les références, etc.).
Après avoir cliqué sur Enregistrer les modifications en tant que nouveau rapport , nommez-le et revenez en arrière.
La bibliothèque
Lorsque vous revenez à l'écran principal des rapports , vous verrez une icône de bibliothèque en bas. Cliquez dessus.
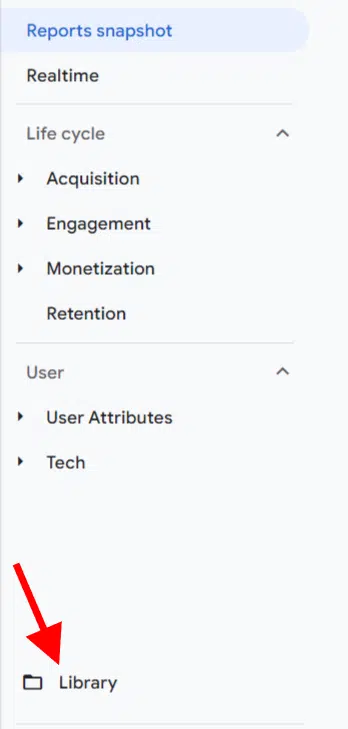
Ici, recherchez la carte Cycle de vie et cliquez sur Modifier la collection .
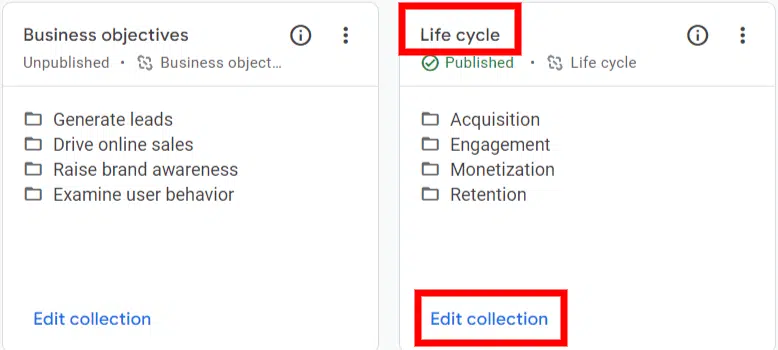
À partir de là, nous pouvons rechercher notre rapport personnalisé et le déposer facilement dans Life Cycle . Il y a notre première, Organic Landing Pages .
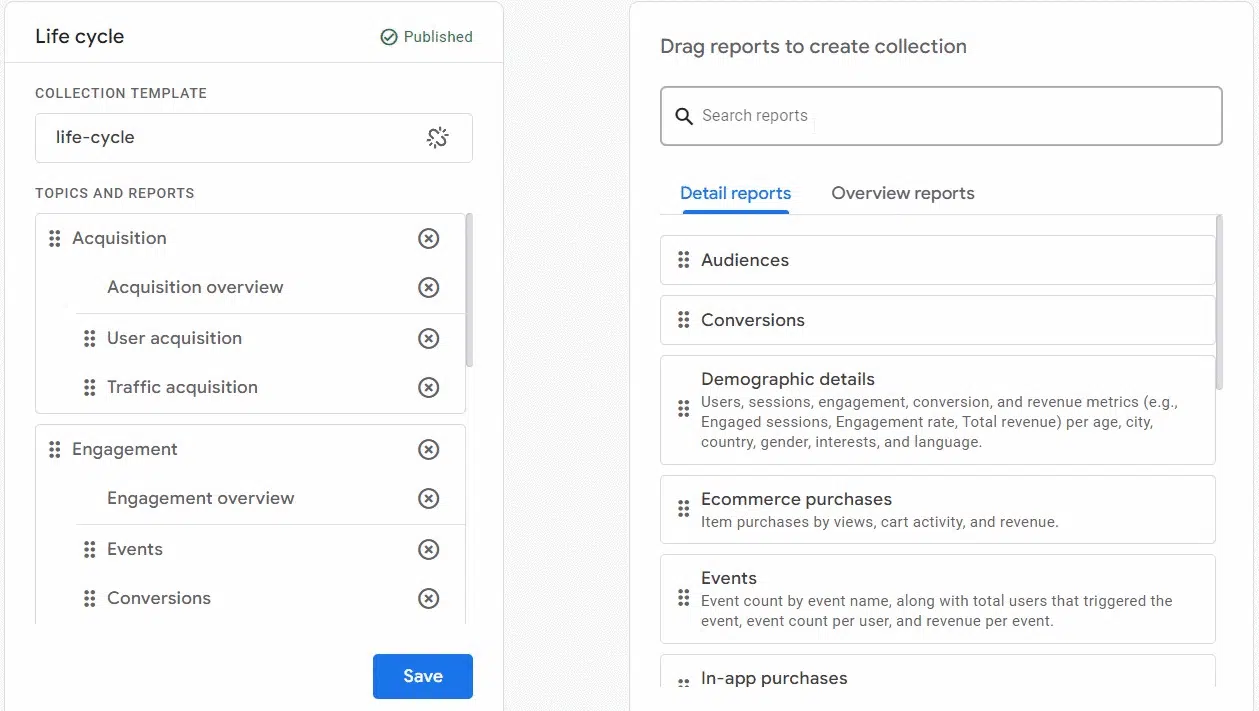
Vous pouvez répéter cette étape pour importer les rapports supplémentaires que vous souhaitez ajouter à votre tableau de bord GA4.
Explorations
Initialement une fonctionnalité de UA 360, Explorations est l'une des fonctionnalités les plus importantes de GA4, c'est pourquoi elle a reçu sa propre section ici.
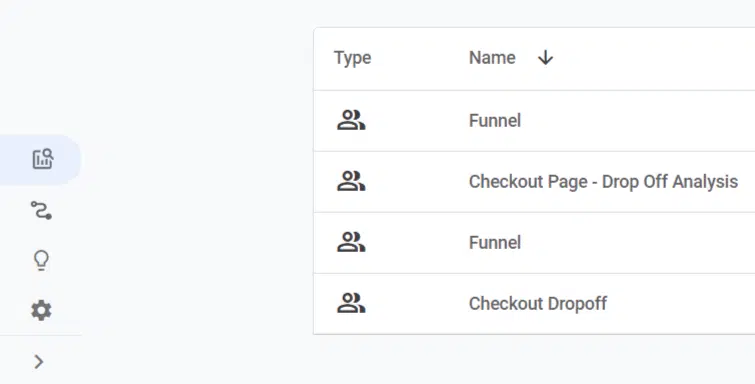
Google décrit Explorations comme « un ensemble de techniques avancées qui vont au-delà des rapports standards pour vous aider à découvrir des informations plus approfondies sur le comportement de vos clients ».
Essentiellement, Explorations vous permet d'approfondir les données un peu plus qu'avec les rapports prêts à l'emploi que vous trouvez dans GA4.
Pour accéder aux Explorations , cliquez sur le symbole ondulé dans le menu.
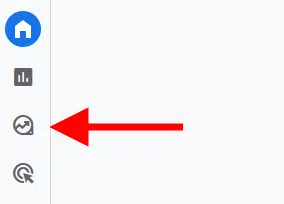
À partir de là, vous verrez diverses options de modèle.
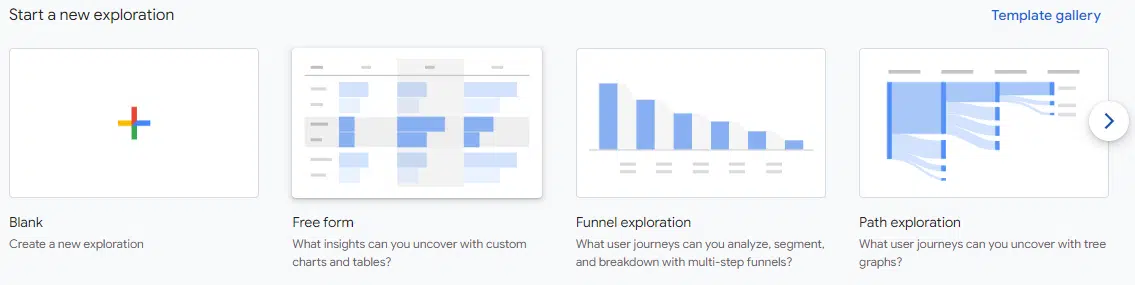
Les différents types d'explorations sont :
- Forme libre : Le « monde ouvert » des explorations. Utilisé pour créer un tableau.
- Exploration de l'entonnoir : suivez la progression de l'entonnoir.
- Exploration du chemin : un lifting mineur du flux de comportement des utilisateurs d'UA, vous permettant de suivre les parcours utilisateur personnalisés.
- Chevauchement de segments : examinez les chevauchements de comportement de segment personnalisé.
- Exploration de cohortes : comparez les utilisateurs regroupés selon des caractéristiques similaires.
- Durée de vie de l'utilisateur : analysez un utilisateur sur sa durée de vie spécifique.
Nous allons seulement examiner quelques exemples d'exploration aujourd'hui, car il pourrait y avoir de nombreux articles sur chaque type d'exploration.
Forme libre
Nous avons déjà examiné comment créer un rapport personnalisé, mais une exploration vous permet d'approfondir un peu. En créant une « exploration des meilleures pages », vous avez la possibilité de tout personnaliser en fonction de vos préférences.
Pour commencer, accédez à la section Explorations et sélectionnez l'option Vide. Donnez à cette exploration un nom tel que « Meilleures pages organiques ».
Ensuite, vous devrez créer un segment axé sur les utilisateurs organiques. Cliquez sur le signe « + » à côté des segments et choisissez l'option Segment de session .
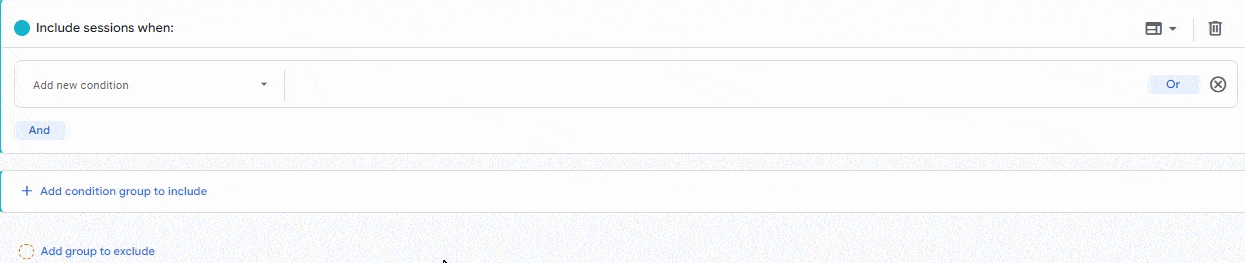
Ensuite, nous devons importer des dimensions et des métriques dans notre exploration.
Cliquez sur le signe « + » à côté des dimensions. Utilisez la barre supérieure pour rechercher « page de destination » et sélectionnez l’option qui apparaît. Ensuite, choisissez « source/support de session » et importez-le également.
Ensuite, introduisons nos métriques. Voici quelques mesures de base et vitales à saisir :
- Séances
- Taux de conversion des sessions
- Conversions
- Durée moyenne des sessions
- Vues par session
Maintenant, nous pouvons commencer à le construire.
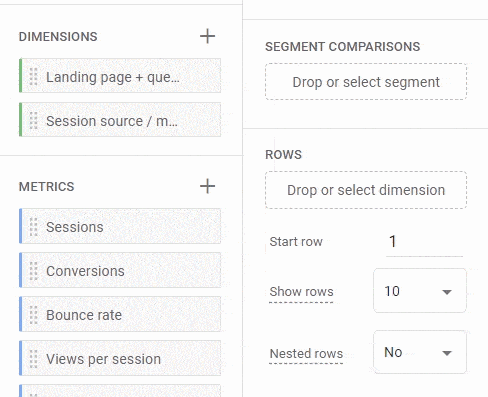
Ajoutez les dimensions aux lignes et vos métriques aux valeurs.
Après cela, vous commencerez à voir des données alimenter votre exploration.
Les explorations sont, d’une certaine manière, infinies et peuvent être créées à toutes fins utiles.
Exploration de l'entonnoir
Une exploration de l'entonnoir est un peu plus simple et indispensable pour toute entreprise de commerce électronique. Vous pouvez suivre la façon dont les utilisateurs se déplacent dans un entonnoir d'achat et où se trouvent les dépôts.
Si vous ouvrez l'exploration de l'entonnoir, il aura un entonnoir standard avec les étapes suivantes :
- Première visite
- Début de la session
- Vue page/Vue écran
- Achat
Vous pouvez voir comment fonctionne l'entonnoir et les mesures de base qu'il fournit.
Pour créer notre propre entonnoir, créons-en un pour un entonnoir Contactez-nous où nous commençons sur la page Contactez-nous et terminons sur une page de remerciement .
Accédez à la partie Étapes de votre entonnoir et cliquez sur l’icône en forme de crayon.
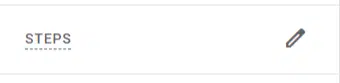
Ici, vous pouvez commencer à ajouter vos étapes d'entonnoir personnalisées.
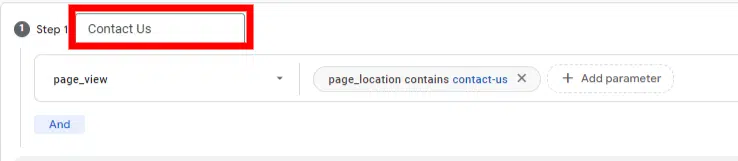
Pour configurer les paramètres du segment, j'ai sélectionné l'événement "page_view".
Ensuite, j'ai spécifié le point de départ de l'entonnoir en ajoutant une condition pour « page_location » qui contient le texte « contactez-nous-start ».
Veuillez noter qu'il existe des méthodes alternatives pour y parvenir, comme l'utilisation de l'URL complète ou du titre de la page, mais j'ai opté pour cette approche ici.
Après la première étape, j'ai ajouté quelques étapes supplémentaires. Voici à quoi cela ressemble :
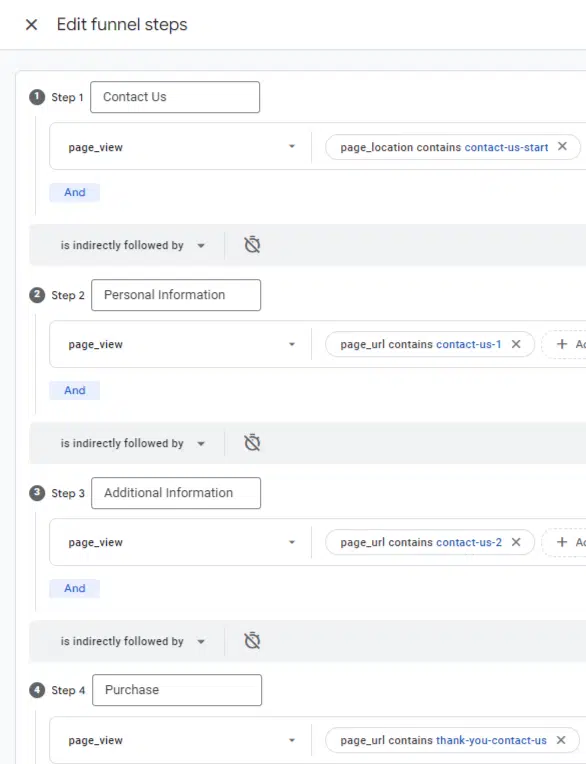
Options d'entonnoir
En parcourant l’entonnoir, vous avez probablement remarqué certaines options d’entonnoir. Voici un bref résumé :
- Suivi indirectement/directement par :
- Choisissez entre les étapes suivies directement ou indirectement dans votre entonnoir.
- Si une étape est « directement suivie », alors l'étape suivante de l'entonnoir doit suivre immédiatement.
- La minuterie :
- Définit une limite de temps entre les étapes de l'entonnoir.
- Les utilisateurs qui ne terminent pas l'étape suivante dans le temps imparti ne seront pas comptés dans les statistiques de l'entonnoir.
- Entonnoir ouvert/fermé :
- Par défaut, les entonnoirs sont fermés.
- Optez pour un entonnoir ouvert pour permettre aux utilisateurs d'entrer à n'importe quelle étape, pas seulement à l'étape 1.
Exploration du chemin
Celui-ci est plus flexible que son ancien homologue UA.
Par exemple, vous pouvez choisir n'importe quelle page ou événement comme point de départ ou d'arrivée (avec un nombre d'événements significatif).
Pour en créer un, rendez-vous sur votre tableau de bord Explorations et cliquez sur Exploration du chemin .
Si vous souhaitez repartir à zéro, cliquez sur le bouton Recommencer dans le coin supérieur droit.
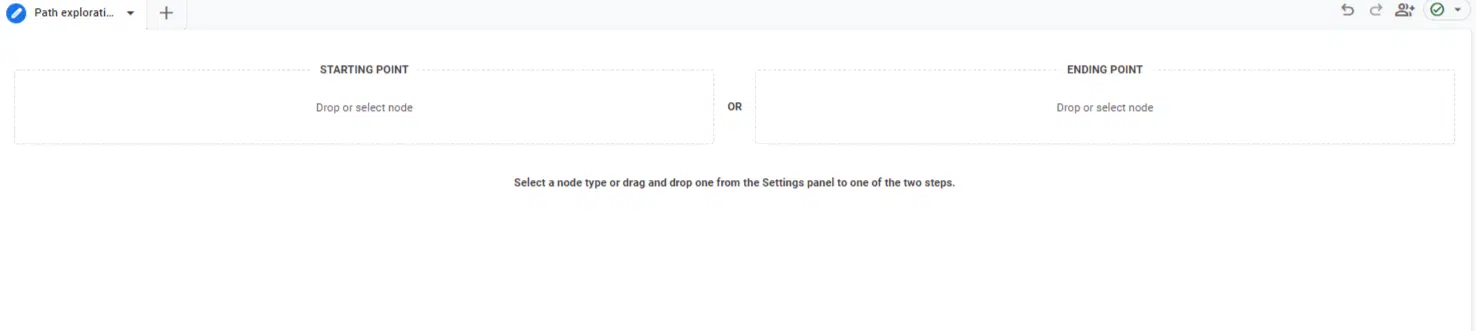
Lorsque vous êtes invité à sélectionner votre point de départ ou d’arrivée, choisissez l’option Point de départ .
Supposons que vous souhaitiez analyser l'activité des utilisateurs après leur arrivée sur une page de blog spécifique. Cliquez sur Point de départ et sélectionnez Chemin de page et classe d'écran .
Différents chemins de page vous seront présentés. Vous pouvez soit trouver la page souhaitée, soit utiliser la fonction de recherche dans le coin supérieur droit pour la localiser facilement.
Après avoir sélectionné le point de départ, vous pouvez cliquer sur les nœuds bleus pour explorer la façon dont les utilisateurs naviguent sur votre site Web.
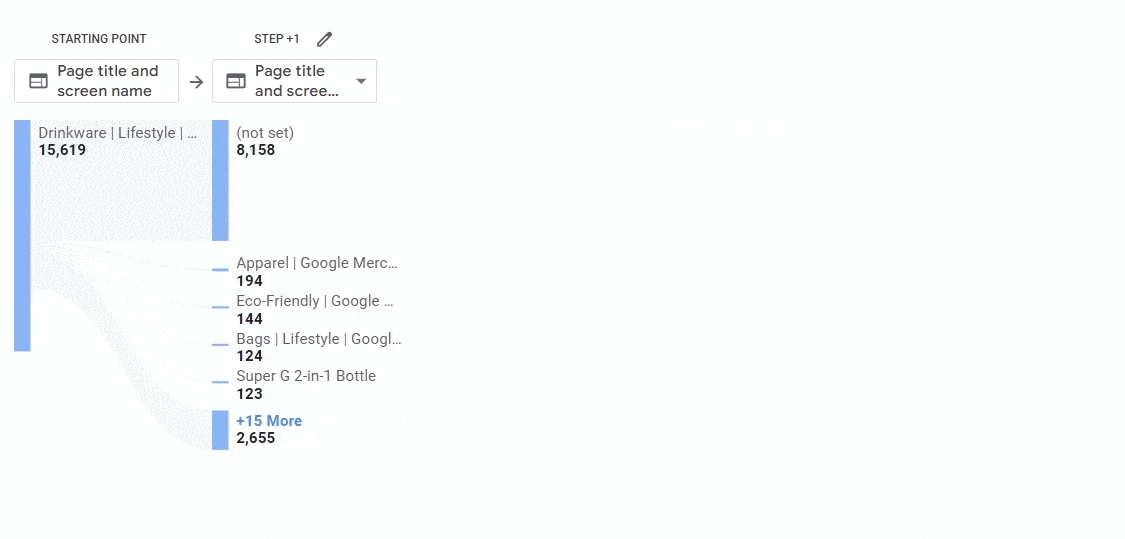
Si vous souhaitez inclure plusieurs pages de blog ou de catégorie dans la même exploration de chemin, procédez comme suit :
- Cliquez sur Recommencer dans le coin supérieur droit pour recommencer.
- Choisissez le nom de l'événement et sélectionnez "session_start" dans le deuxième nœud intitulé Step +1 .
- Dans le nœud Étape +1 , cliquez sur l'icône en forme de crayon pour personnaliser les pages à inclure.
- Sélectionnez les chemins de page ou les titres de page souhaités (par exemple, les 3 premiers avec « Google+Redesign »).
- Cliquez sur Appliquer pour enregistrer vos sélections.
- Évitez de cliquer sur l'option X+ Plus , sauf si vous souhaitez réinitialiser vos paramètres filtrés. Vous pouvez explorer et analyser le comportement des utilisateurs avec les pages choisies sans cliquer sur cette option.
- Ces étapes vous permettront de configurer votre exploration du chemin avec des points de départ spécifiques et d'explorer la navigation des utilisateurs au sein de votre blog ou de vos pages de catégories.
À l’inverse, vous pouvez également utiliser Ending Point . Ceci est très pratique et peut être utilisé pour suivre comment les utilisateurs sont arrivés à une certaine conversion ou page de votre site.
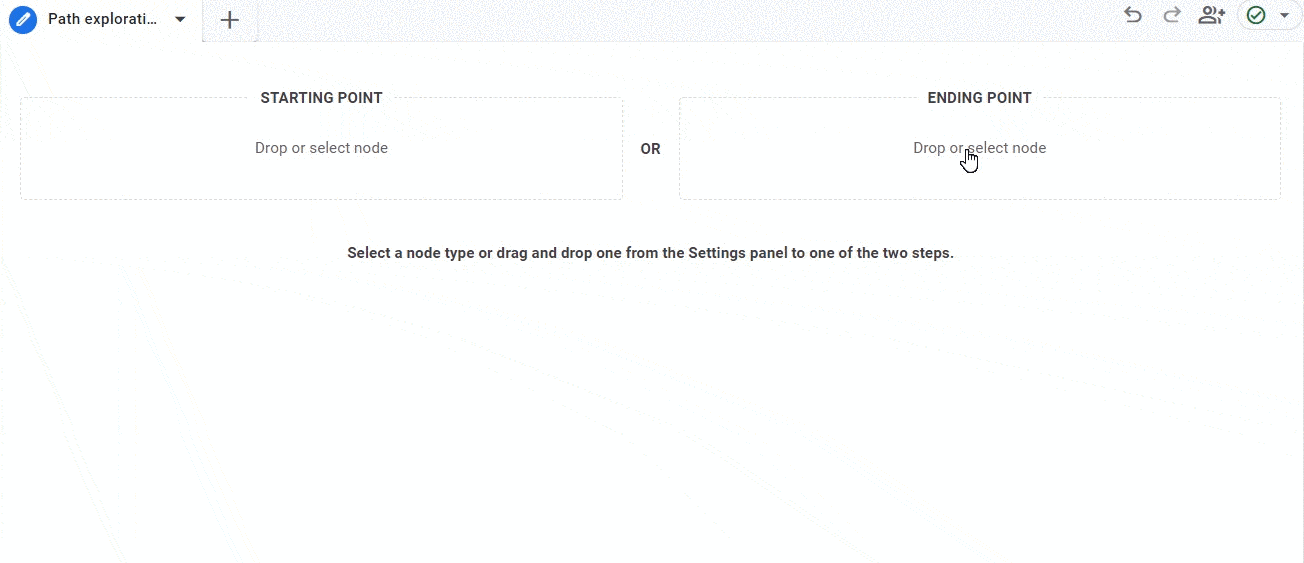
Pour l'utiliser, vous suivrez les mêmes étapes qu'avec Starting Point en cliquant sur les nœuds bleus et en reculant.
S'habituer à GA4
Il ne fait aucun doute qu’il faudra un certain temps pour s’y habituer à GA4. Avec un nouveau tableau de bord, des mesures, des dimensions et une nouvelle façon de suivre, il y aura certainement quelques obstacles en cours de route.
Grâce à ce guide et à votre propre expérience, vous serez en mesure de comprendre les bases de GA4 et de l'adapter à vos besoins ou à ceux de vos clients.
Remarque : Le compte GA4 Google Merch Shop Demo a été utilisé pour la plupart des captures d'écran, sauf indication contraire.
Les opinions exprimées dans cet article sont celles de l’auteur invité et ne sont pas nécessairement celles de Search Engine Land. Les auteurs du personnel sont répertoriés ici.
