Comment utiliser les annotations Google Analytics dans GA4 + WordPress
Publié: 2023-06-01Vous souhaitez apprendre à ajouter des annotations dans GA4 ? Les annotations Google Analytics vous permettent d'ajouter du contexte à vos données d'analyse Web et de voir comment les activités mineures du site ou les modifications majeures peuvent affecter les performances de votre site.
En ajoutant des annotations dans GA4, vous pouvez suivre les modifications du site Web, les événements importants, les campagnes marketing, les promotions saisonnières, les jalons de publication, etc. Ensuite, voyez facilement l'impact de ces activités sur le trafic et les performances de votre site Web.
L'utilisation des annotations GA4 est un outil puissant pour collecter des données contextuelles, prendre des décisions basées sur les données et développer votre entreprise plus rapidement !
Dans cet article, nous vous montrerons la meilleure et la plus simple façon d'ajouter des annotations à Google Analytics pour votre site WordPress. Avant de commencer, apprenons-en plus sur les annotations Google Analytics 4.
Que sont les annotations dans Google Analytics ?
Dans la version précédente de Google Analytics (Universal Analytics), les annotations étaient incluses dans votre propriété Google Analytics. À partir de vos rapports GA, vous pouvez annoter les données Google Analytics avec de courtes notes à des dates spécifiques et partager des annotations GA avec d'autres membres de l'équipe qui ont accès au compte GA (UA).
C'était un outil incroyablement utile pour les entreprises pour voir comment les activités avaient un impact sur leurs sites Web, telles que les nouvelles campagnes par e-mail, les modifications de conception, le nouveau contenu, les promotions, les nouveaux liens d'affiliation, la publicité hors ligne, les événements du monde réel ou toute autre chose qu'ils souhaitaient documenter. .
Pouvez-vous ajouter des annotations dans GA4 ?
Malheureusement, lorsque la fin d'Universal Analytics et des actualités GA4 a été annoncée, nous avons également découvert qu'aucune annotation dans GA4 n'était intégrée à votre vue ou à vos rapports Google Analytics.
Cela signifie-t-il qu'il n'y a vraiment aucun moyen de configurer Google Analytics pour ajouter des annotations dans GA4 ? Pas exactement. Nous avons de bonnes nouvelles pour les utilisateurs de WordPress !
Nous vous montrerons étape par étape la meilleure façon d'accéder aux annotations Google Analytics et de les ajouter pour GA4. Prêt à plonger ?
Comment ajouter des annotations Google Analytics dans GA4
Prêt pour les meilleures nouvelles ? L'ajout d'annotations GA4 est totalement gratuit, ne nécessite pas d'extension d'annotations GA pour votre navigateur et ne nécessite pas de modifier le code ou d'utiliser Google Tag Manager. Vous pourrez utiliser et voir les annotations GA4 directement dans WordPress.
Voici les étapes que nous couvrirons :
- Étape 1 : Installer MonsterInsights
- Étape 2 : Trois façons d'ajouter une nouvelle annotation Google Analytics
- Ajouter des annotations dans les notes du site
- Ajouter des annotations GA4 sur votre page de tableau de bord
- Ajouter des annotations à partir de l'éditeur WordPress
- Étape 3 : Utiliser les annotations Google Analytics dans GA4 pour optimiser
Grâce à notre méthode facile à suivre, vous serez prêt à utiliser les annotations dans GA4 en quelques étapes seulement. Commençons!
Étape 1 : Installer MonsterInsights
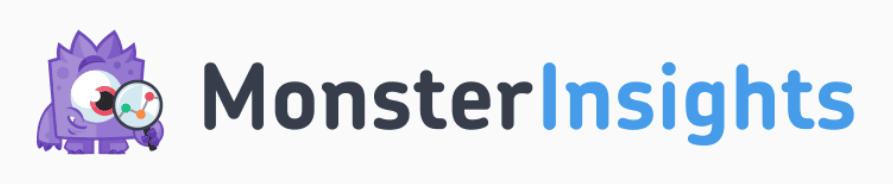
MonsterInsights est le meilleur plugin Google Analytics pour WordPress. Vous pouvez connecter votre compte Google Analytics à votre site et mettre en place un suivi avancé sans modifier de code ni embaucher de développeur. Vous obtiendrez les informations qui comptent, directement dans votre tableau de bord WordPress.
L'ajout d'annotations GA4 à vos données d'analyse numérique est un jeu d'enfant grâce à la fonction d'annotations intégrée de MonsterInsights, Site Notes. Les notes de site vous offrent des annotations Google Analytics améliorées dans GA4 et vous permettent de voir de manière visible l'impact de l'activité sur votre site Web.
Avec les annotations GA4 illimitées de Site Notes et aucune limite d'utilisateurs, il est facile de garder toute votre équipe sur la même page.
De plus, avec MonsterInsights, vous avez également accès à des tonnes d'autres fonctionnalités de Google Analytics et à un suivi sophistiqué en quelques clics seulement, tels que le suivi des dimensions personnalisées, le suivi des événements, le suivi des formulaires, le suivi du commerce électronique, le suivi des liens sortants, etc.
Les notes du site sont incluses avec chaque téléchargement de MonsterInsights, ce qui signifie que vous pouvez facilement utiliser les annotations Google Analytics dans GA4 même si vous utilisez la version gratuite.
Cela dit, MonsterInsights Pro déverrouille définitivement plus de fonctionnalités Google Analytics et quelques fonctionnalités de notes de site assez intéressantes pour rendre vos annotations GA4 encore plus puissantes :
- Joignez des fichiers et des images à vos annotations Google Analytics
- Créez des catégories personnalisées illimitées pour organiser et gérer vos notes
- Code couleur de vos catégories pour un tri et un suivi rapides
- Exportez tout ou partie de vos annotations GA4
Avant de vous montrer comment ajouter vos annotations GA4, vous devez télécharger et installer MonsterInsights. Rendez-vous sur la page des tarifs pour commencer !
Pour une présentation complète de la configuration de MonsterInsights, consultez notre guide Comment ajouter Google Analytics à WordPress de la bonne manière, ou consultez nos instructions Lite pour l'essayer en premier.
Étape 2 : Trois façons d'ajouter une nouvelle annotation Google Analytics
Une fois que vous avez installé et configuré le plugin MonsterInsights sur votre site Web, nous vous montrerons 3 façons de créer de nouvelles annotations et comment les voir dans Google Analytics.
Peu importe où dans WordPress vous créez des annotations avec les notes du site, elles seront toujours visibles sur votre graphique de trafic dans les rapports MonsterInsights et dans la section Notes du site .
Voici les 3 façons pratiques d'ajouter des annotations Google Analytics dans GA4 à l'aide des notes de site de MonsterInsights.
1. Ajouter des annotations Google Analytics dans les notes du site
La première façon d'ajouter une nouvelle note de site et de gérer vos paramètres d'annotation est dans la section Notes de site. Depuis votre administrateur WordPress, cliquez sur Insights » Notes du site . Ici, vous verrez toutes les annotations que vous avez créées.
Appuyez sur le bouton Ajouter une note de site pour en créer une nouvelle :
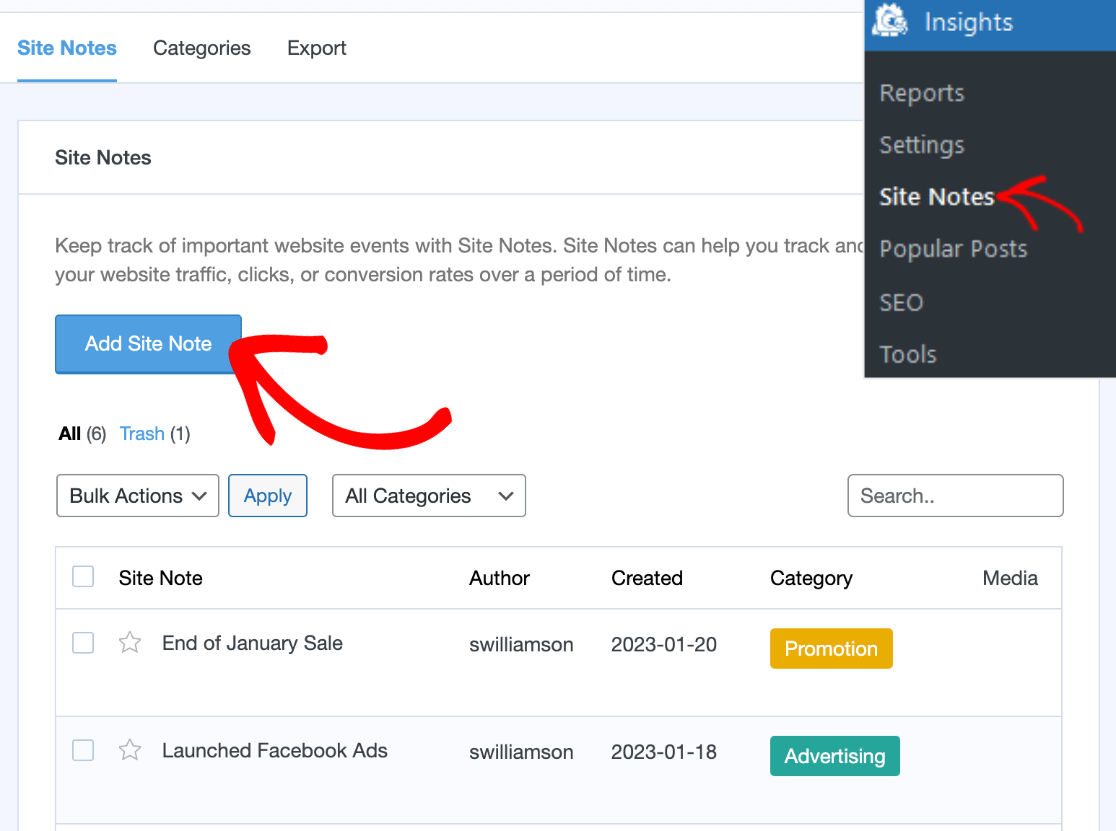
Remplissez le titre de votre note de site, sélectionnez une date , qui peut être à tout moment dans le passé ou dans le futur, et choisissez une catégorie. Si vous utilisez MonsterInsights Pro, vous pouvez également ajouter des médias à votre note.
Remarque : Si vous souhaitez que la note du site soit marquée comme "Important", cliquez simplement sur l'étoile sous Titre pour la mettre en surbrillance.

Lorsque vous avez terminé, assurez-vous de cliquer sur Ajouter une note de site en bas pour enregistrer votre annotation :
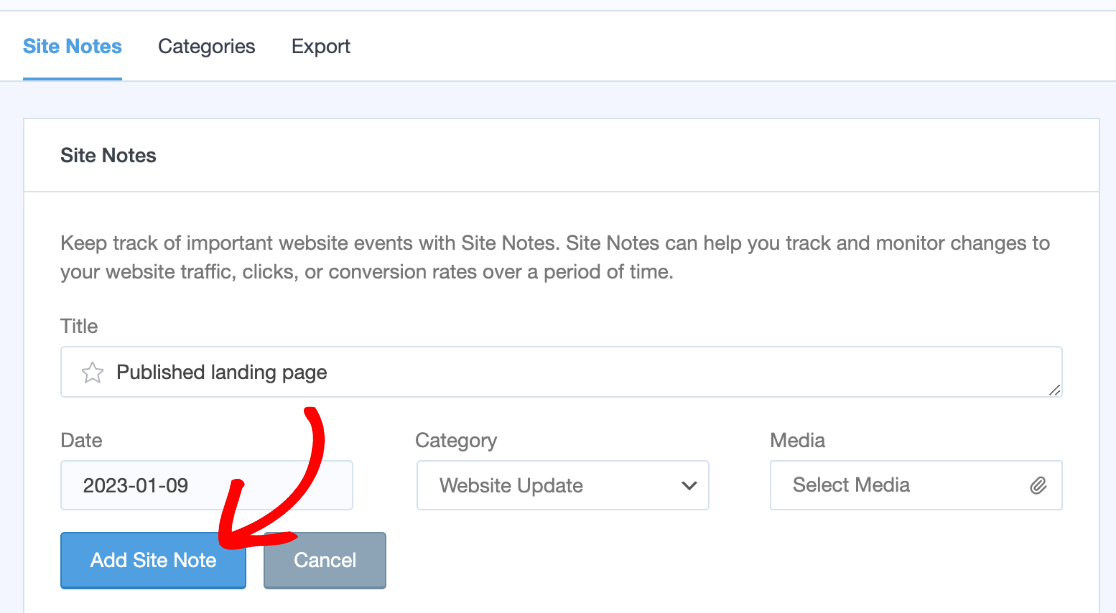
Si vous utilisez la licence Pro ou supérieure, vous aurez la possibilité de cliquer sur l'onglet Catégories ou Exporter en haut.
Les catégories sont très utiles pour organiser vos annotations Google Analytics avec des catégories et des couleurs personnalisées. Pour créer ou modifier une catégorie, cliquez simplement sur l'onglet Catégories et appuyez sur le bouton Ajouter une nouvelle catégorie .
Remplissez le nom de la catégorie et sélectionnez la couleur . Ensuite, cliquez à nouveau sur Ajouter une nouvelle catégorie pour l'enregistrer.
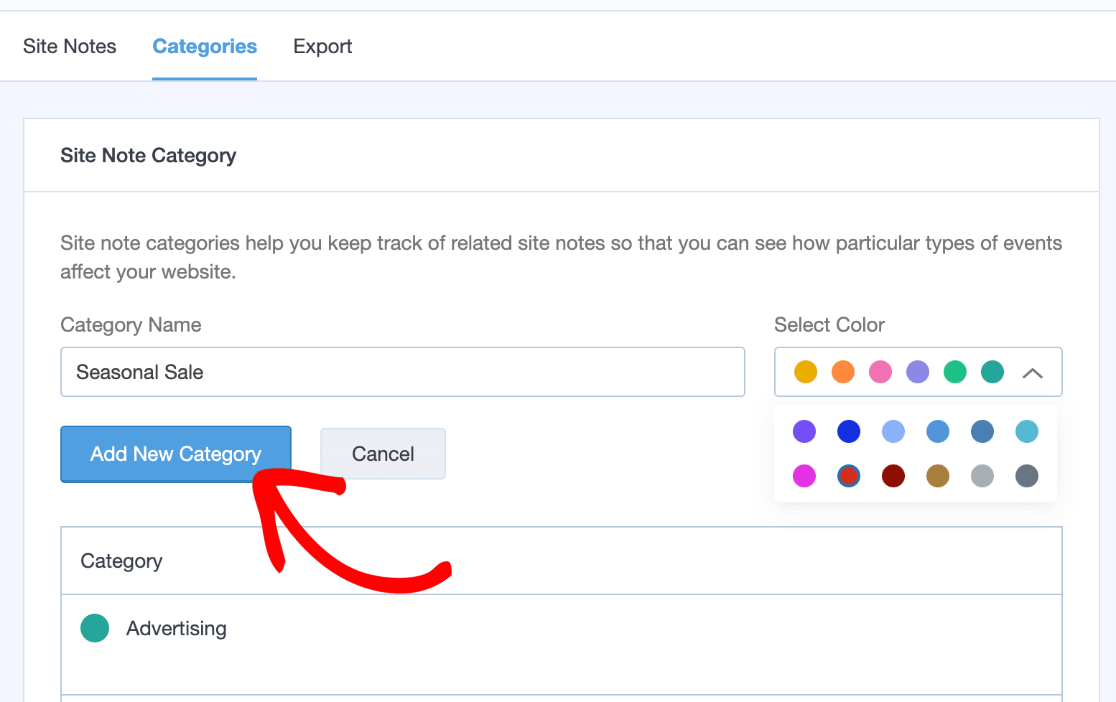
Vous verrez immédiatement votre nouvelle catégorie d'annotation dans la liste déroulante lorsque vous créez ou modifiez une note de site.
Si vous utilisez Pro, vous pouvez également cliquer sur l'onglet Exporter en haut, et un fichier CSV des notes de votre site sera immédiatement téléchargé. C'est un outil très utile si vous souhaitez ajouter vos annotations Google Analytics à Looker Studio (Data Studio) ou à une autre plate-forme qui accepte les données CSV.
Maintenant, nous allons vous montrer une autre option de notes de site où vous pouvez ajouter des annotations GA4 à partir de votre rapport de trafic Google Analytics.
2. Ajoutez des annotations GA4 sur votre page de tableau de bord
Une autre façon d'ajouter des notes de site est à partir de la page de tableau de bord de votre MonsterInsights. Cliquez sur Insights de votre administrateur WP. Ici, vous verrez votre graphique de trafic affiché, ainsi que d'autres rapports Google Analytics pour votre site.
Juste en dessous de votre graphique de trafic, cliquez sur Site Notes :
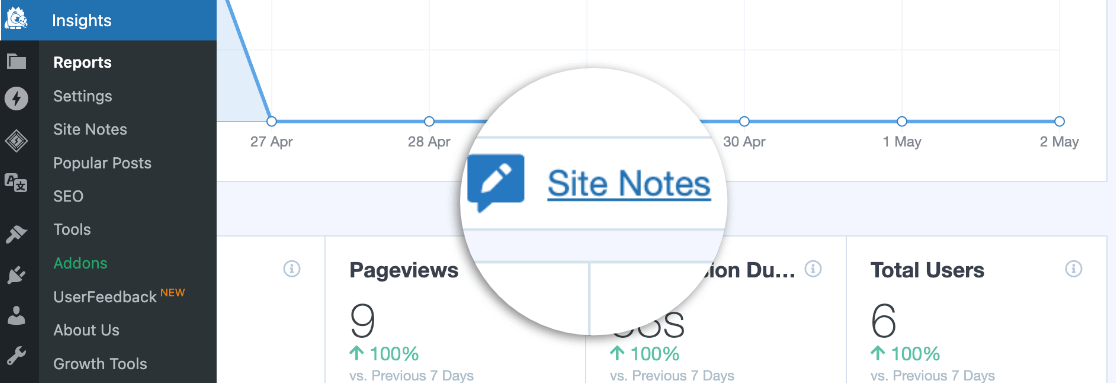
Maintenant, la section va s'agrandir. Si vous aviez saisi des annotations pour la plage de dates Google Analytics indiquée dans le graphique, elles s'afficheraient ici. Pour en ajouter une, cliquez sur le bouton bleu + Ajouter une nouvelle note de site sur le côté droit :
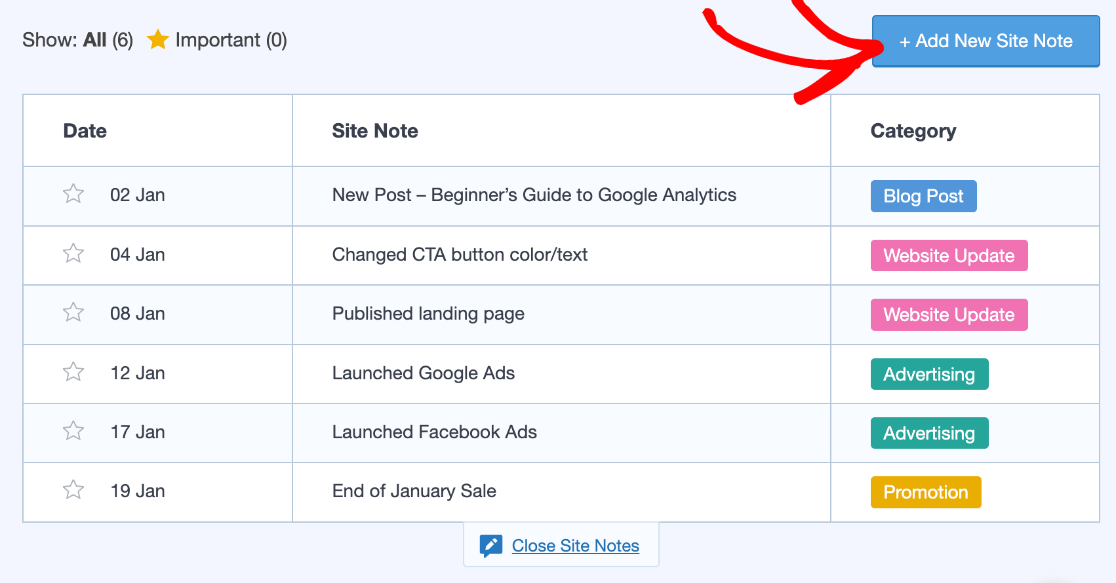
Ensuite, vous remplirez les détails de votre annotation GA4 et choisirez une catégorie. Vous pouvez également cliquer sur l'étoile à gauche pour ajouter l'annotation à Important .
Pour les utilisateurs Pro, vous pouvez cliquer sur Sélectionner un média pour ajouter une pièce jointe à la note à partir d'ici. Lorsque vous avez terminé, cliquez sur le bouton Ajouter une note de site en haut pour enregistrer votre annotation Google Analytics.
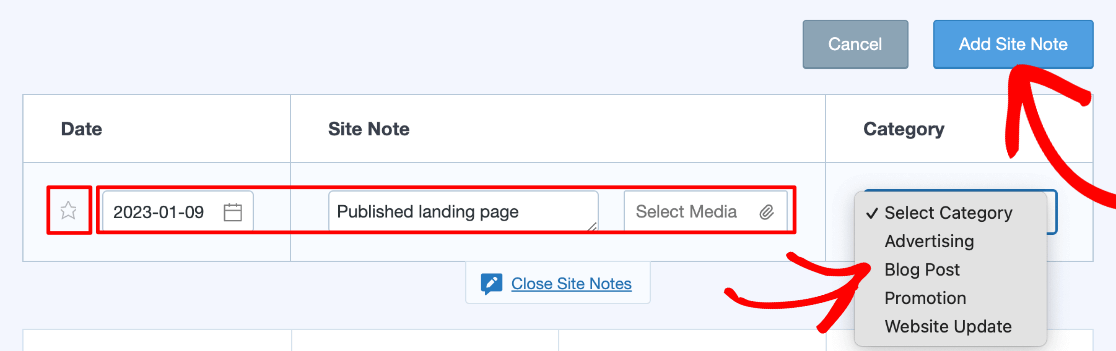
Votre nouvelle note de site apparaîtra immédiatement sur le graphique de trafic ci-dessus ainsi que dans la section Notes de site que nous avons visitée à la dernière étape.
Si vous souhaitez voir les détails d'une annotation Google Analytics sur votre rapport de trafic, cliquez simplement sur l'icône Note :
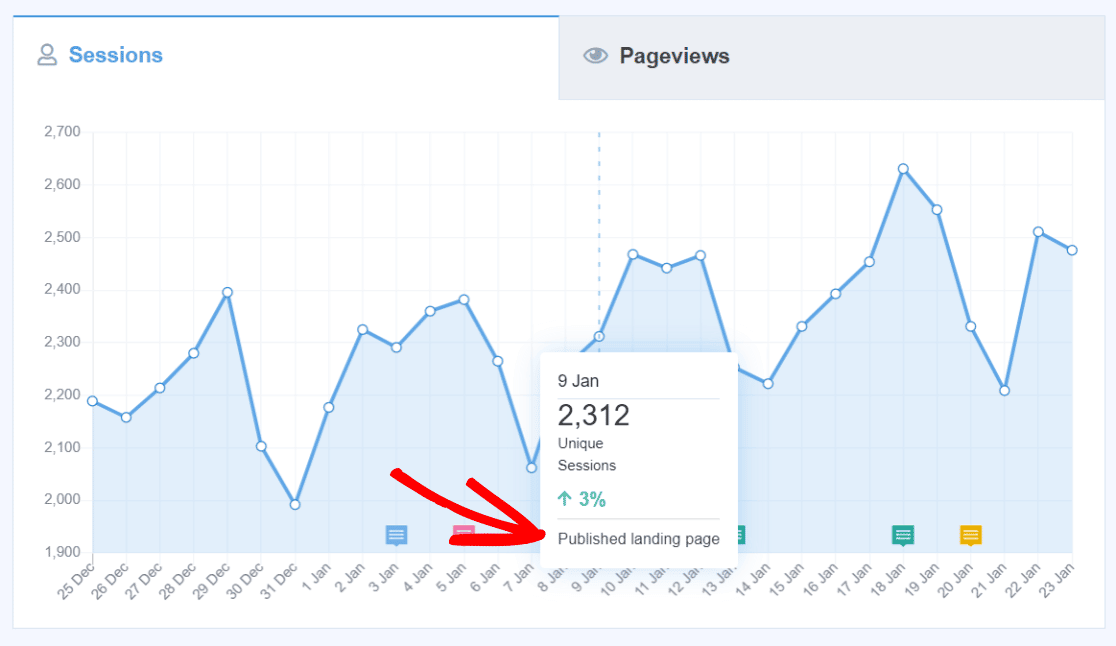
Toutes vos notes sont affichées ici sur votre graphique, ce qui vous permet de voir facilement comment les modifications ou les activités du site Web ont un impact sur le trafic.
Examinons ensuite la troisième façon d'ajouter des annotations Google Analytics avec les notes de site.
3. Ajouter des annotations depuis l'éditeur WordPress
L'une des meilleures choses à propos des notes de site est qu'elles peuvent ajouter une nouvelle annotation lorsque vous publiez un nouvel article, une nouvelle page ou un nouveau produit. Ainsi, vous n'avez pas à vous rappeler d'en ajouter un manuellement afin de voir comment votre contenu affecte le trafic plus tard.
Vous pouvez modifier les détails de votre annotation directement dans l'éditeur de publication. Depuis votre éditeur WordPress, regardez le menu latéral sous Publier à droite. Vous verrez automatiquement la section Note du site déjà là.
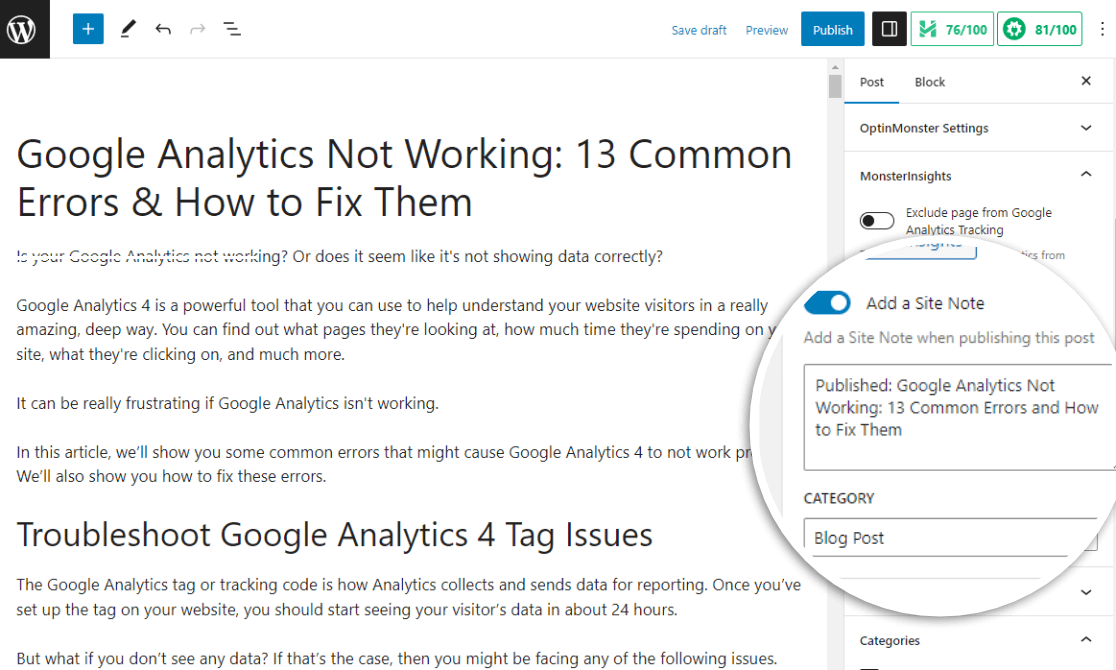
Recherchez l'option Ajouter une note de site et activez-la. Il inclut automatiquement le titre du nouveau message en tant qu'annotation. Si vous ne souhaitez pas créer de note de site pour le nouveau contenu, laissez-la simplement désactivée. Vous pouvez également modifier le nom de votre annotation et changer la catégorie à laquelle elle est attribuée.
Si vous souhaitez modifier la date des annotations créées dans l'éditeur WP, vous pouvez toujours le faire dans la section Notes du site de MonsterInsights.
Étape 3 : Utiliser les annotations Google Analytics dans GA4 pour optimiser
Tu l'as fait! Vous avez appris à utiliser les annotations Google Analytics dans GA4.
Maintenant, utilisez des annotations pour voir quelles modifications ont été apportées à votre site Web et comment elles affectent des choses comme le nombre de personnes qui ont acheté des choses ou visité votre site Web.
De plus, il est facile de tenir toute votre équipe informée et sur la même page avec des annotations partagées. Notes du site n'a pas de limite sur le nombre de notes ou d'utilisateurs.
La visibilité des annotations et si un membre de l'équipe peut utiliser les notes du site est déterminée par son accès global à MonsterInsights. Vous pouvez trouver les autorisations et les rôles d'utilisateur dans Insights » Paramètres » Avancé.
Vous n'aurez pas besoin de rechercher dans d'anciens e-mails ou calendriers de projets pour savoir ce qui s'est passé sur votre site Web, suivre les événements de publication et garder un œil sur vos campagnes marketing.
Suivez facilement votre marketing numérique, l'activité de votre site Web et tout ce qui se passe directement dans WordPress :
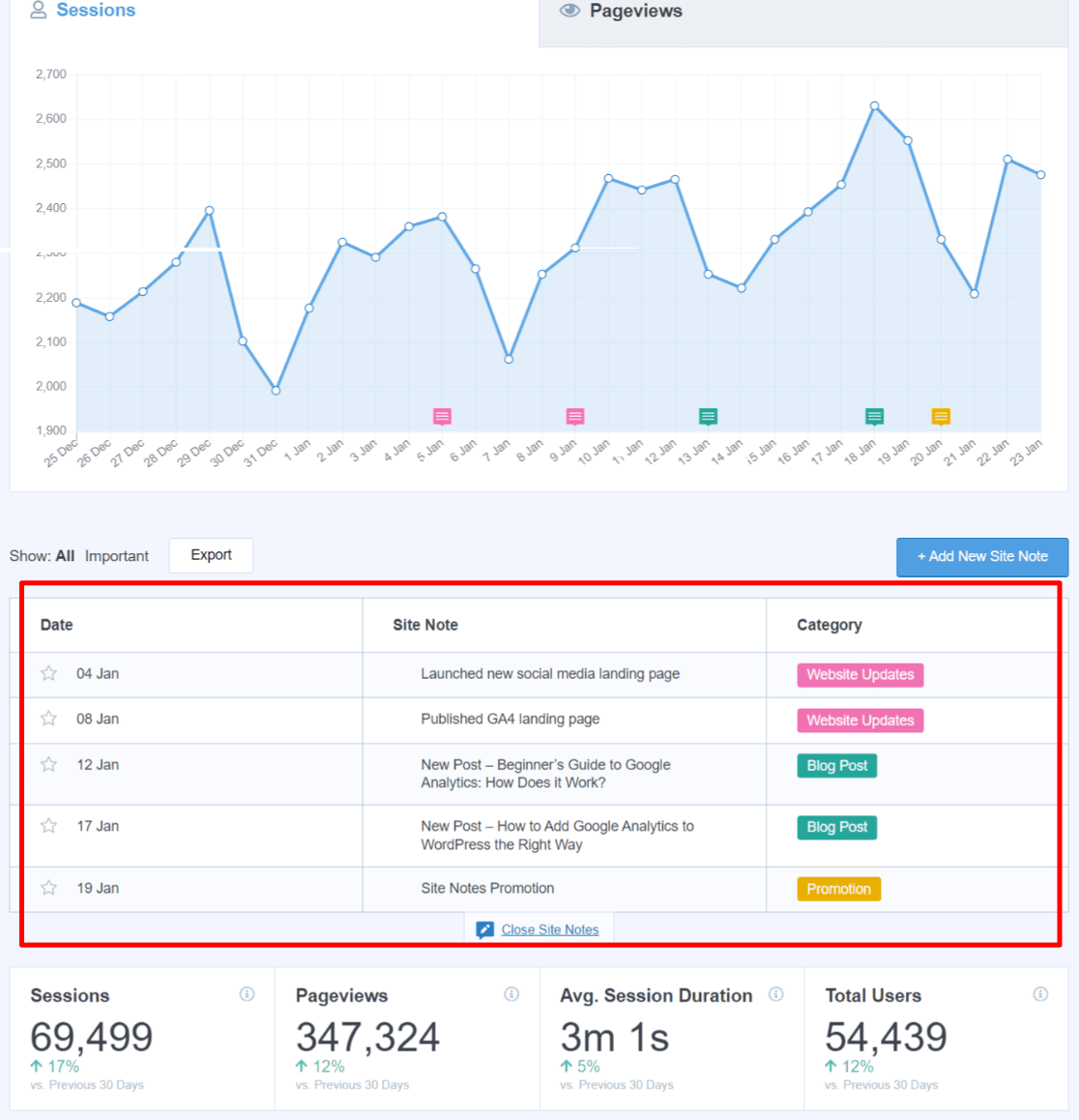
Regardez en arrière et voyez si une promotion précédente a été assez performante pour recommencer, voyez comment les performances de votre site Web ont chuté juste après que vous ayez modifié la conception de votre page de destination, voyez comment votre trafic s'est amélioré après le lancement d'une campagne Google Ads ou ajoutez une future annotation pour un délai d'équipe. Les possibilités sont infinies!
L'utilisation des annotations de Google Analytics avec la nouvelle fonctionnalité de publication d'articles de blog de Site Notes est également un outil formidable pour optimiser votre contenu et votre référencement.
Par exemple, si vous utilisez MonsterInsights Pro, vous pouvez avoir des catégories distinctes pour vos différents types de publications (Tutoriels, Avis, Annonces, etc.). Lorsque vous publiez un nouveau message, attribuez-le simplement à la bonne catégorie.
Ensuite, utilisez Google Analytics sur votre rapport de trafic MonsterInsights pour voir facilement quels types de publications génèrent plus de trafic et utilisez ces informations pour optimiser votre contenu !
Voilà, c'est tout pour ce tutoriel ! Nous espérons que vous avez aimé apprendre à ajouter des annotations GA4 à votre site WordPress avec Site Notes.
Assurez-vous de consulter Comment révéler vos chemins de conversion dans Google Analytics.
Vous n'utilisez pas encore MonsterInsights ? Qu'est-ce que tu attends?
N'oubliez pas de nous suivre sur Twitter, Facebook et Youtube pour les meilleurs tutoriels WordPress et les mises à jour de Google Analytics.
