Comment compresser et décompresser des fichiers sous Windows 11 ?
Publié: 2021-09-14Archiver ou compresser dans la terminologie informatique signifie compresser les fichiers dans une taille plus petite, de sorte qu'ils prennent moins d'espace sur le disque dur de votre ordinateur. C'est utile lorsque vous avez un grand nombre de fichiers que vous utilisez occasionnellement et qui occupent de l'espace. Vous pouvez archiver toutes ces images, documents et dossiers et les désarchiver si nécessaire. La meilleure partie est que vous ne perdrez aucune donnée lors de la compression d'un fichier. Heureusement, dans Windows 11, vous n'avez besoin d'aucun outil tiers pour compresser les fichiers ou les dossiers, et vous pouvez le faire dans l'explorateur de fichiers sans trop d'effort.
Pourquoi devriez-vous compresser vos fichiers ?
Il y a peu de raisons principales pour compresser les fichiers et les dossiers. Le but de la compression des fichiers dans une archive Zip est de les rendre rapidement portables vers d'autres ordinateurs, stockage en nuage ou adresses e-mail.
- Certains services n'autorisent pas certaines extensions de fichiers. Par exemple, de nombreuses organisations bloqueront les e-mails contenant une pièce jointe .exe pour des raisons de sécurité. Dans un tel cas, vous pouvez simplement compresser le fichier .exe et l'envoyer en tant que fichier d'archive .zip. Le destinataire peut facilement télécharger et décompresser le fichier sur son ordinateur.
- Les e-mails et les services de partage de fichiers permettent de partager des fichiers individuels. Cependant, vous pouvez avoir plusieurs fichiers dans un dossier pour votre projet ou pour d'autres raisons. Malheureusement, il n'est pas possible d'envoyer un dossier contenant plusieurs fichiers dans un e-mail ou de le partager sur Internet. Vous devez joindre ou envoyer des fichiers séparés bien que tous se trouvent dans un seul dossier. La meilleure option consiste à archiver tous les dossiers contenant plusieurs fichiers dans un seul fichier et à les envoyer. Cela sera très utile pour le destinataire car la structure du contenu à l'intérieur du dossier peut être conservée lors du désarchivage.
- Les fichiers de grande taille ne sont pas facilement partageables, et si vous souhaitez partager le fichier à l'aide d'un service de messagerie, la transmission du fichier d'un ordinateur à un autre peut prendre plus de temps et d'espace, ce qui entraîne une perte de temps et d'efforts. De plus, les fichiers compressés sont facilement partagés en raison de leur petite taille, même si votre connexion Internet est plus lente.
ZIP et décompresser les fichiers et dossiers dans Windows 11
Vous pouvez compresser/décompresser des fichiers et des dossiers dans Windows 11 à l'aide de la méthode intégrée ou de tout outil tiers tel que 7-Zip ou WinZip. Sans plus tarder, voyons comment vous pouvez rapidement compresser et décompresser un fichier/dossier dans Windows 11.
Méthodes intégrées dans Windows 11
Il existe deux méthodes différentes pour compresser ou compresser un dossier. La première option consiste à compresser le fichier directement depuis votre bureau. Nous avons créé un dossier factice sur le bureau pour montrer cette méthode. C'est assez simple; cliquez avec le bouton droit sur le dossier que vous souhaitez compresser et dans le menu contextuel, cliquez sur l'option « Compresser en fichier Zip ». Vous obtiendrez une icône de fermeture à glissière immédiatement après la compression du dossier, et si vous survolez l'icône de fermeture à glissière, cela vous montrera que le dossier a été compressé avec succès.
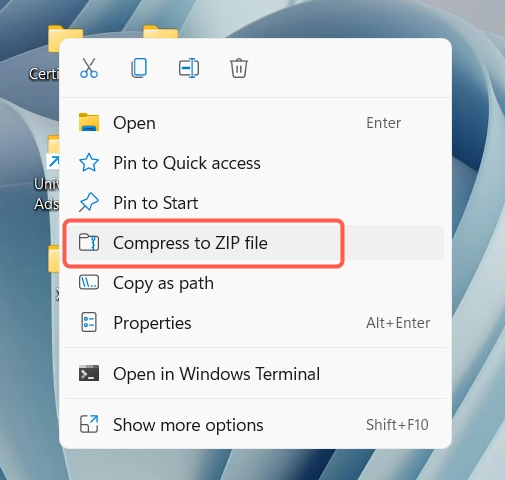
La méthode suivante est également simple en utilisant l'explorateur de fichiers.
- Appuyez sur "Win + E" pour ouvrir l'application Explorateur de fichiers et localisez le fichier que vous souhaitez compresser dans un dossier zip.
- Ensuite, faites un clic droit sur le fichier, ou si vous souhaitez compresser plusieurs fichiers à la fois, maintenez le bouton gauche de la souris enfoncé et faites glisser le curseur de la souris sur les fichiers pour les sélectionner.
- Après avoir sélectionné les fichiers, cliquez avec le bouton droit sur le groupe sélectionné.
- Lorsque le menu contextuel apparaît, cliquez sur l'option « Compresser en fichier Zip ».
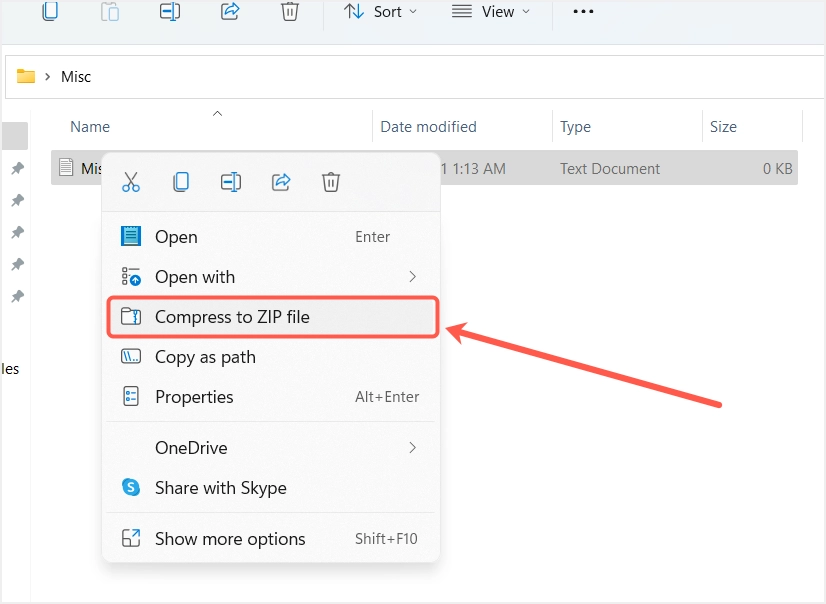
- Windows créera un fichier d'archive zip comprenant tous les fichiers sélectionnés. Une fois le fichier compressé créé, le nom du fichier zip sera automatiquement mis en surbrillance afin que vous puissiez modifier le nom. Appuyez sur Entrée lorsque vous avez terminé de taper le nom.
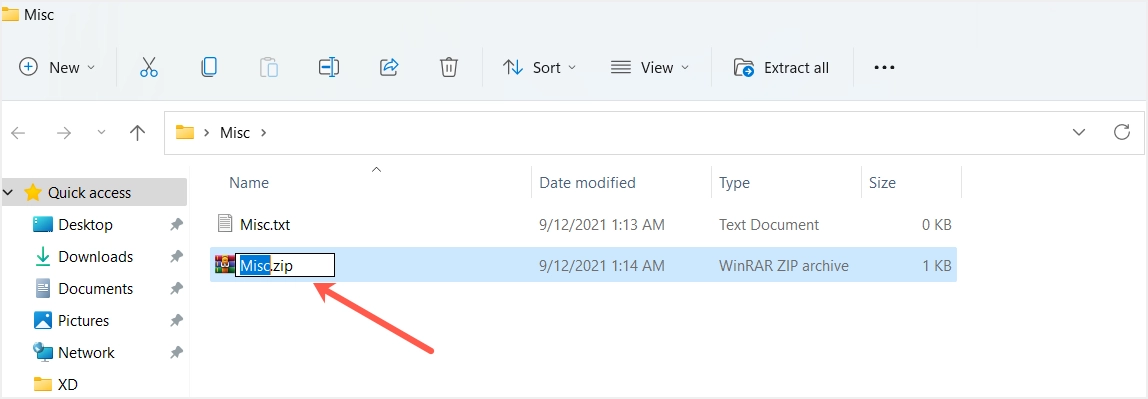
Décompressez le fichier/les dossiers dans Windows 11
La bonne partie est que vous pouvez décompresser ou désarchiver les fichiers zip à l'aide de l'utilitaire intégré dans Windows 11. Tout ce que vous avez à faire est de cliquer avec le bouton droit sur le fichier que vous souhaitez décompresser, puis de cliquer sur l'option "Extraire tout" du menu contextuel.
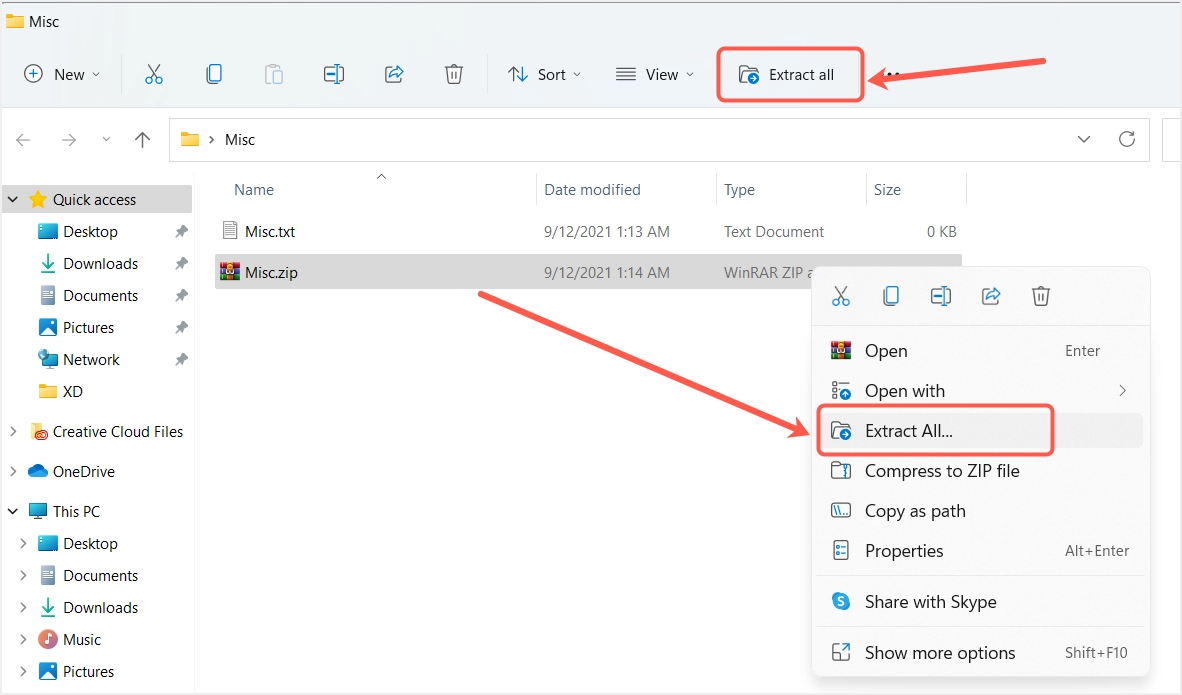
L'explorateur de fichiers Windows 11 est livré avec une autre option "Extraire tout" accessible à partir de la barre de menu supérieure. Cliquez sur le fichier compressé que vous souhaitez décompresser et vous verrez l'option "Extraire tout" apparaître. En cliquant sur cette option, vous pourrez extraire tous les fichiers de ce dossier.
Vous pouvez choisir l'option "Extraire tout" dans le menu contextuel ou dans le menu supérieur de l'explorateur de fichiers pour décompresser un dossier. Une fois que vous avez sélectionné cette option, la fenêtre contextuelle "Extraire les dossiers compressés (zippés)" s'ouvrira. Par défaut, Windows affichera le même emplacement du fichier zip. Vous pouvez cliquer sur le bouton "Parcourir" et sélectionner un emplacement différent où vous souhaitez extraire les fichiers.
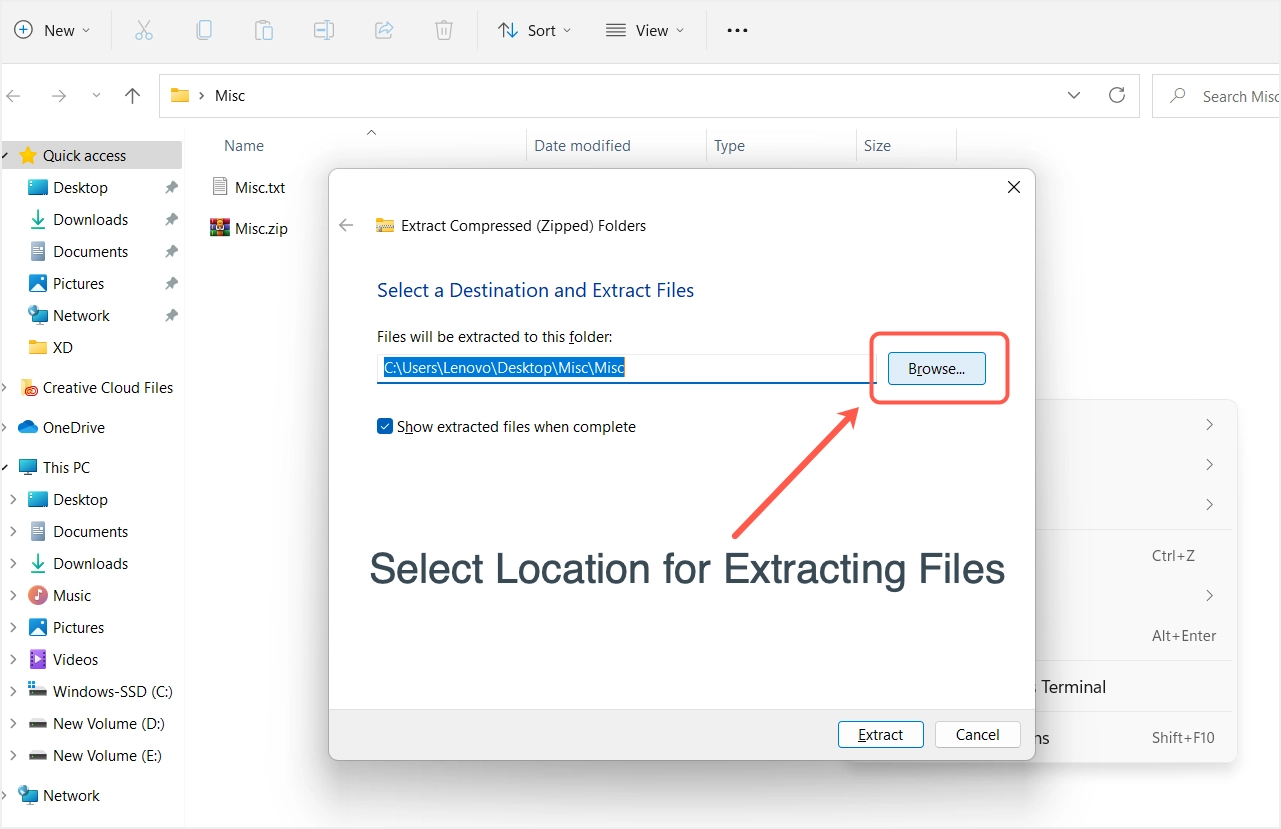
Décompressez seulement quelques fichiers d'un dossier compressé sous Windows 11
Souvent, nous n'avons besoin que de quelques fichiers sélectionnés pour être extraits d'un dossier compressé. La méthode intégrée pour décompresser un dossier vous aide également à le faire sans trop d'effort. Tout d'abord, double-cliquez sur le dossier compressé pour afficher les fichiers qu'il contient.

Maintenant, faites un clic droit sur le fichier que vous souhaitez décompresser du dossier et sélectionnez "Copier" dans le menu contextuel. Sinon, sélectionnez le fichier et appuyez sur « Ctrl + C » pour copier le fichier. Accédez à l'emplacement où vous souhaitez coller le fichier et appuyez sur « Ctrl + V » pour coller le fichier. De même, vous pouvez sélectionner plusieurs fichiers, puis les coller à l'emplacement souhaité sans extraire complètement le fichier compressé.
Fichiers compressés à l'aide de l'application 7-Zip
7-zip est l'une des applications d'archivage de fichiers les plus avancées pour Windows 11. C'est une source ouverte et vous pouvez télécharger l'application gratuitement sur le site officiel. Le logiciel 7-Zip vous permet de compresser des fichiers en utilisant 4 formats différents - 7z, tar, wim et zip. Par conséquent, même si vous êtes bloqué pour envoyer des fichiers .zip, vous pouvez modifier l'extension du fichier compressé en .7z et envoyer des e-mails. De plus, vous pouvez choisir différents niveaux de compression, le cryptage pour protéger les fichiers archivés et la vitesse de compression.
Voyons comment faire avec un « Nouveau dossier » sur le bureau. Cliquez sur le dossier, puis faites un clic droit dessus pour voir plus d'options. Survolez le menu contextuel 7-Zip pour afficher les options d'archivage à l'aide de 7-Zip. Maintenant, allez soit avec « Ajouter au nouveau dossier.zip » ou « Ajouter un nouveau dossier. 7z" options pour obtenir une compression rapide.
Comme les formats d'archives les plus populaires sont les formats 7z et ZIP, ces deux formats sont inclus comme formats d'archives par défaut dans le menu principal. Cependant, il existe quatre autres formats qui peuvent être utilisés pour archiver vos fichiers ou dossiers à l'aide de l'application 7-Zip. Si vous souhaitez essayer certains de ces formats, sélectionnez « Afficher plus d'options… » dans le menu contextuel du clic droit. Il vous montrera le menu contextuel hérité, survolez le menu "7-Zip" et sélectionnez l'option "Ajouter aux archives".
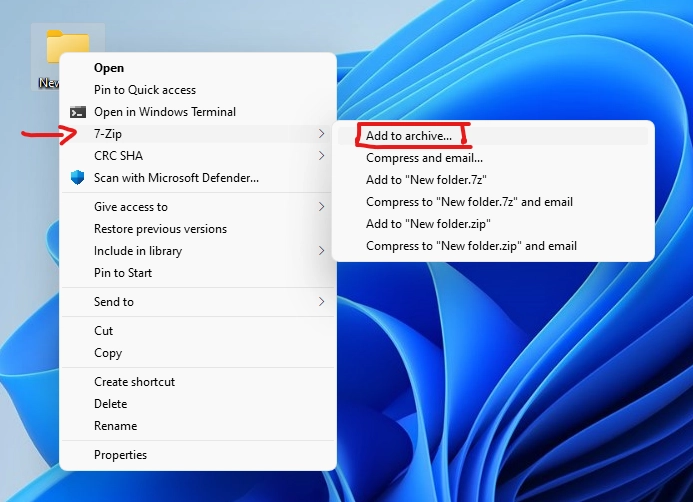
Dans la fenêtre contextuelle « Ajouter à l'archive » qui apparaît, vous trouverez toutes les options de gestion de la compression ; comme changer l'emplacement, renommer le fichier, etc.
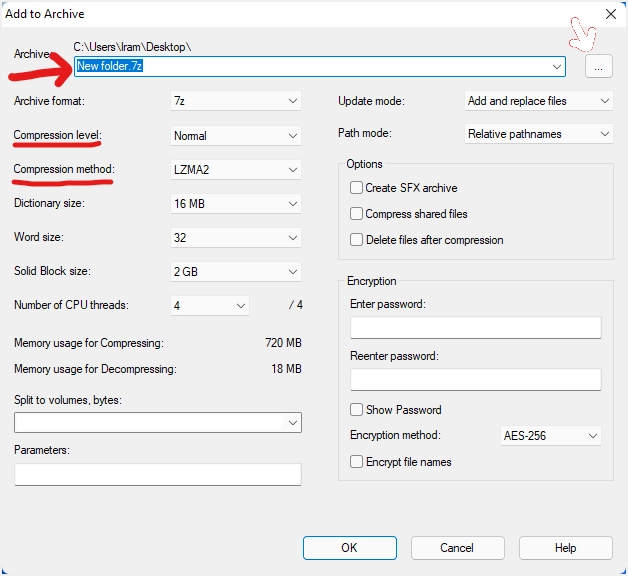
Sélectionnez le format d'archive dans le menu déroulant « Format d'archive ».
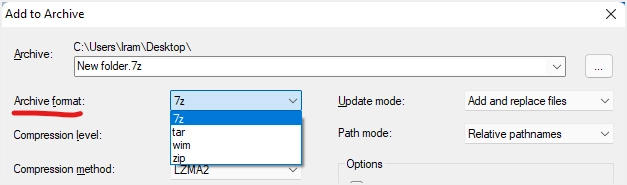
Vous pouvez également augmenter ou diminuer le niveau de compression parmi les quatre options proposées.
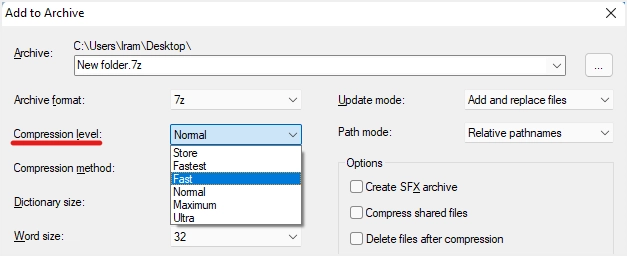
Si vous souhaitez protéger par mot de passe le dossier archivé, saisissez le mot de passe de cryptage et sélectionnez l'option « Crypter les noms de fichiers ». Assurez-vous de vous souvenir de vos mots de passe, sinon il n'y aura aucun moyen d'ouvrir le dossier archivé.
Décompressez les fichiers à l'aide de l'application 7-Zip sous Windows 11
Voyons maintenant comment décompresser un dossier déjà compressé à l'aide de l'application 7-Zip. Cliquez sur le fichier compressé et lorsque vous faites un clic droit, une option apparaîtra dans le menu avec « Afficher plus d'options ».
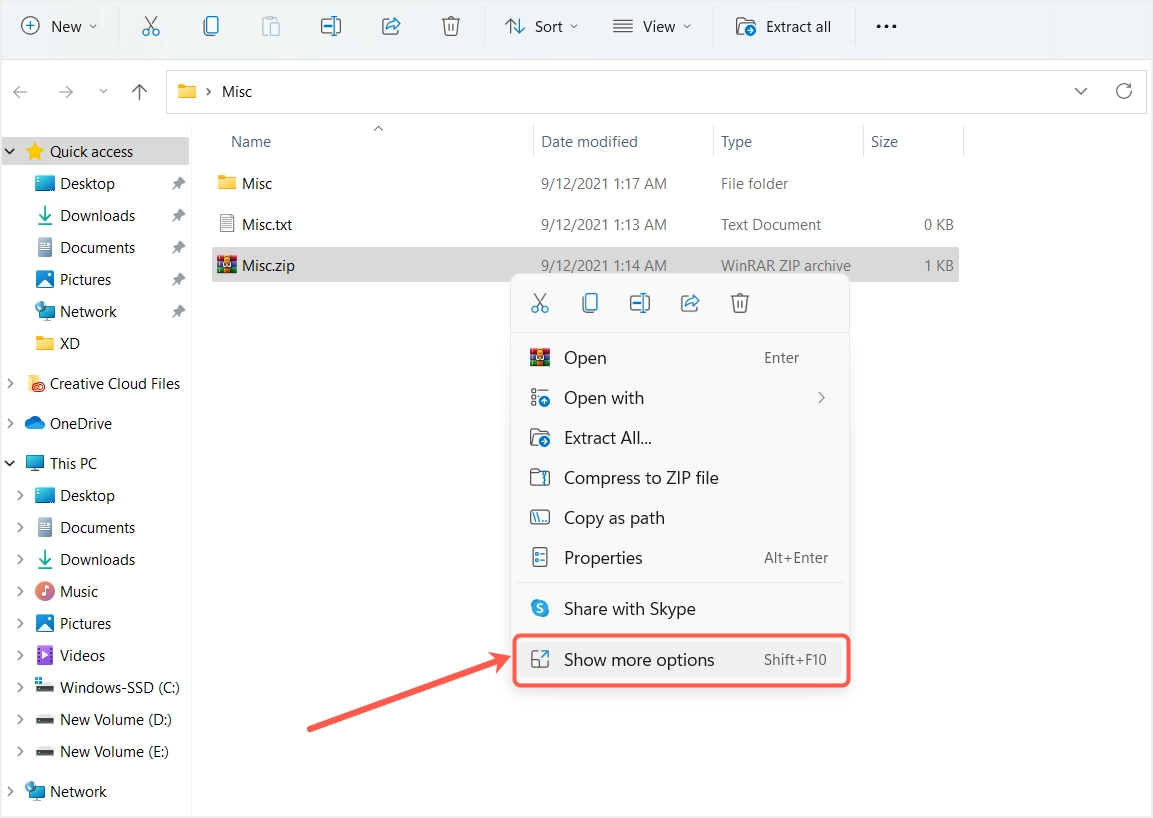
Parmi les options proposées, sélectionnez « 7-Zip », puis cliquez sur « Extraire ici » si vous souhaitez extraire les fichiers au même emplacement que le fichier d'origine. Les fichiers seront automatiquement extraits au même endroit.
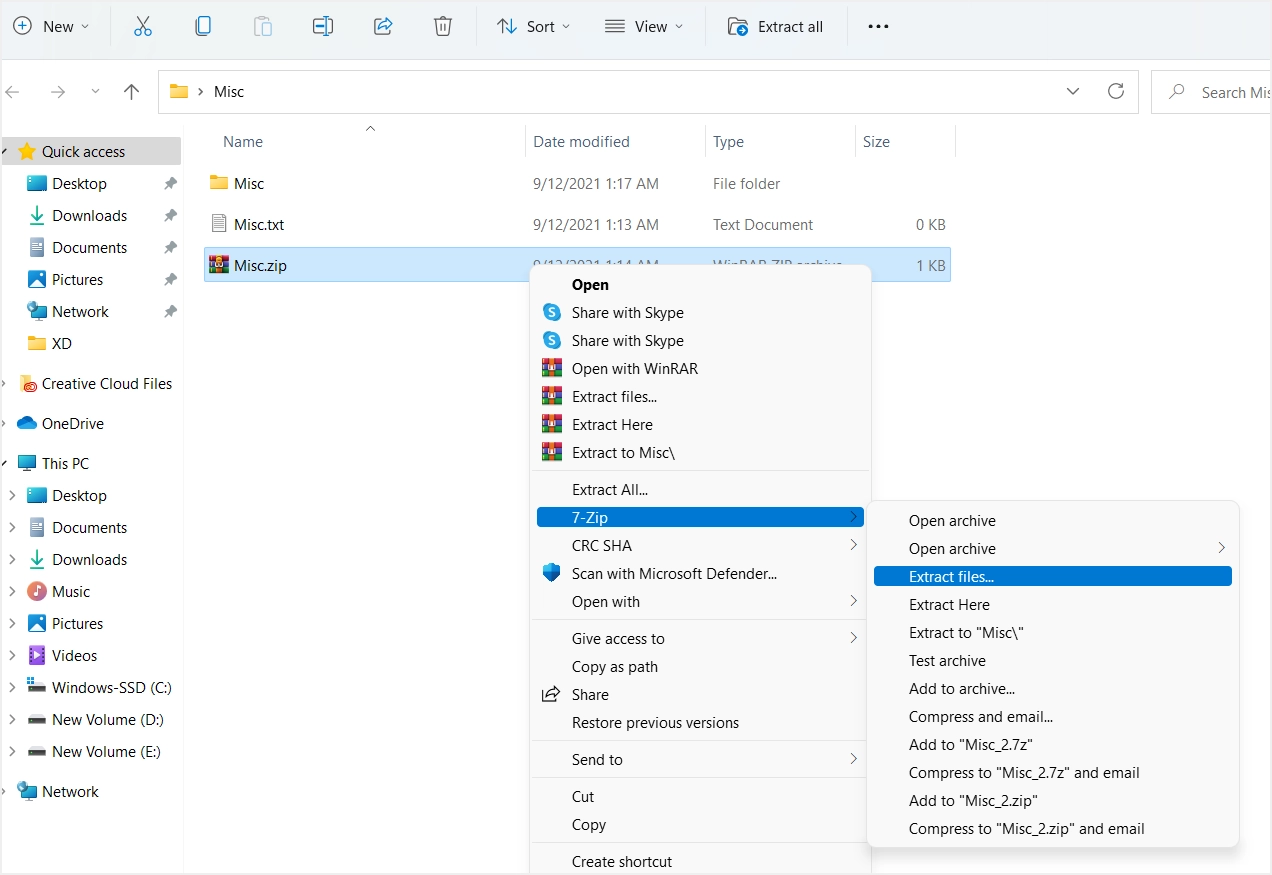
Compte tenu de cela, vous pouvez également extraire les fichiers vers n'importe quel autre emplacement. Pour cela, vous devez aller avec l'option "Extraire les fichiers". Dans la fenêtre contextuelle, cliquez sur le bouton points de suspension à trois points, sélectionnez n'importe quel emplacement de votre disque dur pour extraire les fichiers et cliquez sur « OK ». Les fichiers seront extraits à l'emplacement souhaité.
Décompressez les fichiers sélectionnés à l'aide de l'application 7-Zip
L'application 7-Zip sera également bénéfique lors de l'extraction d'un seul fichier ou d'un groupe de fichiers à partir d'un dossier compressé sélectionné. Pour extraire un seul fichier ou groupe de fichiers, cliquez avec le bouton droit sur le dossier compressé et sélectionnez « Afficher plus d'options… ». Lorsque vous passez votre curseur sur le 7-Zip, vous verrez plus d'options et cliquez sur "Ouvrir l'archive" dans la liste des options proposées.
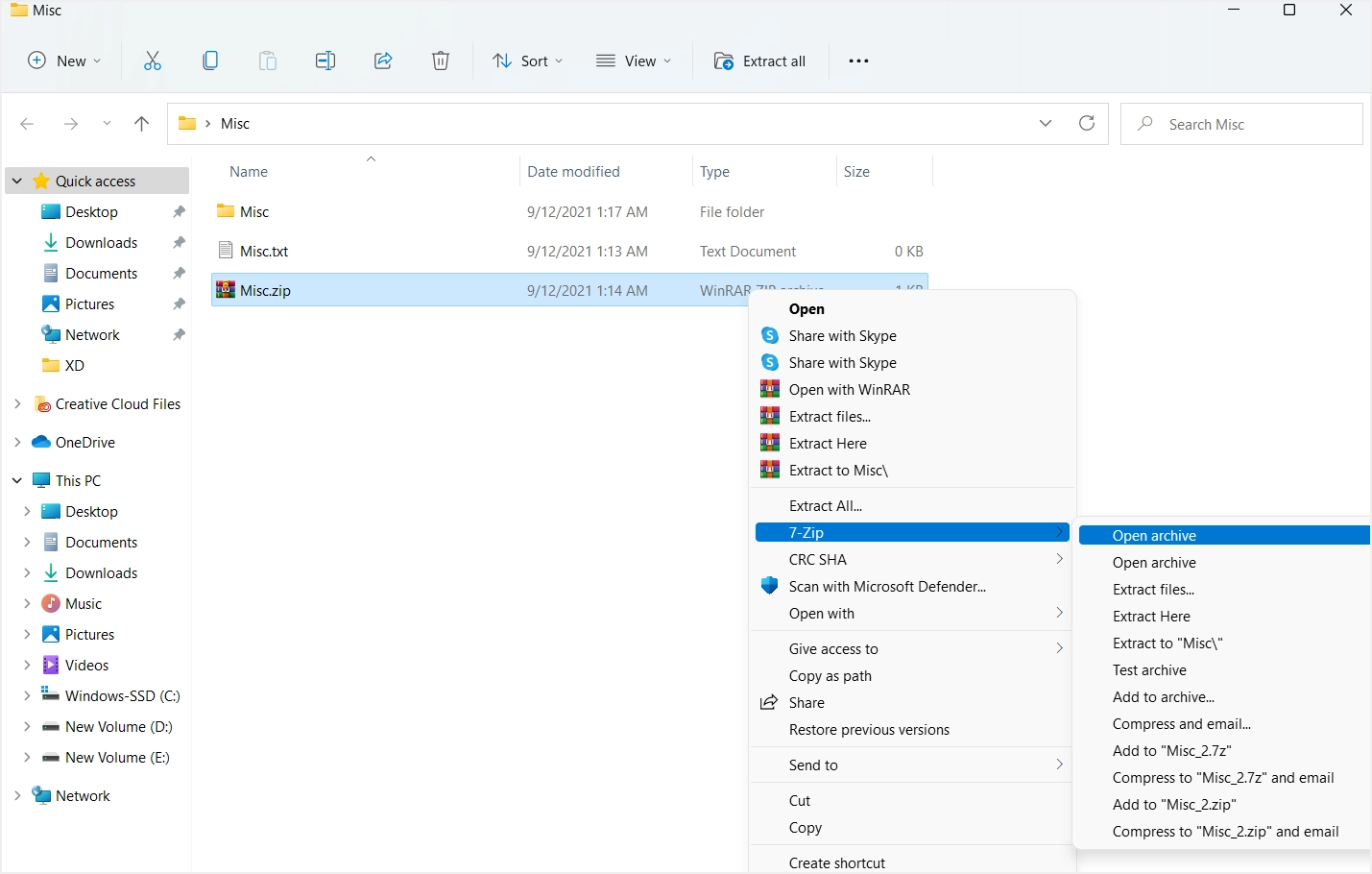
Lorsque vous avez ouvert le dossier zippé dans l'application 7-Zip, sélectionnez les fichiers à extraire et cliquez sur l'option « Extraire » dans le menu du haut.
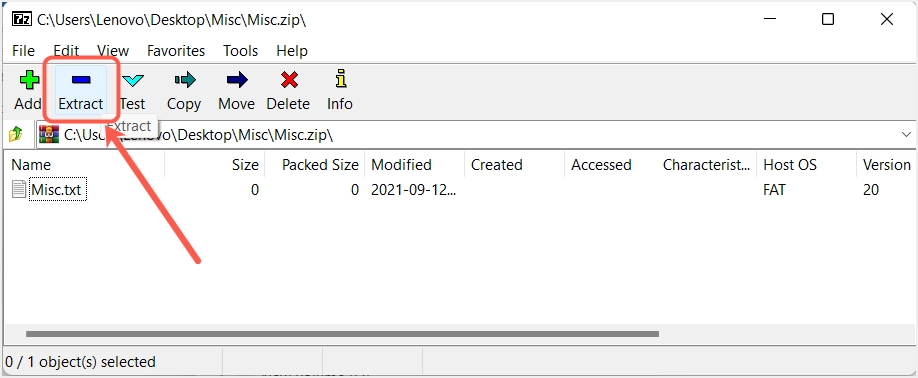
Maintenant, pour modifier l'emplacement des fichiers extraits, cliquez sur le bouton points de suspension à trois points et après avoir sélectionné l'emplacement, cliquez sur « OK » pour continuer.
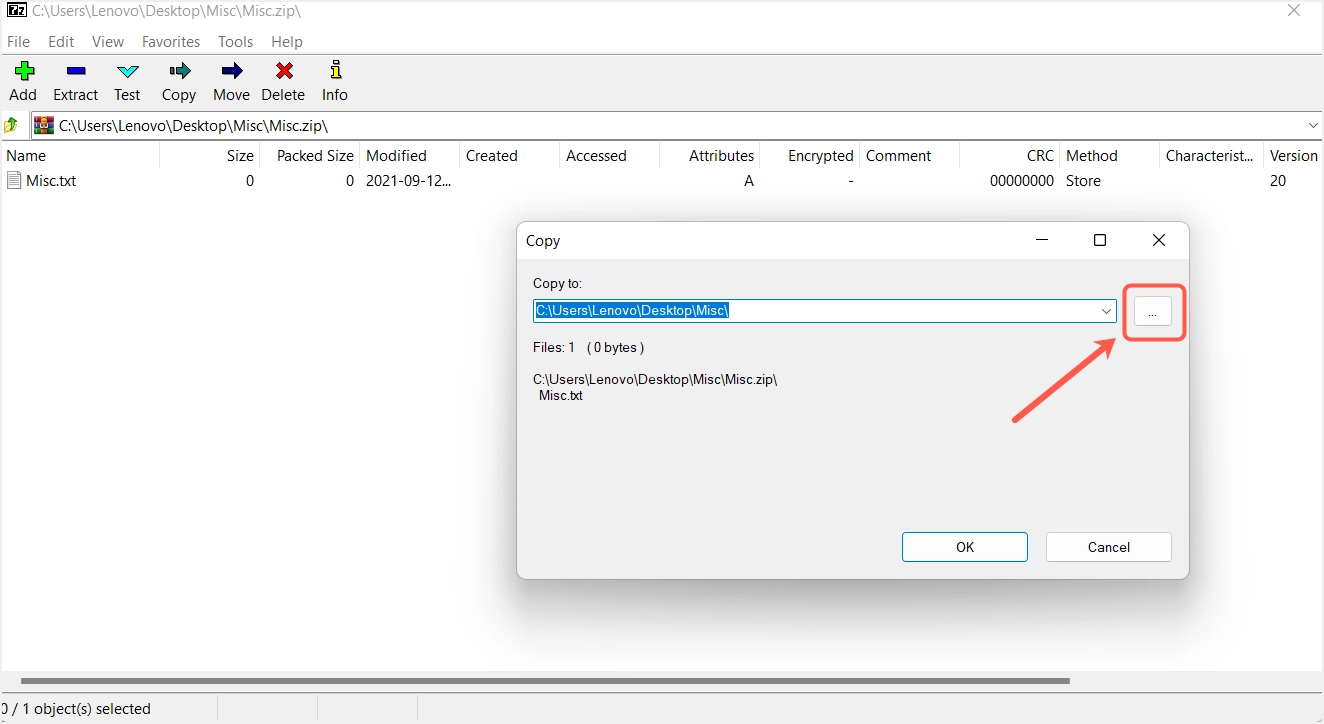
Les fichiers se trouvent à l'emplacement extrait que vous avez sélectionné.
Derniers mots
Vous pouvez voir que l'utilitaire intégré est assez efficace pour compresser et décompresser les fichiers dans Windows 11. Cependant, si vous souhaitez utiliser un outil tiers, optez pour l'application 7-Zip, elle ne vous décevra pas. avec ses fonctionnalités d'archivage.
