iBeesoft DBackup Review POUR ET CONTRE (2021) - Le meilleur outil de sauvegarde dont vous aurez besoin ?
Publié: 2021-08-09Les sauvegardes de données peuvent protéger contre les catastrophes naturelles, les cambriolages, les tentatives de logiciels malveillants, les pannes de disque dur et de nombreuses autres situations incontrôlables. Les sauvegardes idéales prennent en charge plus d'un type de mode de sauvegarde (y compris les sauvegardes différentielles, incrémentielles et complètes). Ils doivent également permettre la sauvegarde de plusieurs lecteurs (y compris des lecteurs externes), de la taille et du type de fichier.
iBeesoft DBackup rend la sauvegarde sans effort avec des mécanismes de transfert rapides et intuitifs. Des systèmes d'exploitation et des partitions, des disques et des fichiers entiers peuvent être sauvegardés rapidement. Dans cette revue iBeesoft DBackup, je vais montrer les fonctionnalités les plus importantes de cet utilitaire de sauvegarde et examiner sa valeur en tant qu'option de stratégie de sauvegarde personnelle.
Revue iBeesoft DBackup
Les utilisateurs d'ordinateurs peuvent sauvegarder avec succès des clés USB, des lecteurs externes, des systèmes d'exploitation, des lecteurs et des fichiers avec iBeesoft DBackup. Il peut également cloner des cartes mémoire, des clés USB, des partitions de mémoire, des disques durs et des systèmes.
Les sauvegardes ont plusieurs modes :
- Sauvegarde d'image complète – Tous les dossiers et fichiers que vous choisissez sont sauvegardés dans ce mode. Les fichiers sont à nouveau sauvegardés lors de l'exécution de la sauvegarde.
- Sauvegarde incrémentielle - Vos fichiers et dossiers spécifiés sont sauvegardés, tout comme ils le sont en mode de sauvegarde d'image complète. La différence ici est que ce mode ne sauvegardera que les données les plus récemment modifiées.
- Sauvegarde différentielle – Les modes de sauvegarde incrémentielle et différentielle sont quelque peu similaires. Avec la sauvegarde différentielle, toutes les modifications de données apportées depuis la dernière sauvegarde complète sont incluses dans la sauvegarde.
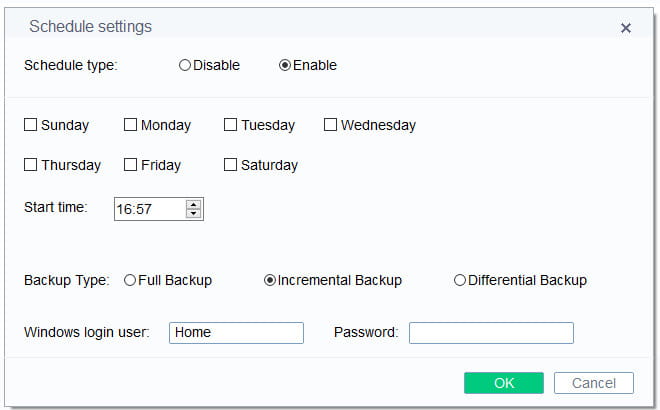
Les planifications de sauvegarde peuvent être définies des manières suivantes :
- Planifier la sauvegarde - Vous pouvez déterminer si vous souhaitez que vos fichiers et dossiers choisis soient sauvegardés quotidiennement, hebdomadairement ou mensuellement dans ce mode. L'heure à laquelle le processus de sauvegarde commencera peut également être sélectionnée.
- Sauvegarde autonome – Les volumes, dossiers ou fichiers que vous avez sélectionnés seront sauvegardés dans ce mode. Les opérations en cours ne seront pas interrompues, même lorsque les fichiers ouverts sont sauvegardés.
Vous ne trouverez pas trop d'outils logiciels de sauvegarde plus puissants que iBeesoft DBackup. Les disques durs SDD, Serial ATA (SATA) et Parallel ATA (IDE) sont pris en charge. Les cartes à puce, les cartes CF, les cartes SD/mémoire et les lecteurs flash USB 1.0/2.0/3.0 sont également pris en charge, ainsi que les lecteurs de grande capacité ou les périphériques de stockage tels que RAID.
iBeesoft DBackup est conforme à des codes tels que GDPR. Vous pouvez supprimer des fichiers confidentiels et consulter tous vos journaux de sauvegarde.
Le support en mode de démarrage peut être utilisé pour restaurer rapidement votre système en cas de plantage. iBeesoft DBackup propose également plusieurs options impressionnantes de prise en charge des fichiers et de système de fichiers.
Installation et activation
Windows XP et les versions ci-dessus sont pris en charge par iBeesoft DBackup. Il offre une grande flexibilité pour sauvegarder des systèmes d'exploitation entiers ou simplement des dossiers et des fichiers sélectionnés. Vous aurez besoin de suffisamment d'espace sur votre système pour créer des images de sauvegarde, d'au moins 1 Go de RAM et d'environ 250 Mo d'espace pour le programme d'installation du système.
Vous devrez sélectionner un emplacement par défaut sur votre PC ou un lecteur externe pour stocker les sauvegardes. File Erase, Lost File Recovery et d'autres produits iBeesoft peuvent être intégrés à cet outil de sauvegarde.
Vous devrez valider votre compte iBeesoft en entrant le code d'activation une fois le logiciel installé. Ou vous pouvez l' utiliser gratuitement pendant 30 jours et avoir un accès complet tout en testant si le produit est la bonne solution de sauvegarde pour vos besoins.
Comment fonctionne la sauvegarde ?
DBackup propose la sauvegarde de fichiers, la sauvegarde de lecteur et la sauvegarde du système. Toutes les fonctions de sauvegarde peuvent être complétées à l'aide des options de navigation intégrées et vous pouvez utiliser le tableau de bord pour accéder à toutes les fonctionnalités disponibles.
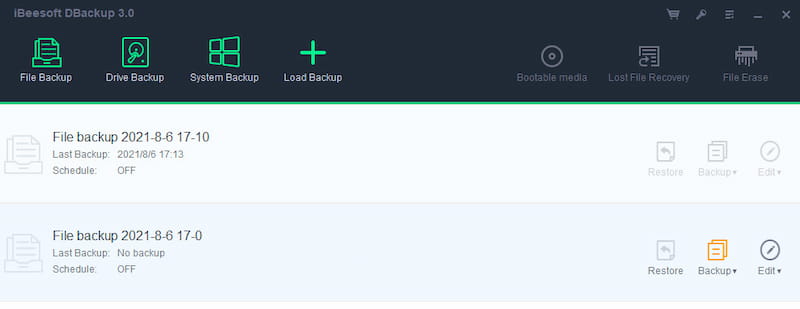
Une alerte système apparaîtra une fois la sauvegarde terminée. Il sera enregistré en tant que fichier image dans la destination que vous avez sélectionnée précédemment.
La prise en charge de Dropbox, pCloud, Google Drive, Onedrive ou d'autres ressources similaires basées sur le cloud et une éventuelle intégration avec un ou plusieurs de ces outils auraient été utiles. Malheureusement, cet outil n'a pas ces options.
Sauvegarde du système
Le système Windows est essentiel pour un ordinateur, il est donc important de le protéger en cas de panne du système.
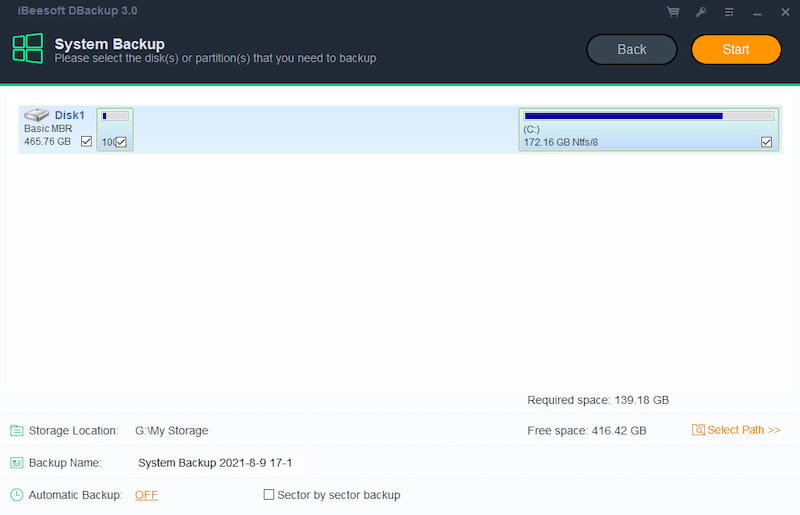
La sauvegarde du système transfère toutes les données de la ou des partitions/disques que vous avez sélectionnés vers un fichier image. Cliquez sur « Sauvegarde du système » et vous verrez des options telles que :
- Nom de la sauvegarde – Attribuez un nom pour distinguer plus facilement la sauvegarde au cas où vous souhaiteriez la récupérer. Vous pouvez ajouter votre nom ou le laisser avec le nom par défaut.
- Source – Sélectionnez le(s) disque(s)/partition(s) à sauvegarder. La partition système sera sélectionnée par défaut. Vous pouvez spécifier plusieurs partitions ou disques durs comme source de sauvegarde.
- Emplacement de stockage – Spécifiez la destination pour enregistrer le fichier image. Par défaut, le chemin que vous avez sélectionné lors de l'installation sera utilisé.
- Sauvegarde automatique – Pour spécifier quand exécuter la sauvegarde dans une planification, cliquez sur Activer.
- La sauvegarde secteur par secteur sauvegardera tous les secteurs sur la (les) partition(s)/disque(s) dur(s) sélectionné(s). Cela se traduira par une sauvegarde d'image plus importante car il n'y aura pas de compression de données et le processus peut prendre plus de temps.
Cliquez sur Démarrer pour terminer le réglage. La sauvegarde sera exécutée immédiatement.
Sauvegarde de lecteur
La sauvegarde de disque sauvegardera tous vos fichiers sur le disque dans un fichier image compressé, y compris toutes les partitions ou volumes sur ce disque. Il prend en charge le disque MBR de sauvegarde , le disque GPT, le disque dur externe , le disque USB et d'autres périphériques de stockage que Windows peut reconnaître.
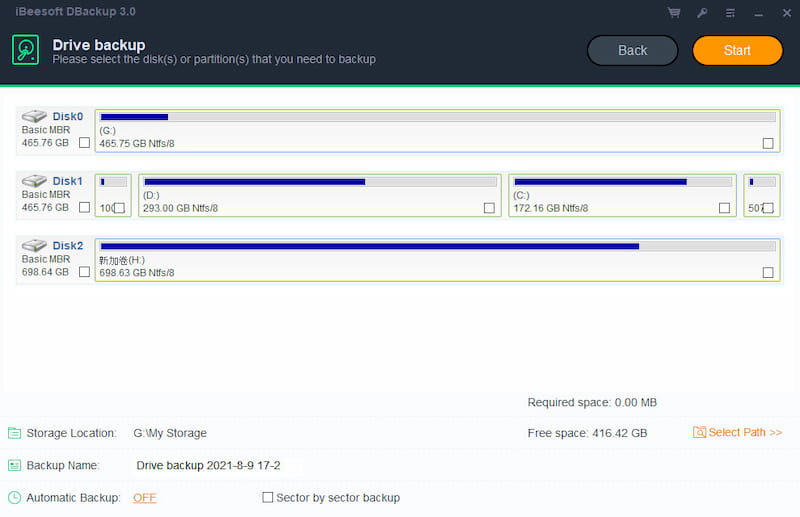
Sauvegarde de fichiers
La sauvegarde de fichiers sauvegardera les fichiers, dossiers ou types de fichiers spécifiés, y compris les documents, les images, la musique, les e-mails, les applications, les vidéos, etc.
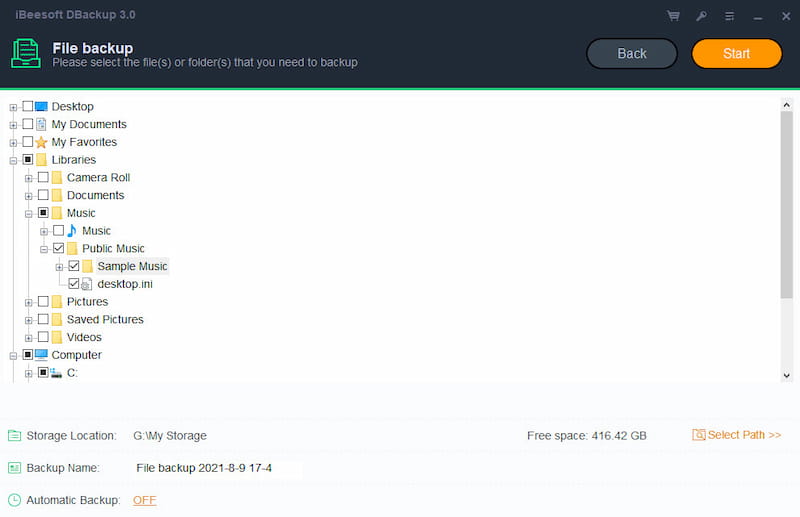
Il est simple de choisir les dossiers et fichiers que vous souhaitez sauvegarder. Un menu déroulant de navigation présentera ces sélections. Vous pouvez déterminer vos besoins de sauvegarde en parcourant vos dossiers et sous-dossiers.

Sauvegardes planifiées
Spécifiez la sauvegarde comme un intervalle défini. Toutes les sauvegardes de la planification seront exécutées automatiquement tant que l'ordinateur est allumé à l'heure spécifiée.
Si une sauvegarde planifiée est manquée pour une raison quelconque, par exemple en raison d'une panne de courant ou si l'ordinateur est éteint, la dernière sauvegarde planifiée manquée s'exécutera automatiquement après la mise sous tension de l'ordinateur.
Pour activer les sauvegardes planifiées, vous devez activer l'option Sauvegarde automatique. Ceci est possible dans la sauvegarde de fichiers, la sauvegarde de lecteur et la sauvegarde du système. Après avoir activé cette option, vous verrez des paramètres supplémentaires.
Les sauvegardes complètes placeront tous les éléments sélectionnés dans la sauvegarde d'image. Les sauvegardes incrémentielles ne mettent à jour que les dossiers et fichiers qui ont été modifiés depuis la dernière sauvegarde. Cela élimine le besoin d'exécuter régulièrement des sauvegardes complètes.
Les sauvegardes différentielles n'enregistrent que les différences qui ont été faites depuis la fin de la dernière sauvegarde.
Options additionelles
À côté de chaque sauvegarde terminée, vous aurez plusieurs options à effectuer. Vous pouvez restaurer, sauvegarder (définir le mode de sauvegarde comme complet, incrémentiel et différentiel) et modifier. Sous Modifier, vous pouvez modifier la sauvegarde, supprimer la sauvegarde, localiser l'image, vérifier l'image et supprimer l'image.
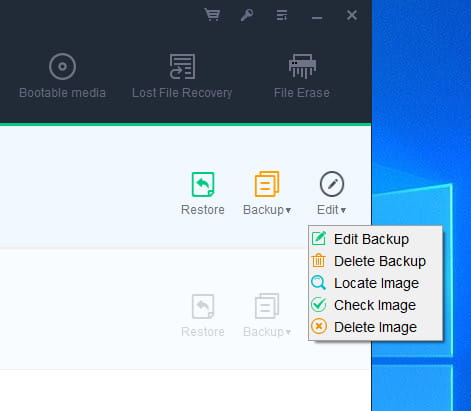
Vérifier l'image peut vérifier la validité du fichier image après la sauvegarde et confirmer que le fichier image peut être récupéré avec succès.
Si vous souhaitez modifier les options ou les paramètres de sauvegarde, cliquez sur Modifier. Dans la fenêtre, tous les paramètres peuvent être modifiés. Veuillez noter que toutes les modifications ne prennent effet que pour la tâche suivante et seront disponibles après l'enregistrement des modifications.
Comment fonctionne la fonctionnalité de récupération ?
Si vous souhaitez restaurer une sauvegarde, vous utiliserez l'option de récupération. Il restaurera les fichiers au moment où le fichier image a été créé. Tant qu'il existe une sauvegarde valide, toutes les pertes de données peuvent être facilement inversées.
Les fichiers peuvent toujours être restaurés à une date spécifiée si les dossiers et les documents sont modifiés. De cette façon, vous n'aurez pas à vous inquiéter lorsque des fichiers ou des dossiers changent.
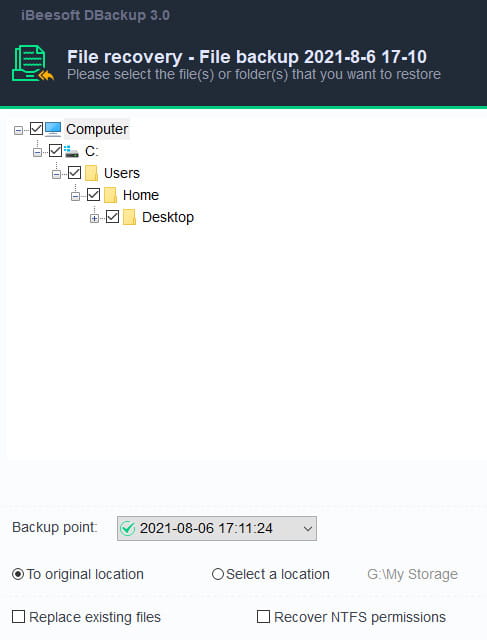
Pour restaurer le fichier de sauvegarde, cliquez sur Charger la sauvegarde, puis localisez le fichier de sauvegarde. Sélectionnez le fichier source et vous verrez des options telles que :
- Point de sauvegarde – Vous pouvez sélectionner le point de sauvegarde à récupérer.
- Revenez à l'emplacement d'origine ou sélectionnez un nouvel emplacement.
- Remplacer les fichiers existants
- Récupérer les autorisations NTFS – Vous pouvez choisir de restaurer le fichier de propriétés de sécurité si vous avez sauvegardé le fichier de propriétés de sécurité.
Cliquez sur Démarrer pour démarrer la récupération. Le processus de récupération sera affiché dans la fenêtre.
Pour restaurer la sauvegarde du lecteur, le processus est le même. Vous disposerez également de fonctionnalités supplémentaires telles que la récupération secteur par secteur et la restauration universelle (restauration sur un autre ordinateur). Il y aura également une option pour Optimiser pour SSD (si le disque de destination est SSD, cochez cette option pour assurer l'alignement des secteurs dans le processus) et Définir comme actif (une seule partition principale peut être définie comme active parmi toutes les partitions principales du disque disque).
Prix
Le coût d'iBeesoft DBackup est de 19,95 $ pour les mises à jour et le support à vie. C'est une très bonne affaire. Il existe une garantie de remboursement de 60 jours, ce qui signifie que si vous n'êtes pas satisfait de l'outil, vous pouvez obtenir un remboursement dans ce délai. Vous pouvez également utiliser le code de réduction de 20 % : 7HFA80A.
Le logiciel n'a pas de version gratuite, mais vous pouvez télécharger la version d' essai et tester toutes les fonctionnalités du produit pendant 30 jours.
Avec ce logiciel, vous pouvez acheter iBeesoft File Shredder pour 1 $. iBeesoft File Shredder est un outil pour supprimer définitivement les données des disques durs et des disques durs externes.
Conclusion de la revue iBeesoft DBackup
Les plantages de données peuvent être un problème. iBeesoft DBackup peut être une ressource précieuse qui peut aider à garantir qu'aucune information importante n'est perdue. Il s'agit d'un logiciel rapide et sécurisé qui peut vous aider lorsque des modifications des données du système sont apportées. Tout le monde peut bénéficier des fonctionnalités de DBackup.
Les données seront protégées en sauvegardant vos disques durs externes, systèmes, partitions, disques durs et fichiers. C'est rapide et facile à utiliser.
Les utilisateurs peuvent créer un support de démarrage et effectuer des sauvegardes de leurs systèmes, lecteurs et fichiers avec iBeesoft DBackup. Les systèmes et les données sur les clés USB, les clés USB, les disques durs externes, les ordinateurs et autres lecteurs seront protégés. Les informations ne seront pas perdues en cas d'accident, de panne du système ou de suppression.
En cas de perte de données, la meilleure option est également d'utiliser un outil de récupération de données comme FonePaw Data Recovery. Et si vous avez besoin d'un bon plugin de sauvegarde de site Web WordPress payant ou gratuit, je vous suggère de consulter mon avis sur BackupBuddy et sur WPvivid.
iBeesoft DBackup

Avantages
- Essai gratuit de 30 jours
- Prix abordable
- Facile à utiliser
- Plusieurs modes de sauvegarde
- Sauvegardes planifiées
- Sauvegardez des clés USB, des lecteurs externes, des systèmes d'exploitation, des lecteurs et des fichiers
- Cloner le lecteur et fonction de migration
Les inconvénients
- Aucune option de sauvegarde sur divers services cloud ou plates-formes tierces
