Examen et test de l'assistant de partition MiniTool - Devriez-vous l'utiliser ?
Publié: 2021-06-22La partition du disque dur a peut-être été l'une des tâches les plus complexes. Tout cela a changé ces dernières années, en grande partie grâce à l'essor des outils de gestion de disque avec une interface plus simple et des fonctionnalités plus élégantes pour travailler.
Vous pouvez désormais partitionner facilement votre disque dur grâce à la disponibilité de logiciels premium tels que l'assistant de partition MiniTool. Avec l'aide de l'assistant de partition MiniTool, vous pouvez facilement et en toute sécurité partitionner votre disque dur avec un minimum d'effort.
J'ai récemment testé l'assistant de partition MiniTool pendant plusieurs jours. MiniTool Partition Wizard fonctionne-t-il comme prévu ? L'interface utilisateur est-elle facile à utiliser ? Examinons en détail les fonctionnalités et le fonctionnement du logiciel dans cette revue MiniTool Partition Wizard.
Examen de l'assistant de partition MiniTool
MiniTool Partition Wizard est un programme de disque dur idéal le plus populaire pour Windows, et c'était l'une des 10 meilleures applications Windows sur CNET. Il entre dans la catégorie des gestionnaires de partitions professionnels avec des fonctionnalités avancées mais une interface intuitive.
Le prix de MiniTool est bon marché et offre des fonctionnalités professionnelles par rapport à d'autres programmes similaires.
Partition Wizard est disponible en deux versions : gratuit et pro (59 $). La version gratuite contient tout ce dont l'utilisateur moyen a besoin : déplacement de partition, redimensionnement, extension, fusion, division, formatage, effacement et même reconstruction sécurisée du MBR.
Il existe également des assistants utiles pour la copie de partition, la conversion de FAT32 en NTFS, la conversion de disque de données en disque MBR/GPT, et vice versa. Le programme permet également de créer un support de démarrage basé sur Win-PE.
La version Pro ajoute la possibilité de convertir la gestion dynamique, telle que convertir les disques dynamiques Windows en disques de base, changer les partitions de logique en primaire, modifier les ID de partition et les numéros de série, convertir les disques de MBR en GPT et vice versa, ainsi que récupérer perdu / partition supprimée et cloner le disque dur.
Si tout cela semble plutôt ésotérique, vous n'avez pas besoin d'acheter une version professionnelle. Mais ce sont indéniablement des fonctionnalités pratiques pour les informaticiens qui doivent manipuler et entretenir régulièrement les disques et les partitions.
Comment utiliser l'assistant de partition MiniTool ?
Pour travailler avec MiniTool Partition Wizard, vous devez d'abord le télécharger et l'installer. Si vous disposez de la version Pro, entrez le code de licence correspondant, que vous avez reçu peu de temps après avoir terminé le processus d'achat. Vous pourrez travailler avec la version complète après l'activation.
L'interface de Partition Wizard présente des améliorations globales pour une meilleure expérience utilisateur. La couleur dominante de la dernière version est désormais le bleu marine, remplaçant le noir terne de la version précédente.
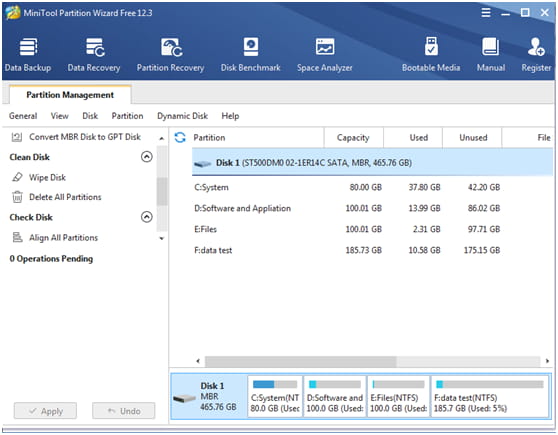
Il y a une liste de tâches à gauche et un panneau affichant les lecteurs et partitions du système à droite. Choisissez le disque ou la partition, puis appliquez une action dans la liste des tâches. Les fonctionnalités de Data Recovery, Disk Benchmark et Space Analyzer se trouvent dans le panneau de navigation situé en haut.
Déplacer/redimensionner des partitions
Pour déplacer/redimensionner une partition, vous devez sélectionner une partition active dans le tableau de bord MiniTool Partition Wizard. Vous devez ensuite sélectionner l'option nommée "déplacer/redimensionner la partition" dans le panneau de navigation de gauche.
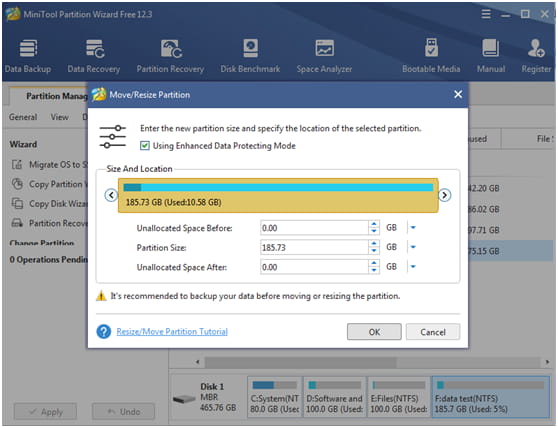
Si vous sélectionnez l'option, vous verrez une nouvelle boîte de dialogue. Le bleu gère une partition tandis que la zone vide est un espace non alloué. Procédez comme suit et cliquez sur OK pour revenir à l'interface et cliquez sur le bouton Appliquer pour appliquer la modification.
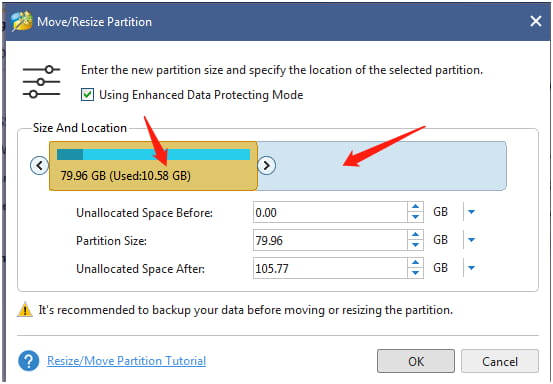
Pour réduire la partition , raccourcissez la poignée en la faisant glisser. Pour étendre la partition, allongez la poignée pour tirer plus d'espace non alloué. Vous pouvez également saisir manuellement les tailles de partition spécifiées en Mo, Go et To.
Étendre la partition
Étendre la partition prend directement l'espace libre de toutes les autres partitions existantes ou de l'espace non alloué pour agrandir une partition sur le même disque. Dans le même temps, Déplacer/Redimensionner une partition nécessite un espace non alloué contigu.
Il augmente principalement l'espace de fonctionnement de la partition système pour accélérer l'ordinateur.
Sélectionnez la partition qui doit être étendue et choisissez-la dans le panneau d'action de gauche ou choisissez Étendre dans le menu contextuel.
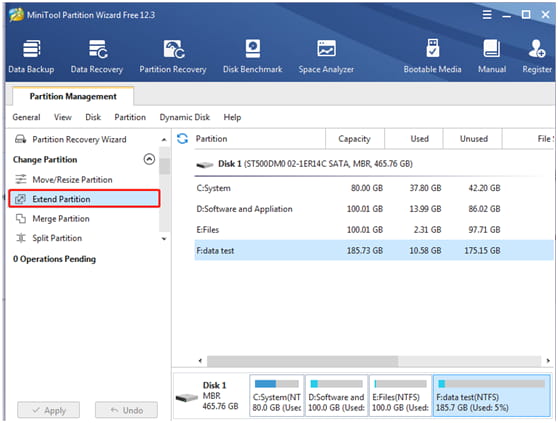

Ouvrez la liste déroulante et choisissez une partition ou un espace non alloué pour prendre de l'espace libre. Ensuite, faites glisser la poignée coulissante vers la gauche ou la droite pour décider de l'espace que vous souhaitez occuper.
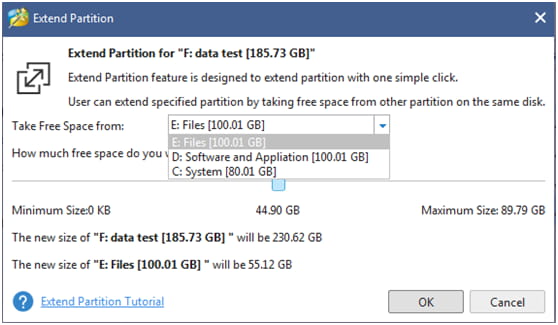
Après cela, cliquez sur OK pour continuer.
Outil de récupération de données efficace
MiniTool Partition Wizard peut récupérer des données. Pour récupérer les données perdues, il existe deux options. Assistant de récupération de partition , qui récupère complètement les partitions et les données perdues.
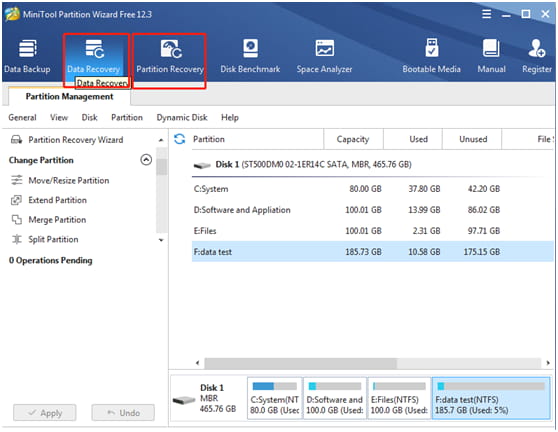
La deuxième option, Data Recovery , récupère les données et les données perdues, endommagées, reformatées ou inaccessibles. En plus de récupérer les données des cartes mémoire, de récupérer les données de CD/DVD corrompus ou endommagés, etc.
Clonage de disque puissant
La fonction de clonage du disque dur permet de copier toutes les partitions et données d'un disque à un autre.
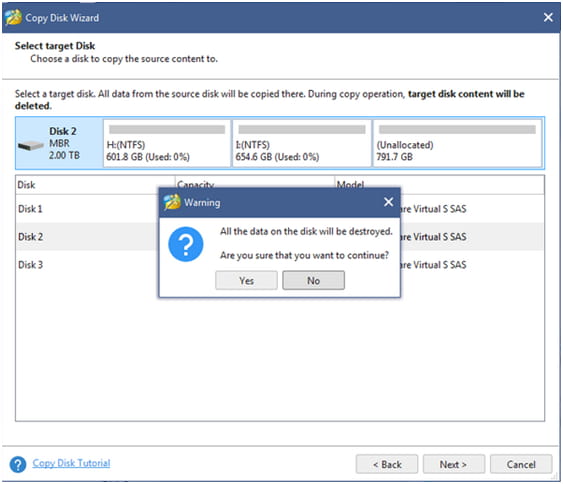
Toutes les données de partition sur le disque cible peuvent être utilisées normalement et peuvent même démarrer l'ordinateur à partir de la copie du disque source.
Benchmark du disque
L'analyse comparative est l'un des moyens les plus populaires de tester la vitesse du disque pendant des années. C'est le processus d'exécution du logiciel pour mesurer les vitesses de transfert dans divers scénarios d'accès au disque, et les résultats en MBps résument la propriété de vitesse d'un disque.
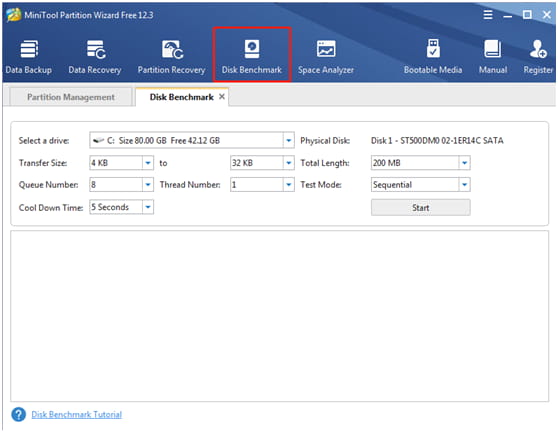
Il est conçu pour mesurer les performances de stockage à l' aide de différentes tailles de transfert et longueurs de test pour des vitesses de lecture/écriture séquentielles et aléatoires.
Voici quelques options disponibles pour les utilisateurs afin de personnaliser le test de performance du disque dur :
- Tailles de transfert de 1 Ko à 2 Go
- Longueurs de transfert de 100 Mo à 4 Go
- Prend en charge une variété de profondeurs de file d'attente de 1 à 512
- Prend en charge une variété de numéros de fil de 1 à 64
- Permet des tests de lecture/écriture séquentiels et aléatoires continus
- Mesure de performance non destructive sur disques formatés
- Affiche les résultats avec des graphiques clairs et intuitifs
Avec cette fonction de référence de disque dur, vous pouvez tester les contrôleurs RAID, les contrôleurs de stockage, les disques durs et les disques SSD de n'importe quel fabricant.
Analyseur d'espace
Space Analyzer est un utilitaire intégré à MiniTool Partition Wizard. Il permet aux utilisateurs d' avoir une meilleure vue de l'utilisation de l'espace disque dur .
En outre, il est utile pour le nettoyage du disque lorsque le disque dur est plein et permet de convertir NTFS en FAT lorsque le fichier reçu est trop volumineux pour l'erreur du système de fichiers de destination.
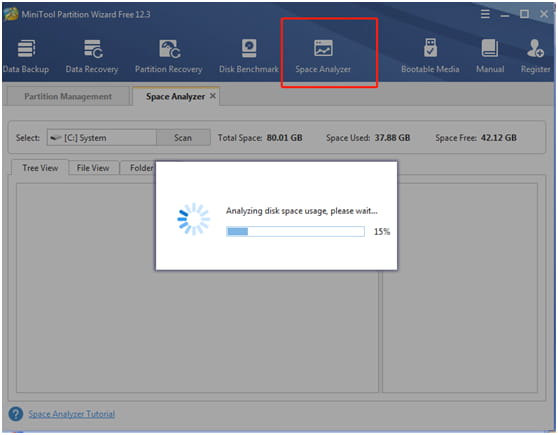
Une fois que Space Analyzer a analysé le disque dur et les répertoires et vous a permis de comprendre quels fichiers et dossiers occupent le plus d'espace sur le disque, vous pouvez explorer manuellement les fichiers et supprimer les fichiers et applications inutiles dans Space Analyzer.
L'analyseur d'espace de disque dur prend en charge toutes sortes de disques durs tels que SSD, HDD, disques durs externes et autres périphériques amovibles.
Pourquoi devriez-vous choisir MiniTool Partition Wizard ?
Des millions de personnes dans le monde utilisent ce programme car il peut être utilisé à des fins domestiques et de bureau à domicile, les utilisateurs de serveurs et les utilisateurs d'entreprise.
Bien que peu de sites Web fournissent les mêmes services que MiniTool Partition Wizard, la raison de choisir Partition Wizard est la facilité d'utilisation. MiniTool Partition Wizard est utilisé dans le monde entier, parmi les mieux notés par les éditeurs et les clients, et utilisé par plus de 100 millions de personnes.
MiniTool Partition Wizard est toujours prêt à servir les clients. L'assistance est disponible par e-mail et en ligne. Il y a plusieurs numéros répertoriés sur le site Web, mais ils ne sont que pour les demandes de vente.
Le site Web fournit des didacticiels basés sur les connaissances et certains liens sont répertoriés au bas de la page d'assistance. D'autres liens peuvent être trouvés dans le menu déroulant sous la section Ressource .
Conclusion de l'examen de l'assistant de partition MiniTool
L'assistant de partition MiniTool est un package complet à l'aide duquel vous pouvez effectuer toutes les opérations liées au lecteur. L'interface utilisateur est conçue de manière à ce que vous puissiez travailler facilement.
La société fournit également une documentation complète, qui illustre la fonctionnalité du produit. L'assistant de partition MiniTool est disponible à un prix abordable et vous n'avez pas besoin de travailler avec les commandes DOS.
Les modules sont déjà disponibles avec l'assistant de partition, et vous n'avez qu'à effectuer quelques actions pour terminer chaque tâche. Vous devez être prudent car certaines options effaceront votre disque dur.
Je recommande fortement l'assistant de partition MiniTool si vous souhaitez gérer efficacement votre disque dur à un prix abordable.
| BIOGRAPHIE DE L'AUTEUR : Ariel est une pigiste, spécialisée dans la technologie et les applications Windows. Elle est fascinée par l'influence des technologies en évolution, des logiciels/matériels informatiques et des procédures diplomatiques, ainsi que par l'interaction humaine et les normes sociales et comportementales. |
