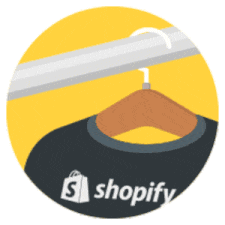Vendez des cartes-cadeaux pour votre entreprise physique avec une simple boutique en ligne
Publié: 2020-04-04Les cartes-cadeaux numériques sont apparues comme un moyen pour les entreprises physiques de compléter leur trésorerie et de fournir à leurs communautés locales un moyen de les soutenir pendant la crise du COVID-19.
Cependant, toutes les entreprises locales n'ont pas de solution pour vendre des cartes-cadeaux en ligne. Dans le cadre de la réponse COVID-19 de Shopify, nous proposons une prise en charge des cartes-cadeaux pour tous les forfaits, ainsi qu'un essai gratuit prolongé de 14 jours, afin de permettre aux entreprises locales de passer plus facilement à la vente en ligne.
La vente de cartes-cadeaux numériques est l'un des moyens les plus rapides pour une entreprise physique de commencer à vendre en ligne et de sécuriser des flux de trésorerie immédiats. Voici comment cela fonctionne:
- Vous créez une boutique en ligne simple et partagez votre URL avec les clients qui souhaitent vous soutenir.
- Les clients peuvent ensuite acheter et payer des cartes-cadeaux via votre nouvelle boutique en ligne.
- Les cartes cadeaux achetées sont ensuite livrées à vos clients par e-mail.
- Toutes les cartes-cadeaux actives peuvent être suivies et gérées dans Shopify au fur et à mesure que les clients les utilisent à l'avenir.
- Au fur et à mesure que vous lancez de nouveaux produits qui peuvent être achetés en ligne ou que vous mettez vos produits à disposition pour livraison ou ramassage local, les clients peuvent échanger des cartes-cadeaux à la caisse. Par défaut, les cartes-cadeaux que vous créez n'expirent jamais.
Nouveau guide : Playbook de réouverture de la vente au détail
Découvrez les meilleures stratégies pour rouvrir avec succès et survivre à COVID19 dans notre nouveau playbook. Obtenez un guide complet pour rouvrir votre commerce de détail et augmenter vos revenus grâce aux conseils d'experts du secteur.
Obtenir le livretCi-dessous, j'ai créé un guide pour créer votre propre magasin de cartes-cadeaux en moins de 30 minutes. Une fois que vous avez lancé, vous pouvez envisager d'améliorer l'apparence de votre magasin ou de trouver des moyens de mettre le reste de votre entreprise en ligne, par exemple avec une option de livraison "acheter en ligne, ramasser en bordure de rue".
Remarque : Avant de configurer votre boutique, vous aurez besoin d'un logo pour votre entreprise et de quelques photos qui représentent votre marque. Si vous n'en avez pas sous la main, vous pouvez vous procurer des photos libres de droits de Burst.
Mise en place d'une simple boutique Shopify pour vendre des cartes-cadeaux
1. Commencez votre essai gratuit de 14 jours
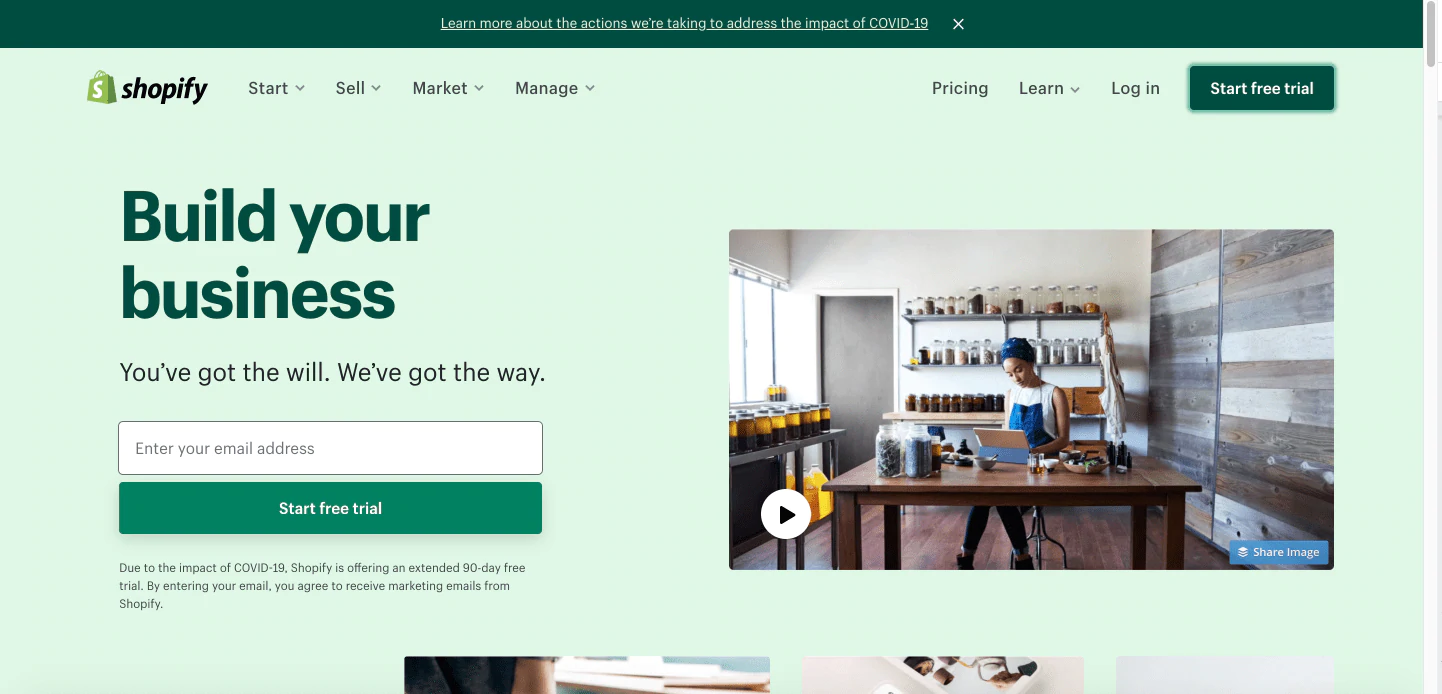
La première étape consiste à visiter shopify.com pour configurer vos sites Web de vente avec un essai gratuit prolongé de 14 jours.
Ici, vous choisirez le nom de votre magasin, qui deviendra votre domaine, ou l'URL vers laquelle vos clients iront lorsqu'ils voudront acheter votre carte-cadeau.
Par défaut, ce sera yourstorename.myshopify.com . Dans ce tutoriel, j'appellerai ma boutique "katiescafeonline" et donc mon URL sera katiescafeonline.myshopify.com . Vous pouvez acheter un domaine plus tard si vous le souhaitez (par exemple katiescafe.ca), mais ce n'est pas nécessaire pour commencer.
Après avoir créé un compte avec Shopify, vous répondrez à quelques questions pour terminer votre configuration. Une fois terminé, vous serez connecté à votre propre boutique Shopify.
Pour accéder à la fonction de cartes-cadeaux, vous devrez sélectionner un plan. Le plan de base devrait convenir pour le moment. Vous devrez également ajouter votre carte de crédit ou votre adresse PayPal. Puisque vous bénéficiez d'un essai gratuit de 14 jours, vous ne serez pas facturé pour la durée de la période d'essai et nous vous enverrons un rappel avant la fin de votre essai.
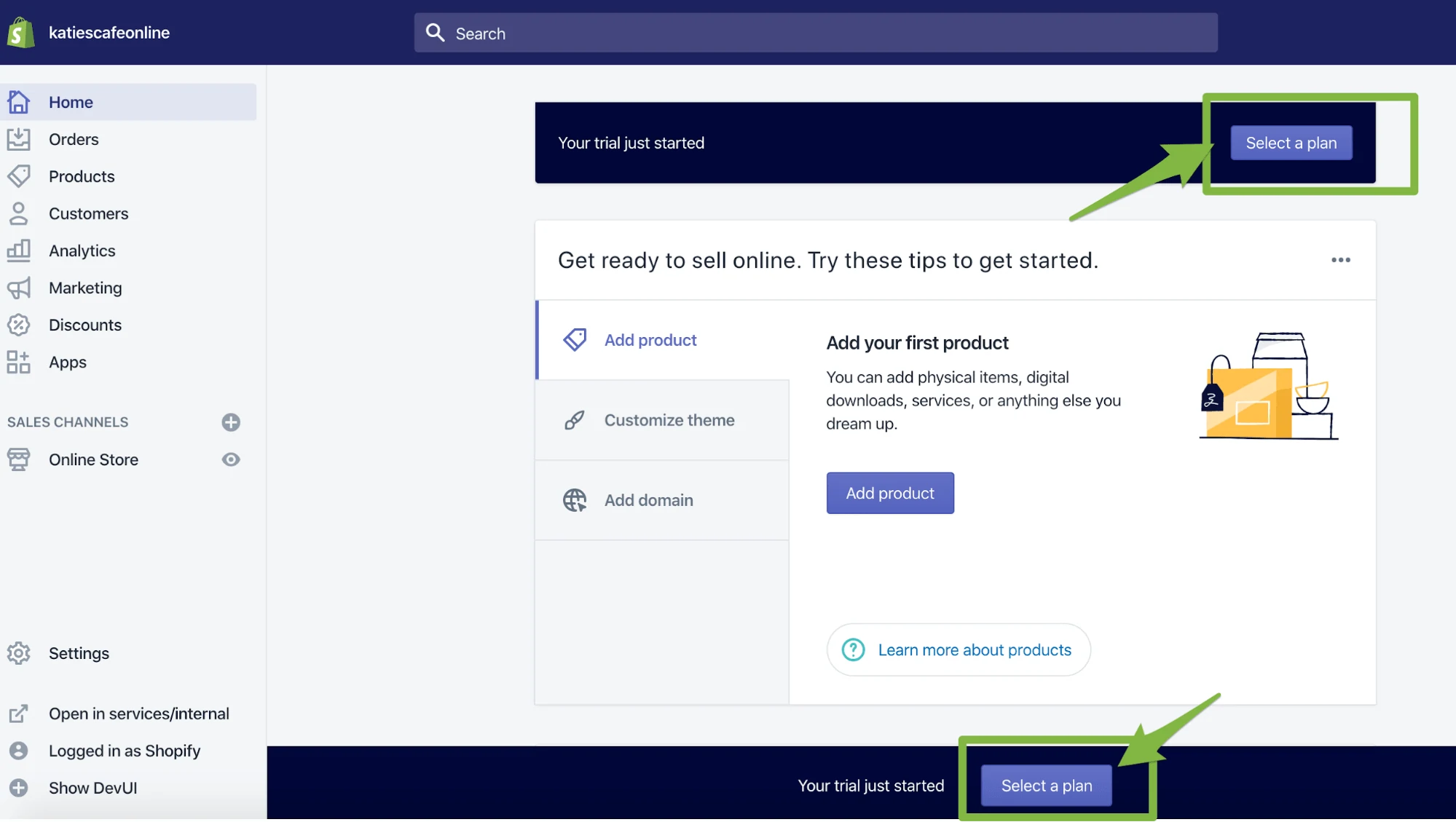
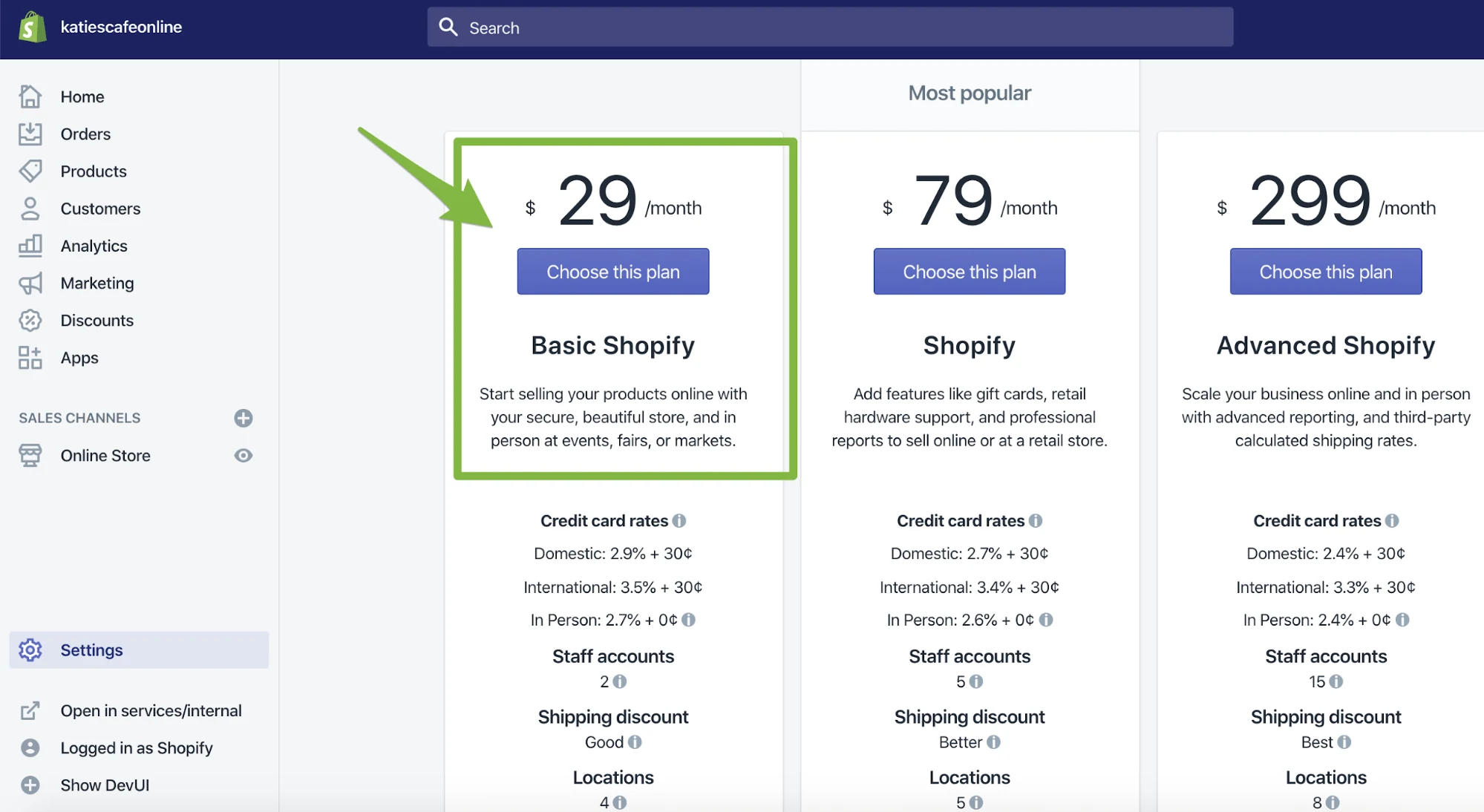
2. Créez votre carte cadeau
Avec la configuration de votre magasin et un plan sélectionné, vous pouvez maintenant créer une carte-cadeau numérique en accédant à Produits > Cartes-cadeaux, ou en cliquant ici. Vous pouvez ensuite activer la fonction de cartes-cadeaux en cliquant sur le bouton Vendre des cartes-cadeaux , puis sur Modifier le produit .
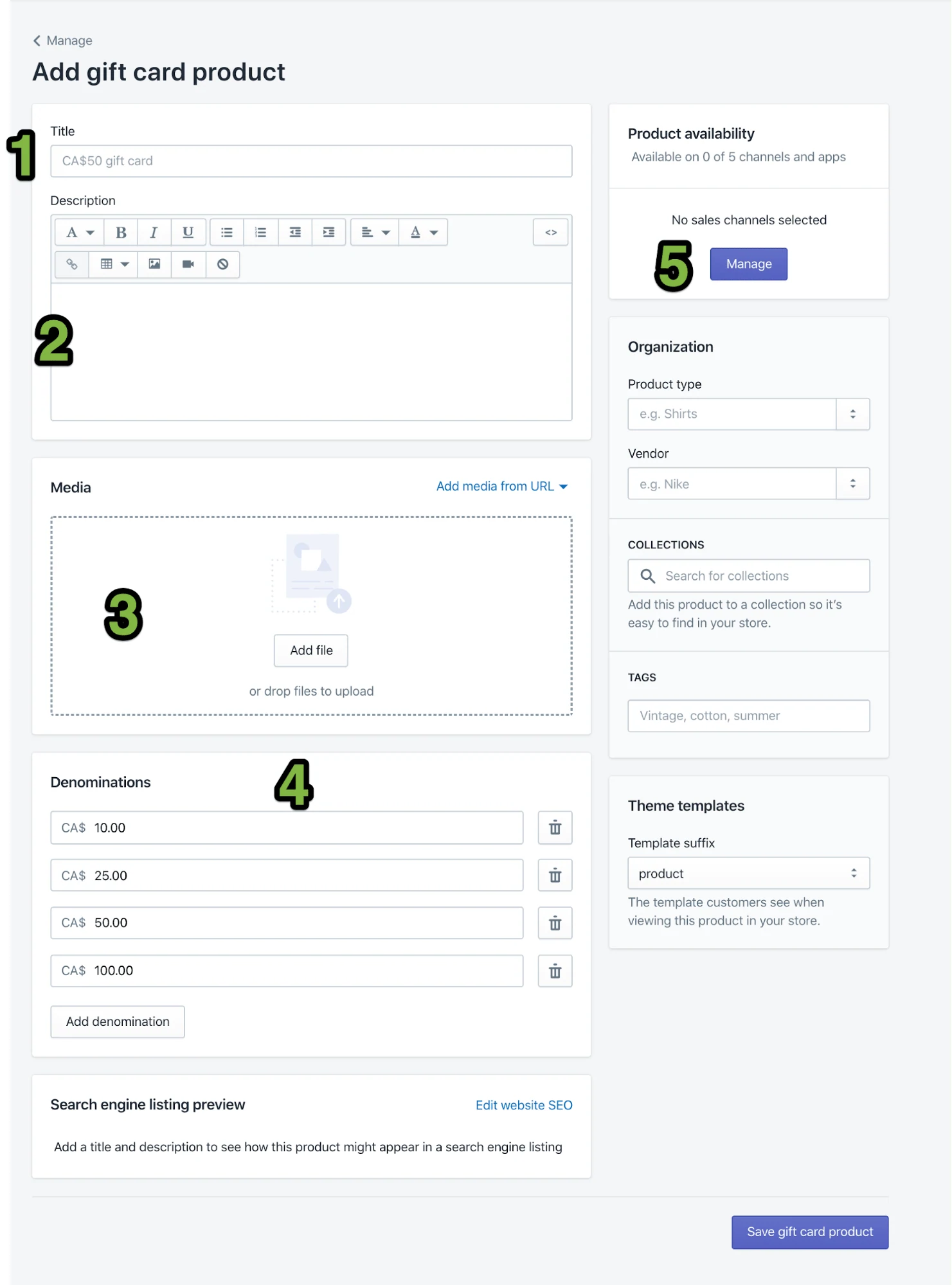
À partir de là, vous pourrez personnaliser votre produit de carte-cadeau :
- Titre : Comment s'appellera votre produit (carte-cadeau). J'ai appelé la mienne "Katie's Cafe COVID-19 Relief Gift Card" pour indiquer clairement ce que les clients achètent.
- Description : où vous pouvez décrire votre produit et comment il aidera votre entreprise à soulager le COVID-19. Expliquez comment les clients peuvent utiliser leur carte-cadeau. Soyez précis et clair. Si vous n'êtes pas encore sûr, soyez franc à ce sujet.
- Média : vous pouvez utiliser l'image par défaut pour représenter votre carte-cadeau ou créer rapidement une image personnalisée gratuitement à l'aide d'un outil tel que le modèle de certificat-cadeau de Canva.
- Dénominations : vous pouvez définir ici les différents montants que les clients peuvent acheter. Les montants par défaut devraient convenir. Les clients peuvent toujours acheter plusieurs cartes-cadeaux s'ils le souhaitent.
- Disponibilité du produit : c'est ici que vous sélectionnerez les canaux de vente sur lesquels vous souhaitez vendre votre produit. Pour l'instant, vous pouvez sélectionner "Magasin en ligne". Vous pouvez configurer des canaux de vente supplémentaires ultérieurement.
Lorsque vous avez terminé, appuyez sur Enregistrer et votre carte-cadeau sera créée.
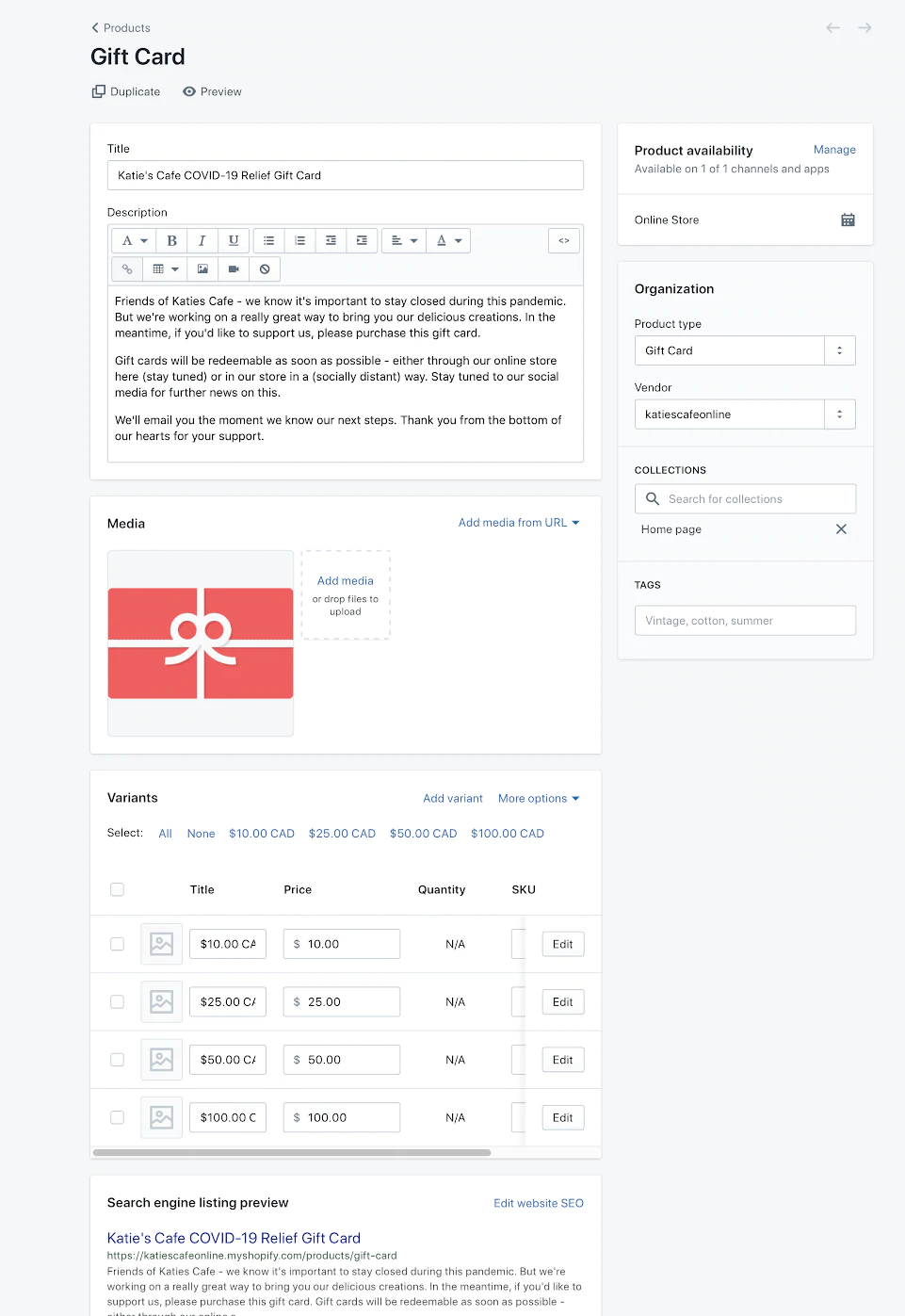
3. Personnalisez votre boutique Shopify
Une fois votre carte-cadeau prête, la prochaine étape consiste à configurer votre boutique en ligne.
Notre objectif ici est de lancer rapidement et de commencer à vendre, donc je ne couvrirai que les éléments essentiels pour créer votre page d'accueil. Vous pouvez toujours revenir en arrière et améliorer l'apparence de votre boutique en ligne plus tard.
Pour commencer à personnaliser votre boutique, accédez à Canaux de vente > Boutique en ligne > Thèmes (ou cliquez ici). Pour les besoins de ce didacticiel, j'utiliserai Debut, qui est le thème par défaut de Shopify (c'est-à-dire le modèle de site Web), mais vous pouvez également cliquer sur "Explorer les thèmes gratuits" pour plus d'options.
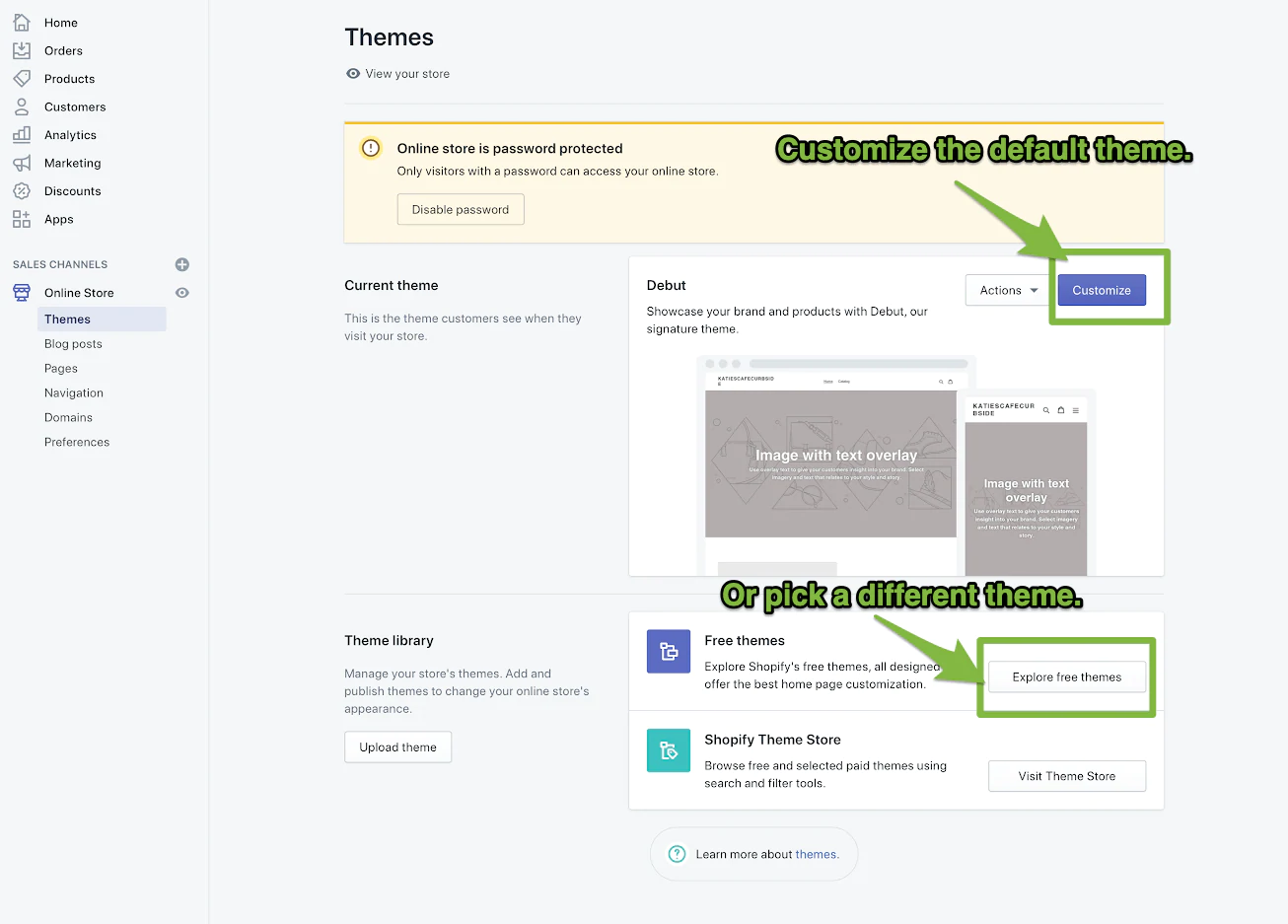
Lorsque vous êtes prêt, cliquez sur Personnaliser pour accéder à l'éditeur de thème, qui vous permettra de modifier la "page d'accueil" de votre boutique en ligne.
La conception de votre page d'accueil est divisée en plusieurs "sections" sur le côté gauche, telles que les témoignages de produits en vedette, que vous pouvez ajouter, supprimer, masquer ou réorganiser pour concevoir votre page d'accueil. Vous pouvez jouer avec les sections pour concevoir une page d'accueil qui vous convient, mais pour ce didacticiel, restons simples :
- Cliquez sur chaque section et cliquez sur Supprimer la section pour les supprimer définitivement jusqu'à ce qu'il ne vous reste qu'une seule section Image avec superposition de texte . Vous pouvez également cliquer sur "l'icône en forme d'œil" pour masquer rapidement chaque section si vous souhaitez la rajouter ultérieurement.
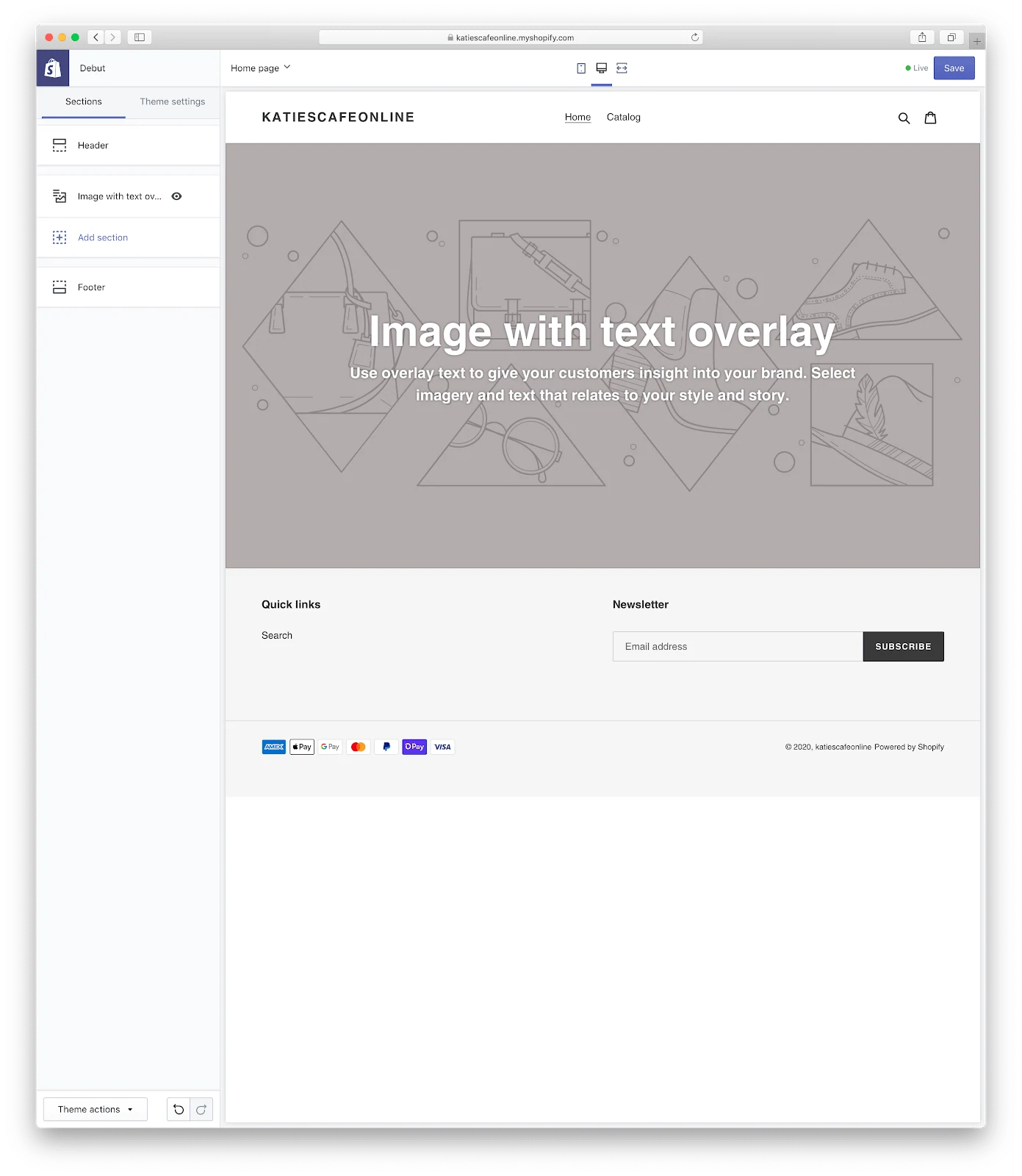
- Cliquez sur la section Image avec superposition de texte pour commencer à la modifier. Ajoutez une image qui reflète votre entreprise et que les clients reconnaîtront.
- Remplissez l'en- tête et le texte pour communiquer ce que vous voulez à vos clients concernant l'état de votre entreprise ou vos plans actuels. Lorsque vous avez terminé de modifier cette section, cliquez sur la flèche de retour dans le coin supérieur gauche pour quitter.
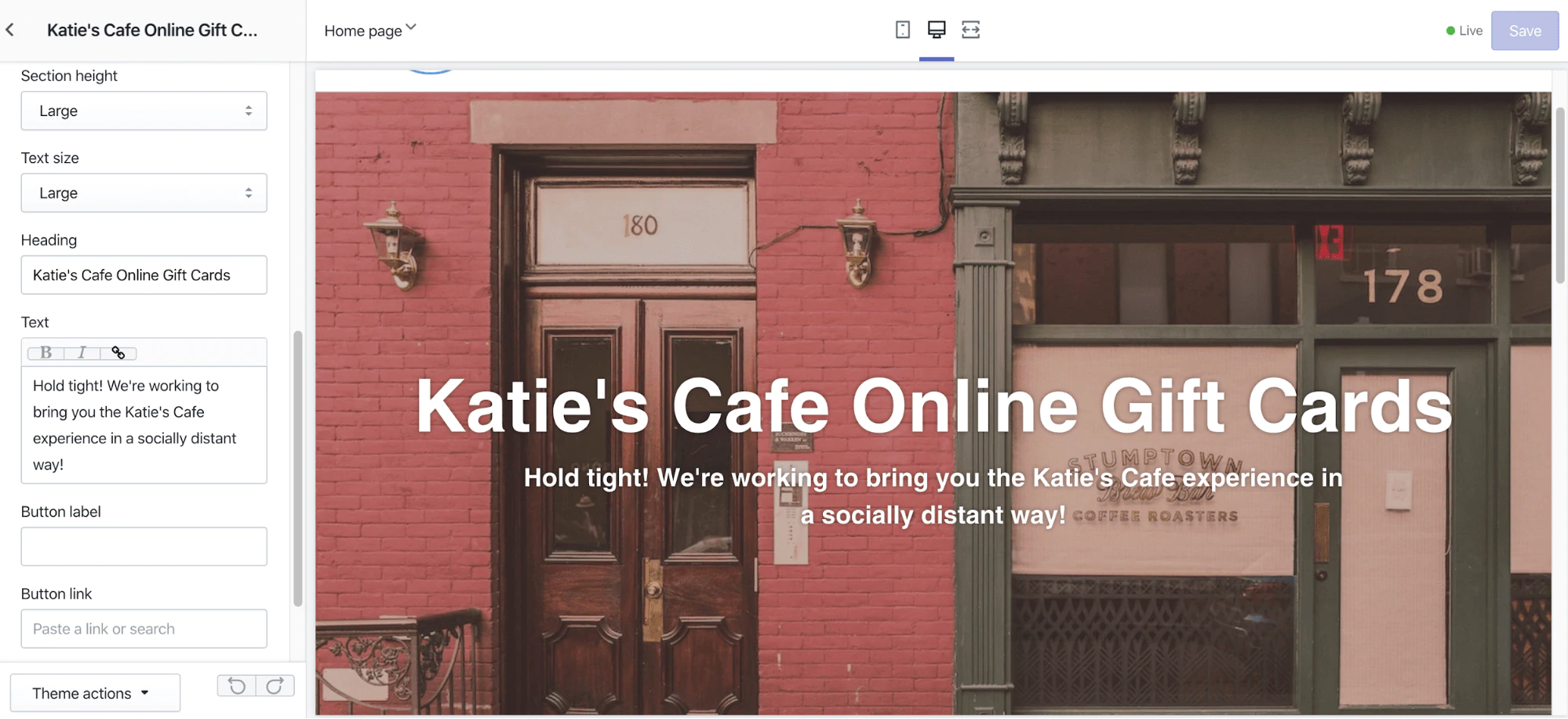
- Cliquez sur Ajouter une section et sélectionnez Produit en vedette - cela vous permettra de mettre en évidence votre carte-cadeau dans sa propre section sur votre page d'accueil. Ici, vous pouvez modifier l'affichage de votre carte-cadeau.
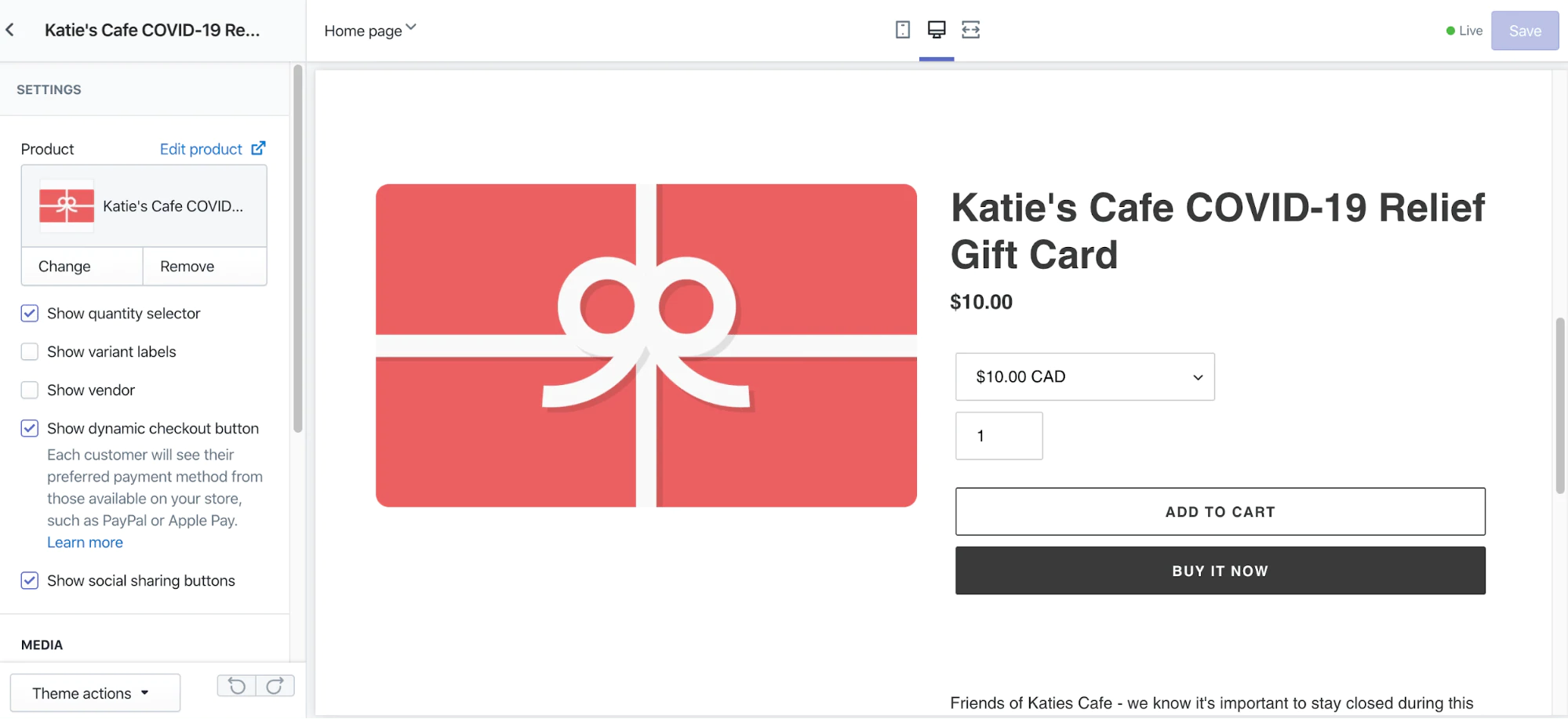
- Assurez-vous d' activer le sélecteur de quantité , afin que les clients puissent acheter plusieurs cartes-cadeaux s'ils le souhaitent, et désactivez les étiquettes de variante. Cliquez sur la flèche de retour dans le coin supérieur gauche lorsque vous avez terminé.
- Nous avons maintenant une page d'accueil de base. Vous pouvez ajouter d'autres sections comme bon vous semble, comme une galerie d'images ou des témoignages. Lorsque vous êtes satisfait de votre design, nous n'avons plus que quelques ajustements à faire avant de pouvoir lancer.
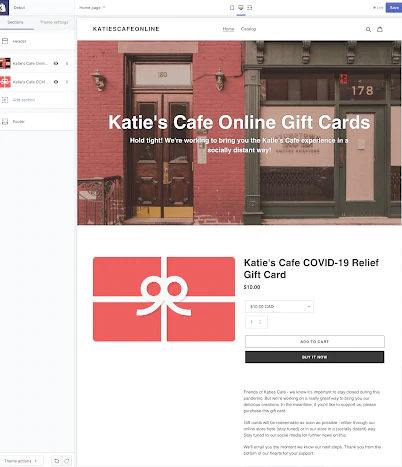

- Cliquez sur l'en -tête pour modifier la partie supérieure de votre boutique en ligne (où il est écrit le nom de votre boutique). Ici, vous pouvez ajouter votre logo et faire d'autres personnalisations spécifiques à votre thème. Cliquez sur la flèche de retour dans le coin supérieur gauche lorsque vous avez terminé.
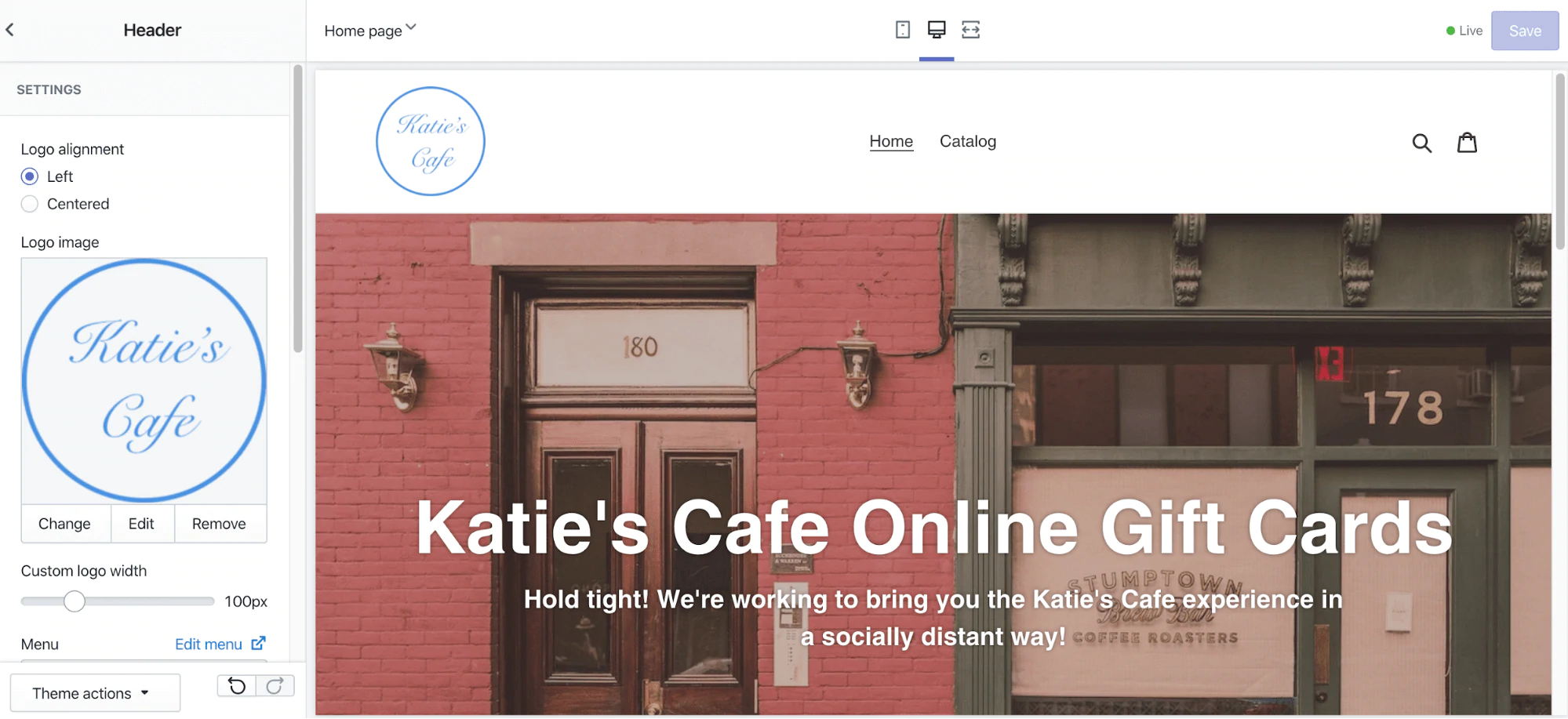
- Enfin, cliquez sur Paramètres du thème pour personnaliser d'autres zones de votre boutique en ligne afin d'ajouter plus de finition. Je vous recommande de présenter tous les profils de médias sociaux que vous avez, d'ajouter votre logo en tant que favicon et de personnaliser également votre paiement avec votre logo. Rien de tout cela n'est requis, mais cela contribue à rendre votre site professionnel et digne de confiance.
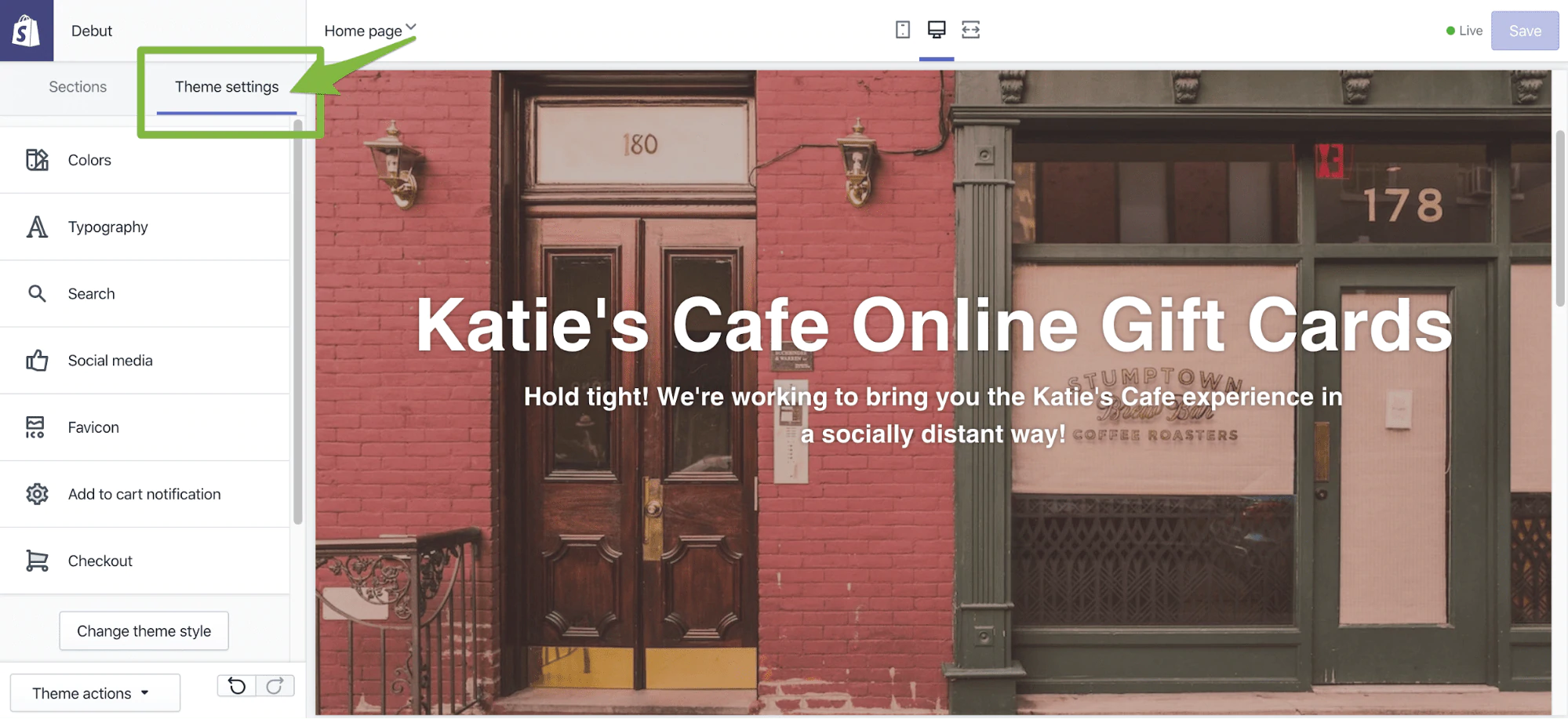
- Lorsque vous êtes satisfait de votre boutique, cliquez sur Enregistrer , puis utilisez le logo Shopify dans le coin supérieur gauche pour terminer votre configuration.
- Dernière étape! Dans la vue Thèmes, cliquez sur Paramètres dans le coin inférieur droit, puis cliquez sur Fournisseurs de paiement (ou cliquez ici pour y accéder directement). Faites défiler vers le bas et sélectionnez Capturer automatiquement le paiement des commandes afin que vous n'ayez pas à choisir manuellement de capturer les paiements lorsque les clients achètent une carte-cadeau. Si vous décidez de vendre d'autres produits dans votre boutique en ligne, vous voudrez peut-être revoir ce choix. Cliquez sur Enregistrer lorsque vous avez terminé.
4. Lancez votre boutique
Nous sommes prêts à lancer ! Pour ce faire, accédez à Boutique en ligne > Préférences (ou cliquez ici), faites défiler jusqu'à Protection par mot de passe, désactivez l'option Activer le mot de passe et appuyez sur Enregistrer . Cela supprimera la page de mot de passe de votre boutique en ligne et la rendra accessible au public.
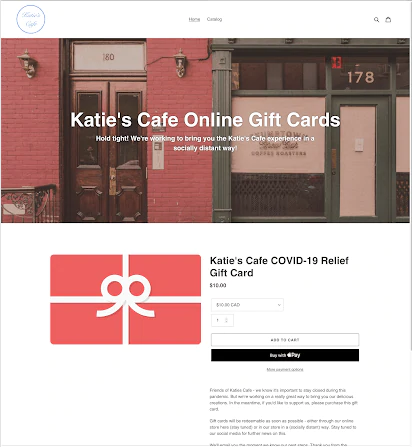
Vous êtes prêt à commencer à le commercialiser via les médias sociaux, les e-mails, le bouche à oreille - soyez créatif ! Shopify propose également de nombreuses fonctionnalités marketing intéressantes que vous pouvez explorer.
Accepter les paiements
Afin d'être payé, vous devrez configurer un fournisseur de paiement et terminer la configuration de votre compte en remplissant vos informations commerciales et bancaires afin que vous puissiez recevoir vos paiements. Vous pouvez en savoir plus sur les paiements dans nos documents d'aide.
5. Gérer les ventes de cartes-cadeaux
Maintenant que vous avez construit et lancé votre boutique, il est temps d'expliquer ce qui se passe avec vos cartes-cadeaux lorsque les clients les achètent et ce que vous pouvez en faire.
Les commandes de cartes-cadeaux apparaîtront sous Commandes > Toutes les commandes au fur et à mesure que les clients les achètent. Étant donné que votre boutique est configurée pour capturer automatiquement les paiements, vous n'avez rien à faire ici lorsque de nouvelles commandes arrivent.
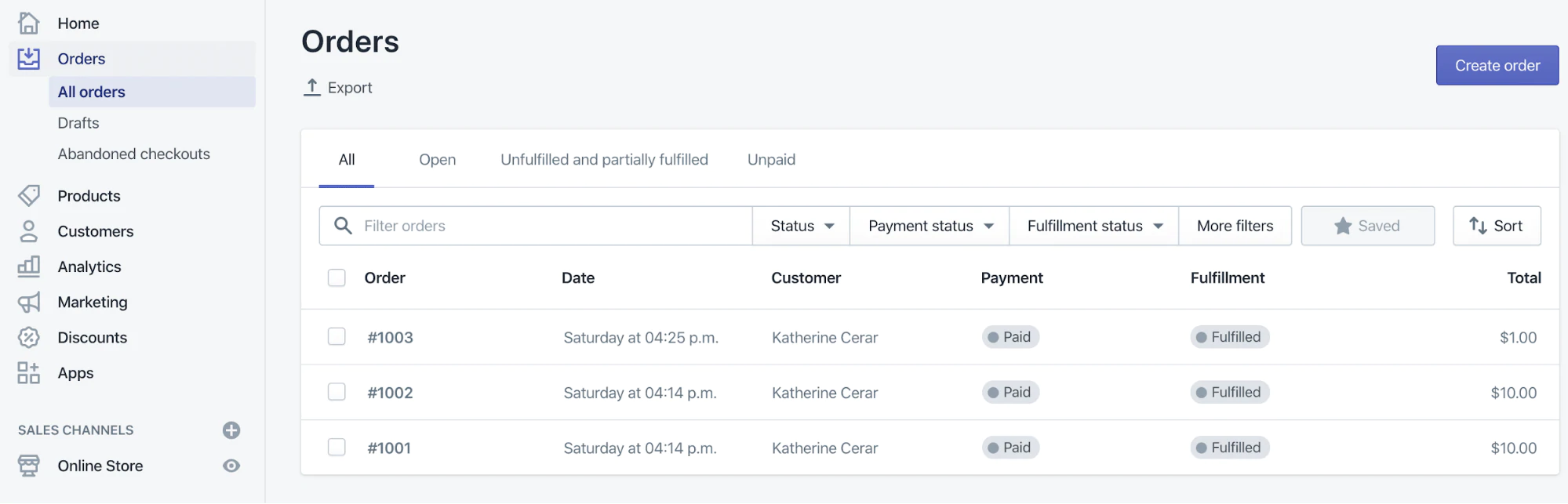
Pour voir la liste complète de vos cartes-cadeaux actives, rendez-vous dans Produits > Cartes-cadeaux. Chaque carte-cadeau est suivie ici afin que vous puissiez voir les informations du client, son solde actuel et quand il l'a achetée.
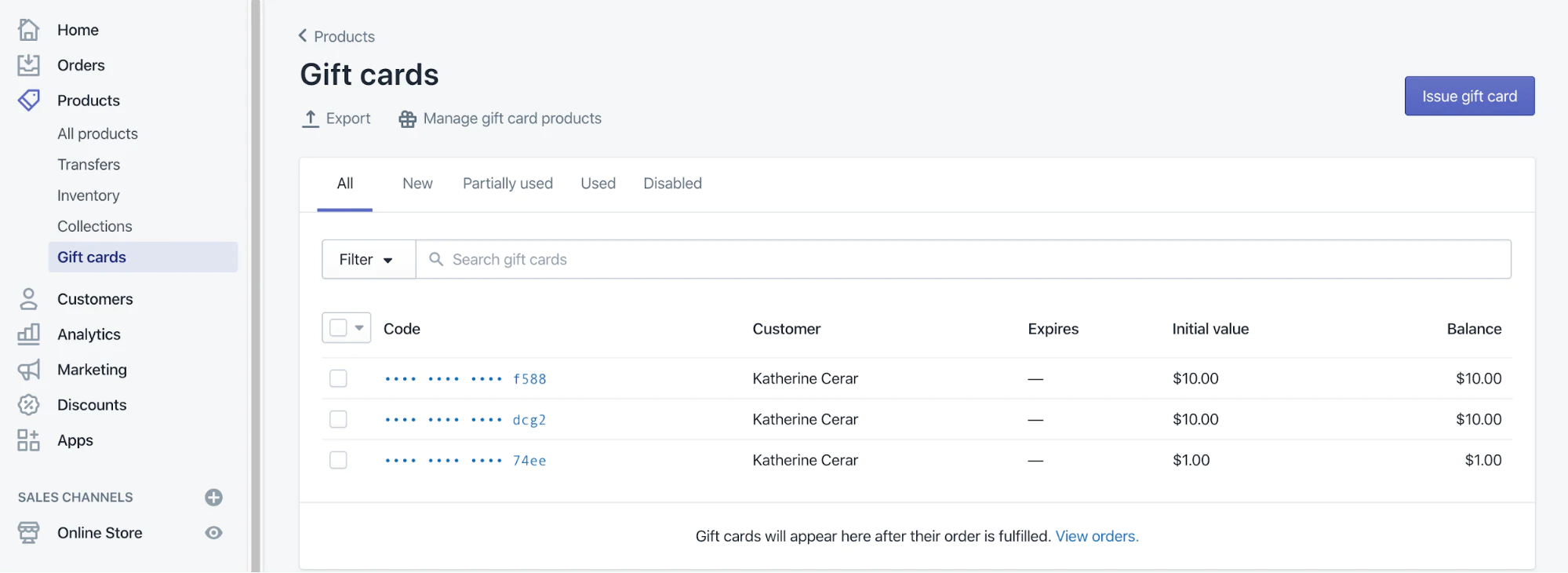
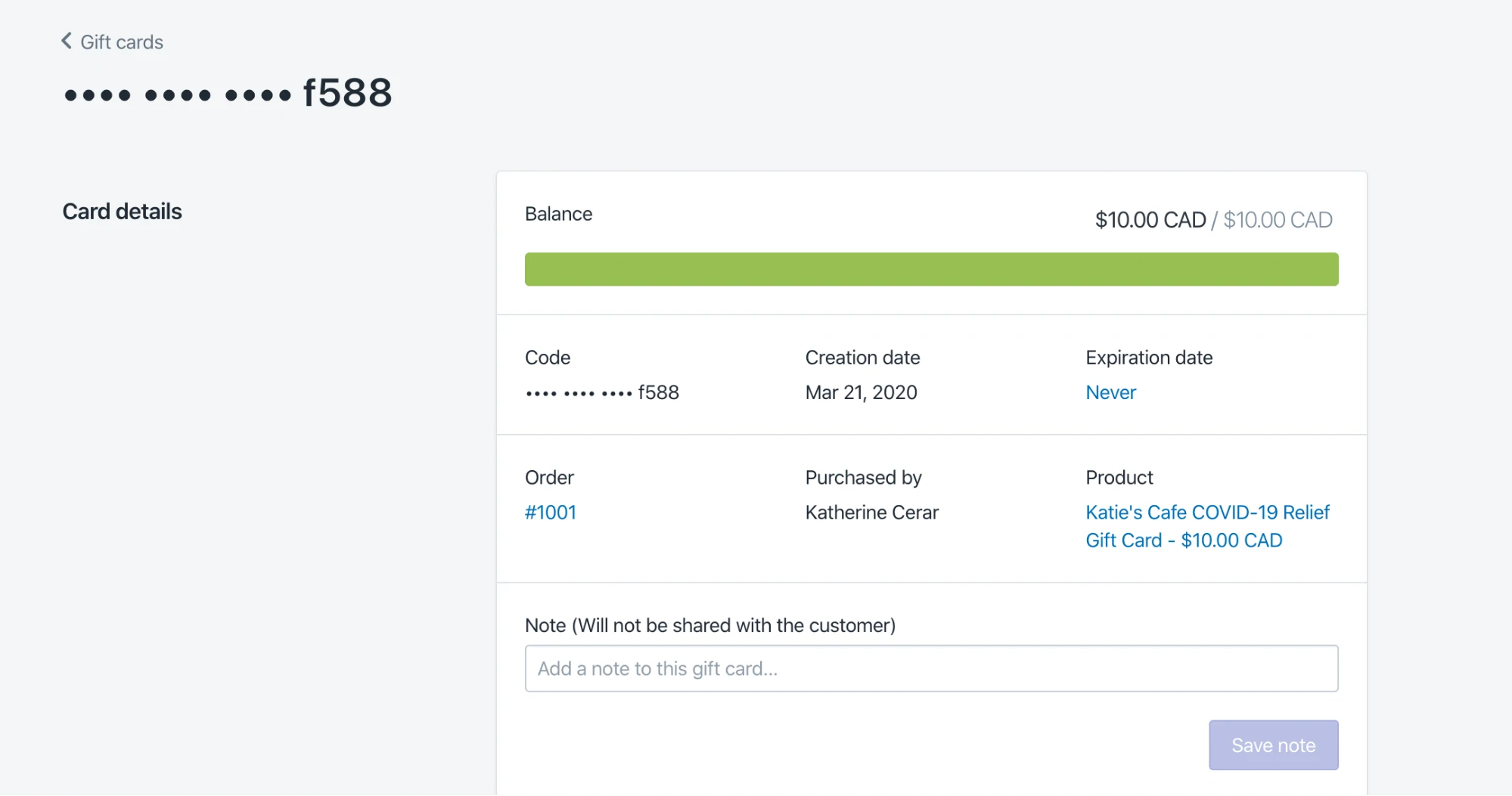
Ces cartes-cadeaux seront échangeables dans votre boutique Shopify à une date ultérieure, même si vous ajoutez de nouveaux articles disponibles en ligne ou à retirer.
En savoir plus : En savoir plus : Utilisez notre créateur de cartes de visite gratuit pour créer vos propres cartes de visite personnalisées. /outils/fabricant-de-cartes-de-visite.
Prochaines étapes à considérer
Maintenant que vous avez configuré une boutique en ligne simple et que vous savez comment créer et personnaliser une carte-cadeau, voici quelques façons d'aller encore plus loin.
Création d'une image personnalisée pour vos cartes-cadeaux
Une image de carte-cadeau personnalisée qui reflète votre marque aura un aspect plus professionnel et personnel. Même si vous n'êtes pas un designer, vous pouvez rapidement en créer un gratuitement à l'aide de l'outil de création de chèques-cadeaux de Canva et remplacer l'image de votre carte-cadeau par celle-ci sur votre page produit.

Réduction de vos cartes-cadeaux pour récompenser les clients pour des achats plus importants
Une façon de récompenser les clients fidèles pour vous avoir aidé à traverser cette période consiste à leur offrir une remise pour l'achat d'une carte-cadeau d'un montant plus élevé. Non seulement cela augmente le montant des flux de trésorerie immédiats que vous pouvez générer par vente, mais c'est aussi une belle façon de dire merci à vos clients.
N'ayez pas peur de contacter vos clients réguliers les plus fidèles. Ces clients dépensent souvent des centaines de dollars avec vous tout au long de l'année. Incitez-les à soutenir votre entreprise dès maintenant en offrant une réduction lorsqu'ils achètent une carte-cadeau.
Vous pouvez créer une remise à appliquer sur toutes les dénominations de vos cartes-cadeaux, ou avoir des remises qui s'appliquent à des dénominations ou à des seuils d'achat spécifiques. C'est à vous de décider comment vous voulez récompenser vos clients.
Passons en revue un exemple en créant une remise automatique de 15 % appliquée à tous les niveaux de cartes-cadeaux. Les clients verront cette remise automatiquement appliquée lors du paiement, mais n'oubliez pas de la communiquer également à l'avance sur votre page produit :
- Accédez à Remises > Remises automatiques dans Shopify (ou cliquez ici).
- Cliquez sur Créer une remise et choisissez Remise automatique pour que les clients puissent bénéficier de la remise sans saisir de code.
- Choisissez votre type de remise (Pourcentage, Montant fixe, Acheter X obtenir Y). Dans ce cas, je vais choisir Pourcentage.
- La section Valeur changera en fonction du type de remise que vous sélectionnez. Puisque j'ai choisi le pourcentage, je vais définir la valeur sur 15 % et l'appliquer à des produits spécifiques , en recherchant le produit de carte-cadeau que j'ai créé.
- Avec l'option Exigences minimales , je peux définir le seuil d'achat pour appliquer une remise de 15 %. Dans ce cas, je veux qu'il s'applique à tous mes niveaux de cartes-cadeaux, je vais donc le définir sur 0,01 $.
- Sous Dates actives, je peux définir une heure de début et de fin pour cette remise. Comme je peux le supprimer manuellement plus tard, je vais définir la date de début sur aujourd'hui et laisser la date de fin vide et appuyer sur Enregistrer.
- Maintenant que ma réduction est active, je dois revenir en arrière et mettre à jour la description du produit de ma carte-cadeau pour mettre en évidence l'offre pour les clients et indiquer qu'elle sera appliquée à la caisse. (par exemple "Nous souhaitons vous offrir 15 % de réduction sur le montant d'achat d'une carte-cadeau, en guise de remerciement pour votre soutien en ces temps difficiles. La réduction sera appliquée à la caisse.")
- Enfin, je voudrai tester ma réduction pour m'assurer que tout fonctionne correctement.
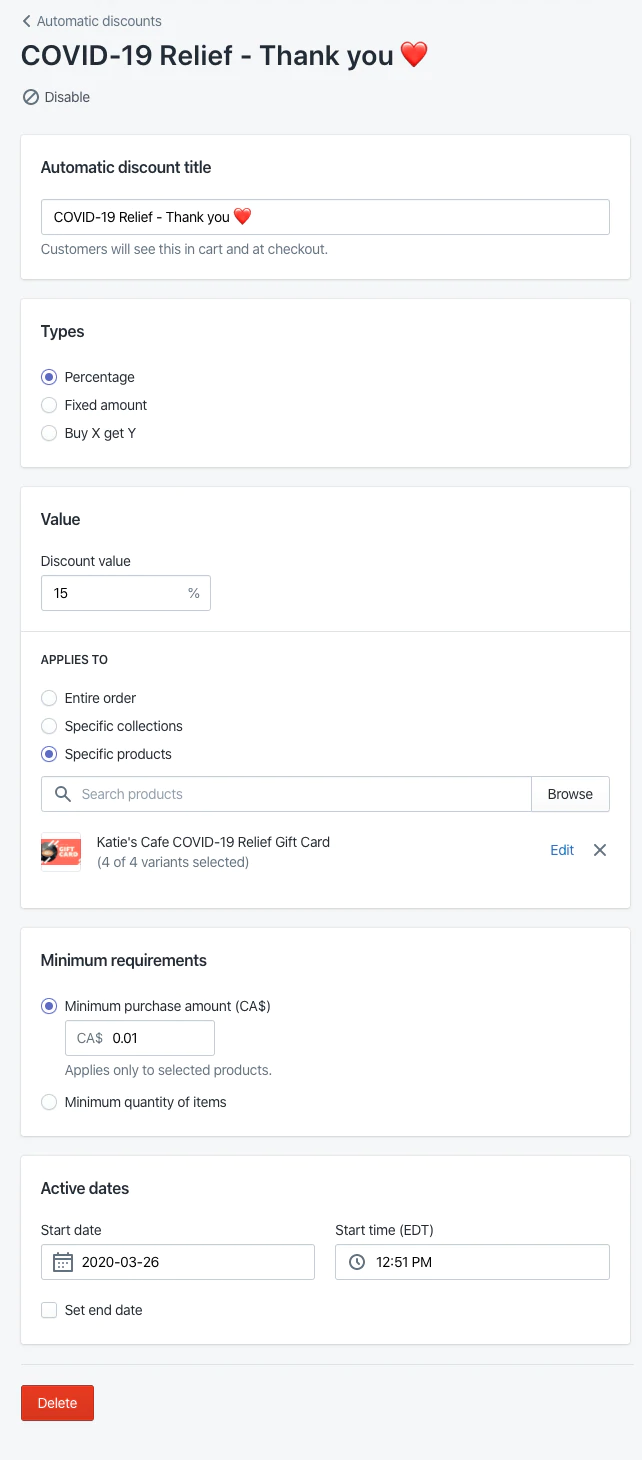
Utilisation du bouton d'achat pour vendre votre carte-cadeau sur un autre site Web
Si vous avez un site Web existant que vos clients connaissent ou si vous ne souhaitez simplement pas vendre vos cartes-cadeaux sur un autre site Web, vous pouvez le faire en utilisant le canal Buy Button de Shopify.
Un bouton d'achat peut être intégré sur un autre site Web pour permettre à vos clients d'y acheter vos produits. Vous pouvez installer le canal de vente du bouton d'achat pour en créer un, personnaliser la couleur et la mise en page, puis générer un code d'intégration que vous pouvez copier et coller sur un autre site Web.
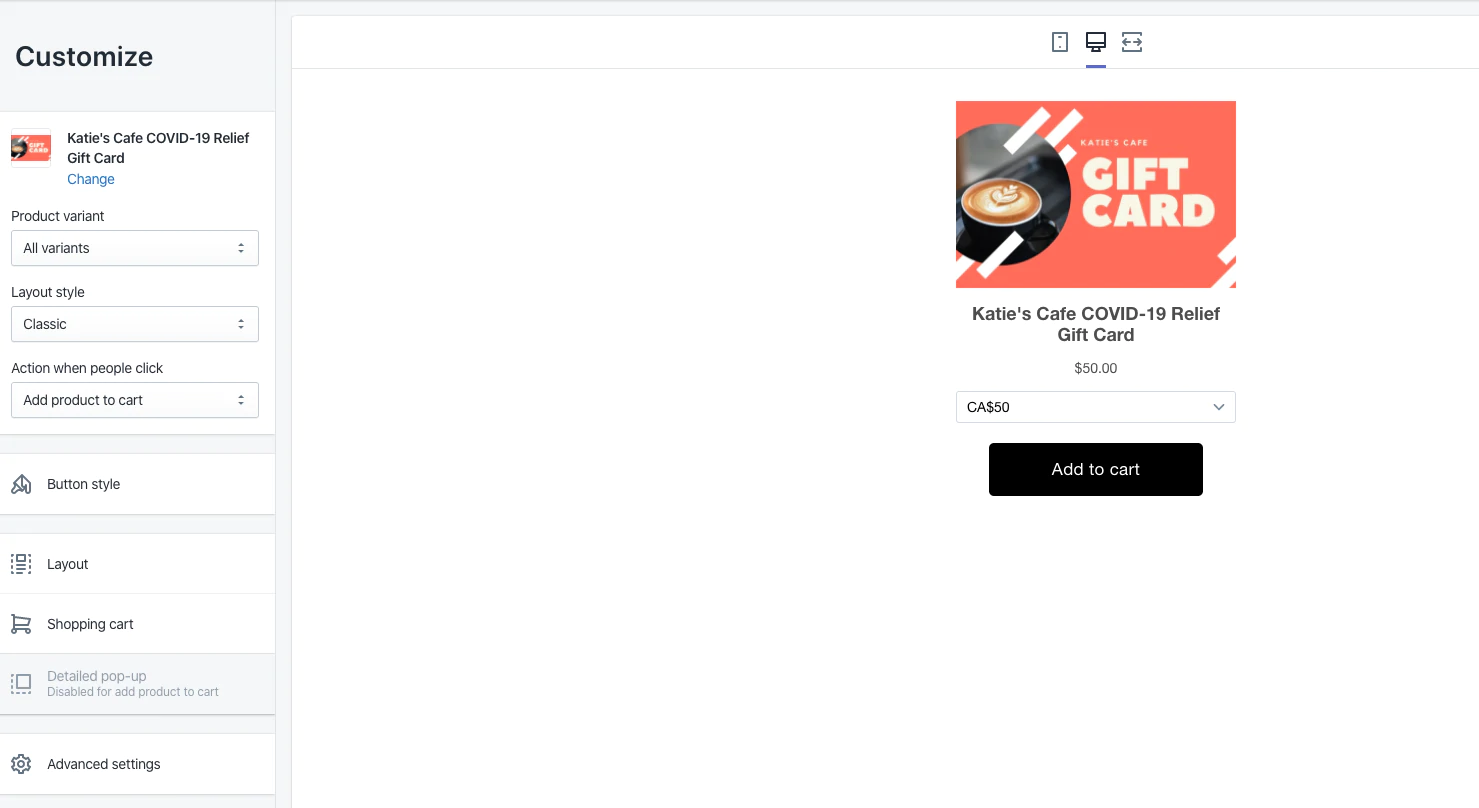
Mettre le reste de votre entreprise en ligne
La vente de cartes-cadeaux numériques est un moyen rapide de mettre votre commerce de détail en ligne. Mais ce n'est qu'un tampon utile pendant que vous adaptez vos opérations à la façon dont les gens feront leurs achats pendant la pandémie de COVID-19 et même après.
Voici quelques-unes des prochaines étapes que vous voudrez peut-être envisager :
- Ajoutez d'autres produits à votre boutique en ligne.
- Mettez en place une option de livraison « achat en ligne, ramassage en bordure de rue » pour les clients.
- Personnalisez vos e-mails à vos clients.
- Ajoutez un domaine personnalisé pour que votre boutique ait une URL professionnelle.
- Annoncez votre magasin en ligne.
- Téléchargez notre application mobile pour recevoir des notifications de commande sur votre téléphone.
- Explorez nos thèmes et notre boutique d'applications pour personnaliser davantage votre boutique.
- Ajoutez les membres de votre personnel.
- Déterminez si et comment vous pourriez émettre des remboursements.
Nous sommes là pour vous. Si vous souhaitez une aide supplémentaire, veuillez contactez notre équipe d'assistance . Nous sommes disponibles 24 heures sur 24, 7 jours sur 7 pour vous offrir des conseils, qu'il s'agisse de déplacer votre commerce de détail en ligne ou de vous conseiller sur la manière de relever vos défis commerciaux actuels .