Comment transférer un site WordPress vers un nouvel hôte tout en conservant le même domaine ?
Publié: 2014-09-13La plupart des utilisateurs ont du mal à transférer le site WordPress vers un nouvel hôte tout en conservant le même nom de domaine ou en changeant le domaine du site. De nombreuses personnes sont confrontées à la nécessité de migrer vers un nouvel hébergeur en raison de problèmes avec leur fournisseur d'hébergement actuel.
Mais trop souvent, le déplacement du site WordPress vers un hébergeur plus fiable est retardé par crainte de commettre une erreur et d'endommager le(s) site(s).
Pour contourner le problème, les gens paieront un professionnel pour déplacer leur site à leur place ou trouveront un hébergeur qui propose un service de site de migration gratuit ou payant dans le cadre d'un nouveau pack d'hébergement.
Si votre nouvel hébergeur n'a pas de transfert de site WordPress gratuit en tant qu'offre en package, je vous recommande de le faire vous-même . Je vais vous montrer comment transférer gratuitement un site WordPress vers un nouvel hôte à l'aide de plugins WordPress (convivial pour les débutants) et d'autres méthodes.
Si vous passez un peu de temps à préparer votre propre site Web, la migration n'a rien à craindre. Cela peut être un projet très simple s'il est abordé correctement et peut facilement être annulé en cas de problème. Tout d'abord, vous devez toujours faire une sauvegarde WordPress avant de faire tout travail.
Transférer le site WordPress vers un nouvel hôte
Déplacer le site Web WordPress entre les hôtes est une tâche facile, mais pour beaucoup, cela peut devenir compliqué. Chaque site peut avoir des besoins de migration différents. J'ai sélectionné une gamme d'options qui, selon moi, devraient fournir la meilleure solution gratuite pour à peu près chaque migration de site.
Vous devez d'abord sauvegarder votre site au cas où en utilisant votre méthode ou plugin préféré . Il existe de nombreux bons plugins de sauvegarde WordPress gratuits. Comme options payantes, je recommande BackupBuddy (voir la comparaison BackupBuddy vs UpdraftPlus vs VaultPress vs BlogVault) ou WPvivid (consulter la revue WPvivid).
Fondamentalement, la migration WordPress d'un hôte à un autre consiste à déplacer des fichiers, une base de données et une reconfiguration.
Il existe plusieurs façons de déplacer WordPress vers un autre hébergeur . Je vais expliquer le transfert de site lorsque vous conservez le nom de domaine et ne modifiez pas les URL.
Si vous transférez un site WordPress et changez de nom de domaine, vous devrez mettre à jour vos liens internes. Selon la méthode de migration qui serait ou non nécessaire.
Si vous devez mettre à jour les liens vers votre nouveau domaine après la migration, le moyen le plus simple de le faire est d'utiliser un plugin tel que le plugin Velvet Blues Update URLs. Une fois le plugin installé, entrez vos anciennes et nouvelles URL, puis cochez les quatre premières cases avant de sélectionner le bouton de mise à jour. Vous pouvez également utiliser le plugin Search & Replace.
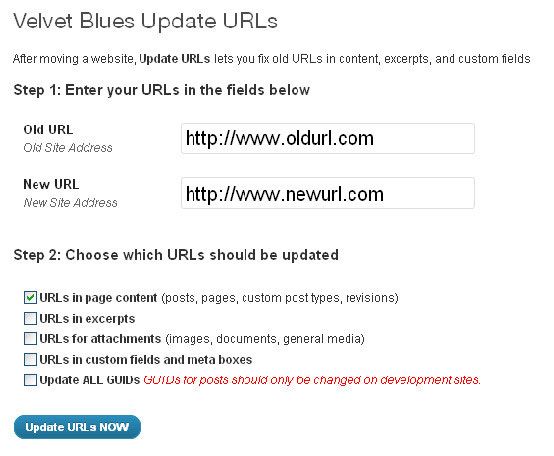
Comment transférer un site WordPress vers de nouvelles méthodes d'hôte
Voici des méthodes pour déplacer votre site ou blog WordPress vers un nouveau serveur/hôte :
1. Laissez votre nouvel hôte déplacer le ou les sites Web de l'ancien fournisseur d'hébergement
Vérifiez si votre nouveau fournisseur d'hébergement propose un service de migration de site. La plupart des hébergeurs (SiteGround, GreenGeeks, InMotion, etc.) proposent un transfert gratuit depuis votre ancien hébergeur.
Habituellement, il existe certaines limitations , ils offrent donc une migration gratuite pour seulement 2-3 sites ou si les sites ne dépassent pas 500 Mo….
C'est probablement la méthode la meilleure et la plus simple car vous n'avez qu'à fournir quelques informations comme l'accès FTC, etc.
AVANTAGES : Vous n'avez pas à faire grand-chose et c'est gratuit.
INCONVÉNIENTS : Il faut parfois attendre une semaine pour que votre site soit migré. Vous devez également être prudent et vérifier dans quels cas le fournisseur d'hébergement propose une migration de site gratuite.
2. Transférer le site WordPress à l'aide de la migration WP tout-en-un
Le plug-in All-in-One WP Migration vous permet d'exporter votre base de données, vos fichiers multimédias, vos plug-ins et vos thèmes, puis de les importer en quelques clics.
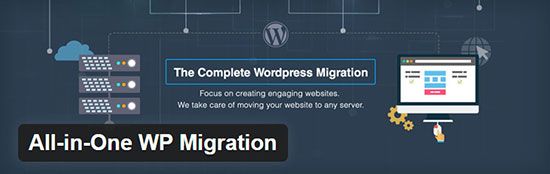
Pour exporter votre site WordPress, accédez à « Migration de site » sur votre tableau de bord et choisissez « Exporter » dans le menu déroulant.
Vous pouvez cliquer sur ' Options avancées '. Cela élargira les options supplémentaires pour vous. Des options supplémentaires consistent à omettre des sections de votre base de données avant de la télécharger.
C'est un bon moyen d'éliminer tout bois mort, y compris les commentaires de spam, les révisions de publication, les médiathèques, les thèmes et les plugins. Cochez les cases des fichiers que vous souhaitez exclure puis cliquez sur « Exporter ».
Une fois l'exportation terminée, vous aurez l'option de télécharger le fichier d'exportation sur votre ordinateur que vous pourrez facilement importer sur un autre site. Afin de migrer votre site Web vers un autre emplacement, vous devez restaurer une sauvegarde enregistrée dans un site déjà existant.
Cela signifie que pour cloner votre site WordPress ailleurs, vous devrez d'abord installer de nouvelles versions de WordPress et All-in-One WP Migration, puis importer votre contenu.
EXEMPLE:
Disons que vous souhaitez transférer le site WordPress vers un nouvel hôte et conserver votre nom de domaine (mêmes URL).
Vous exportez tous vos fichiers de site à l'aide du plug-in All-in-One WP Migration. Ensuite, vous changez les serveurs de noms de votre domaine en serveurs de noms de votre nouvel hébergement (chaque hébergement a un tutoriel sur la façon de changer les serveurs de noms au cas où vous ne sauriez pas comment le faire)
Sur votre nouvel hébergement, vous aurez un site vide pour votre domaine, vous devez donc installer WordPress. Après cela, installez le plug-in All-in-One WP Migration et accédez à la section Importer.
Ensuite, importez simplement le fichier que vous avez téléchargé lors de l'exportation du site. Une fois l'importation terminée, vous aurez le même site qu'avant.
AVANTAGES ET INCONVÉNIENTS DE LA MÉTHODE
AVANTAGES : Très simple et facile à transférer de petits sites WordPress. Il peut également être utilisé comme plugin de sauvegarde. Il détecte automatiquement l'ancienne et la nouvelle URL du site et effectue lui-même tous les ajustements de base de données nécessaires.
INCONVÉNIENTS : La restriction de taille est jusqu'à 512 Mo tandis que la version commerciale prend en charge jusqu'à 5 Go. Si vous souhaitez migrer WordPress vers les services cloud les plus populaires, vous devrez acheter les extensions souhaitées.
Vous devez configurer un nouveau site WordPress dans le nouvel emplacement et installer le plugin avant de pouvoir importer vos anciennes données (ce n'est pas exactement un inconvénient, juste une étape supplémentaire que certains peuvent trouver trop).
La création du fichier de sauvegarde avec All-in-One WP Migration prend beaucoup de temps et a également abouti au fichier le plus volumineux.
3. Transférez le site WordPress vers un nouvel hôte à l'aide du plugin Duplicator
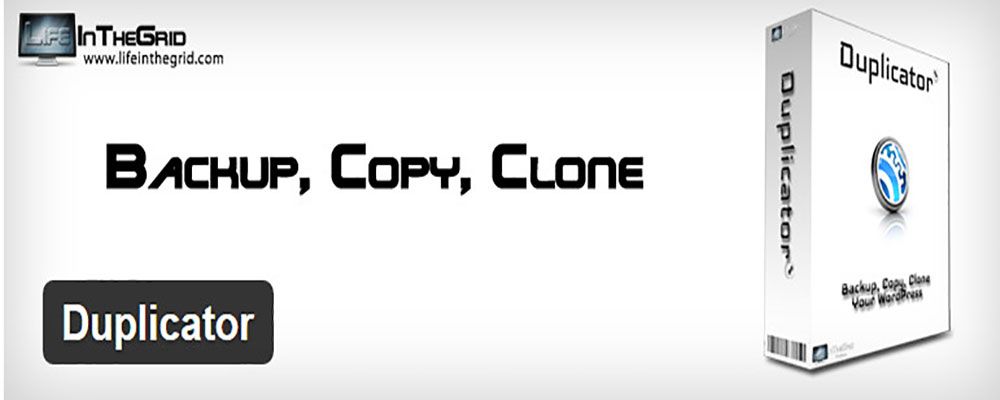
J'ai fait un article détaillé sur la façon de migrer un site à l'aide de la version gratuite de Duplicator, donc pour des instructions détaillées, veuillez vous référer à mon article. Duplicator créera deux fichiers à partir de votre site WordPress. Un fichier d'archive et un fichier d'installation.
L'archive contient à la fois les données de votre site et la base de données MySQL. Le fichier d'installation est un fichier PHP qui extraira et installera l'archive dans le nouvel emplacement.
Pendant l'installation, vous pouvez configurer ce qui doit et ne doit pas être inclus dans l'archive, et inclure toutes les informations nécessaires pour le nouvel emplacement du site dans le fichier d'installation. Cela remplira automatiquement le wp-config.php avec les valeurs du nouvel hôte.
Après configuration, une sauvegarde de votre site est créée. Vous pouvez télécharger les deux fichiers directement à la fin du processus ou les trouver dans le dossier wp-snapshots de votre installation WordPress.
Le redéploiement du site est aussi simple que la création du package. Tout ce que vous avez à faire est de télécharger les fichiers d'installation et d'archive vers le nouvel emplacement de votre site (c'est-à-dire le serveur) et d'accéder au fichier installer.php via votre navigateur.
L'installation vous permettra alors soit de créer une nouvelle base de données, soit de connecter votre site à une base existante.

AVANTAGES ET INCONVÉNIENTS DE LA MÉTHODE
AVANTAGES : Vous pouvez exclure certains répertoires et extensions de fichiers d'être inclus dans l'archive. La même chose est également possible pour les tables de base de données.
INCONVÉNIENTS : Bien que cela ne soit pas nécessairement destiné aux débutants, si vous avez une certaine expérience de base avec les bases de données WordPress et MySQL, vous ne devriez pas rencontrer de problèmes sérieux.
4. Déplacer le site WordPress vers un autre hébergeur à l'aide de cPanel
Si les anciens et les nouveaux hébergeurs ont cPanel, il suffit de sélectionner toutes les données de votre site Web et de les compresser au format .zip
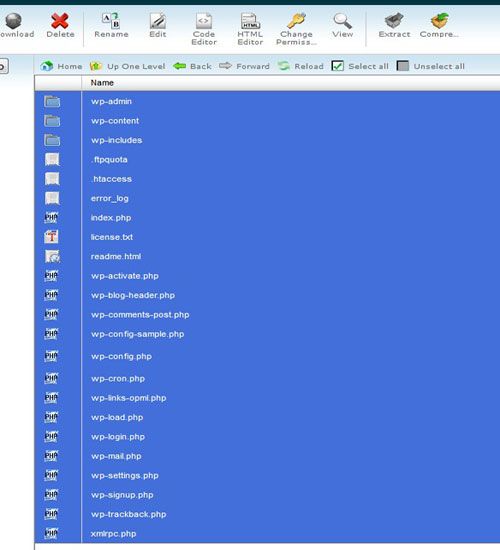
Après cela, téléchargez le fichier .zip sur votre ordinateur
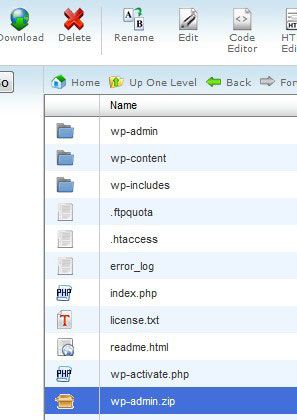
Vous pouvez ensuite le transférer vers votre nouvel hôte en accédant à cPanel et en choisissant télécharger dans le gestionnaire de fichiers. Une fois le téléchargement terminé, extrayez le fichier ZIP. Cela vous fera gagner du temps car le transfert d'un gros fichier est beaucoup plus rapide que le transfert de milliers de petits via FTP
La deuxième étape consiste à déplacer votre base de données. Vous devez d'abord exporter votre base de données à partir de l'ancien compte d'hébergement. S'il utilise cPanel, vous pouvez suivre mes instructions en toute sécurité.
Sinon, contactez l'équipe de support de votre ancien hébergeur afin de recevoir plus d'informations sur la façon d'exporter votre base de données.
- Accédez à l'outil phpMyAdmin disponible dans votre cPanel
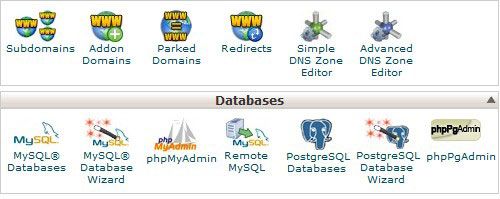
- Sélectionnez la base de données que vous souhaitez sauvegarder dans le menu Base de données
- Pour procéder à la sauvegarde, cliquez sur l'onglet Exporter
- J'aime aussi ajouter un type de compression zippé (vous pouvez laisser la valeur par défaut si vous le souhaitez). Cela réduira la taille du fichier d'exportation de la base de données car certains hébergements ont une limite d'importation
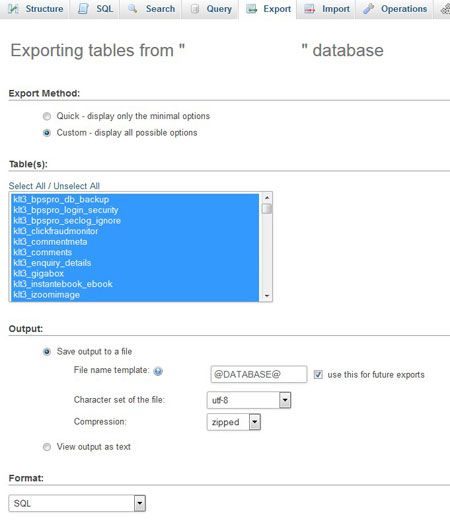
- Les options que vous devez sélectionner en dehors de celles par défaut sont Enregistrer la sortie dans un fichier (si elle n'est pas déjà cochée) et Ajouter DROP TABLE (qui ajoutera la fonctionnalité de suppression de table si la table existe déjà dans la sauvegarde de la base de données)
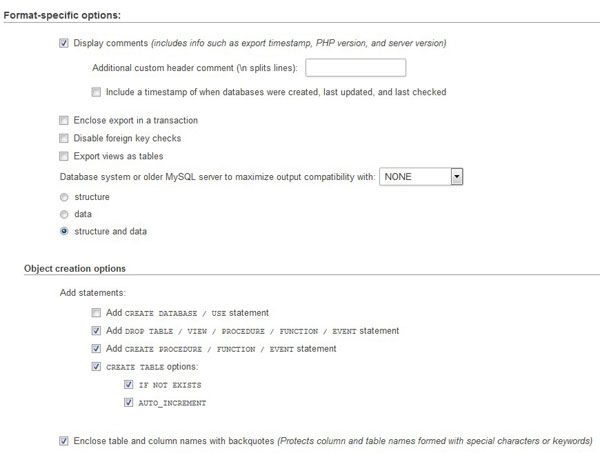
- Cliquez sur le bouton Go pour lancer la procédure d'export/sauvegarde de votre base de données
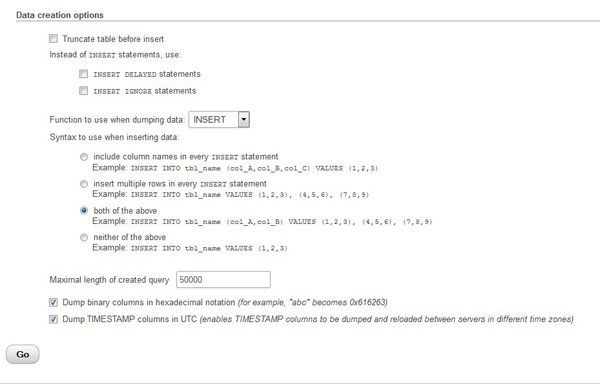
- Une fenêtre de téléchargement apparaîtra, vous demandant l'endroit exact où vous souhaitez enregistrer le fichier sur votre ordinateur local. Il est possible que le téléchargement démarre automatiquement. Cela dépend des paramètres de votre navigateur
- Après avoir exporté vos données, créez une nouvelle base de données sur votre nouveau compte d'hébergement
- Pour restaurer (importer) une base de données via phpMyAdmin, choisissez d'abord la base de données dans laquelle vous importerez des données (la base de données que vous avez créée à l'étape ci-dessus)
- Cliquez ensuite sur l'onglet Importer (il se trouve directement à partir de l'onglet Exporter)
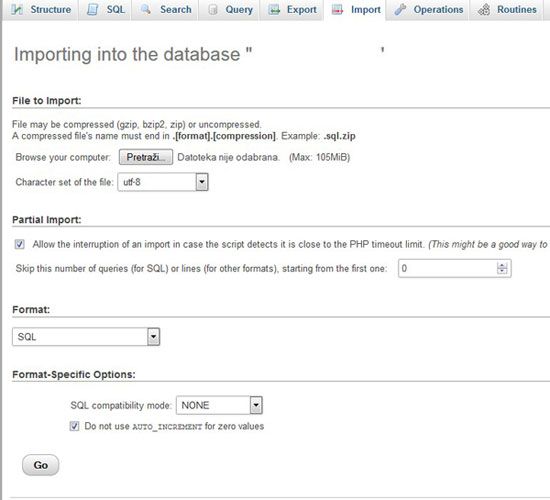
- Choisissez le fichier sur votre ordinateur et importez la base de données de votre ancien hébergeur
- Pour lancer la restauration, cliquez sur le bouton Go en bas à droite. Une notification sera affichée lors d'une importation de base de données réussie (si vous obtenez un message d'erreur, vous n'avez probablement pas choisi la base de données nouvellement créée pour importer l'ancienne)
Maintenant, vous avez transféré vos fichiers et votre base de données. Tout ce que vous avez à faire est de reconfigurer votre application WordPress pour qu'elle fonctionne depuis le nouvel endroit. Pour ce faire, ouvrez le fichier wp-config.php dans votre dossier racine WordPress avec l'éditeur de code.
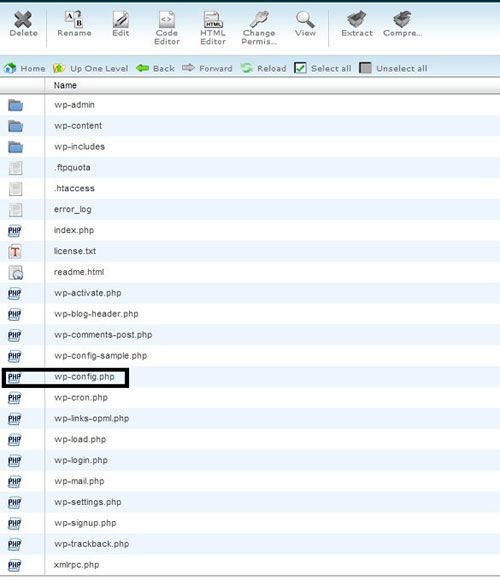
Repérez les lignes suivantes :
define('DB_NAME', 'user_wrdp1');
/** Nom d'utilisateur de la base de données MySQL */
define('DB_USER', 'user_wrdp1');
/** Mot de passe de la base de données MySQL */
define('DB_PASSWORD', 'mot de passe');Vous devez remplacer ces valeurs par votre base de données actuelle, votre nom d'utilisateur et votre mot de passe (remplacez donc les anciennes valeurs de la base de données par les nouvelles). Enregistrez maintenant ce fichier et votre site WordPress devrait être opérationnel à partir de votre nouveau compte d'hébergement !
Vous devrez peut-être vous connecter à l'administrateur de votre site, accéder aux paramètres/permaliens et cliquer simplement sur Enregistrer sans rien changer pour que les URL fonctionnent. Assurez-vous également de mettre à jour les paramètres DNS.
REMARQUE:
Notez que si vous avez changé le nom de domaine de votre site, une reconfiguration supplémentaire est requise. Ajoutez simplement ces lignes au fichier functions.php de votre thème :
update_option('siteurl','http://www.new-site-address.com');
update_option('home','http://www.new-site-address.com');
Ensuite, chargez simplement votre site à partir de son nouvel emplacement. Il devrait fonctionner parfaitement. Notez qu'après avoir exécuté votre site une fois et vous être assuré qu'il fonctionne, vous devez supprimer ces lignes de votre fichier functions.php.
Les paramètres sont déjà stockés dans votre base de données et ne doivent pas être modifiés à chaque chargement de votre site.
AVANTAGES ET INCONVÉNIENTS DE LA MÉTHODE
AVANTAGES : Méthode totalement gratuite sans utilisation de plugins.
INCONVÉNIENTS : Nécessite d'avoir quelques connaissances avec cPanel.
Pourquoi les migrations sont-elles importantes ?
Il existe plusieurs raisons pour lesquelles vous pourriez avoir besoin de déplacer un site Web WordPress. Par exemple, passer à un nouvel hôte Web, cloner un site Web pour y travailler localement ou déplacer une installation locale vers un serveur en direct.
Bien que la configuration d'un site Web WordPress soit simple avec la célèbre installation de cinq minutes, le déplacement d'un site nécessite plusieurs étapes s'il est effectué manuellement.
Vous devrez sauvegarder les données , restaurer la base de données, déplacer et réactiver les plugins et les widgets, et tout tester pour vous assurer que l'ensemble du processus s'est déroulé sans erreur. Avec un site qui contient des milliers de publications et d'images, ce processus peut être à la fois long et laborieux.
Les plugins peuvent simplifier ce processus en fournissant une configuration simple, une sauvegarde automatique des données pendant la migration et la confirmation que les données sont intactes. L'utilisation de plugins pour gérer la migration de sites Web permet de garantir l'intégrité des données, de réduire le risque d'erreurs et de minimiser les temps d'arrêt de votre site Web.
Choisir un plugin de migration
Choisir le bon plugin pour transférer le site WordPress vers un nouvel hôte est une étape essentielle pour minimiser les tracas liés au déplacement de votre site Web.
La meilleure méthode de migration dépendra de votre expérience technique, de la complexité de votre site et du type spécifique de fonctionnalité que vous souhaitez. D'autres facteurs à considérer sont la taille de votre site et si un réseau multisite est impliqué.
Si vous n'êtes pas technique et que vous voulez juste l'option la plus simple, une solution de sauvegarde gérée qui permet les migrations serait votre meilleur pari . Malheureusement, ce type de services comme VaultPress, ManageWP et BlogVault est payant, ce qui signifie que vous devrez investir.
Si vous avez les compétences techniques de base et avez besoin d'une option gratuite , Duplicator est probablement votre plugin de prédilection. Les réseaux multisites restent un domaine délicat de WordPress et la plupart des plugins ne prennent pas en charge la migration de réseaux entiers ou de sous-sites uniques.
Si vous avez besoin de le faire, vous devriez jeter un œil à Updraft Plus et All in One WP Migration. Updraft peut être particulièrement utile si vous devez migrer un site volumineux.
Déplacer le site WordPress vers un nouvel hôte Résumé
Il n'est pas difficile d'installer WordPress sur le domaine ou de configurer le sous-domaine WordPress. Mais pour beaucoup, produire une copie exacte d'un site et le déplacer vers un nouvel emplacement représente parfois un défi. C'est quelque chose que tout utilisateur WordPress sérieux devra probablement faire dans sa vie/carrière.
Bien qu'il soit possible de tout faire manuellement, cela devient rapidement trop lourd (sans parler du temps) lorsqu'il est effectué régulièrement.
Les plugins ci-dessus visent à aider les utilisateurs à rendre cette tâche beaucoup plus facile. Comme vous l'avez vu, leurs approches sont assez différentes , avec des avantages et des inconvénients uniques pour chacune.
J'espère que vous avez maintenant plus d'informations sur la façon de transférer un site Web WordPress d'un hôte à un autre. Si vous avez des questions, n'hésitez pas à me contacter ou à laisser un commentaire ci-dessous.
