Arrêtez de perdre du temps sur les rapports PPC - Utilisez des tableaux de bord personnalisés dès aujourd'hui
Publié: 2021-10-23Alors que nous entrons dans un nouveau mois, la joie des rapports de fin de mois est encore fraîche dans mon esprit. Chaque rapport est son propre animal avec des plates-formes, des plages de dates, des graphiques, des métriques variables, etc. Cependant, le dénominateur commun sur lequel je pense que nous pouvons tous être d'accord est que chaque rapport prend du temps. Qu'il soit quotidien, hebdomadaire, mensuel, trimestriel, etc., le reporting prend du temps sur d'autres opportunités où nous pourrions élaborer des stratégies ou optimiser. Malgré les inconvénients évidents, cela reste une nécessité, surtout s'il y a d'autres parties prenantes sur le compte.
Avec la réalisation de cette nécessité chronophage, ne devrions-nous pas tous être ouverts aux opportunités qui pourraient gagner du temps et accroître l'efficacité du reporting ? Si vous avez répondu oui à cette question, super… Entrez dans les tableaux de bord personnalisés de Google Analytics.
Les tableaux de bord GA sont souvent l'une des fonctionnalités les plus négligées au sein de l'AG. À première vue, ils semblent être un ajout de peluche à l'interface et un peu décevant. Cependant, avec quelques conseils, je peux défendre pourquoi le cas est exactement le contraire.
Tableaux de bord GA > Rapports personnalisés GA
D'abord et avant tout, oui, c'est un énoncé de situation avec un peu de subjectivité. Il est important de garder à l'esprit que mes exemples ne sont que la surface des options disponibles dans les tableaux de bord GA et se concentrent principalement sur des exemples de ce que j'utilise dans certains des comptes sur lesquels je travaille. Mais, avant de frapper le tableau de bord et de monter dans le train de rapports personnalisés, écoutez-moi.
L'une des principales raisons pour lesquelles j'ai arrêté d'utiliser les rapports personnalisés était qu'il n'y avait pas de moyen simple d'avoir des filtres différents pour chaque onglet de rapport. Vous avez essentiellement deux options :
- s'en tenir à un filtre pour tous les onglets, ou
- ajustez les segments d'audience chaque fois que vous souhaitez examiner les métriques sous un angle différent.
Avec les tableaux de bord, vous pouvez avoir plusieurs widgets de données, tous avec leurs propres filtres uniques. La limitation du filtre rend également difficile le partage de rapports personnalisés avec votre équipe, vos clients, etc. Un PDF d'un rapport personnalisé ne serait que sous un seul objectif, alors qu'un PDF de tableau de bord personnalisé aurait plusieurs widgets, chacun avec son propre filtre.
Mis à part les ravages du filtrage, les tableaux de bord GA sont plus faciles à utiliser en général (voir quelques instructions ci-dessous). De plus, je les trouve plus esthétiques. Plus facile à utiliser, meilleur à regarder, moins fastidieux à créer et à partager – toutes les bonnes choses. Il s'agit essentiellement d'un rapport affiné des métriques GA dont vous avez besoin, le tout en un seul endroit. Mais, c'est une défense assez large, donc je vais souligner quelques détails.
Création du tableau de bord
Pour accéder à l'option Tableau de bord, recherchez simplement le coin supérieur gauche de la barre de menus une fois que vous êtes dans l'onglet « Rapports ». À partir de là, sélectionnez « Tableaux de bord » et appuyez sur « + Nouveau tableau de bord ».
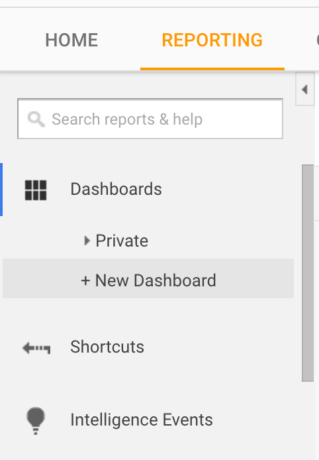
Une fois que vous avez créé et nommé votre nouveau tableau de bord, l'étape suivante consiste à choisir un « Canevas vierge » ou un « Tableau de bord de démarrage ». Je préfère le « Blank Canvas » car il me permet d'appeler spécifiquement ce qui m'importe, dans la mise en page que je désire. Cependant, le « Starter Dashboard » offre de bonnes informations et peut être une bonne référence pour la pratique ou pour les débutants.
Créer un widget
En supposant que vous choisissiez de suivre la route « Canevas vierge », la prochaine étape consiste à créer un widget. Après avoir sélectionné le bouton « + Ajouter un widget », les options suivantes s'afficheront :
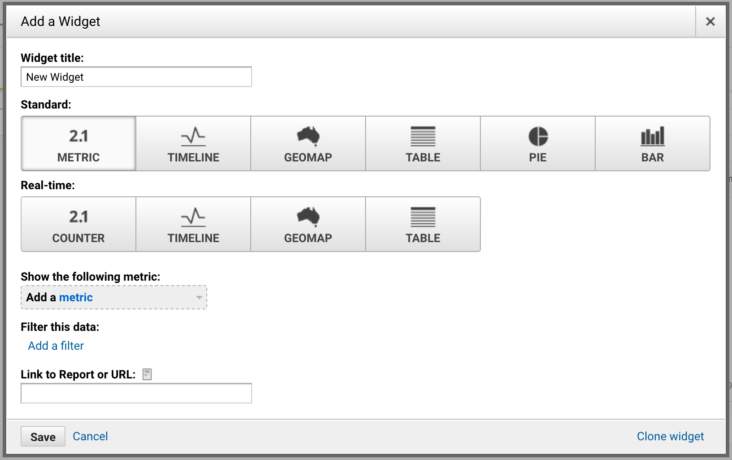
À partir de là, vous pouvez aller aussi simplement que « Revenu = x » ou jusqu'à un graphique à barres qui ventile les revenus par source. Bien que les principales mesures statiques telles que les revenus, les coûts, les clics, etc. soient importantes, le tableau de bord offre également des fonctionnalités en temps réel qui peuvent être utiles lors de l'analyse de votre site. La différence est de choisir entre « Standard » et « Temps réel ». Par exemple, ce widget examine les personnes actuellement présentes sur votre site et fournit leur source :
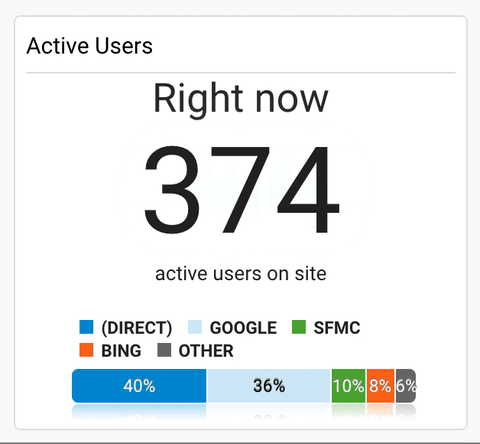
Après avoir choisi entre les options standard ou en temps réel, vous devez ajouter une métrique. Il peut s'agir essentiellement de n'importe quelle métrique ou information que vous pouvez trouver dans GA. Vous pouvez ensuite choisir de filtrer les données, ce qui façonne la façon dont vous regardez la métrique. Par exemple, je pourrais sélectionner les revenus comme métrique. Si je choisissais de ne pas utiliser de filtre, il afficherait les revenus globaux de toutes les sources. Cependant, je pourrais choisir de filtrer par « Source/Support contenant Google », ce qui me montrerait les revenus de Google. Ou je pourrais filtrer par "Campagne contenant Shopping" pour n'examiner que les revenus des campagnes Shopping. Encore une fois, tout se résume à ce que vous voulez sur votre tableau de bord.
Les options sont presque illimitées en fonction de ce que vous avez synchronisé avec votre compte GA. Avec mes rapports, je suis capable de tout rassembler dans un ou deux tableaux de bord. Que vous utilisiez le tableau de bord réel ou non pour le rapport final, c'est un énorme gain de temps. Vous pouvez avoir la plupart des données dont vous avez besoin pour créer des rapports en un seul clic.
Segments de tableau de bord vs filtres de widget
Dans ce cas, les segments et les filtres sont utilisés de manière interchangeable. Ce qui les sépare, c'est la façon dont ils sont mis en œuvre. Vous pouvez trouver les segments en haut du tableau de bord. Ces segments seront cohérents avec les segments dont vous disposez dans le reste de l'interface GA.

Ceux-ci peuvent être utiles si vous disposez d'un large éventail de mesures telles que les revenus, les transactions, les clics, etc. De plus, les segments peuvent être personnalisés. Par exemple, vous pouvez créer un segment pour une audience qui a effectué une certaine action sur votre site, mais n'a pas rempli de formulaire. Cependant, un filtre de widget vous permettrait de regarder toutes ces choses simultanément. Par exemple, dès que je clique sur mon tableau de bord, je peux avoir un widget pour Desktop Revenue, un pour Mobile Revenue, un pour Google Revenue, et au-delà. Avec les segments, je devrais constamment sélectionner un nouveau segment pour obtenir les différents chiffres de revenus. Encore une fois, vous pouvez trouver les filtres de widget une fois que vous avez choisi de créer un widget :
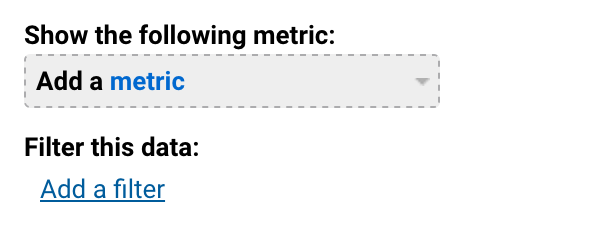
Pour faire court : les segments de tableau de bord sont plus adaptés pour examiner un groupe de métriques sous le même objectif, tandis que les filtres de widget sont plus adaptés pour examiner un ensemble plus restreint de métriques, sous plusieurs objectifs.
Partage/Automatisation
S'il y a un élément des tableaux de bord GA qui est le plus sous-utilisé, c'est la capacité à partager et à automatiser. Non seulement vous pouvez profiter des avantages des tableaux de bord personnalisés, mais votre équipe et/ou vos clients le peuvent également. Toutes ces options se trouvent en haut à côté de l'option d'ajout d'un widget.

Il y a trois options sous "Partager". Vous pouvez partager un objet (qui consiste essentiellement à partager un widget), vous pouvez partager un lien vers le tableau de bord et vous pouvez partager le tableau de bord publiquement. Le partage public signifie que le modèle de votre tableau de bord serait une option que les autres utilisateurs GA pourraient utiliser sur leurs comptes (les informations et les données de votre compte ne seraient pas partagées).
L'option "E-mail" est ce que cela ressemble. Cliquez simplement sur « E-mail » et vous pouvez envoyer un PDF du tableau de bord à n'importe qui, avec un message personnalisé. L'exportation créera un PDF téléchargeable du tableau de bord.
Il existe deux manières de considérer l'automatisation et les tableaux de bord. D'une part, s'il est configuré correctement, votre rapport sera automatiquement là pour vous chaque fois que vous accéderez au tableau de bord. L'un des comptes sur lesquels je travaille contient 90 % de tout ce dont j'ai besoin sur les tableaux de bord. Depuis que je suis passé à ce système, j'ai économisé environ 45 minutes sur ce rapport. L'autre côté de l'automatisation revient à l'emailing. Dans l'option e-mail, vous pouvez choisir parmi une liste déroulante de fréquence. Il vous donne la possibilité d'envoyer le rapport une fois, quotidiennement, hebdomadairement, mensuellement ou trimestriellement.
Pour les comptes sur lesquels je travaille, j'utilise l'e-mail automatisé pour m'envoyer des mises à jour des KPI de la veille. Cela ajoute une ligne de défense supplémentaire pour m'aider à attraper tous les drapeaux rouges. Cependant, si vous avez la chance d'avoir tout votre rapport sur un seul tableau de bord, vous pouvez même automatiser l'envoi de votre rapport. Bien que je ne recommande pas une automatisation complète, un rapport qui se génère et s'envoie est cool à penser.
Dernières pensées
Je vous encourage fortement à essayer les tableaux de bord personnalisés dans vos comptes. Jouez avec la création de widgets et découvrez les métriques personnalisées et perspicaces que vous proposez. Configurez des rapports automatisés pour vous aider à garder un œil sur les KPI. Ils peuvent être aussi simples ou aussi compliqués que vous le souhaitez. Qu'il s'agisse d'un contrôle quotidien, d'un rapport ou d'un rapport complet envoyé automatiquement chaque semaine, les tableaux de bord personnalisés peuvent offrir une efficacité et un gain de temps à n'importe quel compte.
