Comment utiliser les données de votre site Web pour voir si le parcours de votre acheteur fonctionne vraiment [Nouveau modèle]
Publié: 2023-05-10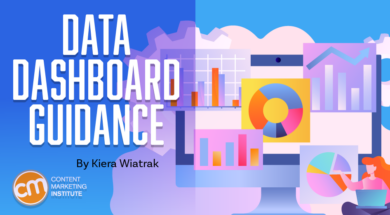 Vous créez un entonnoir pour amener les visiteurs d'une introduction à la conversion. Mais est-ce que votre contenu fait vraiment cela ?
Vous créez un entonnoir pour amener les visiteurs d'une introduction à la conversion. Mais est-ce que votre contenu fait vraiment cela ?
J'ai créé un modèle dans Looker Studio (anciennement Google Data Studio) que vous pouvez utiliser pour visualiser l'impact complet de vos initiatives de marketing de contenu. En examinant ensemble la notoriété (pages vues), l'engagement (temps moyen sur la page) et les mesures de conversion (achats uniques), vous pouvez voir plus clairement l'impact d'une augmentation ou d'une baisse du nombre à n'importe quelle étape.
Le tableau de bord fonctionne à la fois avec Universal Analytics de Google et Google Analytics 4. Mais n'oubliez pas qu'Universal Analytics cessera de traiter les données d'ici le 1er juillet 2023. Vous pouvez découvrir comment basculer vos analyses vers GA4 ici.
Utilisez ce modèle #GoogleLookerStudio avec GA4 ou Universal Analytics pour visualiser l'impact complet de vos initiatives #ContentMarketing, déclare @kierawiatrak via @CMIContent. Cliquez pour tweeter
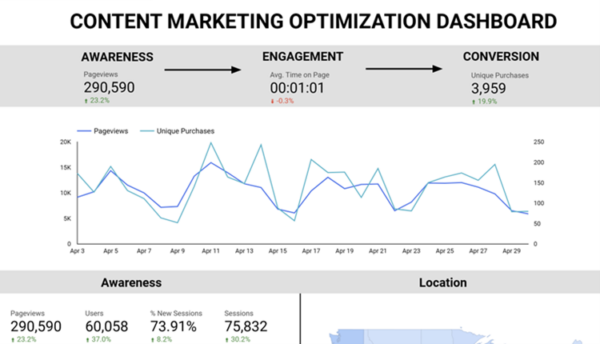 Cliquez pour agrandir
Cliquez pour agrandir
CONSEIL : Si votre compte Google Analytics n'est pas encore intégré à Looker Studio, sélectionnez "Créer une source de données" et suivez ces instructions pour connecter votre compte.
Étape 1 : Connectez-vous à vos données
Faites une copie du modèle pour remplacer les exemples de données par les vôtres. Cliquez sur les trois points dans le coin supérieur droit et sélectionnez "Faire une copie". Une fenêtre contextuelle vous invitant à sélectionner une source de données apparaîtra. Faites défiler jusqu'à "Créer une source de données". Choisissez le système d'analyse que vous utilisez actuellement. 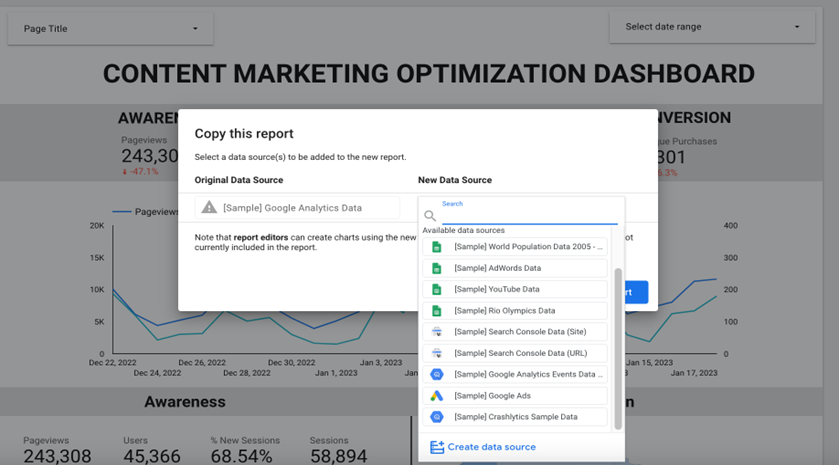
Cliquez pour agrandir
Étape 2 : Personnalisez votre tableau de bord
Une fois vos données connectées, le tableau de bord affiche automatiquement les catégories de notoriété et d'engagement en fonction de vos statistiques Google Analytics.
CONSEIL : Comparez votre tableau de bord avec le modèle pour vous assurer que les bons indicateurs ont été sélectionnés. En remplaçant les exemples de données par les vôtres, Looker peut avoir sélectionné par erreur des métriques non incluses dans le modèle d'origine.
Vous pouvez également visualiser différentes métriques en personnalisant le tableau de bord. Cliquez sur la métrique que vous souhaitez modifier et sélectionnez la métrique préférée dans le menu déroulant de configuration du graphique à droite.
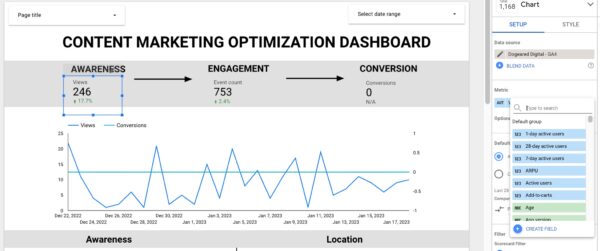
Cliquez pour agrandir
Étape 3 : Configurer des événements de conversion personnalisés
Les conversions du modèle utilisaient des événements personnalisés dans l'exemple d'ensemble de données Google Analytics : achats uniques, pages vues de conversion et valeur totale. Lorsque vous basculez vers votre source de données, ces métriques ne sont pas mises à jour.
Si vous avez configuré des objectifs et des événements de conversion personnalisés dans votre compte Google Analytics, vous pouvez les ajouter à la section de conversion comme vous l'avez fait avec les sections de notoriété et d'engagement. Cependant, si ce n'est pas le cas, vous devez configurer des événements ou des objectifs de conversion dans votre compte Google Analytics avant de pouvoir les ajouter à votre tableau de bord en suivant ces instructions.
Cependant, certaines mesures de conversion peuvent être créées directement dans votre tableau de bord Looker avec la fonction de filtre. Ceci est particulièrement utile lorsque vous souhaitez configurer des données uniquement pour des pages ou des parties de votre site Web.
Par exemple, vous pouvez ajouter des « pages vues de conversion » à votre tableau de bord en utilisant cette méthode :
- Cliquez sur "ajouter un filtre" puis sur "créer un filtre" dans le menu de configuration de votre graphique.
- Sélectionnez "titre de la page" et ajoutez tous les titres de vos pages de conversion, tels que les pages de produits, les paniers d'achat, les pages de réservation - tout ce qui a du sens pour votre entreprise. (Les visites de pages avec intention de conversion ont plus de valeur que les autres pages vues sur votre site Web, car elles signalent que l'utilisateur envisage de faire un achat.)
- Nommez le filtre et enregistrez-le. (Mon filtre s'appelle pages de conversion.)
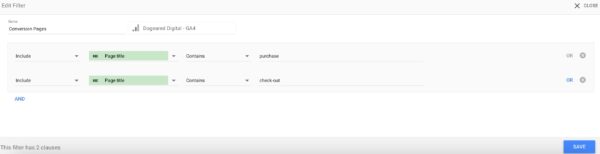 Cliquez pour agrandir
Cliquez pour agrandir
- Sélectionnez la statistique ou le graphique auquel vous souhaitez appliquer le filtre. (J'ai sélectionné "Vues de la page de conversion.)
- Revenez au menu de configuration de la carte.
- Faites défiler jusqu'à "filtrer" et ajoutez votre filtre de pages de conversion nouvellement nommé.
Vous devriez voir le nombre total de vues pour les pages de conversion identifiées dans votre filtre.
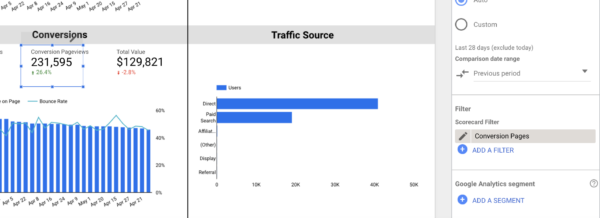 Cliquez pour agrandir
Cliquez pour agrandir
Afficher toutes les données d'un ensemble de pages
En haut à gauche du tableau de bord, cliquez sur "titre de la page". Dans cette liste déroulante, vous pouvez sélectionner les pages pour lesquelles vous souhaitez voir les données agrégées. Par exemple, si vous souhaitez voir les données de notoriété, d'engagement et de conversion de vos articles de blog, il vous suffit de les sélectionner ici.

Avec ce menu déroulant, vous pouvez changer les pages sur un coup de tête, tout comme vous pouvez changer les dates. Vous pouvez également personnaliser une vue plus permanente du rapport. Supposons que vous souhaitiez que le rapport affiche les données de vos articles de blog, mais que vous ne souhaitiez pas sélectionner manuellement chaque article nouvellement publié dans la liste déroulante.
Au lieu de cela, créez un filtre, dont j'ai expliqué comment faire plus tôt, ou un segment, que vous créez directement dans Google Analytics, dont j'expliquerai comment faire plus tard.
Les filtres et les segments vous permettent d'afficher un groupe de pages qui correspondent aux critères désignés. Des filtres sont créés dans Looker pour fournir une perspective au niveau du rapport. Des segments sont créés dans Google Analytics pour isoler et analyser des sous-ensembles de données en fonction des critères désignés.
Pour créer un segment dans GA4 :
- Connectez-vous à votre compte Google Analytics.
- Cliquez sur l'onglet "Explorer" dans le menu de gauche.
- Créez ou ouvrez une exploration existante. Un menu "variables" apparaîtra.
- Sélectionnez le signe plus à côté de "segments".
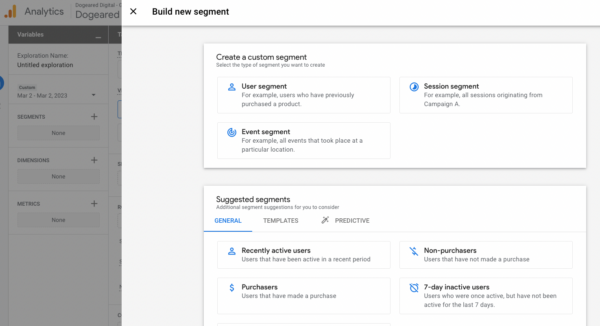 Cliquez pour agrandir
Cliquez pour agrandir
- Créez un segment personnalisé ou utilisez un segment suggéré. (Les segments personnalisés vous obligent à isoler les données en fonction des utilisateurs - ce que des personnes spécifiques ont fait sur votre site, les sessions - chaque fois que quelqu'un visite votre site ou événements - quand quelqu'un a fait quelque chose de spécifique sur votre site.
- Ajoutez les conditions en fonction de vos critères choisis, tels que les données démographiques, la source de trafic, les pages visitées, la plate-forme, l'appareil, etc.
- Utilisez le conditionnel et/ou la logique pour nuancer davantage votre segment.
- Nommez votre segment et le tour est joué.
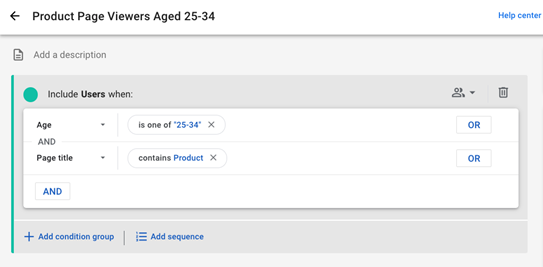
Cliquez pour agrandir
Maintenant, vous pouvez appliquer le filtre ou le segment :
- Allez à "Page" dans la barre de menu supérieure.
- Sélectionnez "Paramètres de la page actuelle" et un nouveau panneau s'ouvrira sur la droite, à côté de votre source de données.
- Sous le « Filtre de page », choisissez « Ajouter un filtre » et appliquez le segment ou le filtre choisi à votre tableau de bord.
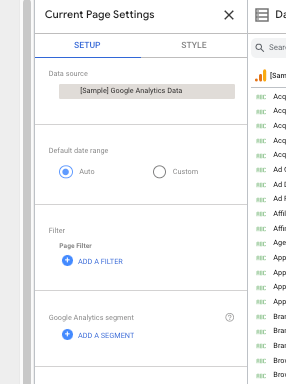 Cliquez pour agrandir
Cliquez pour agrandir
Tirer des informations exploitables de votre tableau de bord
Dans ce modèle, le tableau de bord compare les périodes afin que vous puissiez voir comment les chiffres progressent dans le temps. En suivant les étapes précoces, intermédiaires et tardives de l'entonnoir, vous pouvez utiliser les données pour optimiser votre parcours client.
Par exemple, une augmentation substantielle de vos mesures de notoriété et d'engagement devrait entraîner une augmentation des mesures de conversion. Le temps que cela prendra dépend de la durée de votre cycle d'achat, mais en fin de compte, le modèle de croissance au début de l'entonnoir devrait toujours être corrélé à une augmentation des conversions. Assurez-vous de noter combien de temps le processus prend pour noter les modèles dans le temps et le comportement dans le cycle. Plus vous en savez, mieux vous pouvez optimiser le parcours de l'acheteur.
Suivez le temps qu'il faut pour que les conversions augmentent après une augmentation des mesures de notoriété et d'engagement, déclare @kierawiatrak via @CMIContent. Cliquez pour tweeterSi les mesures de notoriété et/ou d'engagement augmentent, mais pas les conversions, vous attirez peut-être sur votre site des personnes autres que des acheteurs potentiels. Cela indique que vous devrez peut-être modifier vos canaux de marketing de notoriété. Si la baisse se produit au niveau de l'engagement, examinez attentivement le contenu de votre site Web. Pourquoi n'est-il pas collant ? Comment pouvez-vous modifier votre stratégie de contenu pour inciter les gens à rester et à en savoir plus ?
Marier marketing de contenu et mesure en 2023
En visualisant vos données dans ce modèle Looker Studio, votre équipe de marketing de contenu sera bien équipée pour analyser quel contenu attire les visiteurs et son impact sur leurs décisions d'achat. En établissant cette connexion – et en en ayant une représentation visuelle – votre équipe de direction sera plus susceptible de soutenir la stratégie de marketing de contenu. Et ce n'est pas une étape facultative en 2023.
CONTENU ASSOCIÉ SÉLECTIONNÉ :
- Oubliez les vues et les partages : choisissez des mesures plus pertinentes pour vos objectifs de marketing de contenu
- Où votre parcours client devrait-il commencer ? [Recherche sur la génération de nouvelles demandes]
- 6 choses que vous faites mal avec l'optimisation du contenu du site Web
Image de couverture par Joseph Kalinowski/Content Marketing Institute
