Qu'est-ce que CHKDSK et comment l'utiliser sous Windows 11 ?
Publié: 2021-09-09Windows propose de nombreuses commandes et utilitaires pour que votre ordinateur reste opérationnel avec des performances optimisées. CHKDSK est l'une des commandes Windows (commandes DOS dans les premiers jours) qui signifie vérifier le disque. Comme son nom l'indique, vous pouvez utiliser la commande CHKDSK pour rechercher des erreurs sur votre disque dur. Dans cet article, nous expliquerons comment utiliser CHKDSK dans Windows 11 avec la liste complète des attributs pris en charge.
Pourquoi devriez-vous utiliser CHKDSK ?
Vous pouvez utiliser check disk lorsque vous remarquez les éléments suivants sur votre ordinateur :
- Impossible de lire les données de votre disque dur.
- Votre ordinateur affiche des erreurs de démarrage ou fonctionne lentement lors de l'accès aux fichiers.
- L'ordinateur s'éteint anormalement entre les deux lorsque vous travaillez sur une tâche.
- Il est également recommandé d'exécuter régulièrement chkdsk dans le cadre de votre maintenance de routine.
En utilisant chkdsk, vous pouvez garder votre disque dur sain.
Comment fonctionne CHKDSK ?
De manière générale, chkdsk analyse votre disque dur pour trouver toute erreur logique ou physique. Il comparera la taille du fichier, l'emplacement et d'autres informations avec les données réelles sur le disque. Dans le même temps, il identifiera également les parties du disque dur qui peuvent endommager vos données.
- Lorsque vous exécutez chkdsk seul, il met simplement en évidence l'état du disque dur ou d'une seule partition sans corriger les erreurs.
- D'un autre côté, lorsque vous l'utilisez avec d'autres paramètres comme /f ou /b, il corrigera les erreurs pertinentes trouvées sur votre disque.
Une fois que chkdsk est en cours d'exécution, il n'est pas recommandé de l'interrompre. Même si cela n'endommagera pas vos données si vous interrompez le processus, il vaut mieux laisser chkdsk terminer son travail.
Notez que, pour exécuter chkdsk, vous devez exécuter l'invite de commande en tant qu'administrateur. Sinon, vous ne serez pas autorisé à exécuter cette commande.
Syntaxe de CHKDSK
Vous trouverez ci-dessous la syntaxe complète de la commande chkdsk dans Windows 11. Cependant, tous les paramètres sont facultatifs et vous pouvez simplement exécuter la commande chkdsk sans aucun autre paramètre pour analyser votre disque.
chkdsk /f /v /r /x /i /c /b [drive name]: [path]Explication
Les paramètres ont des utilisations différentes. Vous les utiliserez en fonction de la situation. Le tableau suivant présente la liste complète des paramètres que vous pouvez utiliser avec la commande chkdsk ainsi que leurs utilisations.
| Paramètre | But |
|---|---|
| /F | Il peut corriger toutes les erreurs sur le disque dur. Mais le lecteur doit d'abord être verrouillé. Si le lecteur n'est pas verrouillé, vous verrez le message "Chkdsk ne peut pas s'exécuter car le volume est utilisé par un autre processus. Souhaitez-vous programmer la vérification de ce volume au prochain redémarrage du système ? (O/N)". Choisissez Y pour planifier l'opération au prochain redémarrage de votre ordinateur. |
| /v | Affichez le nom de chaque répertoire sur le disque. |
| /r | /r est utilisé pour localiser les secteurs défectueux du disque. Encore une fois, le disque doit être verrouillé en premier. /r est similaire à /f avec en plus la recherche d'erreurs physiques. |
| /X | Il démonte d'abord le disque et invalide tous les handles ouverts. |
| /je | /i n'est utilisé qu'avec NTFS. Il effectue une analyse moins puissante des entrées d'index, complétant ainsi l'analyse rapidement. |
| /c | Il est également utilisé avec NTFS. Et réduit le temps d'analyse, car il analyse les cycles dans la structure des dossiers. |
| /b | /b est également limité avec NTFS uniquement. Le travail de /b consiste à localiser et à supprimer les clusters défectueux des lecteurs. Après avoir supprimé les clusters défectueux, il analyse à nouveau les clusters libres pour vérifier les erreurs. /b possède également toutes les fonctionnalités de /r. |
| Nom du lecteur | Spécifiez la lettre de lecteur que vous souhaitez analyser. N'oubliez pas que la lettre du lecteur est suivie de deux points comme C: ou D: sans aucun espace. |
| Chemin | Le chemin n'est utilisé qu'avec FAT et FAT32. Si vous souhaitez analyser un fichier ou un ensemble de fichiers spécifique, vous devez ajouter le chemin ici. Sinon, vous pouvez sauter cette partie. Pour séparer les noms de fichiers, vous pouvez utiliser ? et * caractères génériques. |
Exécution de CHKDSK sous Windows 11
Pour exécuter chkdsk sous Windows 11, suivez simplement les instructions données.

- Cliquez sur le bouton de recherche dans la barre des tâches et recherchez « l'invite de commande » ou « cmd ».
- Faites un clic droit sur l'application Invite de commandes et cliquez sur "Exécuter en tant qu'administrateur". Comme mentionné, vous devriez avoir un accès administrateur pour exécuter la commande check disk.
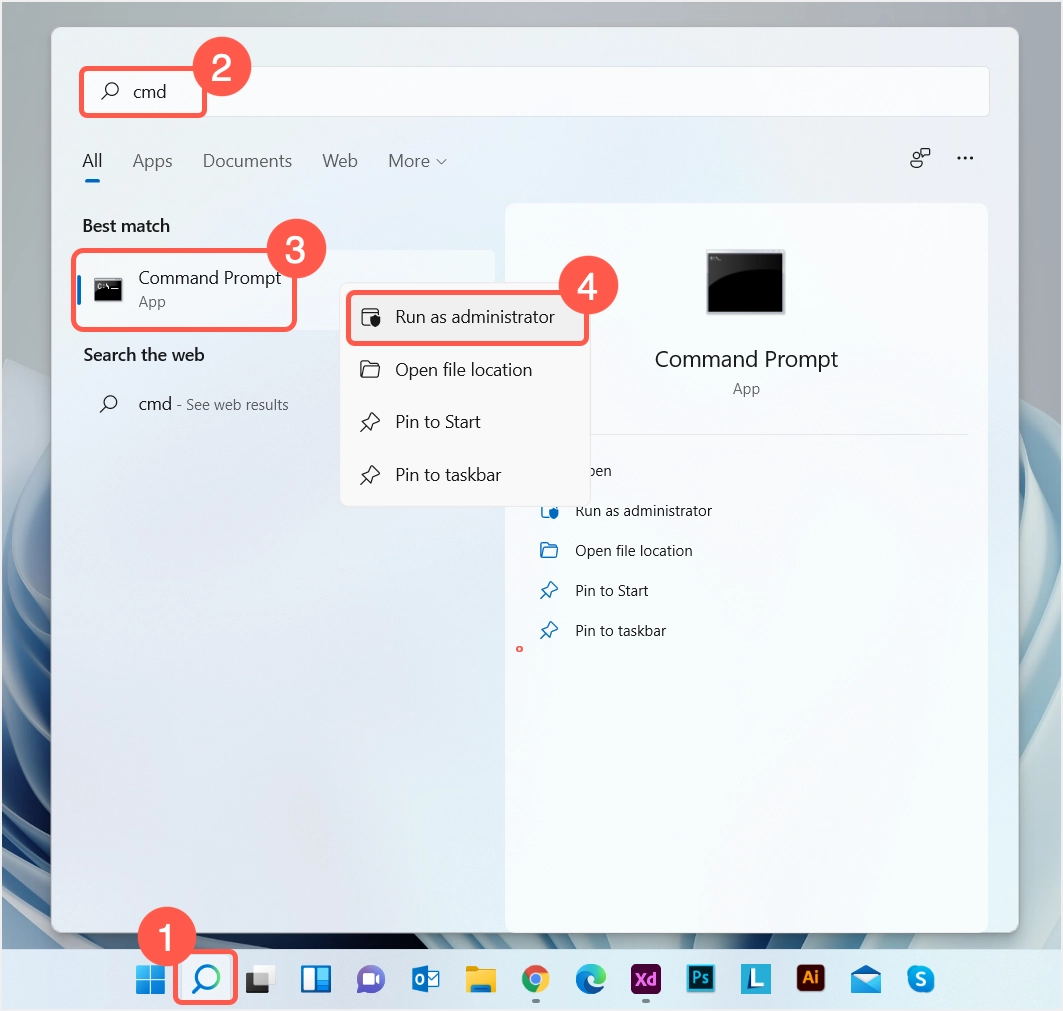
- Tapez la commande suivante. Ceci n'est qu'un exemple et vous pouvez modifier les paramètres en fonction de votre situation.
chkdsk /fc: 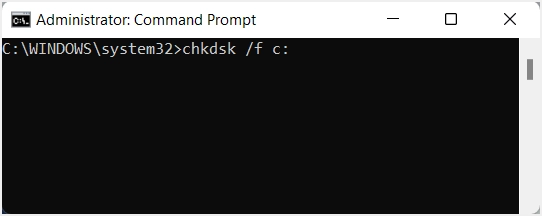
- Vous pouvez recevoir le message suivant après avoir appuyé sur la touche de retour « Chkdsk ne peut pas s'exécuter car le volume est utilisé par un autre processus. Souhaitez-vous programmer la vérification de ce volume au prochain redémarrage du système ? (O/N)". Si vous voyez un tel message, appuyez sur le bouton Y et redémarrez votre ordinateur. L'analyse commencera automatiquement une fois le système redémarré.
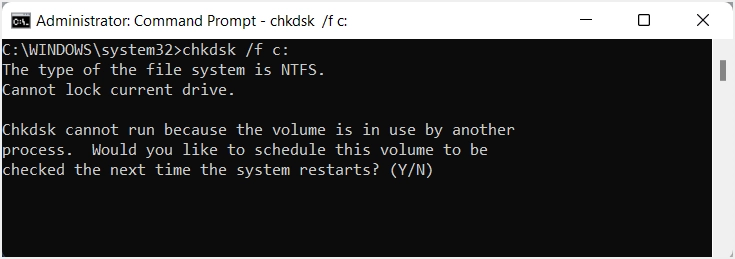
- Après avoir appuyé sur Y, vous verrez l'invite de commande afficher le message suivant.
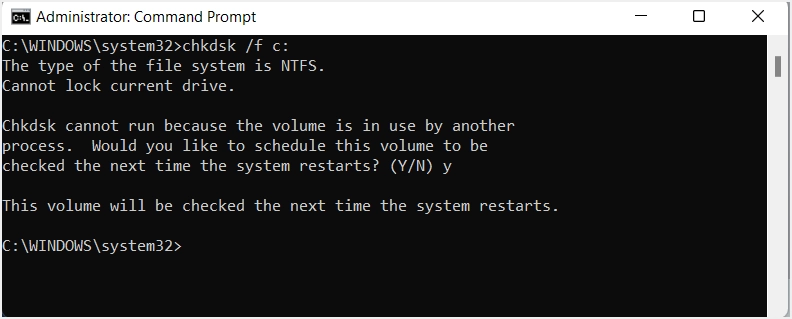
- Si nécessaire, vous pouvez redémarrer manuellement l'ordinateur pour lancer le processus de numérisation.
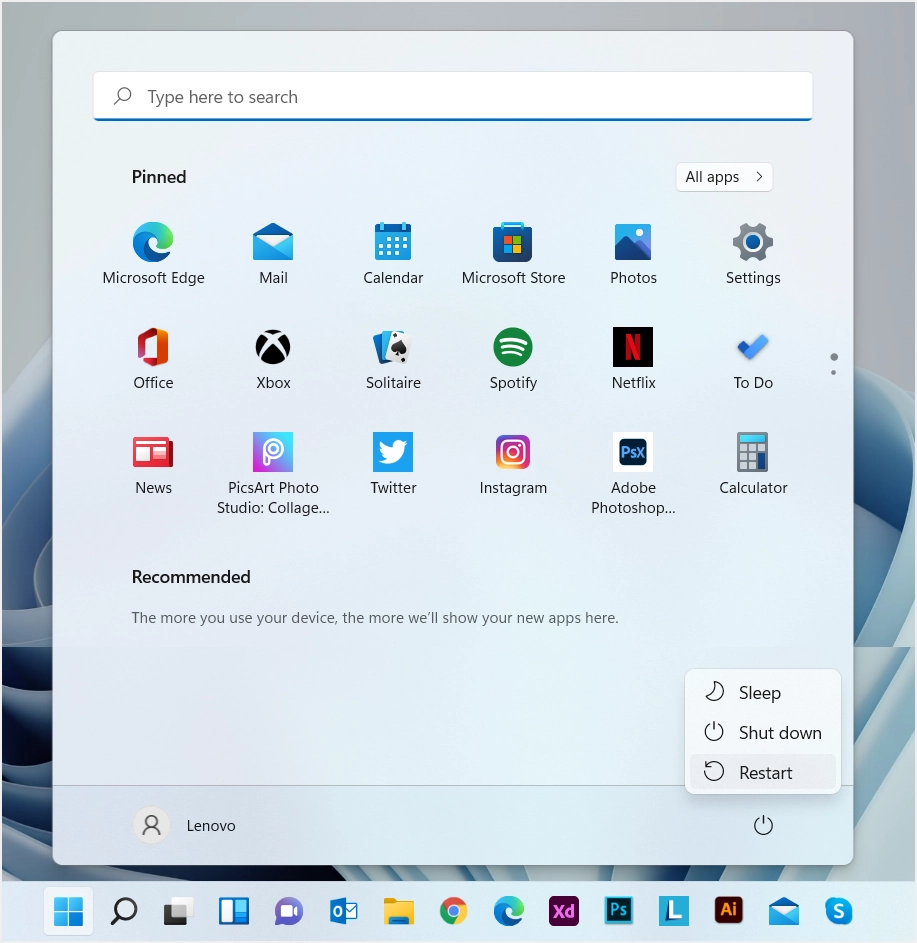
Remarque : vous pouvez également exécuter la commande chkdsk à partir de l'application Windows Terminal dans Windows 11. Cette application s'appelle Windows PowerShell dans Windows 10 et est renommée Windows Terminal dans une version ultérieure.
Protection des données
Vérifier le disque n'affectera pas vos données lorsque vous recherchez des erreurs et des secteurs défectueux. Cependant, lorsque votre disque dur contient des secteurs défectueux, essayer de les réparer peut entraîner la perte de données importantes. Par conséquent, avant d'essayer de corriger les erreurs, la première étape que vous devez faire est de faire une sauvegarde de vos données. Si vous ne parvenez pas à corriger les erreurs de disque, procurez-vous un nouveau disque dur dès que possible pour éviter d'utiliser un disque corrompu en continu.
Pendant ce temps, continuez à analyser votre lecteur en exécutant chkdsk. En conséquence, cela rendra votre PC plus rapide et plus fluide.
Résumer les choses
Pour résumer, le disque dur est le composant le plus important d'un PC après le processeur. Il stocke toutes vos données essentielles. Donc, il devrait toujours être dans un état sain, sinon les choses pourraient empirer pour vous. C'est pourquoi Windows nous fournit des utilitaires comme chkdsk. Il peut analyser le disque dur et aider à détecter les erreurs physiques et logiques. Cependant, vous devez savoir comment utiliser correctement la commande avec divers paramètres. Le but de cet article est d'expliquer divers paramètres de la commande check disk et de l'exécuter à partir de l'invite de commande. Nous espérons qu'il vous a été utile d'exécuter la commande check disk et de corriger les erreurs.
