Comment configurer les annonces WooCommerce Google Shopping : un guide complet
Publié: 2021-07-08Vous recherchez plus de visibilité pour votre boutique WooCommerce ? Si tel est le cas, vous souhaiterez profiter de l'intégration des annonces WooCommerce et Google Shopping.
En mai 2021, Google a annoncé que les propriétaires de boutiques WooCommerce pourront intégrer gratuitement leur boutique de commerce électronique aux annonces Google Shopping.
L'intégration des annonces WooCommerce et Google Shopping est idéale pour augmenter le trafic et les ventes de votre boutique. Vos produits Google s'afficheront également au-dessus des résultats de recherche lorsque quelqu'un recherchera des mots clés pertinents. En d'autres termes, l'intégration ouvre plusieurs nouvelles opportunités marketing pour votre boutique WooCommerce.
Notre guide vous expliquera ce que sont les annonces Google Shopping et vous montrera comment y intégrer votre boutique WooCommerce.
Table des matières
- Que sont les annonces WooCommerce Google Shopping ?
- Comment configurer les annonces Google Shopping WooCommerce
- Étape 1 : Créez votre compte Google Merchant Center
- Étape 2: Ajoutez vos données de produit WooCommerce Google Shopping à Google Merchant Center
- Étape 3 : Créez votre campagne Shopping
- Que signifie l'intégration des annonces WooCommerce et Google Shopping pour les propriétaires de magasins ?
- Atteignez plus d'acheteurs
- Boostez le trafic en magasin
- Voir une augmentation des ventes
- Moins d'argent dépensé en publicités payantes
- N'ignorez pas le référencement
Que sont les annonces WooCommerce Google Shopping ?
Avez-vous déjà recherché un produit sur Google et, comme par magie, les produits sont apparus en haut de la page des résultats de recherche ? C'est précisément ce que sont les annonces Google Shopping : des annonces qui s'affichent au-dessus des autres résultats de recherche pour les recherches axées sur les produits.
Les annonces Google Shopping sont également appelées annonces pour une offre de produit et ressemblent à ceci :
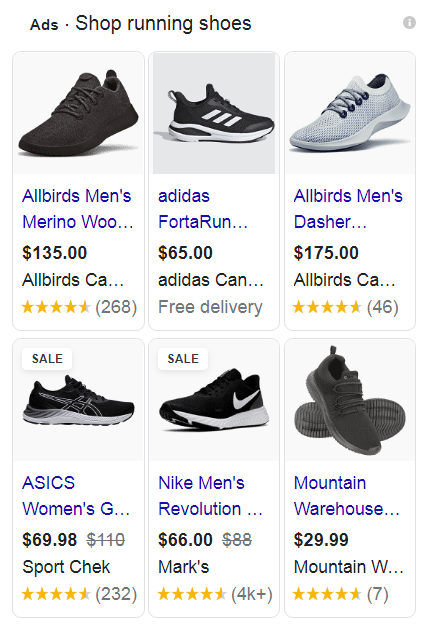
Maintenant, si vous voulez acheter une paire de chaussures de course, ne préféreriez-vous pas cliquer sur l'un des meilleurs résultats plutôt que de faire défiler la page pour voir ce qu'il y a d'autre ? Si vous avez répondu oui, vous n'êtes pas seul.
Selon les statistiques, les annonces WooCommerce Google Shopping sont responsables de 76,4% des dépenses publicitaires de recherche de détail.
Les annonces Google Shopping peuvent s'afficher sur les sites Web partenaires, dans l'onglet Shopping dédié des résultats de recherche, sur le Réseau Display de Google et peuvent être utilisées avec Google Analytics.
Comment configurer les annonces Google Shopping WooCommerce
La configuration des annonces WooCommerce Google Shopping et du gestionnaire de flux Google WooCommerce n'est pas aussi compliqué qu'il n'y paraît. Vous devrez d'abord créer votre compte Google Merchant Center, connecter votre boutique WooCommerce au Google Merchant Center, puis créer une campagne Shopping.
Pour ce didacticiel, nous supposerons que votre boutique WooCommerce contient des produits et est prête à fonctionner. Nous utiliserons également l'extension officielle Google Listings & Ads pour votre boutique.
Passons en revue les étapes nécessaires pour connecter votre boutique WooCommerce à Google Merchant Center.
Étape 1 : Créez votre compte Google Merchant Center
Si vous souhaitez bénéficier des annonces Google Shopping et de l'intégration de WooCommerce, la première chose dont vous aurez besoin est le compte Google Merchant Center. C'est la plate-forme qui vous permettra d'afficher vos produits sous forme d'annonces sur Google.
Voici la bonne nouvelle :
La configuration de ce compte est un jeu d'enfant si vous avez déjà un compte Google. Commencez par vous rendre sur le site Web de Google Merchant Center et cliquez sur le bouton Commencer .
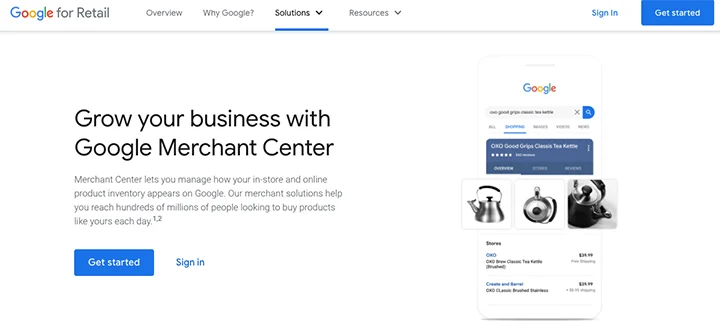
Connectez-vous avec votre compte Google. Vous devrez ensuite fournir des informations sur votre entreprise.
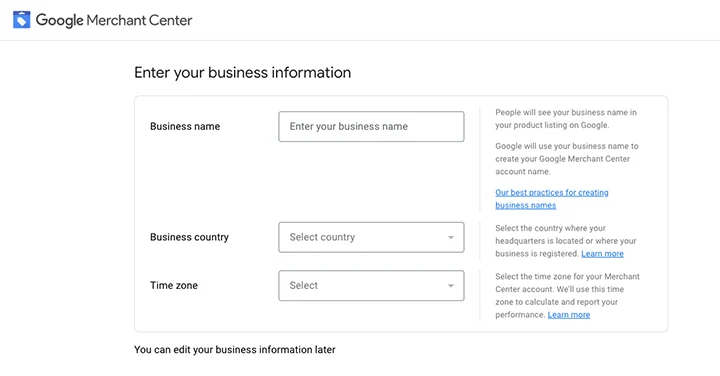
Quelles informations devez-vous saisir dans Google Merchant Center pour créer une campagne Shopping ?
- Nom de l'entreprise et pays
- Vos informations d'expédition et de taxes
- Vérification du site Web
- Compte Google Ads pour WooCommerce lié
Poursuite de la configuration
Pour vérifier et revendiquer votre site Web, appuyez sur le lien Vérifier . Vous aurez la possibilité d'ajouter une balise META ou de télécharger un fichier HTML sur votre site Web. Vous pouvez utiliser un plugin WooCommerce Google Shopping comme les scripts d'en-tête et de pied de page pour ajouter la balise méta nécessaire à votre site Web.
Une fois que vous avez ajouté la balise meta, cliquez sur Vérifier , puis sur Revendiquer le site Web .
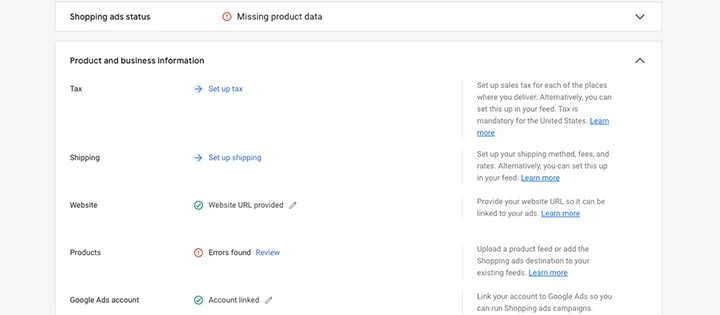
Pour lier votre compte Google Ads, cliquez sur le lien et suivez les instructions pour connecter les deux comptes.
Après avoir connecté les deux, choisissez le programme auquel vous souhaitez vous inscrire. Choisissez Shopping Ads , puis vous avez terminé de configurer votre compte Google Merchant Center.
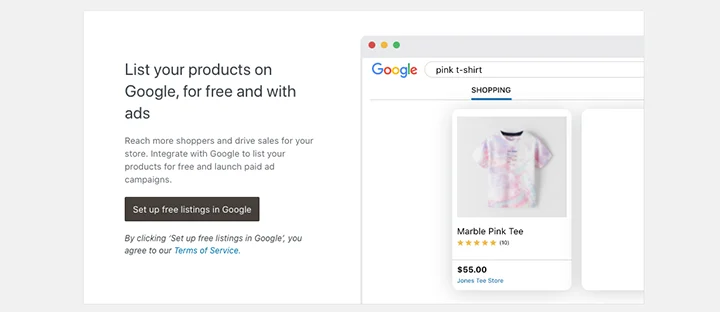
À ce stade, une erreur peut s'afficher à côté des produits. Cette erreur est là, car vous n'avez pas encore ajouté les informations de votre produit à Google. Nous allons corriger cela à l'étape suivante.
Étape 2: ajoutez vos données de produit WooCommerce Google Shopping à Google Merchant Center
L'étape suivante consiste à ajouter vos produits à Google Merchant Center.
Si vous cliquez sur le lien pour corriger l'erreur dans votre compte Google Merchant, vous verrez deux options : ajouter un seul produit ou ajouter plusieurs produits.
Vous pouvez ignorer cette page pour le moment car nous utiliserons l'extension officielle WooCommerce Google Listings & Ads pour importer nos produits (ou les exporter via les formats de fichiers XML).
Qu'est-ce que l'extension Google Listings & Ads ?
Google Listings & Ads est une extension WooCommerce gratuite qui vous permet de connecter votre boutique à la plate-forme marchande de Google de manière transparente. Vous pouvez le télécharger à partir de la boutique d'extension officielle WooCommerce et l'installer sur votre site Web.
Une fois l'extension active, l'inventaire de votre boutique sera synchronisé avec Google Merchant Center.
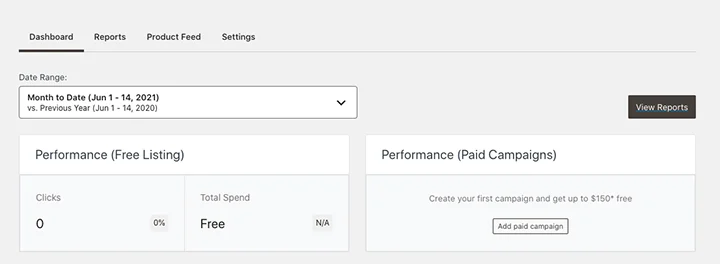
Pour commencer, rendez-vous sur votre tableau de bord et cliquez sur Plugins > Ajouter un nouveau . Recherchez Google Listings & Ads , puis cliquez sur Installer . Une fois ce plugin Google shopping WooCommerce installé, activez-le. Vous serez amené au tableau de bord, où vous pourrez commencer le processus de configuration.
Cliquez sur le bouton pour commencer. Sur l'écran suivant, assurez-vous que vous êtes connecté au bon compte WordPress.com, puis connectez votre compte Google.
Un écran apparaîtra vous demandant d'accorder des autorisations à WooCommerce. Cliquez sur Autoriser l'accès .
Dans la section Compte Google Merchant Center, choisissez le compte que vous souhaitez connecter dans le menu déroulant, cliquez sur le bouton Connecter , puis sur Continuer .
Sur l'écran suivant, vous pouvez choisir votre audience et les pays dans lesquels vous souhaitez que vos annonces soient diffusées. Vous pouvez sélectionner tous les pays, ou vous pouvez être spécifique et choisir uniquement certains emplacements.

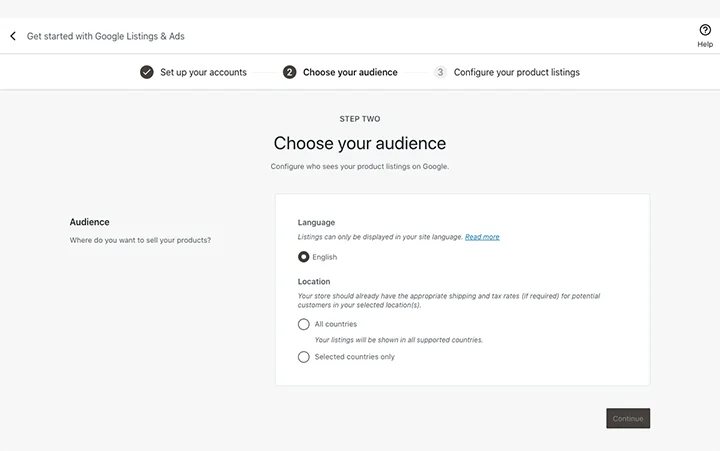
Gardez à l'esprit que vous devrez avoir configuré les informations de livraison et de taxe correctes pour les pays que vous avez choisis. Lorsque vous avez terminé, cliquez sur Continuer .
La dernière page du processus de configuration vous demandera de revoir la façon dont votre annonce s'affichera et de définir les paramètres de taxe et d'expédition. Il propose également une liste de contrôle de pré-publication pratique pour s'assurer que tout s'affiche correctement.
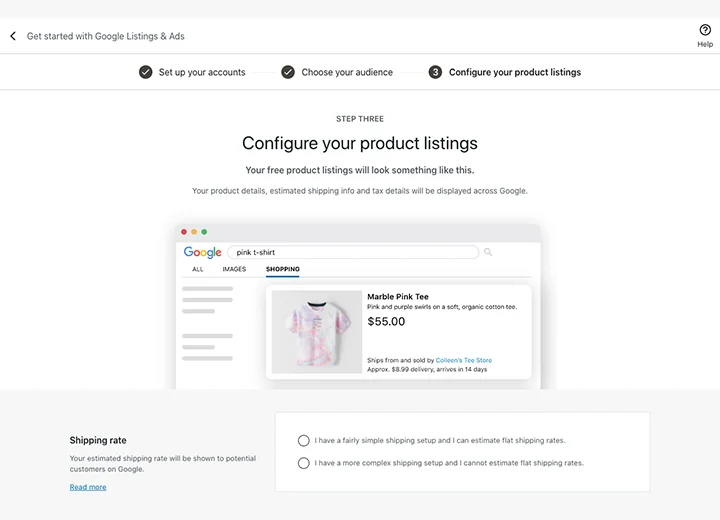
Si vous n'êtes pas sûr de l'un des paramètres, vous pouvez consulter les consignes de Google Merchant Center. Il propose un ensemble complet d'exigences pour les flux de produits Google, les variantes de produits et les produits variables.
Si vous ne suivez pas les consignes de Google Merchant Center, vos produits peuvent être rejetés ou refusés.
Les éléments les plus importants d'un bon flux WooCommerce Google Shopping incluent les attributs de produit suivants pour les ID de produit :
- Titre du produit — Votre titre de produit spécifique doit décrire le produit en question et inclure l'attribut title .
- Description du produit : utilisez-la pour décrire correctement le produit et inclure des mots-clés pertinents.
- Catégorie de produit Google — Cela permet à Google d'afficher votre produit dans des catégories et des recherches pertinentes.
- Image — Vous devez inclure un lien vers la photo de votre produit principal et l'attribut image_link .
- Prix - Cela permet aux acheteurs de voir les prix avant de cliquer sur l'annonce.
- Marque - Ceci est une autre recommandation de Google. Notez la marque et le nombre de produits que vous souhaitez annoncer.
- MPN/SKU — Ils représentent respectivement le numéro de pièce du fabricant et l'unité de gestion des stocks. Les acheteurs les utilisent pour trouver le bon produit si le même fabricant propose plusieurs articles.
- Taxes et expédition - Vous devez inclure les informations sur les taxes et les frais d'expédition dans votre flux de produits WooCommerce ou dans votre flux Google.
Lorsque vous avez terminé, cliquez sur Terminer la configuration .
Vous serez alors redirigé vers votre tableau de bord et verrez un message vous indiquant que vous avez terminé le processus de configuration. Notez que Google prend entre trois et cinq jours ouvrables pour examiner vos listes de produits.
Si vos annonces sont approuvées, elles seront immédiatement visibles sur Google. Sinon, vous recevrez une notification avec une liste de recommandations et les prochaines étapes.
À ce stade, vous aurez également la possibilité de configurer une campagne payante. Pour améliorer les choses, l'extension Google Listings & Ads vous offrira un crédit Google Ads de 150 $ que vous pourrez utiliser pour configurer votre campagne payante.
Cliquez sur le bouton Peut - être plus tard pour quitter cet écran. Vous verrez le tableau de bord principal du plug-in de flux, où vous pourrez consulter vos annonces. Le tableau de bord vous permet de voir le flux de produits et d'accéder aux rapports sur les performances de vos annonces.
Vous pouvez également gérer vos comptes connectés et les déconnecter si vous décidez que les annonces Google Shopping ne vous conviennent pas.
Étape 3 : Créez votre campagne Shopping
Une fois tous vos produits importés, vous pouvez créer une campagne d'annonces textuelles payantes. Pour créer une campagne après que Google a examiné vos produits, connectez-vous à votre compte Google Merchant Center et regardez sous Tâches en attente, puis cliquez sur le bouton Continuer .
L'écran suivant vous permettra de choisir les produits que vous souhaitez afficher. Vous pourrez également configurer les informations relatives aux taxes et à la livraison, ainsi que d'autres informations pertinentes sur les annonces de produits.
Une fois que vous avez sélectionné vos produits, vous pouvez choisir le budget de votre campagne Smart Shopping et sa durée.
Assurez-vous de revoir les lignes directrices et les recommandations, afin de ne rien manquer d'important.
Que signifie l'intégration des annonces WooCommerce et Google Shopping pour les propriétaires de magasins ?
Maintenant que vous savez comment configurer l'intégration des annonces WooCommerce et Google Shopping, parlons de ce que cela signifie pour vous et les autres propriétaires de magasins comme vous.
Atteignez plus d'acheteurs
Comme nous l'avons mentionné précédemment, l'intégration des annonces WooCommerce Google Shopping vous permet d'atteindre plus d'acheteurs. Des millions de personnes utilisent Google quotidiennement. Lorsqu'ils recherchent des mots-clés liés à vos produits, ces produits peuvent apparaître en haut de la page de résultats du moteur de recherche (SERP).
Des milliers de nouvelles personnes pourraient découvrir votre boutique et vos produits. En plus de cela, vos produits peuvent s'afficher non seulement sur le SERP mais également sur Google Images. Si vous vendez aux États-Unis, vos annonces peuvent s'afficher dans Gmail.
Boostez le trafic en magasin
Avec de plus en plus de personnes découvrant votre boutique, vous constaterez une augmentation du trafic en magasin. Vous pouvez également créer une campagne qui s'exécute sur la recherche Google, Shopping, YouTube, Gmail et le Réseau Display de Google pour encore plus de visibilité et de trafic vers votre magasin.
Lorsque vous commencez à constater une augmentation du trafic, envisagez de parcourir vos pages de produits WooCommerce et assurez-vous qu'elles sont optimisées pour le taux de conversion. Si vous utilisez Elementor, vous pouvez facilement créer et personnaliser une superbe page de produit grâce à l'intégration d'Elementor et de WooCommerce.
Voir une augmentation des ventes
Grâce à l'exposition supplémentaire et à l'augmentation du trafic, vous pouvez vous attendre à une augmentation potentielle des ventes, ce qui signifie plus de revenus et plus de bénéfices pour votre magasin. Vous pouvez ensuite développer plus de produits, explorer de nouvelles options de campagne marketing telles que des vidéos de produits ou élargir votre clientèle.
Envisagez de créer des codes de réduction ou de réduction que vous pouvez offrir aux nouveaux acheteurs pour les inciter à effectuer un achat.
Moins d'argent dépensé en publicités payantes
L'intégration des annonces WooCommerce et Google Shopping vous offre des listes gratuites pour les produits de votre magasin. Cela signifie que vous pouvez réduire vos dépenses publicitaires et investir cet argent pour embaucher du personnel supplémentaire, améliorer votre expérience client, mettre à niveau votre hébergement ou améliorer l'équipement utilisé dans votre magasin.
Comme nous l'avons mentionné ci-dessus, vous pouvez configurer une campagne Shopping intelligente pour que votre annonce apparaisse à plusieurs endroits. Vous pouvez ensuite envisager de supprimer progressivement d'autres publicités payantes sur d'autres canaux de médias sociaux afin de libérer votre budget pour d'autres investissements commerciaux.
N'ignorez pas le référencement
Même avec l'intégration des annonces WooCommerce Google Shopping, vous ne devez pas ignorer l'optimisation des moteurs de recherche (SEO) de votre magasin. Assurez-vous de parcourir vos produits et pages de magasin et assurez-vous qu'ils sont optimisés pour les moteurs de recherche.
Quelques conseils à garder à l’esprit en matière de référencement :
- Utilisez des mots-clés dans le titre et l'URL de votre produit
- Utilisez des mots-clés naturellement dans la description du produit
- Assurez-vous que vos images de produits ont des noms descriptifs
- N'oubliez pas d'entrer la balise ALT pour les images de produits
- Rédigez des titres SEO et des méta descriptions de produits uniques
Augmentez le trafic et augmentez les ventes avec les annonces Google Shopping de WooCommerce
Les annonces Google Shopping vous permettent de présenter facilement vos produits à un plus grand nombre de personnes. Associez cela à une stratégie de référencement WooCommerce intelligente et vous pouvez obtenir une exposition substantielle pour votre magasin, ce qui peut se traduire par plus de ventes.
Nous avons partagé les étapes exactes dont vous avez besoin pour démarrer avec les annonces WooCommerce et Google Shopping dans ce guide. Maintenant, c'est à vous de les mettre en œuvre. Dépassez vos objectifs marketing avec Elementor dès aujourd'hui.
