Comment configurer les options d'expédition WooCommerce (en 5 étapes)
Publié: 2021-05-18Lorsque vous créez un site Web de commerce électronique, il y a beaucoup de processus et de pièces mobiles à gérer. Cependant, parmi les plus importantes figurent l'exécution des commandes et les opérations d'expédition. Entre la détermination des tarifs et des frais, la sélection des zones d'expédition et le choix des méthodes d'exécution des commandes, il y a beaucoup d'éléments à considérer.
Heureusement, si vous êtes un utilisateur de WooCommerce, la configuration de vos options d'expédition est un processus relativement simple. En suivant quelques étapes rapides, vous pouvez configurer votre expédition WooCommerce pour optimiser l'expérience d'achat en ligne de vos clients.
Dans cet article, nous vous présenterons l'expédition WooCommerce. Ensuite, nous vous fournirons une présentation détaillée de la configuration et de la configuration de chaque option. Commençons!
Table des matières
- Une introduction à l'expédition WooCommerce
- Comment configurer les options d'expédition WooCommerce (en 5 étapes)
- Étape 1 : Configuration des zones d'expédition
- Étape 2 : Choisir la bonne méthode d'expédition
- Étape 3 : Configuration des tarifs et des frais d'expédition
- Étape 4 : Ajout de classes d'expédition
- Étape 5 : Configuration de l'opération d'exécution des commandes
- Extensions d'expédition, d'inventaire et de traitement des commandes WooCommerce
Une introduction à l'expédition WooCommerce
WooCommerce est un plugin WordPress populaire que vous pouvez utiliser pour créer et gérer une boutique en ligne directement depuis votre site Web. Vous pouvez l'utiliser pour vendre des biens numériques ou physiques :
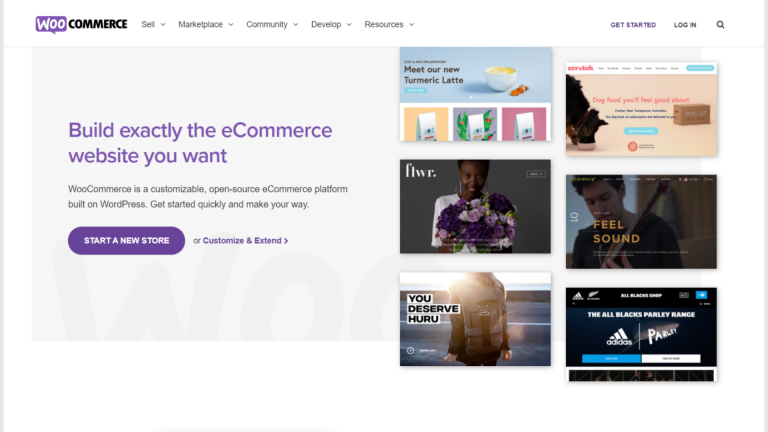
Si vous envisagez de vendre des articles tangibles dans votre boutique WooCommerce, vous devrez configurer vos options d'expédition. Comprendre vos choix est essentiel pour vous assurer de choisir la bonne configuration pour votre entreprise, ainsi que pour vos clients. Il est crucial de trouver un équilibre entre une expédition rapide et abordable.
Il y a beaucoup d'options parmi lesquelles choisir, et les trier au début peut sembler un peu intimidant. Cependant, plus vous en saurez sur la signification de chaque paramètre, mieux vous serez en mesure de vous assurer de sélectionner les solutions les plus pratiques et la stratégie la plus avantageuse.
Offrir une solide expérience d'expédition a toujours été un élément essentiel du commerce électronique. Cependant, étant donné l'essor des achats en ligne depuis la pandémie mondiale de COVID-19, il est peut-être plus essentiel que jamais et est devenu une tendance importante du commerce électronique. Avec autant de concurrence entre les entreprises de commerce électronique, une bonne stratégie d'expédition peut vous aider à vous démarquer.
Par exemple, disons qu'un client est tiraillé entre vous et l'un de vos concurrents. Si vous offrez la livraison gratuite dans leur pays, mais que l'autre entreprise facture des frais, elle sera probablement plus encline à vous accompagner.
Par défaut, WooCommerce est livré avec une poignée d'options d'expédition intégrées. Cependant, il existe également des plugins WooCommerce que vous pouvez utiliser pour étendre les fonctionnalités et les fonctionnalités des plates-formes. Nous en aborderons quelques-uns qui méritent d'être pris en compte à la fin de cet article. Pour l'instant, concentrons-nous sur la configuration de vos options d'expédition WooCommerce de base.
Comment configurer les options d'expédition WooCommerce (en 5 étapes)
Maintenant que vous en savez un peu plus sur l'expédition WooCommerce, il est temps de vous mettre au travail. Pour ce didacticiel, nous supposerons que vous avez déjà configuré une boutique en ligne WooCommerce.
Sinon, vous voudrez commencer par là. Pour configurer vos options d'expédition, vous devez d'abord configurer votre boutique WooCommerce et vos passerelles de paiement. Si vous avez besoin d'aide pour concevoir et construire votre boutique, n'hésitez pas à consulter notre WooCommerce Builder. Une fois que cela est à l'écart, vous pouvez passer aux paramètres d'expédition.
Étape 1 : Configuration des zones d'expédition
La première étape de la configuration de vos options d'expédition consiste à sélectionner vos zones d'expédition WooCommerce. En un mot, cela fait référence aux emplacements géographiques où vous livrerez vos produits. Vous pouvez choisir différents pays, puis affiner davantage les emplacements par régions spécifiques.
Après avoir sélectionné une zone d'expédition, WooCommerce vous demandera de choisir une méthode d'expédition pour celle-ci. Vous pouvez également appliquer des tarifs d'expédition différents à chaque zone.
Pour commencer, accédez à WooCommerce > Paramètres dans votre tableau de bord WordPress. Sous l' onglet Général , faites défiler jusqu'à la section des options générales :
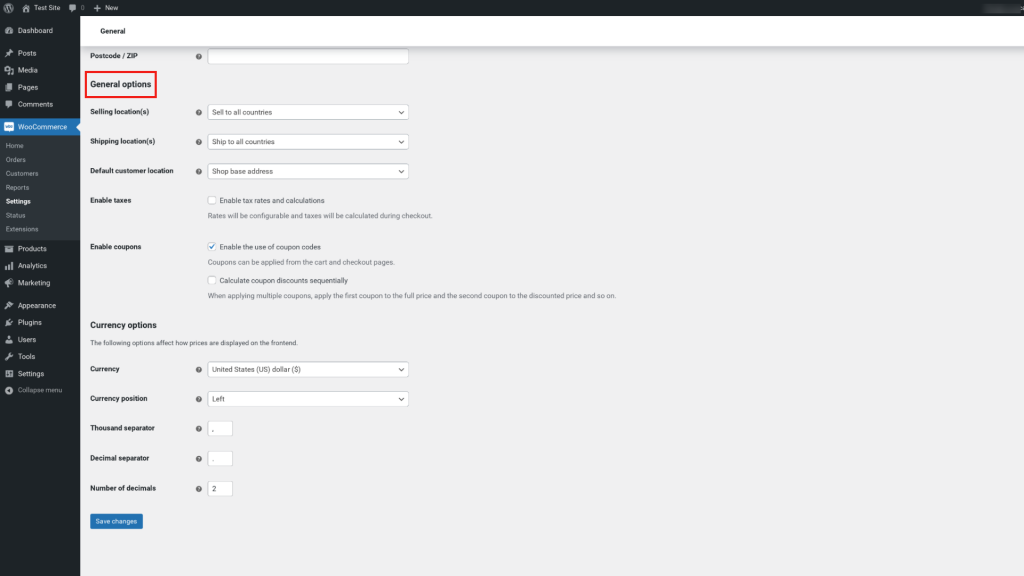
Dans le menu déroulant, vous pouvez choisir les emplacements vers lesquels expédier. Par exemple, vous pouvez sélectionner Expédier dans tous les pays ou Expédier dans certains pays uniquement . Nous utiliserons le premier pour les besoins de ce tutoriel.
Cliquez ensuite sur l'onglet Expédition :
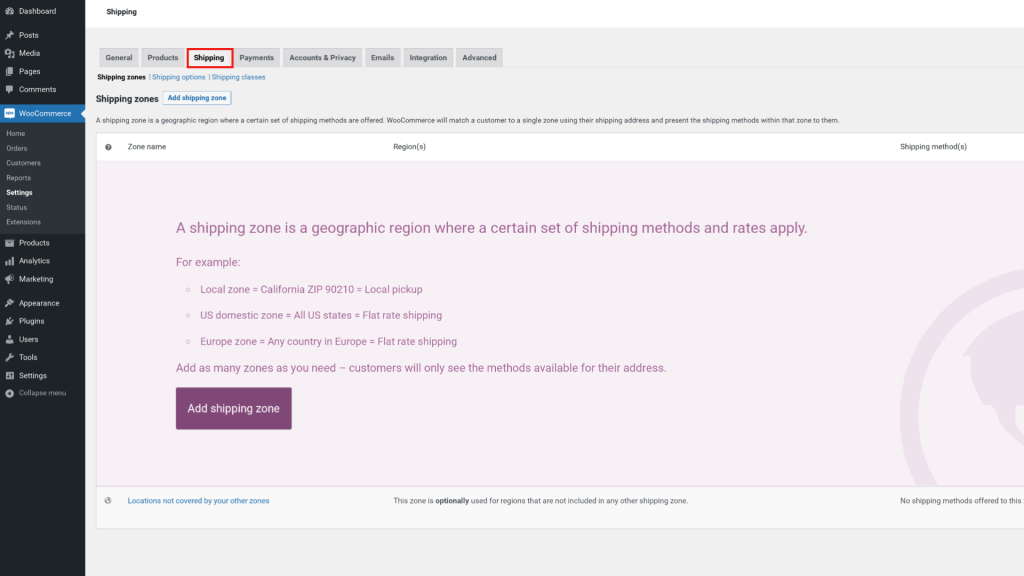
Sur cet écran, vous trouverez les paramètres d'expédition par défaut de WooCommerce. Allez-y et sélectionnez Zones d'expédition , suivi du bouton Ajouter une zone d'expédition :
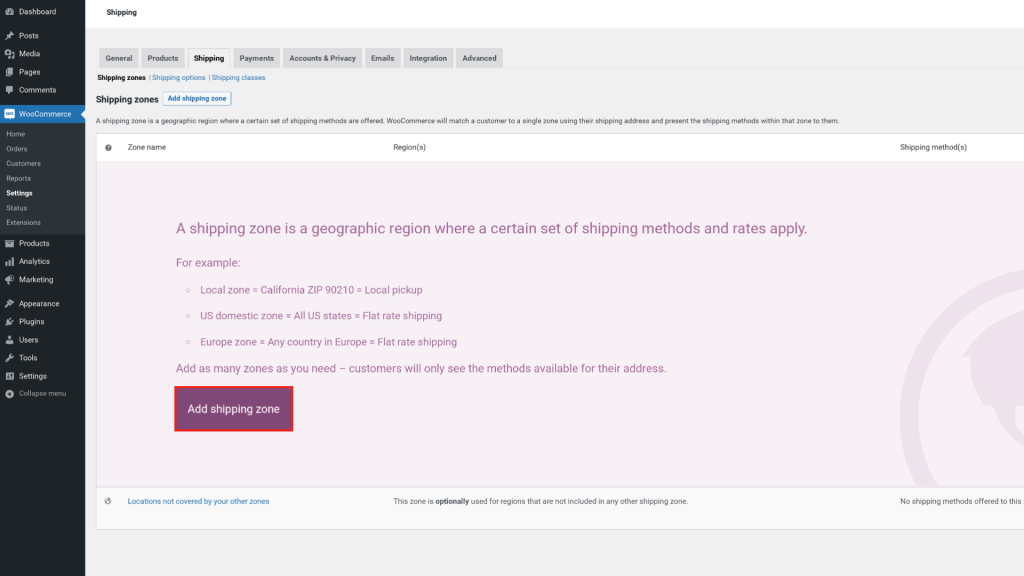
Ensuite, vous pouvez entrer un nom de zone , ainsi qu'une région de zone dans le menu déroulant. Nous allons sélectionner les États-Unis et le Canada comme exemple :
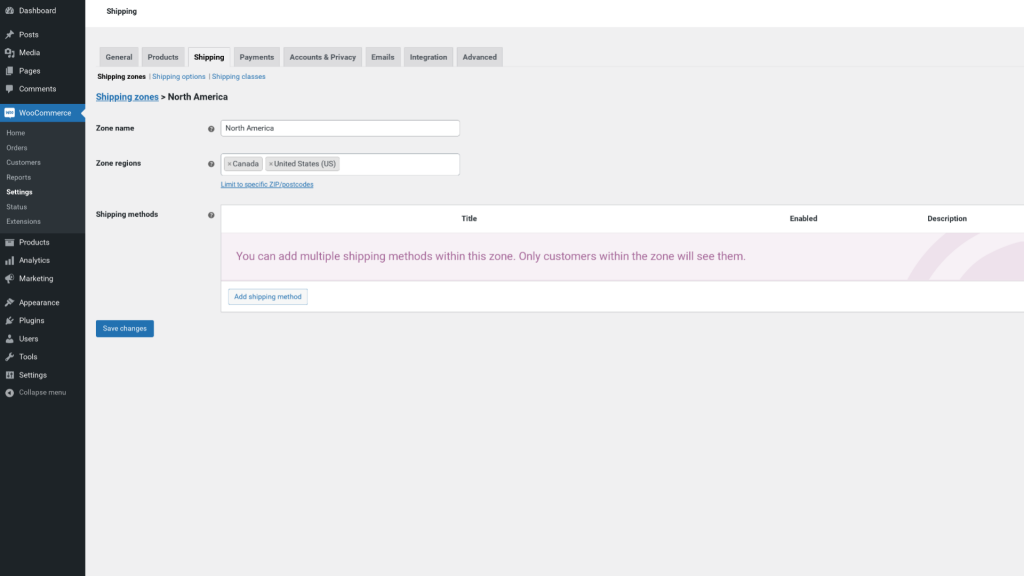
Notez que vos clients ne pourront voir les options d'expédition que pour les zones dans lesquelles ils se trouvent. Par exemple, si vous expédiez également au Royaume-Uni, ces acheteurs ne pourront pas voir vos options d'expédition pour les États-Unis. Vous pouvez précisez davantage la zone d'expédition en cliquant sur le lien Limiter à des codes postaux/ZIP spécifiques .
Une fois que vous avez choisi vos zones d'expédition, l'étape suivante consiste à choisir votre mode d'expédition pour cette zone. Voyons comment procéder dans la section suivante.
Étape 2 : Choisir la bonne méthode d'expédition
Sur le même écran que nous venons d'utiliser pour sélectionner les zones d'expédition , vous pouvez trouver l'option pour sélectionner une méthode d'expédition. Pour cela, cliquez sur Ajouter un mode de livraison :
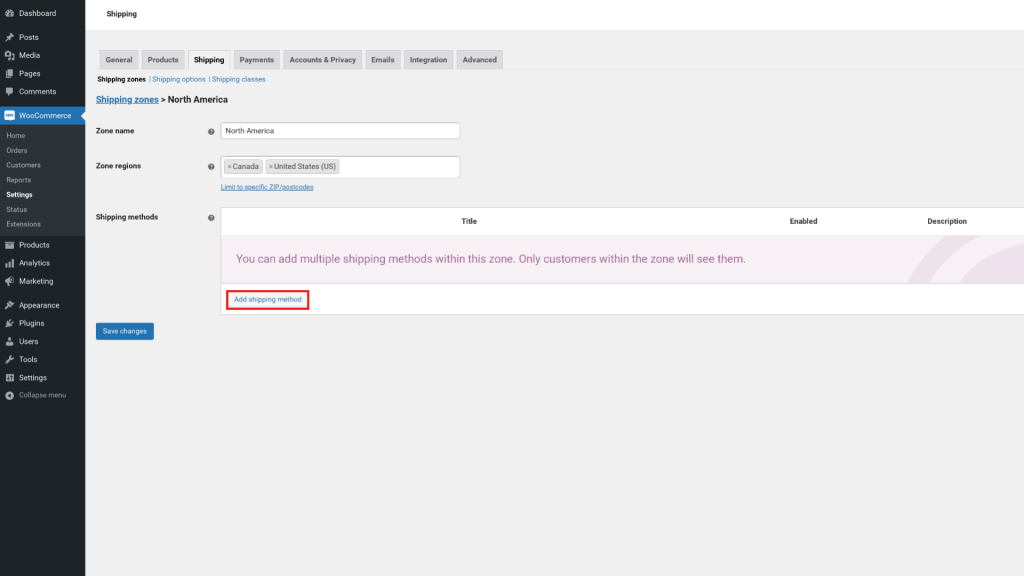
Prêt à l'emploi, WooCommerce vous propose trois méthodes d'expédition standard. Nous discuterons de chaque option plus en détail ci-dessous.
Expédition forfaitaire
L'expédition forfaitaire consiste à facturer aux clients un tarif fixe basé sur les calculs d'expédition pour une zone particulière. Vous pouvez ajouter plusieurs forfaits par zone. Cela inclut la définition d'un tarif standard par article, classe d'expédition ou commande. Par exemple, vous pouvez ajouter des frais fixes ou un pourcentage du total de la commande (par exemple, 10 % du montant total de l'achat).
Si vous sélectionnez Forfait comme méthode d'expédition, vous pouvez cliquer sur le lien Modifier sous le nom et une nouvelle fenêtre s'ouvrira :
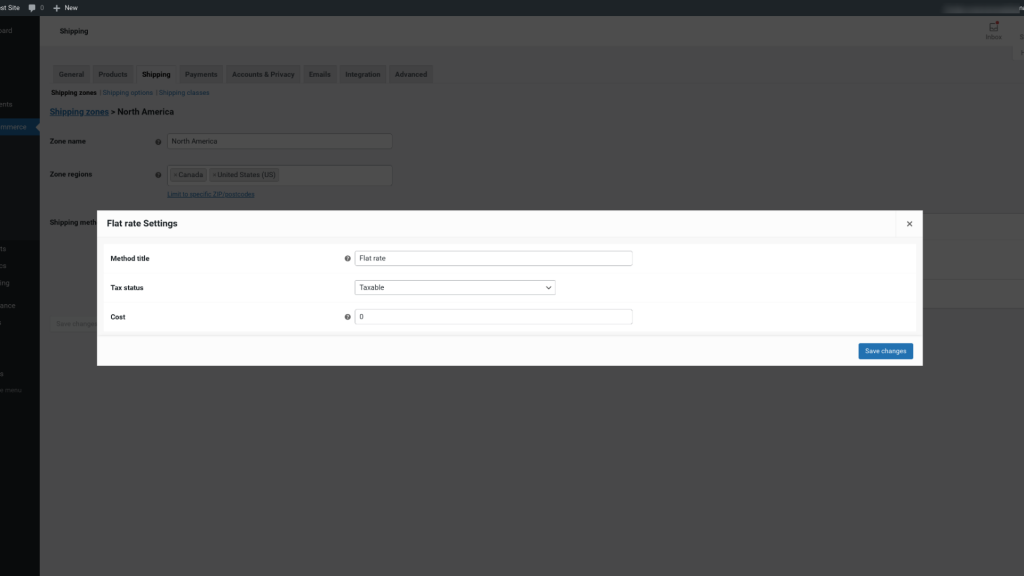
Sur cet écran, vous pouvez saisir un titre de méthode, qui sera visible pour les clients, et configurer le statut de taxe, c'est-à-dire si l'expédition sera taxable. Vous pouvez également définir le coût de la méthode d'expédition. Par exemple, si vous souhaitez facturer 2,00 $, vous devez saisir « 2,00 ».
Ce montant s'appliquera à l'ensemble du panier. Pour plus d'informations sur vos options de coûts avancés, vous pouvez cliquer sur l'icône en forme de point d'interrogation à côté du titre du champ. Nous entrerons dans les détails lorsque nous discuterons des tarifs et des frais. Lorsque vous avez terminé, cliquez sur Enregistrer les modifications .
Livraison gratuite
La livraison gratuite est l'un des meilleurs avantages que vous pouvez offrir à vos clients de commerce électronique. Comme nous l'avons mentionné précédemment, cela peut être un moyen puissant d'augmenter les ventes et les conversions.
Bien sûr, offrir la livraison gratuite à vos clients n'est pas sans inconvénients. Vous devrez déterminer si les coûts encourus pour fournir la livraison gratuite, ainsi que des délais de livraison relativement rapides, constituent une approche rentable pour votre entreprise.
Comme pour l'expédition forfaitaire, si vous sélectionnez cette méthode comme méthode d'expédition, vous pouvez cliquer sur le lien Modifier à partir de l'écran WooCommerce > Expédition . Une nouvelle fenêtre s'ouvrira dans laquelle vous pourrez saisir un titre de méthode et sélectionner une exigence pour la livraison gratuite :
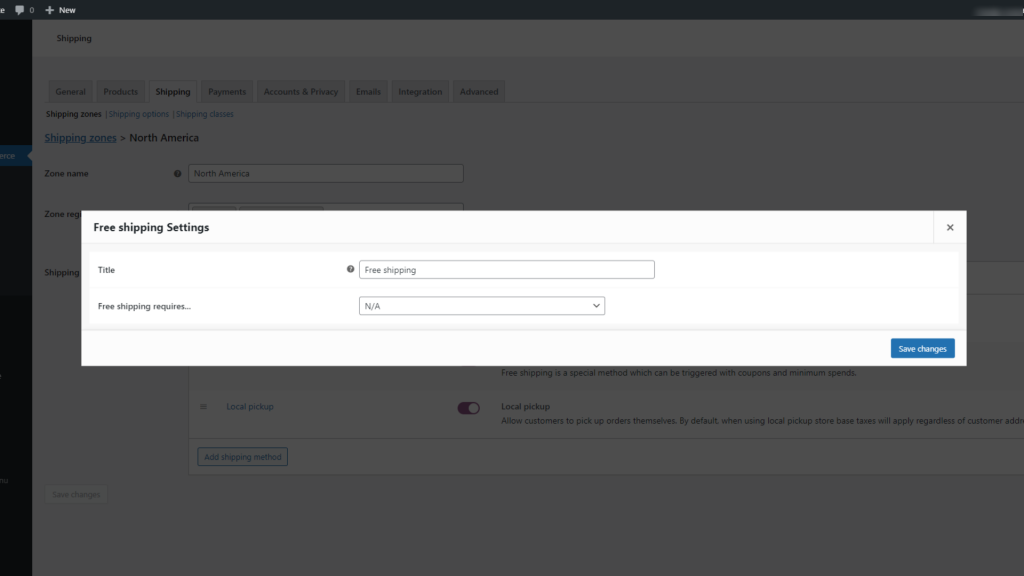
Pour cette section, vous pouvez choisir N/A si vous ne souhaitez spécifier aucun critère pour qualifier les commandes pour la livraison gratuite. Alternativement, vous pouvez choisir entre :
- Bon de livraison gratuite valide
- Montant minimum de commande
- Montant minimum de commande OU un coupon
- Montant minimum de commande ET un coupon
Lorsqu'un client ajoute un produit à son panier WooCommerce, il pourra voir quelles options d'expédition sont disponibles. Lorsque vous avez terminé, cliquez sur le bouton Enregistrer les modifications .
Expédition locale de ramassage
Une troisième option est le ramassage local. Comme pour l'expédition forfaitaire, vous pouvez utiliser cette option pour ajouter votre propre titre, appliquer le statut taxable et configurer les frais d'expédition :
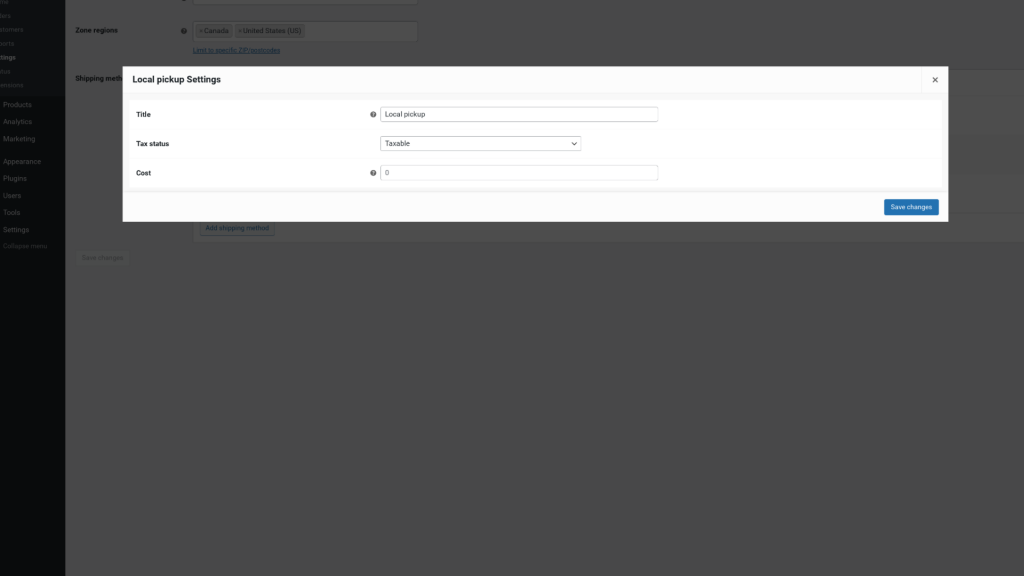
Étant donné qu'il s'agit d'une situation dans laquelle le client récupèrera sa commande, probablement dans votre magasin physique, vous n'aurez probablement pas besoin d'entrer un montant pour les frais d'expédition. Notez également que par défaut, l'option d'expédition de ramassage local de WooCommerce calculera les taxes en fonction de l'emplacement du magasin, plutôt que des adresses de vos clients.
Étape 3 : Configuration des tarifs et des frais d'expédition
Jusqu'à présent, nous avons discuté des tarifs pour les principaux types de méthodes d'expédition. Cependant, allons un peu plus loin pour vous aider à bien comprendre vos options.
Pour l'expédition forfaitaire, vous pouvez choisir parmi une poignée d'options avancées. Ceci comprend:
- [qty] : vous pouvez l'utiliser pour facturer les frais d'expédition aux clients en fonction du nombre d'articles qu'ils ont dans leur panier.
- [frais] : Cela vous permet d'ajouter des frais d'expédition en fonction du coût total des commandes.
Si vous souhaitez utiliser le paramètre [frais] , vous aurez le choix entre des arguments supplémentaires :
- pourcentage : définissez les frais d'expédition supplémentaires sous forme de pourcentage.
- min_fee : Définissez une valeur minimale pour les frais supplémentaires.
- max_fee : définissez une valeur maximale pour les frais supplémentaires.
Supposons que vous choisissiez l'expédition forfaitaire comme méthode d'expédition. Dans le champ Coût , vous pouvez saisir l'un des espaces réservés ci-dessus. Si vous avez utilisé l'espace réservé [qty] , vous pourriez facturer des frais supplémentaires pour chaque article qu'un client ajoute à son panier. Par exemple, si vous mettez "2 + (5 * [qty])" dans le champ Coût , cela signifie que vous facturerez à vos clients des frais d'expédition forfaitaires de 2,00 $, plus 5,00 $ supplémentaires pour chaque produit qu'ils ajoutent au panier. .
D'un autre côté, si vous choisissez l'espace réservé [fee] , vous pouvez ajouter des frais d'expédition supplémentaires basés sur un pourcentage du total de la commande. Par exemple, vous pouvez ajouter « 2 + [pourcentage de frais = " 5 " max_fee = " 20 "] ". Cela signifie que l'expédition aurait des frais de base de 2,00 $, plus 5 pour cent du coût total d'achat sans dépasser 20,00 $.
Si toutes ces options deviennent un peu confuses, ne vous inquiétez pas. Il existe des paramètres et des outils supplémentaires que vous pouvez utiliser pour simplifier le processus.
Options d'expédition et calculs
Ensuite, vous pouvez accéder à Expédition > Options d'expédition :
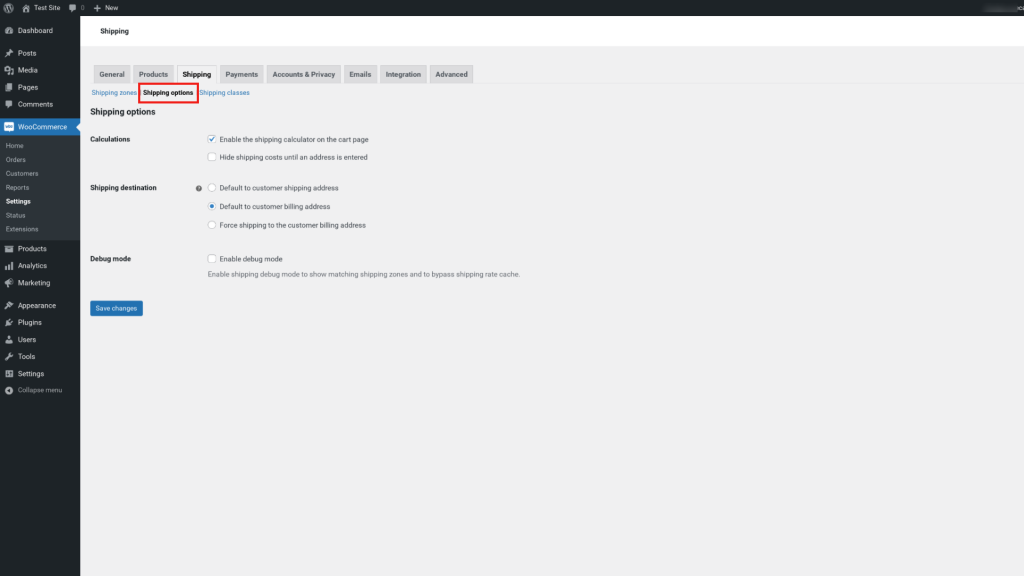
Tous les paramètres de cet écran sont facultatifs. Cependant, il existe une poignée de fonctionnalités utiles que vous voudrez peut-être envisager d’utiliser. Par exemple, vous pouvez choisir d' activer le calculateur d'expédition sur la page du panier .
Avec ce paramètre sélectionné, vos acheteurs pourront voir combien coûteront les frais d'expédition tout en ajoutant des articles à leurs paniers. Cela peut aider à assurer la transparence, afin qu'ils ne soient pas pris au dépourvu lorsqu'ils passent à la caisse.
Vous aurez également la possibilité de sélectionner la destination d'expédition par défaut comme :
- L'adresse de livraison du client
- L'adresse de facturation du client
- Forcer l'expédition à l'adresse de facturation du client
Lorsque vous avez terminé, assurez-vous de cliquer sur le bouton Enregistrer les modifications en bas de l'écran pour appliquer vos préférences.
Étape 4 : Ajout de classes d'expédition
Vous pouvez également définir les frais d'expédition forfaitaires en fonction des classes d'expédition des produits. Par exemple, vous souhaiterez peut-être mettre en œuvre un coût différent selon que le client a demandé une expédition régulière ou accélérée.
Les classes d'expédition sont utilisées pour regrouper des produits similaires et appliquer le même type de méthodes d'expédition et de frais. Par exemple, vous pouvez également classer les produits en classes en fonction du poids, comme les articles volumineux par rapport aux petits.
Disons que vous vendez du matériel, des vêtements et de l'équipement de snowboard. Vous allez probablement facturer plus cher pour expédier un casque ou des bottes que vous ne le feriez pour un t-shirt ou une paire de gants.
Pour ajouter une nouvelle classe d'expédition, vous pouvez accéder à l'onglet Expédition , puis cliquer sur le lien Classes d'expédition , suivi du bouton Ajouter une classe d'expédition :
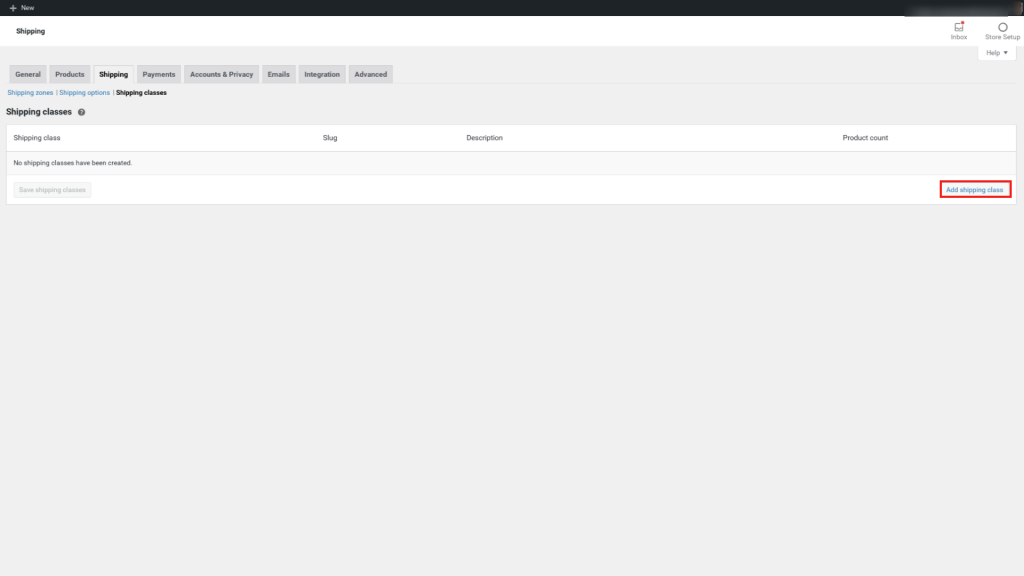
Sur l'écran suivant, vous pouvez saisir un titre pour la classe d'expédition, un slug et une description. À titre d'exemple, nous utiliserons des « chaussures » :
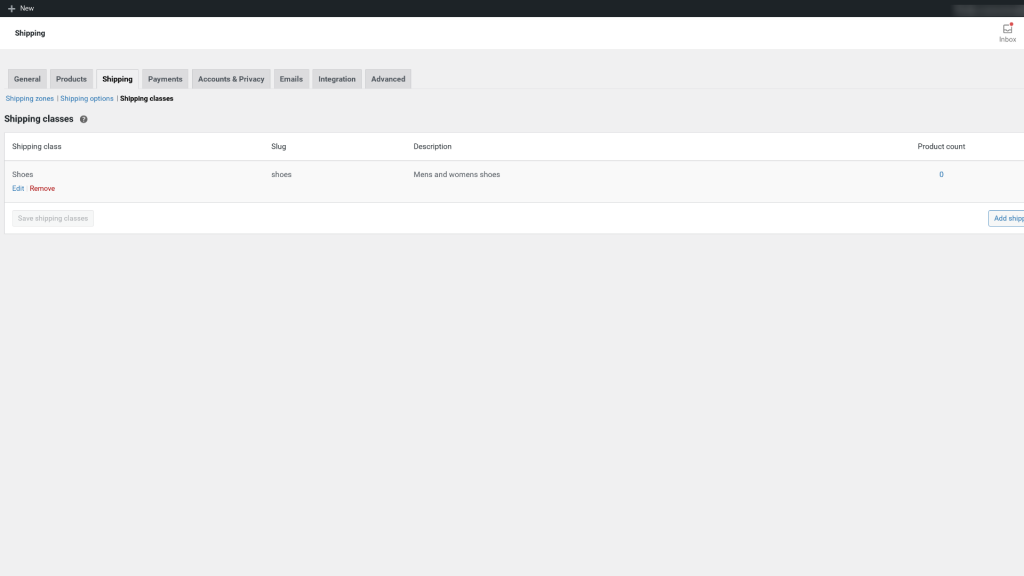
Lorsque vous avez terminé, cliquez sur Enregistrer la classe d'expédition . Ensuite, en supposant que vous ayez déjà activé au moins un type de méthode d'expédition (ce que nous avons expliqué dans les sections précédentes), vous pouvez simplement sélectionner cette méthode pour cette classe.

Pour ce faire, revenez à Zones d'expédition , puis accédez à la section Modes d' expédition . Cliquez sur le lien Modifier sous le mode d'expédition que vous souhaitez utiliser :
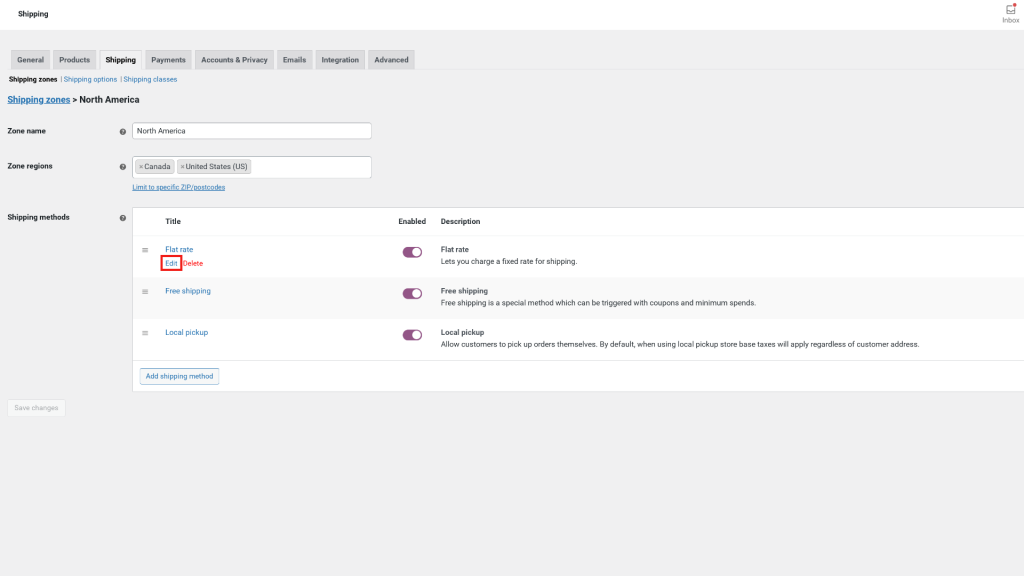
Maintenant, la même fenêtre d'expédition forfaitaire apparaîtra comme avant. Cependant, cette fois, il y aura une section supplémentaire sur les frais de classe d'expédition :
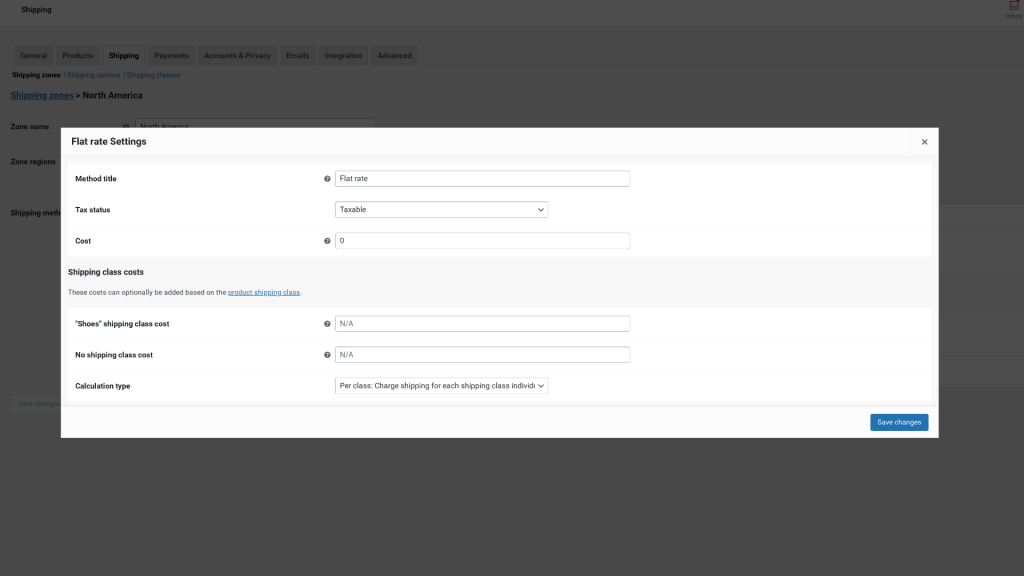
Dans cette zone, vous pouvez sélectionner les frais d'expédition spécifiques pour cette classe et définir un type de calcul. Pour ce dernier, vous avez deux options :
- Par classe, ce qui signifie que la classe d'expédition influence les frais d'expédition
- Par commande, dans laquelle l'article de la commande avec le prix le plus élevé déterminera les frais d'expédition
Vous pouvez répéter ce processus pour chaque type de classe d'expédition que vous souhaitez créer pour vos produits WooCommerce. Lorsque vous avez terminé, cliquez sur Enregistrer les modifications .
Étape 5 : Configuration de l'opération d'exécution des commandes
Une fois que vous avez défini vos zones d'expédition, vos méthodes et vos tarifs, vous avez déjà presque terminé de configurer votre expédition WooCommerce. Cependant, vous devez toujours vous attaquer à vos opérations d'exécution de commandes.
L'exécution des commandes fait référence à votre processus de stockage des produits et d'organisation des stocks, ainsi qu'à l'emballage et à l'expédition de vos commandes. Bien sûr, certaines de vos opérations, telles que l'endroit où vous stockez vos produits et votre inventaire, dépendront de votre entreprise, tout comme les transporteurs que vous utiliserez dépendront probablement de vos emplacements.
Cependant, WooCommerce propose une gamme de paramètres d'exécution des commandes et d'inventaire que vous voudrez connaître. Par exemple, pour gérer vos options d'inventaire, vous pouvez accéder à WooCommerce > Paramètres > Produits > Inventaire :
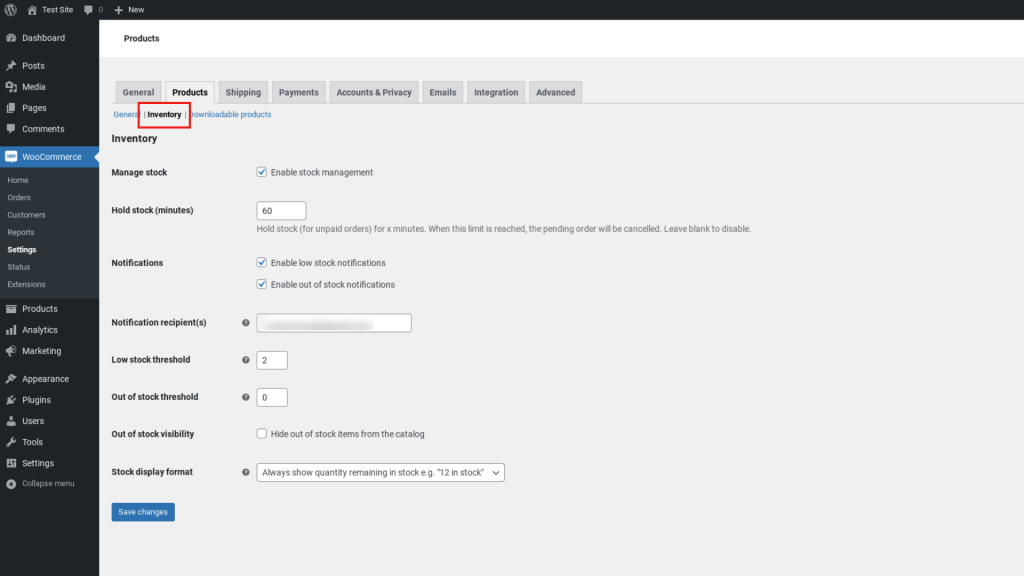
Sur cet écran, vous avez une poignée d'options pour la gestion des stocks. Par exemple, vous pouvez activer les notifications de bas et de rupture de stock, ainsi que définir des seuils pour chacun.
Vous pouvez également choisir de gérer les stocks. Si vous activez la gestion des stocks, l'inventaire de vos produits physiques sera géré automatiquement. Vous pouvez simplement entrer le montant et WooCommerce soustraira les articles au fur et à mesure que les clients les achèteront. Si vous laissez cette option non sélectionnée, vous devrez entrer l'état de l'inventaire manuellement.
Extensions d'expédition, d'inventaire et de traitement des commandes WooCommerce
À ce stade, nous avons couvert les bases des options d'expédition de WooCommerce. Cependant, comme vous vous en souvenez peut-être, les paramètres fournis par défaut avec le plugin ne sont pas les seules options à votre disposition.
Pour améliorer votre expérience d'expédition et de traitement des commandes WooCommerce, vous pouvez également envisager d'utiliser une extension ou un plugin tiers. Il existe une grande variété de ces outils parmi lesquels :
- WooCommerce Shipping : Une extension pratique que vous pouvez utiliser pour imprimer des étiquettes d'expédition directement depuis le tableau de bord de votre site Web. En plus d'être gratuit, il vous permet également d'imprimer des étiquettes pour USPS et DHL. Propulsé par Jetpack, ce plugin peut aider à accélérer votre processus de commande et d'exécution en éliminant le besoin de saisir manuellement les détails de chaque commande dans votre logiciel d'étiquetage. L'extension se connecte directement à WooCommerce, elle fait donc tout le gros du travail pour vous.
- Intégration ShipStation : Un outil gratuit que vous pouvez utiliser pour rationaliser vos opérations d'expédition et de traitement des commandes WooCommerce. Avec lui, vous pouvez importer automatiquement des commandes depuis WooCommerce ou d'autres plateformes telles qu'Amazon. Ensuite, vous pouvez vous connecter à une longue liste de choix de transporteurs, en tirant parti des tarifs et des remises USPS dans le processus. Vous pouvez également personnaliser les e-mails de notification, les étiquettes d'expédition et les bordereaux d'emballage, et fournir une page de suivi avec la marque de votre entreprise.
Ce ne sont que deux des nombreux plugins que vous pouvez utiliser pour étendre les fonctionnalités et les fonctionnalités de vos opérations d'expédition WooCommerce. Pour explorer plus d'options, vous pouvez accéder à WooCommerce > Extensions à partir de votre tableau de bord.
Optimisez vos options d'expédition pour maximiser l'expérience d'achat de vos utilisateurs
WooCommerce est un outil robuste et puissant pour démarrer et gérer une boutique de commerce électronique. Cependant, une partie essentielle de l'optimisation de l'expérience d'achat en ligne pour vos clients est de vous assurer de leur fournir les meilleures options d'expédition possibles.
Comme nous en avons discuté dans cet article, WooCommerce offre une grande variété d'options d'expédition. Certains sont intégrés au plugin, tandis que d'autres sont disponibles via des outils premium. En suivant ce guide, vous pouvez configurer rapidement vos paramètres d'expédition en fonction des besoins spécifiques de votre entreprise (et de votre public cible).
Avez-vous des questions sur la configuration des options d'expédition de WooCommerce ? Faites-nous savoir dans la section commentaires ci-dessous!
