Comment ajouter une bannière de consentement aux cookies WordPress
Publié: 2024-01-04Souhaitez-vous inclure un avis de consentement aux cookies WordPress sur votre site Web ?
Il est courant que les sites WordPress placent des cookies sur les navigateurs des personnes qui les visitent. Mais il y a un piège si votre public comprend des personnes originaires de l'Union européenne. Les lois de l'UE stipulent que vous devez demander l'approbation des visiteurs avant de placer des cookies sur leurs appareils.
Ce guide vous guidera à travers les étapes pour ajouter facilement une bannière contextuelle de cookies dans WordPress.
- Pourquoi une bannière contextuelle de consentement aux cookies est-elle nécessaire ?
- Comment ajouter une bannière contextuelle de consentement aux cookies WordPress ?
- Comment améliorer la conformité au RGPD avec MonsterInsights
- Questions fréquemment posées
Pourquoi une bannière contextuelle de consentement aux cookies est-elle nécessaire ?
Vous êtes-vous déjà demandé pourquoi les cookies du navigateur sont importants pour votre site WordPress ? Décomposons-le.
Les cookies du navigateur sont de minuscules éléments de données envoyés depuis un site Web et stockés dans le navigateur de votre utilisateur. Ils servent à plusieurs fins.
Par exemple, WordPress utilise des cookies pour reconnaître qui est connecté et mémoriser les visiteurs qui laissent des commentaires sur votre site. Divers plugins WordPress peuvent également définir leurs cookies pour des raisons telles que l'identification des visiteurs qui reviennent ou le stockage d'informations spécifiques.
Maintenant, vous pourriez être curieux de savoir exactement comment votre site utilise les cookies. Bien que les cookies soient utiles pour des choses comme l'authentification des utilisateurs et la mémorisation des préférences, ils ont également le potentiel de collecter des informations sur les utilisateurs.
Parfois, ces informations sont même partagées avec des plateformes publicitaires tierces. C'est là qu'intervient la nécessité d'une bannière contextuelle de consentement aux cookies.
En Europe et dans certaines autres régions, les lois exigent que les propriétaires de sites Web informent et obtiennent le consentement des utilisateurs avant d'installer des cookies sur leurs appareils.
Ainsi, si votre site Web accueille des visiteurs provenant de ces zones, l'affichage d'une bannière de consentement aux cookies n'est pas simplement une courtoisie mais une obligation légale. Cette bannière est un moyen d'être franc avec les visiteurs sur l'utilisation des cookies et le respect de leurs droits à la vie privée.
Comment ajouter une bannière contextuelle de consentement aux cookies WordPress ?
Ajouter une fenêtre contextuelle de consentement aux cookies sur votre site WordPress peut sembler technique, mais c'est assez simple !
La méthode la plus simple consiste à utiliser un plugin WordPress GDPR. Parmi les choix populaires figurent Cookie Notice et Cookiebot, qui fonctionnent bien avec de nombreux autres plugins WordPress largement utilisés.
Ainsi, que vous soyez débutant ou un peu plus expérimenté avec WordPress, ces plugins sont d'excellentes solutions pour afficher sans effort une fenêtre contextuelle de consentement aux cookies.
Voyons comment vous pouvez facilement configurer une fenêtre contextuelle de consentement aux cookies sur votre site WordPress en utilisant ces deux méthodes :
- Méthode 1 : ajouter une bannière contextuelle de cookies avec un avis de cookies
- Méthode 2 : ajouter une bannière contextuelle de cookies avec Cookiebot
Méthode 1 : ajouter une bannière contextuelle de cookies avec un avis de cookies
La première méthode que nous allons examiner consiste à utiliser Cookie Notice. C’est le moyen le plus simple et le plus rapide de configurer une bannière de cookies WordPress.
Tout d’abord, installez et activez le plugin Cookie Notice & Compliance for GDPR/CCPA. Si vous avez besoin d'aide pour procéder, lisez ce guide sur l'installation d'un plugin WordPress.
Le plugin affichera immédiatement aux visiteurs une bannière contextuelle de consentement aux cookies une fois activé.

Ce message convient à la plupart des sites Web.
Travail terminé, n'est-ce pas ?
Oui, pour certains utilisateurs, mais examinons quelques options de configuration.
Pour cela, rendez-vous dans le menu Cookies de votre tableau de bord WordPress. Ensuite, faites défiler jusqu'à la section Paramètres de notification .
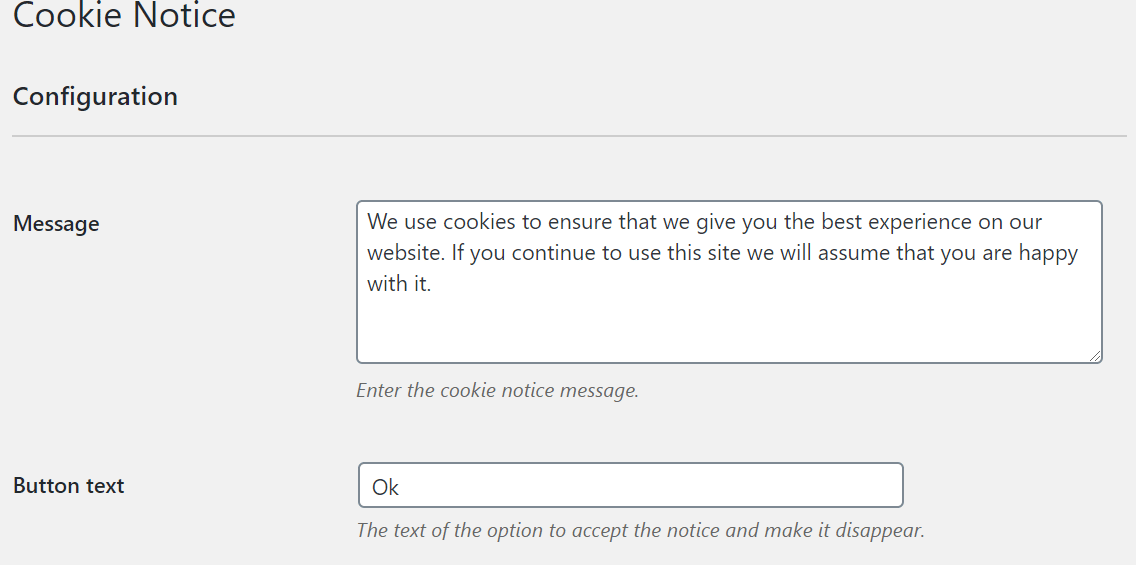
Sur cette page, vous pouvez personnaliser le texte du bouton et le message de la bannière contextuelle de consentement aux cookies. Si vous le souhaitez, vous pouvez également créer un lien vers votre page de politique de confidentialité.
Si vous n'avez pas encore de page de politique de confidentialité, lisez ce guide pour en créer une dans WordPress.
Avec le plugin de notification de cookies, vous pouvez également donner aux visiteurs la possibilité de Refuser le consentement et de Révoquer le consentement .
Pour ce faire, cochez les cases.
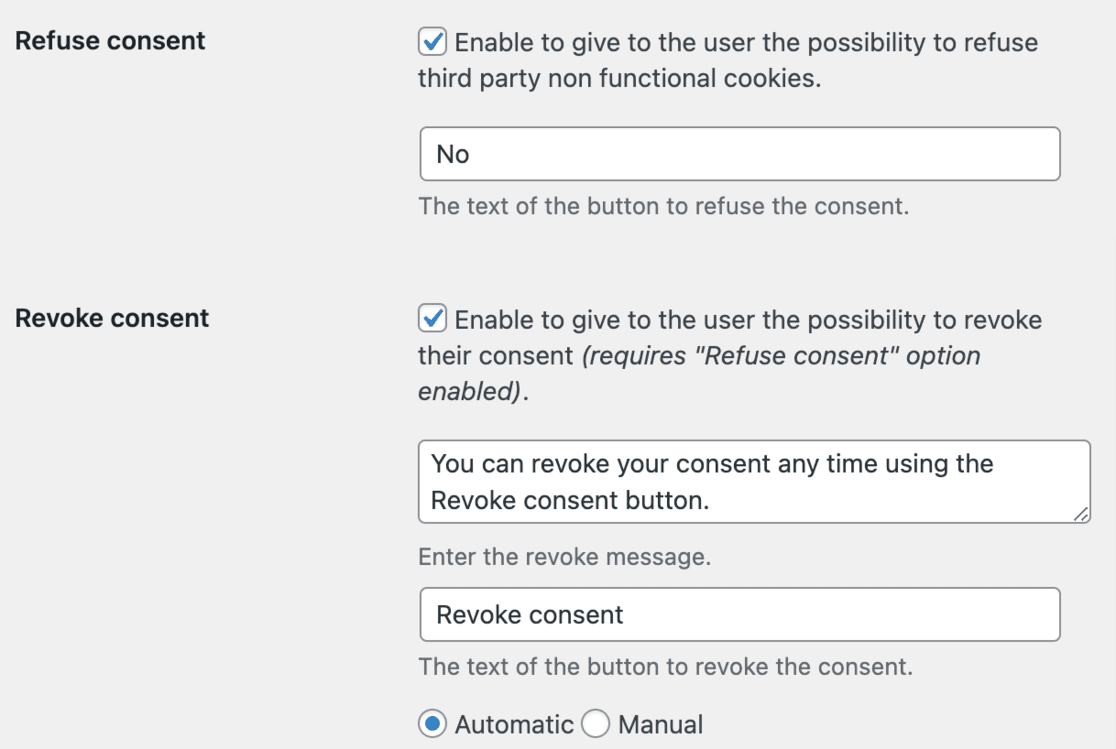
Faites défiler jusqu'à la section Conception des avis et vous pouvez personnaliser la position, l'animation, le style, le bouton et les couleurs de votre bannière contextuelle de consentement aux cookies.
Si vous vous sentez aventureux, ajoutez du CSS personnalisé à votre bannière contextuelle et définissez une classe pour votre bouton.
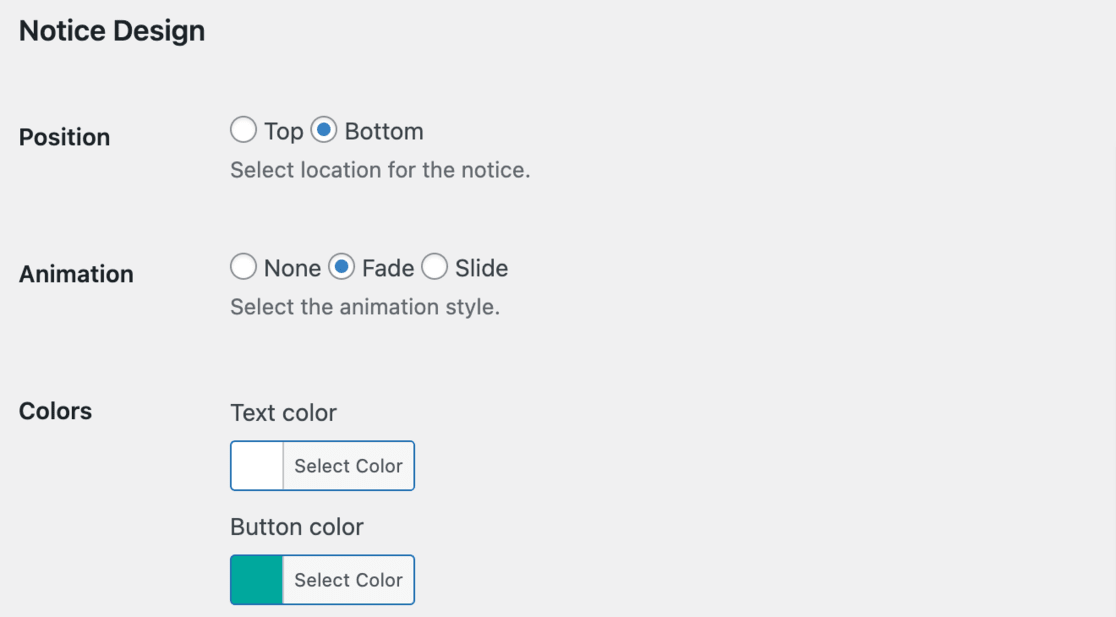
Enregistrez vos modifications une fois que vous êtes satisfait de l'apparence de tout. Ensuite, rendez-vous sur votre site Web pour voir la bannière contextuelle de vos cookies en action.
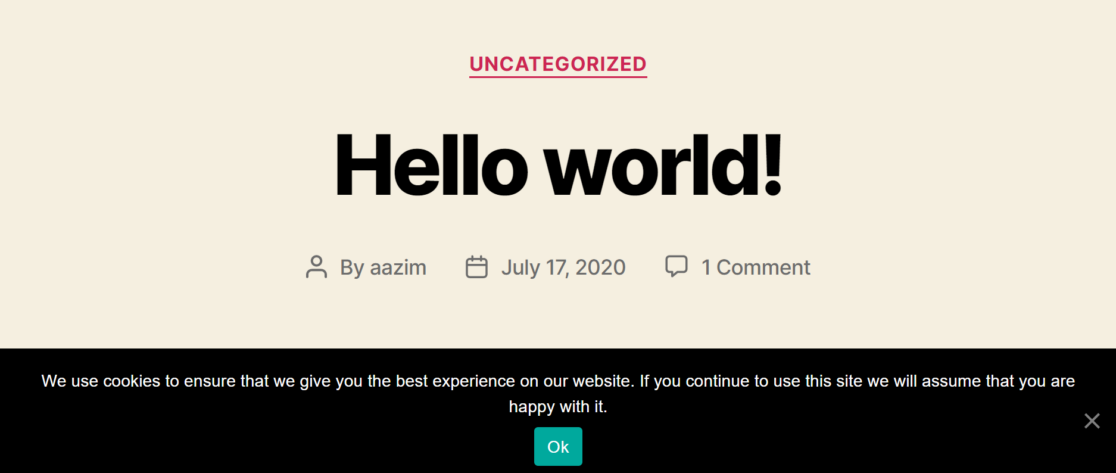
Méthode 2 : ajouter une bannière contextuelle de cookies avec Cookiebot
Ensuite, nous ajouterons une bannière contextuelle de consentement aux cookies à votre site WordPress avec le plugin Cookiebot.
Bien qu'elle ne soit pas aussi rapide et simple que Cookie Notice, cette méthode offre plus d'options de personnalisation. Notez également que vous devez créer un compte gratuit pour configurer une fenêtre contextuelle de consentement aux cookies avec Cookiebot.
Commencez par installer et configurer le plugin Cookiebot
Après l'installation, votre tableau de bord WordPress comportera une nouvelle section pour Cookiebot.
Pour commencer la configuration, rendez-vous sur Cookiebot » Paramètres dans votre tableau de bord.
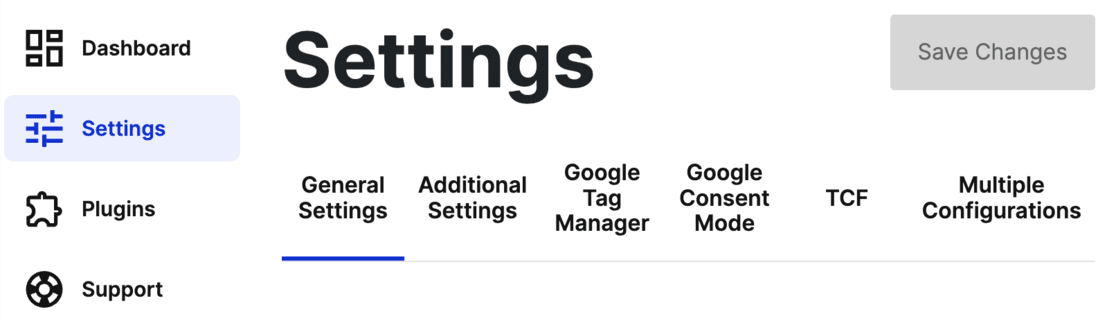
Si vous n'êtes pas déjà inscrit sur Cookiebot, vous devrez créer un compte. Cliquez sur Créer un nouveau compte pour commencer.
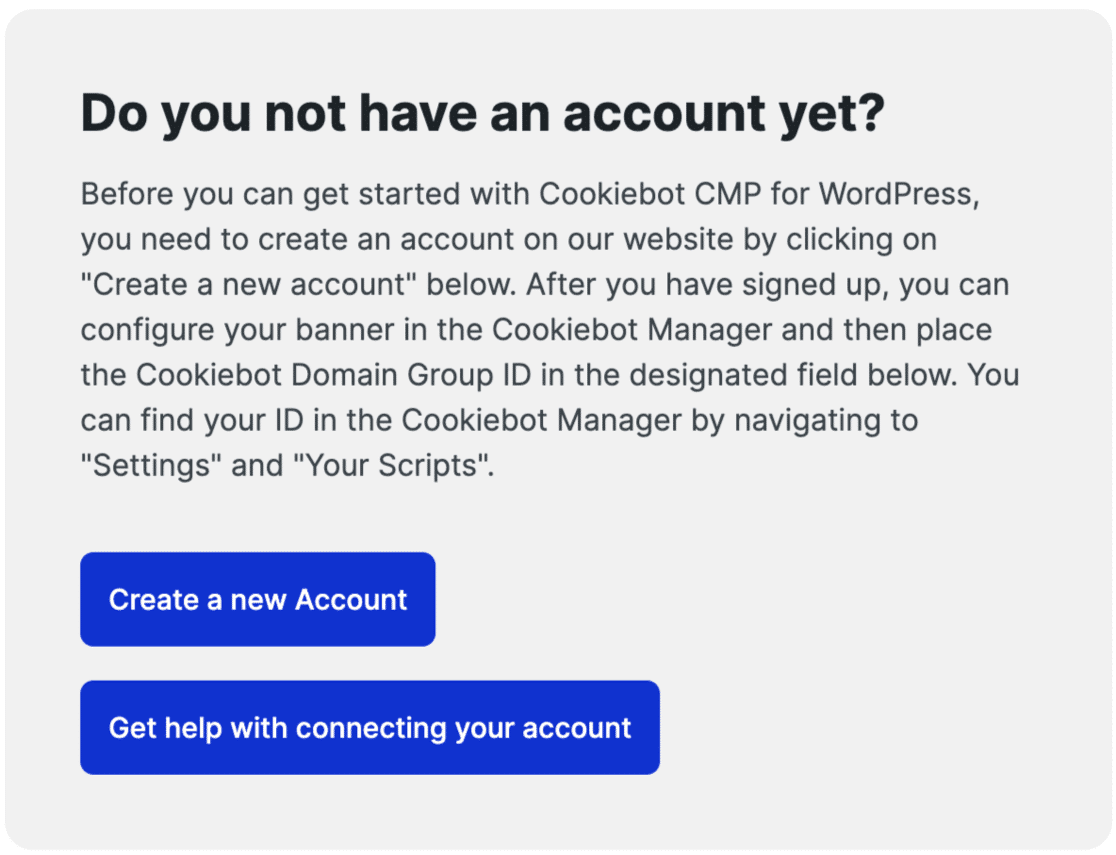
Ici, vous entrerez votre email et votre mot de passe. N'oubliez pas d'accepter les conditions d'utilisation, la politique de confidentialité et le DPA.
Ensuite, appuyez sur Créer un compte .
Une fois votre compte créé, vous êtes dirigé vers les paramètres de Cookiebot. Ici, saisissez l'URL de votre site Web dans la section Nom de domaine.
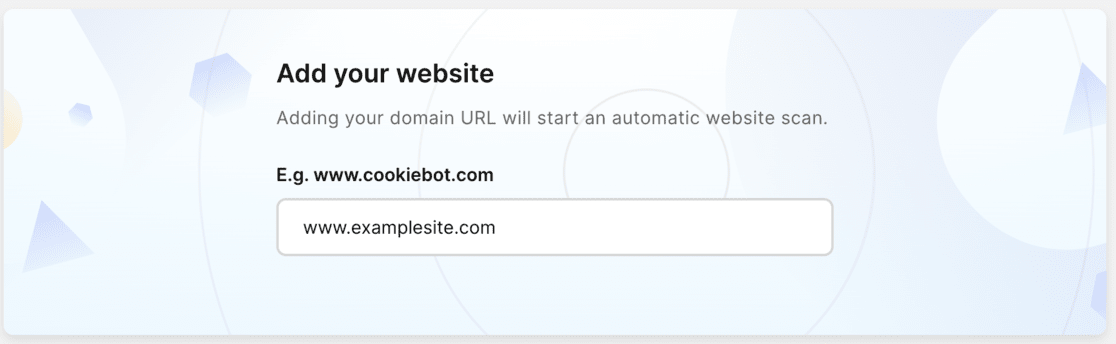
Remarque : la version gratuite n'autorise qu'un seul nom de domaine.
Ensuite, suivez les étapes pour configurer votre compte et copiez l' ID du groupe de domaine .
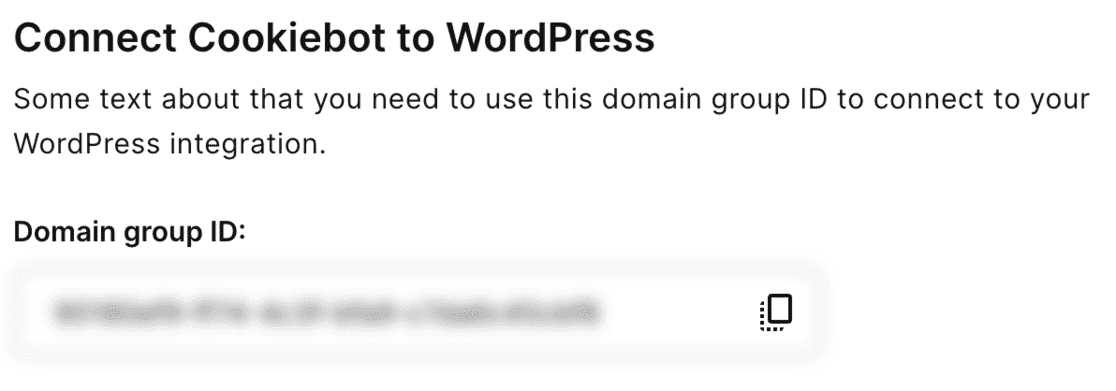

Maintenant, revenez aux paramètres Cookiebot sur votre tableau de bord WordPress. Sous Paramètres généraux , recherchez la section Connectez votre groupe de domaine et collez votre ID de groupe de domaine.
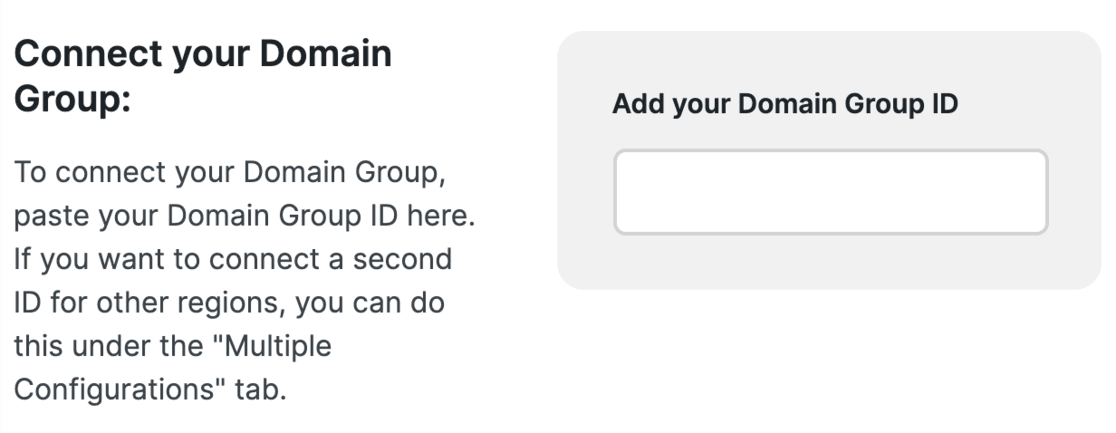
N'oubliez pas d'enregistrer vos modifications en cliquant sur Enregistrer les modifications en haut.
Plus bas, vous trouverez des options de paramètres supplémentaires. Par exemple, vous pouvez choisir la langue de votre popup. Il est défini par défaut sur « Détection automatique », mais vous pouvez le modifier si vous le souhaitez.
Ici, assurez-vous de sélectionner le mode de blocage des cookies. Le « Mode de blocage automatique des cookies » est recommandé car il bloque tous les cookies non essentiels jusqu'à ce que l'utilisateur consente.
Pour garantir que Google Analytics ne fonctionne pas, nous vous recommandons de consulter MonsterInsights. Nous en parlerons davantage dans une minute, ou vous pouvez passer aux instructions de MonsterInsights maintenant.
Pensez à activer « Mise à jour automatique du plug-in Cookiebot » dans l'onglet Paramètres supplémentaires pour mettre à jour le plug-in avec les modifications du RGPD.
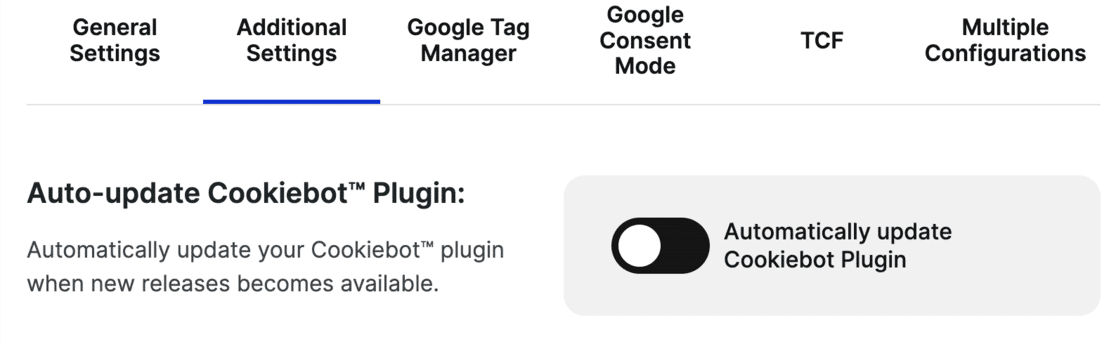
Activez également « Render Cookiebot CMP sur le front-end lorsque vous êtes connecté » pour les tests afin que vous puissiez voir la fenêtre contextuelle même lorsque vous êtes connecté à WordPress.

N'oubliez pas d'appuyer sur Enregistrer les modifications après avoir effectué vos ajustements.
Il est maintenant temps de personnaliser votre bannière contextuelle de consentement aux cookies. Pour cela, vous devez vous rendre sur le site Internet de Cookiebot et sur votre compte.
Sous l'onglet Configuration , vous pouvez choisir un modèle et personnaliser la position et l'apparence de la fenêtre contextuelle. Prévisualisez-y vos modifications ou vérifiez-les directement sur votre site.
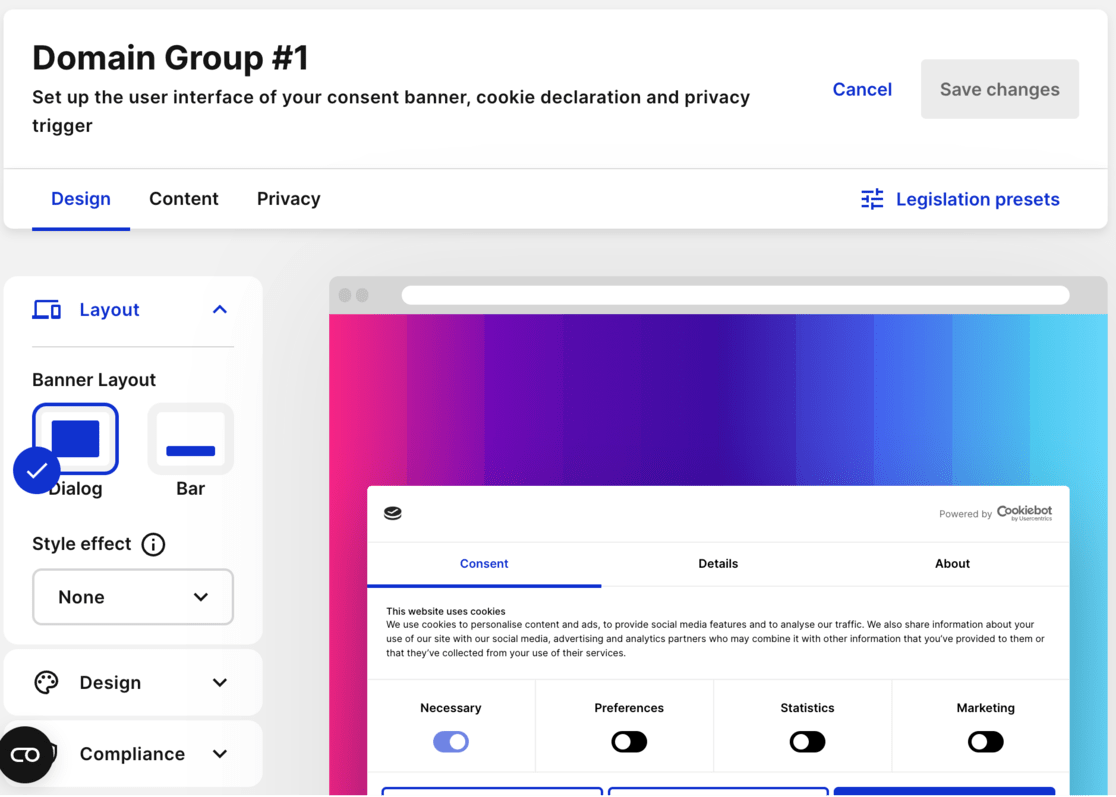
Ajustez le message par défaut dans l'onglet Contenu s'il ne correspond pas à votre utilisation des cookies.
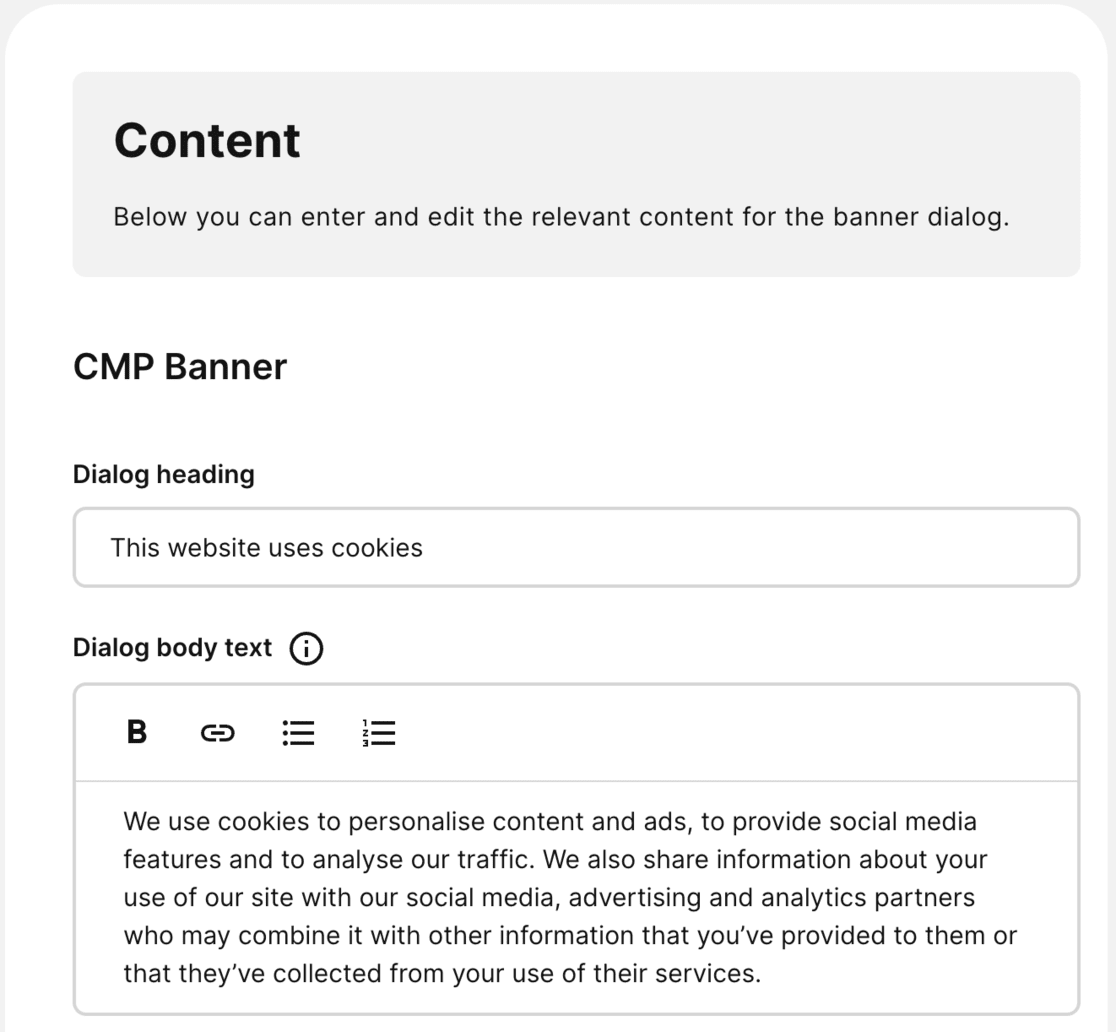
Enfin, vous souhaiterez peut-être mettre à jour la politique de confidentialité de votre site Web avec une déclaration en matière de cookies.
Sur le site de Cookiebot, rendez-vous dans l'onglet Confidentialité puis dans Déclaration .
Ici, vous disposez d'une déclaration de cookie que vous pouvez modifier et ajouter à votre page de politique de confidentialité.
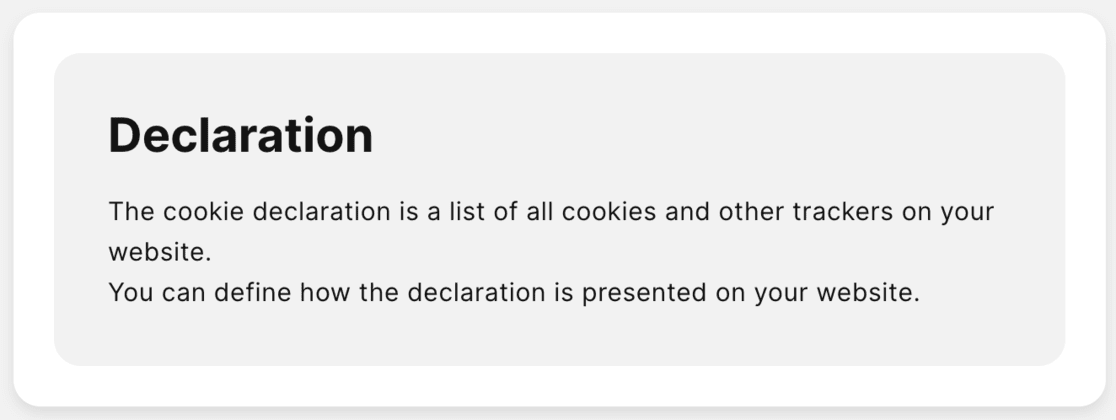
La déclaration de cookie par défaut est standard, mais si votre site utilise les cookies différemment, vous aurez peut-être besoin d'un abonnement Cookiebot premium pour plus d'options de personnalisation.
Comment améliorer la conformité au RGPD avec MonsterInsights
Vous pourriez être surpris que Google Analytics ne soit pas automatiquement conforme au RGPD. Compte tenu des lourdes sanctions en cas de non-conformité introduites en mai 2018, il est essentiel de s'assurer que votre site respecte ces réglementations.
C'est là qu'intervient MonsterInsights. Reconnu comme un plugin WordPress RGPD efficace, MonsterInsights peut simplifier le processus en intégrant Google Analytics de manière conforme au RGPD.
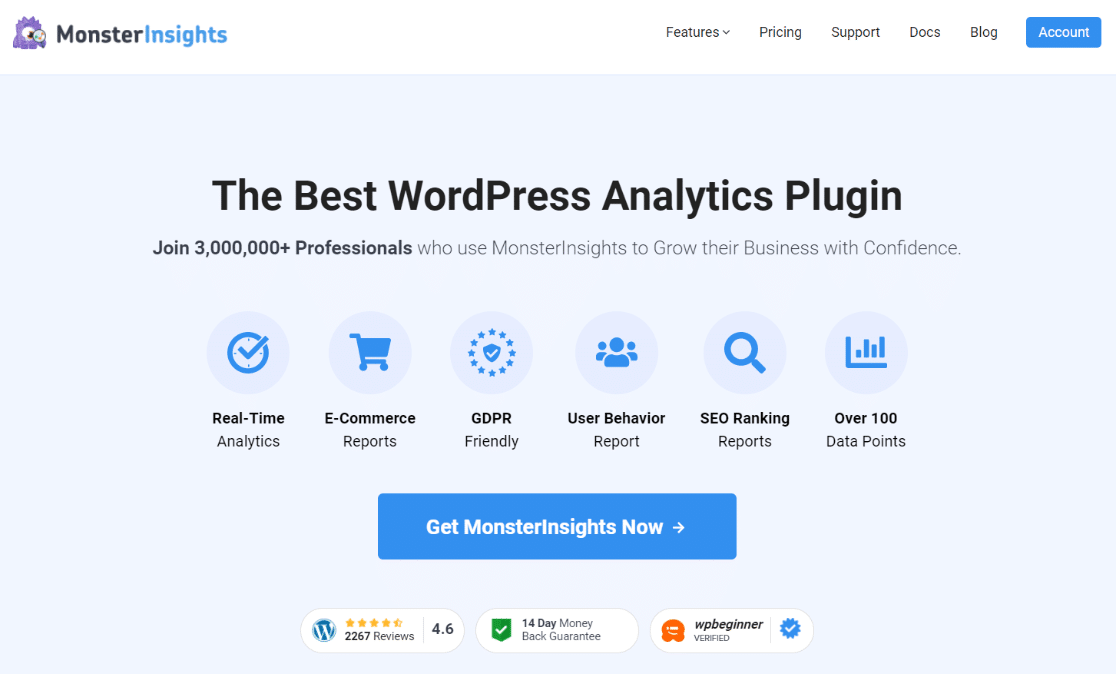
Explorons comment MonsterInsights peut changer la donne dans le parcours de conformité de votre site Web.
Pour commencer, MonsterInsights facilite l'alignement de Google Analytics de votre site Web avec les lois sur la confidentialité – et tout est automatisé, donc aucun codage n'est requis !
Cet outil vous permet d'ajuster les paramètres de confidentialité en fonction de vos besoins. Cela inclut l'anonymisation des adresses IP, la réduction de la collecte de données démographiques et d'intérêt, l'arrêt du suivi de l'ID utilisateur et de l'auteur et la mise en place d'une boîte de consentement AMP.
De plus, MonsterInsights s'intègre parfaitement aux plugins de cookies populaires tels que Cookiebot et Cookie Notice. Cela signifie que vous pouvez affiner votre expérience utilisateur et la manière dont vous collectez des données. De plus, cet addon fonctionne parfaitement avec le système de consentement de Google Analytics et l'extension Chrome, renforçant ainsi ses capacités.
Pour commencer, rendez-vous sur la page de tarification de MonsterInsights. Vous aurez besoin du plan pro ou supérieur pour accéder au module complémentaire de conformité UE.
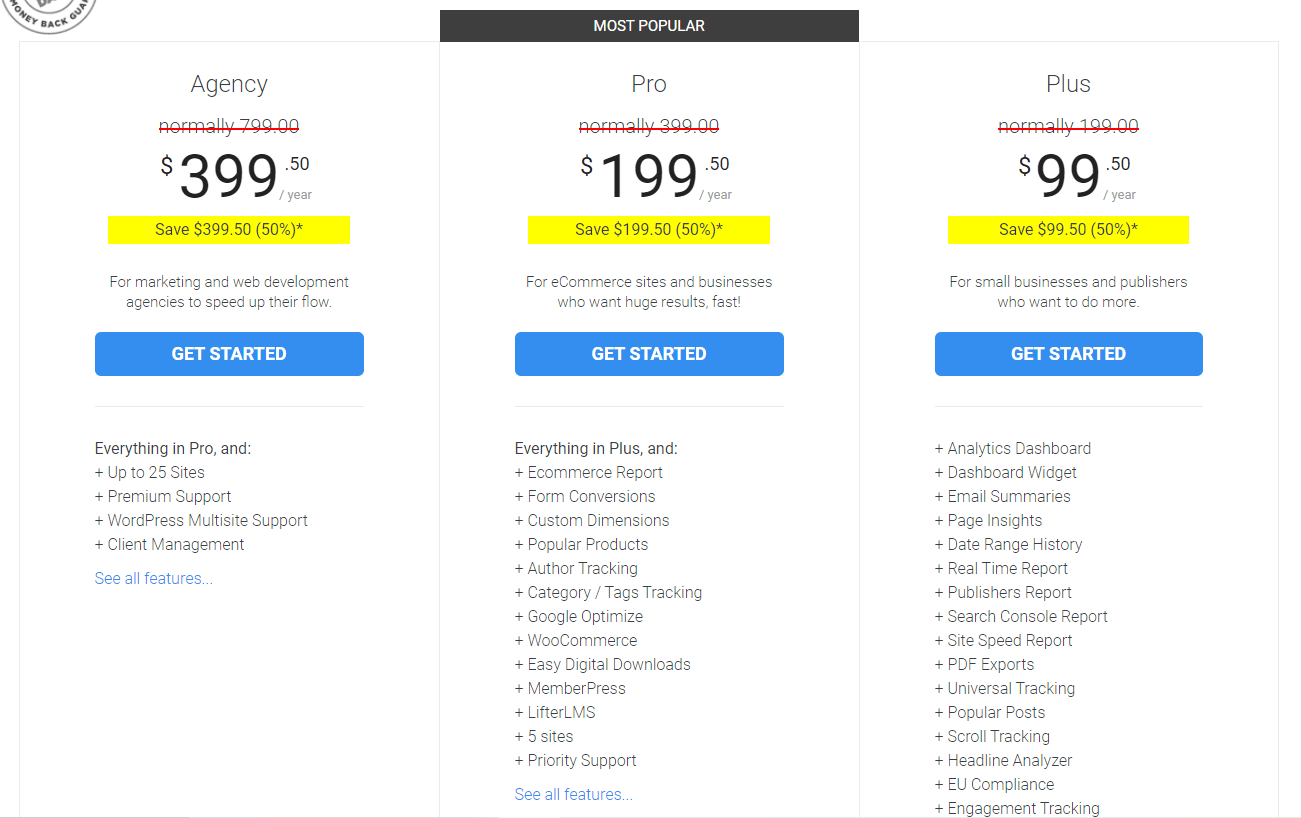
Ensuite, vous devez installer et lier le plugin à votre compte Google Analytics. Cela se fait rapidement en activant le plugin et en suivant l'assistant de configuration.
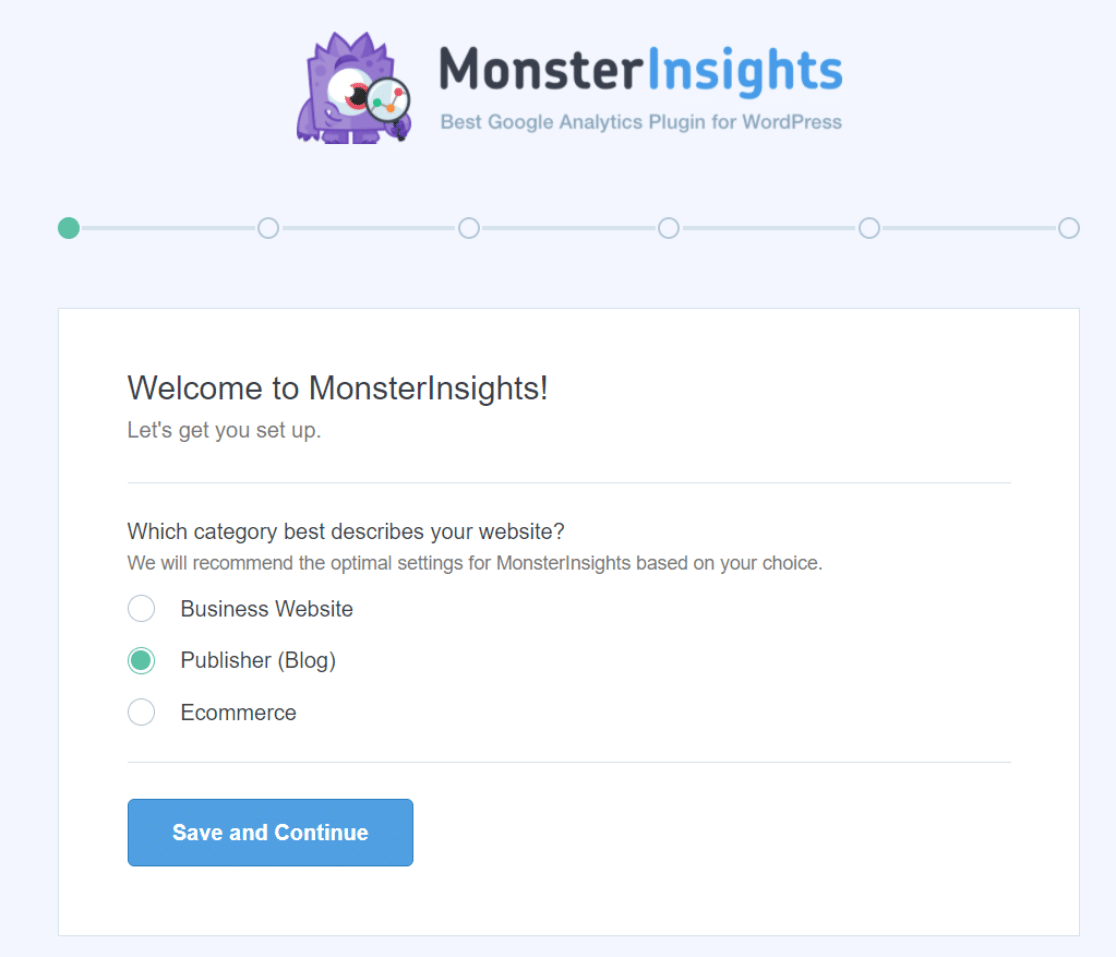
Si vous avez besoin d'aide, consultez ce guide étape par étape sur l'installation de MonsterInsights.
Après avoir installé et configuré avec succès MonsterInsights, l'étape suivante consiste à ajouter le module complémentaire EU Compliance.
Vous pouvez facilement le faire en visitant Insights » Addons dans votre tableau de bord WordPress.
Là, localisez le module complémentaire EU Compliance et cliquez simplement sur Installer .
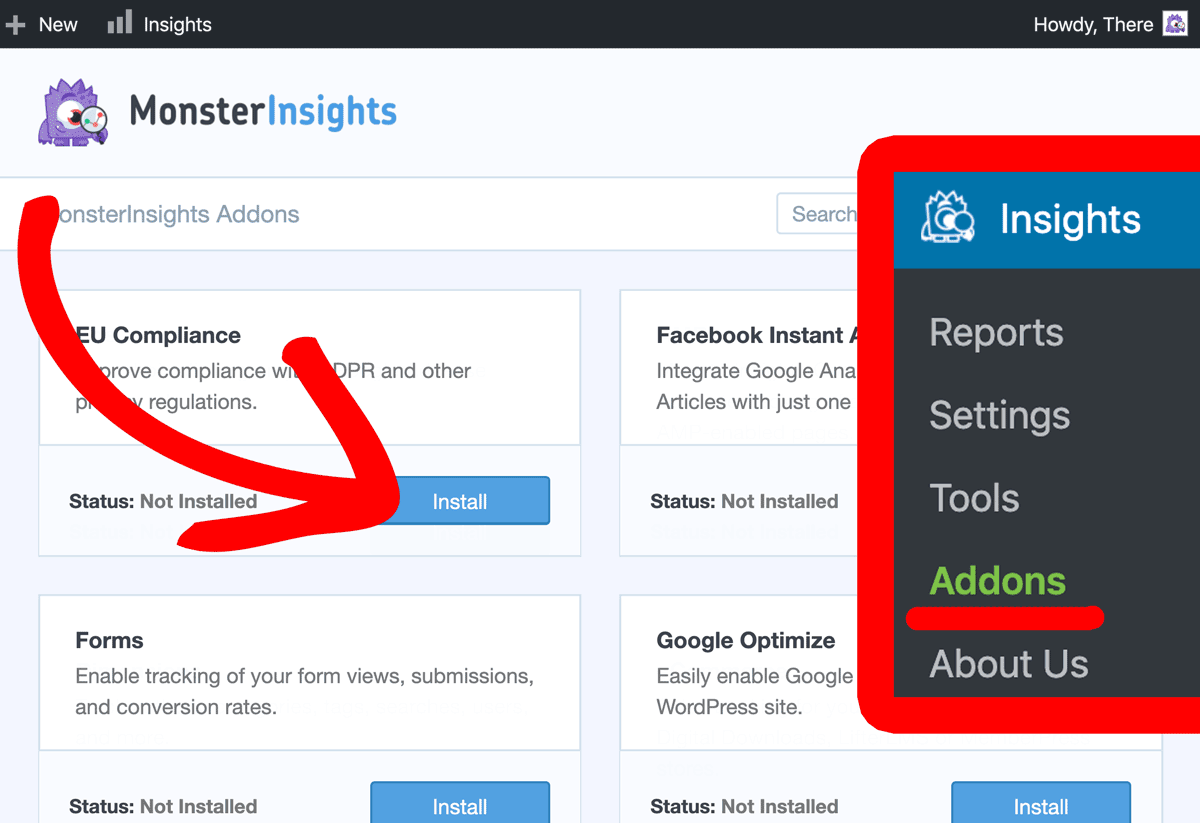
Une fois l’installation terminée, le module complémentaire EU Compliance sera activé automatiquement.
Pour vérifier, accédez à MonsterInsights » Paramètres et passez à l'onglet Engagement . La section Conformité UE montre que le module complémentaire est désormais actif.
Pour approfondir les paramètres, cliquez sur la flèche vers le bas à droite.
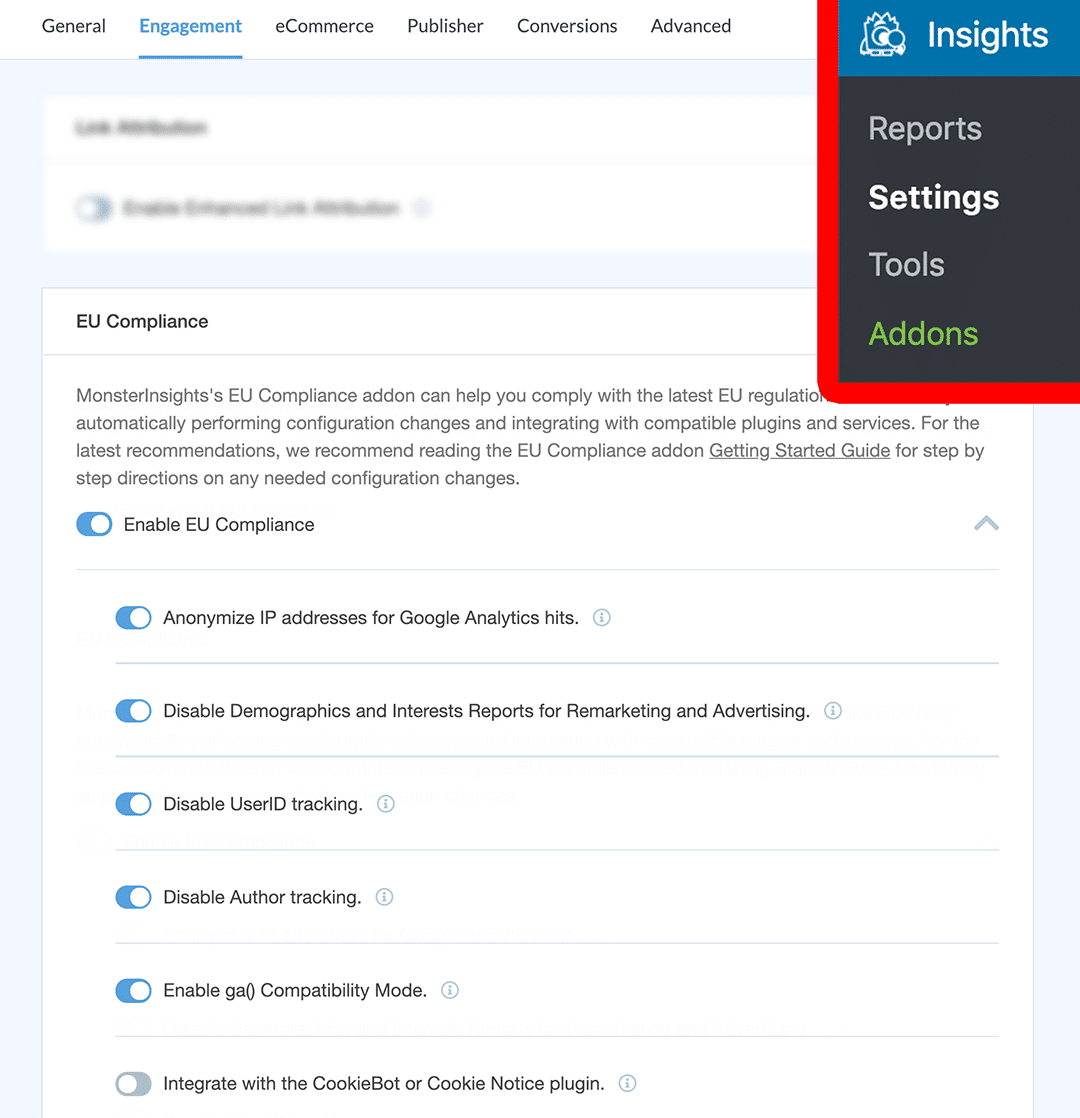
Cela révélera une liste complète des modifications que le module complémentaire implémente sur votre site Web.
Par exemple, il anonymise les adresses IP pour Google Analytics, désactive les rapports démographiques et d'intérêt et désactive le suivi de l'ID utilisateur, entre autres ajustements.
Sur cette page, vous pouvez également voir comment MonsterInsights fonctionne avec des plugins de cookies tels que Cookie Notice et CookieBot.
Lorsque l'un de ces plugins est utilisé sur votre site, MonsterInsights respecte les choix des utilisateurs et suit les règles du RGPD en attendant le consentement des visiteurs avant de déclencher le script Google Analytics.
Cela garantit que le suivi des utilisateurs dans Google Analytics n'a lieu qu'après le consentement de l'utilisateur, conformément aux exigences du RGPD.
Avis de non-responsabilité : en raison de la nature dynamique des sites Web, aucun plugin ne peut offrir une conformité légale à 100 %. Veuillez consulter un avocat spécialiste du droit de l'Internet pour déterminer si vous respectez toutes les lois applicables dans vos juridictions et vos cas d'utilisation. Rien sur ce site Web ne doit être considéré comme un avis juridique.
Questions fréquemment posées
WordPress a-t-il besoin d'un consentement aux cookies ?
Vous avez besoin d'une bannière de consentement aux cookies si votre site WordPress utilise des cookies et accueille des visiteurs provenant de régions comme l'UE, où les lois RGPD exigent le consentement des cookies.
Comment autoriser les cookies dans WordPress ?
Pour autoriser les cookies, vous pouvez utiliser des plugins conformes au RGPD comme Cookie Notice ou CookieBot, qui permettent aux utilisateurs de donner leur consentement.
Tous les sites WordPress utilisent-ils des cookies ?
La plupart des sites Web WordPress utilisent des cookies, en particulier pour les fonctions essentielles telles que l'authentification des utilisateurs et pour les plugins susceptibles de définir leurs propres cookies.
Chaque site Web nécessite-t-il le consentement des cookies ?
Pas tous, mais les sites Web ciblant les utilisateurs dans des zones soumises à des lois strictes en matière de confidentialité, comme l'UE, où le RGPD exige le consentement de l'utilisateur pour les cookies, en ont besoin.
Nous espérons que cet article vous a été utile pour ajouter une bannière contextuelle de consentement aux cookies à votre site Web WordPress.
Si vous avez aimé cet article, vous aimeriez peut-être lire :
Comment vous assurer que votre Google Analytics est conforme au CCPA
MonsterInsights contre Google Analytics
Conformité au RGPD de Google Analytics
Pensez à nous suivre sur Twitter, Facebook et YouTube pour plus d'informations et de conseils sur Google Analytics !
