Commentaires YouTube : un guide complet
Publié: 2022-08-22En tant que moteur de contenu vidéo, il n'est pas étonnant que YouTube continue d'être l'un des sites Web les plus populaires au monde. Les entreprises peuvent étendre leur portée et fidéliser leur marque sur la plateforme, mais elles doivent surveiller et gérer activement leurs commentaires pour obtenir les meilleurs résultats.
Dans cet article, nous vous expliquerons tout ce que vous devez savoir sur la modération et la modification de vos commentaires YouTube.
Pourquoi les entreprises devraient surveiller leurs commentaires YouTube
Si vous vous demandez si vous avez vraiment besoin de surveiller vos commentaires YouTube, voici trois raisons impérieuses pour lesquelles vous devriez :
- Les commentaires YouTube peuvent vous aider à évaluer le sentiment des clients. Comment vos clients réagissent-ils à votre contenu ? Positivement? Négativement ? Pas du tout? Le suivi de vos commentaires peut vous aider à comprendre ce que les clients pensent de votre marque.
- Les commentaires YouTube offrent une opportunité d'engagement. Répondre rapidement aux commentaires négatifs pourrait vous aider à améliorer votre image, non seulement auprès d'un client mécontent, mais également auprès des autres spectateurs de YouTube qui voient comment vous réagissez au conflit. Interagissez également avec des commentateurs positifs et vous pourriez transformer des clients satisfaits en évangélistes de la marque.
- Les commentaires YouTube pourraient vous aider à développer de nouveaux contenus. Les utilisateurs de YouTube n'hésitent pas à exprimer leurs opinions. Faites attention à ce qu'ils disent de votre contenu et vous pourrez développer un nouveau contenu qu'ils souhaitent voir.
Comment voir vos notifications de commentaires sur YouTube
Vous pouvez rechercher des commentaires sur vos vidéos YouTube de trois manières :
- Vous pouvez voir les commentaires des spectateurs en faisant défiler jusqu'à la section des commentaires sur l'une de vos vidéos. Les commentaires YouTube apparaissent toujours sous chaque vidéo sur mobile et sur ordinateur.
- Vous pouvez également voir les commentaires les plus récents en consultant vos notifications. Sur mobile et sur ordinateur, consultez vos notifications les plus récentes en cliquant sur l'icône représentant une cloche d'alarme en haut de l'écran.
- Vous pouvez également voir tous vos commentaires et mentions dans YouTube Studio. Sur ordinateur, accédez à YouTube Studio et sur le côté gauche de votre écran, cliquez sur Commentaires .
Là, vous pouvez trier les commentaires en fonction de mesures et de qualités utiles telles que :
- Que vous leur ayez répondu
- Si le commentaire contient un texte spécifique
- Si le commentaire contient une question
Pour gérer les commentaires YouTube sur mobile, vous devez télécharger l'application YouTube Studio. Semblable au bureau, la version mobile vous montre vos derniers commentaires sur votre tableau de bord ou vous pouvez les trouver lorsque vous accédez à l'onglet Commentaires.
Comment voir l'historique de vos commentaires YouTube
Si vous voulez savoir à quelle fréquence votre marque interagit avec votre public, vous voudrez peut-être voir l'historique de vos commentaires. YouTube conserve un enregistrement de chaque commentaire que votre compte a publié.
Suivez les étapes ci-dessous pour trouver votre liste complète de commentaires.
Pour les appareils de bureau :
- Accédez à Historique sur le côté gauche de votre écran. Cela vous montrera votre historique de surveillance par défaut.
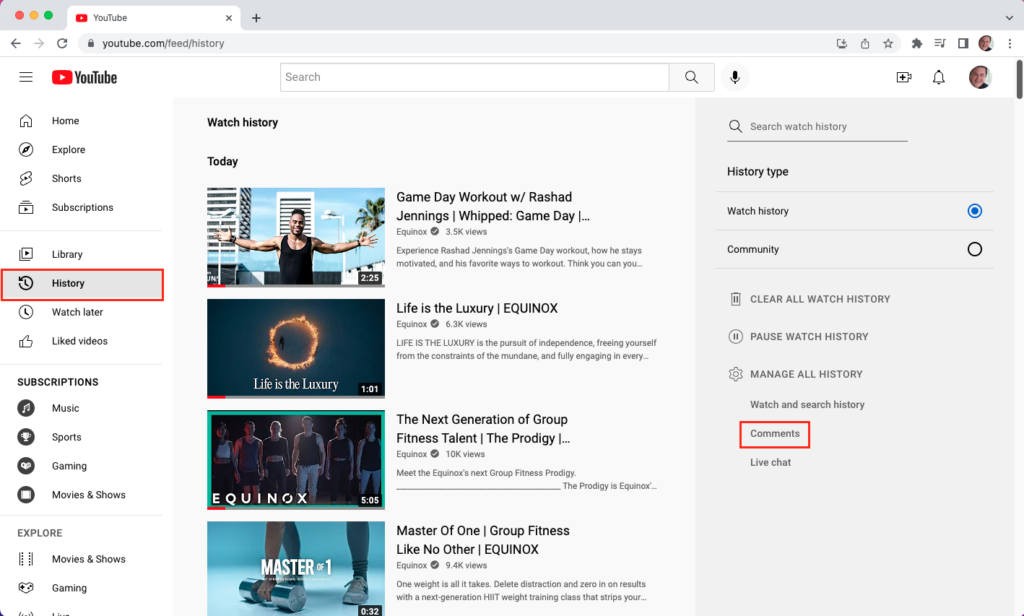
- Ensuite, naviguez vers la droite de votre écran et cliquez sur Commentaires sous Gérer tout l'historique .
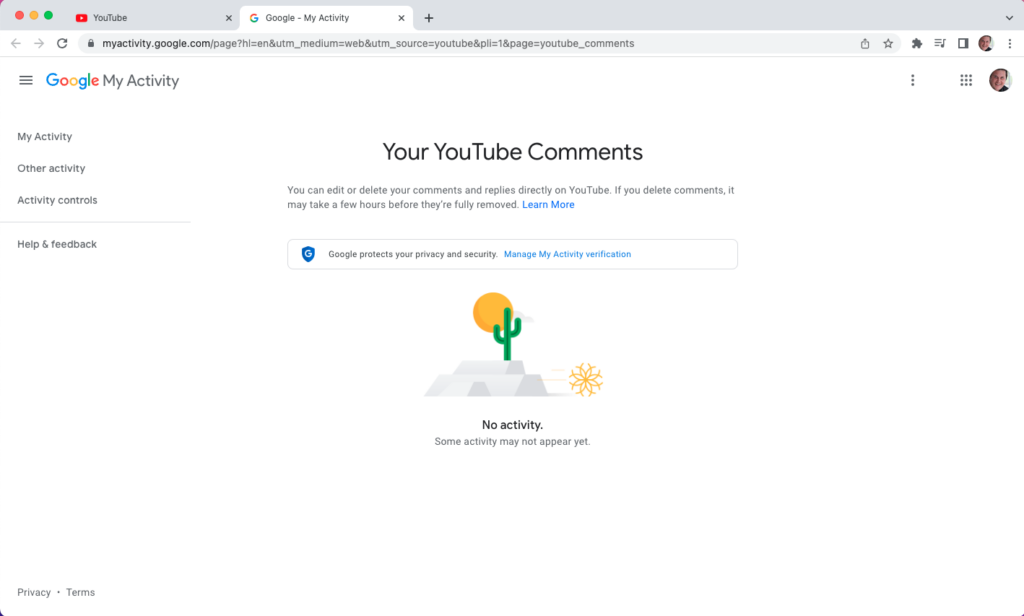
Sur le mobile:
- Ouvrez l'application YouTube.
- Appuyez sur l'icône de votre profil dans le coin supérieur droit de votre écran.
- Sur le côté gauche, cliquez sur Sélectionnez vos données dans YouTube .
- Sous Votre tableau de bord YouTube , cliquez sur Commentaires .
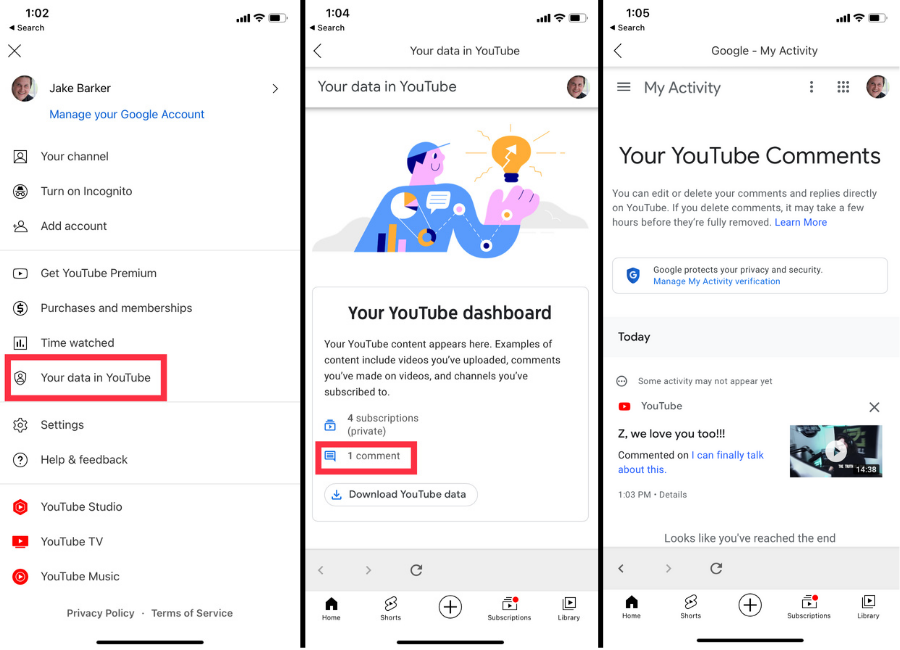
Pourquoi modifier les commentaires YouTube
Nous faisons tous des erreurs, et la bonne nouvelle est que YouTube vous permet de modifier vos commentaires. Envisagez de modifier un commentaire YouTube si :
Vous avez fait une faute de frappe
Vous avez mal orthographié quelque chose ou fait une erreur grammaticale ? Ce n'est pas grave, ce n'est rien qu'une modification ne puisse réparer !
Vous n'avez pas utilisé le bon ton dans votre réponse
Pas fier de la façon dont vous avez rencontré? La modification de votre commentaire peut vous aider à mieux communiquer ce que vous essayez d'exprimer.
Vous devez mettre à jour une déclaration antérieure
Si vous avez fait un commentaire à la hâte ou si les circonstances ont changé, modifiez votre commentaire afin de ne tromper personne.
Comment modifier les commentaires YouTube
Il existe deux façons de modifier les commentaires YouTube.
La première consiste à ouvrir la vidéo que vous avez commentée. Cela fonctionne mieux si vous connaissez déjà la vidéo exacte contenant le commentaire que vous souhaitez modifier :
- Appuyez ou cliquez sur les trois points gris verticaux qui apparaissent dans le coin supérieur droit de votre commentaire. Vous verrez une option pour modifier ou supprimer .
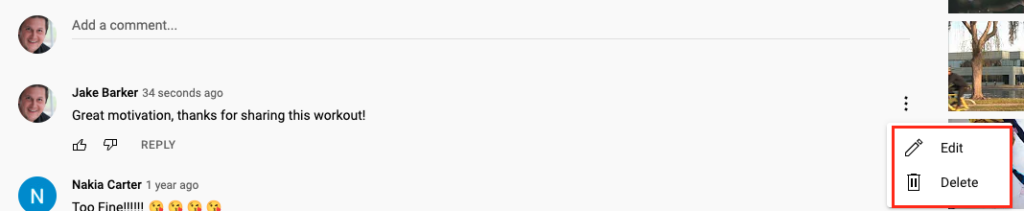
- Cliquez sur Modifier pour modifier votre commentaire.
- Saisissez vos modifications. Lorsque vous avez terminé, cliquez sur Enregistrer .
Alternativement, vous pouvez :
- Consultez l'historique de vos commentaires pour accéder au commentaire que vous souhaitez modifier.
- Lorsque vous avez trouvé le commentaire, cliquez sur le lien hypertexte vers la vidéo ou sa vignette.
- Une fois la vidéo ouverte dans un onglet séparé, trouvez votre commentaire en dessous.
- Cliquez sur les trois points gris verticaux et cliquez sur Modifier .
- Saisissez vos modifications. Lorsque vous avez terminé, cliquez sur Enregistrer .
Comment supprimer un commentaire YouTube
La suppression de commentaires suit la même série d'étapes que l'édition.
- Sur ordinateur et mobile : accédez au commentaire que vous souhaitez supprimer directement, cliquez sur les trois points verticaux, puis cliquez sur Supprimer.
- Sur ordinateur uniquement : accédez à l'historique de vos commentaires et cliquez sur le lien hypertexte ou la vignette de la vidéo à côté du commentaire que vous souhaitez supprimer. YouTube ouvrira la vidéo dans un onglet séparé. De là, accédez directement à votre commentaire pour le supprimer.
Comment désactiver les commentaires sur YouTube
Les commentaires peuvent parfois être accablants. Bien qu'il soit important de savoir comment répondre aux commentaires sur les réseaux sociaux, il peut arriver que vous deviez désactiver complètement les commentaires. Que vous ayez besoin de les désactiver pour arrêter les disputes, le harcèlement ou parce que vous n'avez pas de modérateur dédié, voici comment désactiver les commentaires YouTube.

Désactiver les commentaires sur une vidéo spécifique sur mobile
S'il y a une vidéo sur votre chaîne qui est inondée de commentaires, vous avez la possibilité de désactiver les commentaires sur cette vidéo uniquement. Si vous envisagez de désactiver les commentaires, nous vous recommandons de le faire sur des vidéos spécifiques avant de les désactiver sur l'ensemble de votre chaîne.
- Ouvrez l'application YouTube Studio.
- Cliquez sur Contenu .
- Cliquez sur la vignette de la vidéo.
- Cliquez sur l'icône en forme de crayon en haut de l'écran.
- Cliquez sur Plus d'options en bas du menu qui s'affiche.
- Sous Commentaires , sélectionnez Désactiver les commentaires.
Désactiver les commentaires sur une vidéo spécifique sur ordinateur
- Accédez à YouTube Studio sur ordinateur.
- Dans le volet de navigation de gauche, cliquez sur Contenu .
- Cliquez sur la vidéo.
- Après Audience , cliquez sur Afficher plus .
- Faites défiler jusqu'à Commentaires et évaluations .
- Sélectionnez Désactiver les commentaires.
Sur ordinateur et sur mobile, vous avez la possibilité de sélectionner Conserver tous les commentaires pour examen . Cela n'empêchera personne de commenter, mais vous devrez examiner et approuver chaque commentaire avant qu'il n'apparaisse sous votre vidéo. Nous recommandons cette option si vous avez le temps ou les ressources nécessaires pour examiner tous les commentaires.
Désactivation des commentaires sur l'ensemble de votre chaîne
Désactiver les commentaires sur l'ensemble de votre chaîne est une décision extrême, mais cela peut parfois être nécessaire. Par exemple, si votre marque est en train de gérer une crise de relations publiques ou si votre modérateur de commentaires est en vacances, vous souhaiterez peut-être désactiver les commentaires.
- Accédez à YouTube Studio sur ordinateur.
- Cliquez sur Paramètres .
- Cliquez sur Communauté .
- Cliquez sur l'onglet Par défaut .
- Sous Commentaires sur votre chaîne, sélectionnez Désactiver les commentaires .
Si vous décidez de désactiver les commentaires sur l'ensemble de votre chaîne, envisagez de le faire temporairement.
Quels sont les avantages de désactiver les commentaires YouTube ?
Que vous désactiviez les commentaires sur une seule vidéo ou sur l'ensemble de votre chaîne, il y a des avantages et des inconvénients à le faire. Considérez ces points principaux avant que vous et votre équipe ne preniez d'autres mesures.
Avantages de la désactivation des commentaires YouTube
- Empêchez les gens de diffuser des messages nuisibles. Les fils de commentaires YouTube peuvent devenir hostiles. En les désactivant, vous empêcherez les trolls de laisser des commentaires nuisibles.
- Mieux contrôler le récit de votre marque. Lorsque le public ne peut pas interférer avec ses points de vue et ses idées, vous avez plus de contrôle sur l'image de votre marque. Ceci est important si vous envisagez de promouvoir votre chaîne YouTube.
- Allégez la charge de travail de votre équipe de modération. Si vous êtes une équipe ou si vous êtes submergé par le nombre de commentaires, même avec une grande équipe, la désactivation des commentaires aidera à réduire la charge de travail.
Inconvénients de la désactivation des commentaires YouTube
- Votre marque peut sembler moins fiable. La désactivation des commentaires peut donner aux gens l'impression que votre marque n'est pas intéressée par les commentaires.
- Vous pourriez frustrer vos téléspectateurs qui veulent laisser des commentaires positifs. Censurer la capacité du public à laisser des commentaires n'empêche pas seulement les commentaires négatifs, mais aussi les positifs. Les téléspectateurs qui sont fidèles à votre chaîne ou qui apprécient votre contenu peuvent se sentir aliénés par votre décision de désactiver les commentaires.
- Votre chaîne peut subir une baisse d'engagement plus importante. Les commentaires sont une partie notable de vos mesures d'engagement. Vos vidéos risquent de ne pas être aussi bien classées dans la recherche ou les suggestions si vous désactivez les commentaires.
Comment activer les commentaires sur YouTube
Si vous avez désactivé ou désactivé vos commentaires YouTube, vous pouvez les réactiver dès que vous êtes prêt.
Si vous avez désactivé les commentaires pour l'ensemble de votre chaîne :
- Accédez à YouTube Studio sur ordinateur.
- Cliquez sur Paramètres .
- Cliquez sur Communauté .
- Cliquez sur l'onglet Par défaut .
- Sous Commentaires sur votre chaîne , sélectionnez Autoriser tous les commentaires .
Comment activer les commentaires pour une vidéo YouTube spécifique sur mobile :
- Ouvrez l'application YouTube Studio.
- Cliquez sur Contenu .
- Cliquez sur la vignette de la vidéo sur laquelle vous souhaitez restaurer les commentaires.
- Cliquez sur l'icône en forme de crayon en haut de l'écran.
- Cliquez sur Plus d'options en bas du menu qui s'affiche.
- Sous Commentaires , sélectionnez Autoriser tous les commentaires .
Comment activer les commentaires pour une vidéo YouTube spécifique sur ordinateur :
- Accédez à YouTube Studio sur ordinateur.
- Dans le volet de navigation de gauche, cliquez sur Contenu .
- Cliquez sur la vidéo pour laquelle vous souhaitez activer le contenu.
- Après Audience, cliquez sur Afficher plus .
- Faites défiler jusqu'à Commentaires et évaluations .
- Sélectionnez Autoriser tous les commentaires .
Travaillez plus intelligemment en ce qui concerne le contenu YouTube
Selon la popularité de votre chaîne YouTube, la gestion des commentaires peut devenir un travail à temps plein. En plus de savoir comment activer et désactiver les commentaires, il est également important d'établir une stratégie de modération des commentaires et des réponses.
Vous cherchez à gérer plus efficacement vos commentaires YouTube ? Téléchargez notre aide-mémoire gratuit sur les métriques vidéo pour vous aider à optimiser votre stratégie de contenu vidéo et à tirer le meilleur parti de la gestion de votre communauté YouTube.
