10 Tips untuk Meningkatkan Privasi Saat Menggunakan Browser Microsoft Edge
Diterbitkan: 2021-11-18Edge adalah browser default dan tidak akan ada aplikasi Internet Explorer yang hadir dengan Windows 11. Kecuali Anda menginstal Chrome atau Firefox secara manual, Anda harus menggunakan Edge untuk semua aktivitas penjelajahan Anda. Oleh karena itu, Anda perlu belajar menggunakan browser Microsoft Edge untuk penjelajahan yang aman dan terjamin. Pada artikel ini, kami akan menjelaskan 10 tips untuk meningkatkan privasi Anda saat menggunakan browser Microsoft Edge di Windows 11.
Pelacakan dan Privasi Situs Web
Hampir semua situs web mengumpulkan informasi saat Anda mengunjungi situs tersebut. Misalnya, situs web menggunakan Google Analytics untuk menemukan detail lalu lintas seperti jumlah pengguna, lokasi geografis, dll. Demikian pula, situs web juga melacak aktivitas penjelajahan Anda untuk menayangkan iklan yang dipersonalisasi. Saat Anda membuka situs web terkait hosting web, Anda akan melihat semua situs lain yang Anda kunjungi mulai menampilkan iklan terkait hosting terlepas dari kontennya.
Meskipun ini tidak akan mengganggu Anda dalam banyak situasi, itu tergantung pada masalah pribadi. Selain itu, ada situs web yang secara eksplisit mengumpulkan dan menjual informasi Anda ke agen pemasaran. Oleh karena itu, Anda harus berhati-hati saat memberikan detail pribadi apa pun secara online tanpa sepengetahuan yang sesuai.
Edge menawarkan sejumlah besar pengaturan yang dapat Anda gunakan untuk melindungi privasi Anda. Sebelum kita mulai, ingatlah bahwa privasi tidak hanya bergantung pada pengaturan browser tetapi juga pada aktivitas Anda sendiri. Anda tidak boleh berkeliaran di internet dengan mengklik tautan berbahaya atau mengunduh file dari situs web yang tidak dapat diandalkan dan menyalahkan browser karena tidak melindungi Anda.
1. Setel Perlindungan Pelacakan
Edge menawarkan tiga tingkat perlindungan pelacakan untuk mencegah situs web mengumpulkan data – dasar, seimbang, dan ketat. Secara default, pencegahan pelacakan diaktifkan dengan tingkat seimbang untuk memblokir pelacak yang dikenal dan membatasi iklan yang dipersonalisasi.
- Klik pada ikon tiga titik "Pengaturan dan lainnya" yang muncul di sudut kanan atas dan pilih "Pengaturan" dari menu.
- Buka "Privasi, pencarian, dan pencarian" dari bilah sisi.
- Pastikan "Pencegahan pelacakan" diaktifkan.
- Pilih opsi “Seimbang” untuk kerja yang optimal.
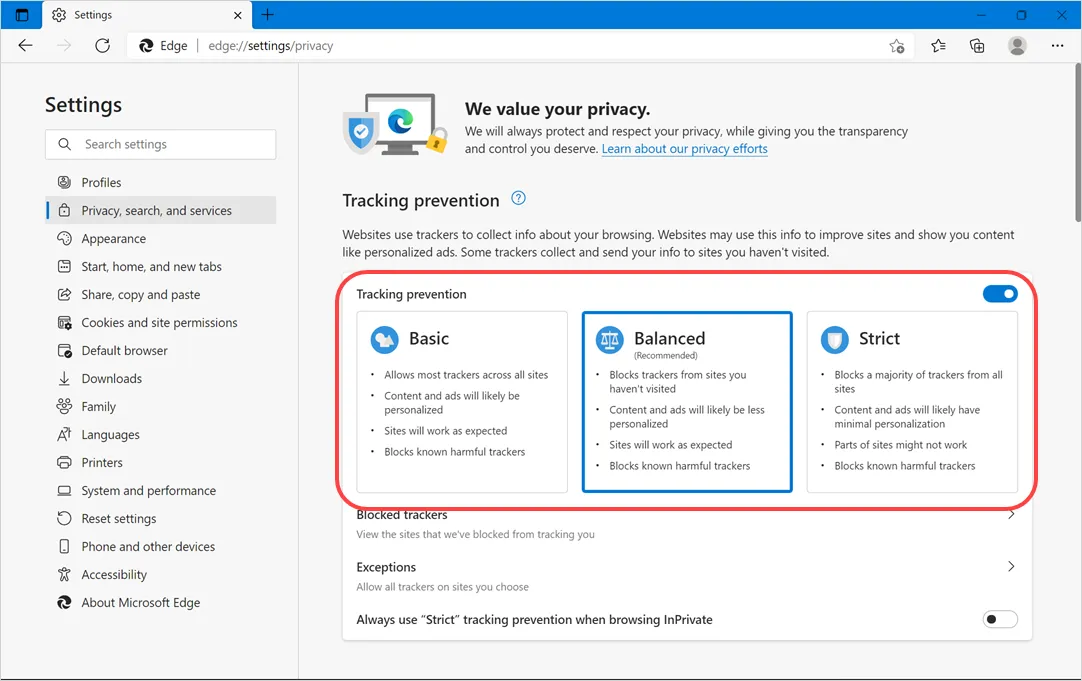
Ingat, pengaturan pencegahan pelacakan yang ketat dapat menghentikan beberapa situs web untuk bekerja dengan baik. Anda juga dapat mengaktifkan mode ketat dan memberikan pengecualian untuk hanya mengizinkan situs yang dikecualikan. Klik pada "Pelacak yang diblokir" untuk melihat daftar pelacak yang diblokir oleh Edge dan buka blokir jika diperlukan agar situs web berfungsi dengan baik.
2. Hapus Riwayat Penjelajahan
Jika Anda menggunakan komputer umum, pastikan untuk menghapus riwayat penelusuran Anda setelah Anda menyelesaikan pekerjaan. Cukup tekan tombol pintas "Control + Shift + Delete" saat Anda berada di Edge. Ini akan membuka pop-up "Hapus data penelusuran" seperti di bawah ini. Pilih "Semua waktu" untuk "Rentang waktu" dan klik tombol "Hapus sekarang".
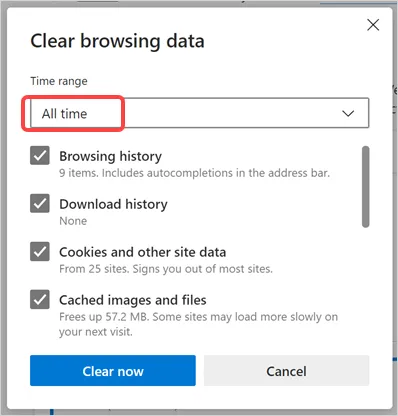
Secara default, Edge akan memilih item seperti riwayat penelusuran, riwayat unduhan, cookie dan data situs, gambar dan file yang di-cache dan menghapusnya. Namun, Anda dapat menggulir ke bawah dan memilih item tambahan untuk dihapus seperti kata sandi yang disimpan dan izin situs.
Catatan: Jika Anda telah mengaktifkan mode IE di Edge, Anda akan melihat tautan tambahan di pop-up "Hapus data penelusuran" untuk menghapus riwayat mode IE. Demikian pula, jika Anda menggunakan beberapa profil di Edge, pastikan untuk menghapus riwayat untuk profil yang benar karena riwayat disimpan secara terpisah untuk setiap profil.
3. Atur Penghapusan Otomatis Riwayat Penjelajahan
Menghapus riwayat browser adalah ide yang cerdas untuk menjaga aktivitas Anda tetap pribadi, namun, Anda mungkin lupa untuk menghapus riwayat tersebut kapan saja. Akan sangat menjengkelkan melihat pintasan situs web yang telah Anda kunjungi di halaman tab baru secara tidak terduga. Solusinya adalah mengaktifkan opsi hapus riwayat penelusuran secara permanen setiap kali Anda menutup browser Edge.
- Buka halaman edge://settings/privacy dan gulir ke bawah ke bagian "Hapus data penelusuran".
- Klik opsi “Choose what to clear every time you close the browser”.
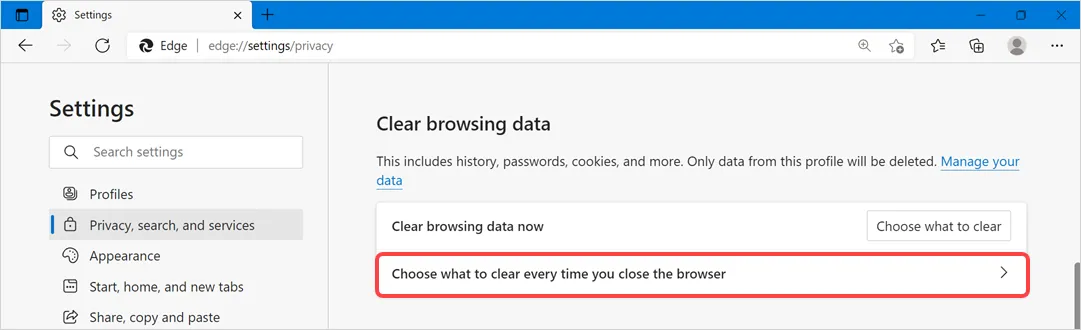
- Anda akan melihat daftar item, pilih "Riwayat Penjelajahan" dan opsi lain dari daftar sesuai kebutuhan.
- Edge akan secara otomatis menghapus item yang dipilih setiap kali Anda menutup browser.
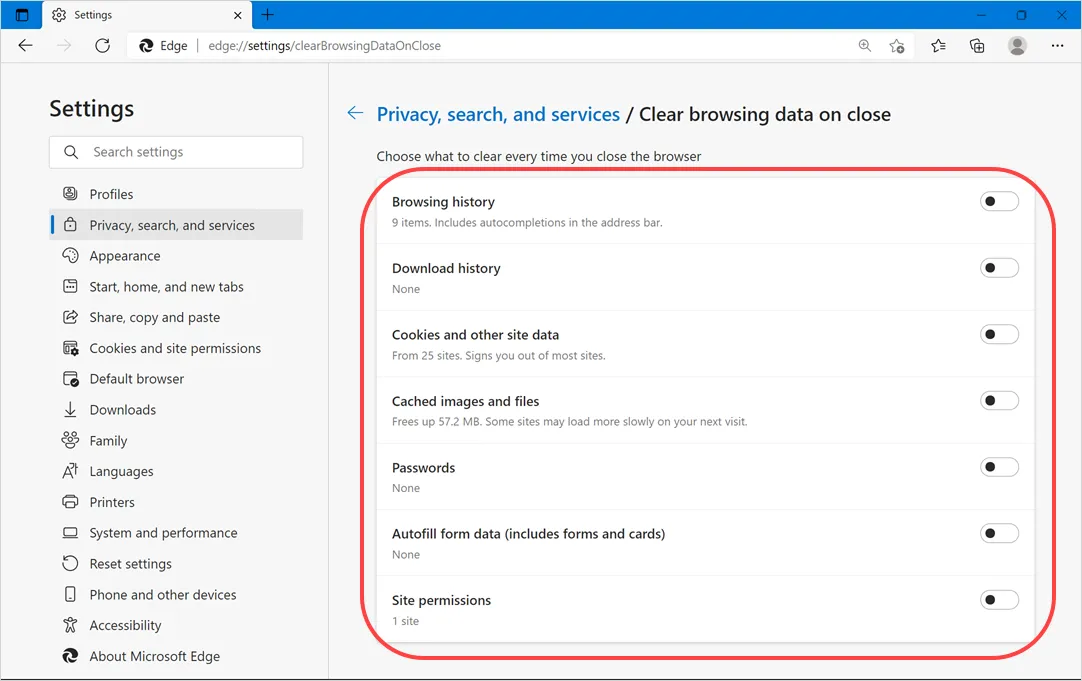
4. Gunakan Mode InPrivate
Ini adalah opsi terbaik untuk menjelajahi situs web pribadi di komputer umum atau umum. Mode Penyamaran atau InPrivate di Edge tidak akan menyimpan data penjelajahan apa pun saat Anda menutup browser. Situs tidak akan muncul di riwayat atau di tautan cepat halaman tab baru. Anda dapat menekan "Control + Shift + N" untuk membuka jendela In-Private baru.
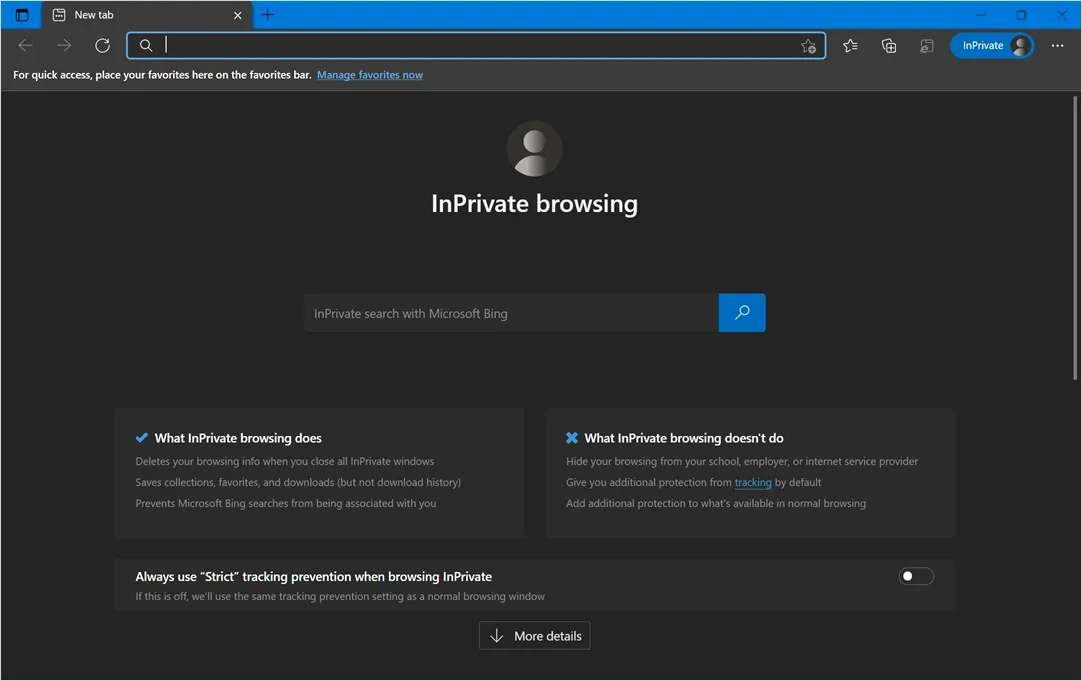
Pelajari cara meluncurkan Edge dalam mode InPrivate secara default.
5. Kirim Permintaan Jangan Lacak
Saat Anda berada di halaman pengaturan privasi Edge, gulir ke bawah ke bagian "Privasi" dan aktifkan opsi "Kirim permintaan "Jangan Lacak". Ini akan mengirimkan permintaan ke situs web yang mencoba melacak aktivitas Anda dengan menyetel cookie. Namun, banyak situs web tidak memproses permintaan ini dan mengabaikannya begitu saja.

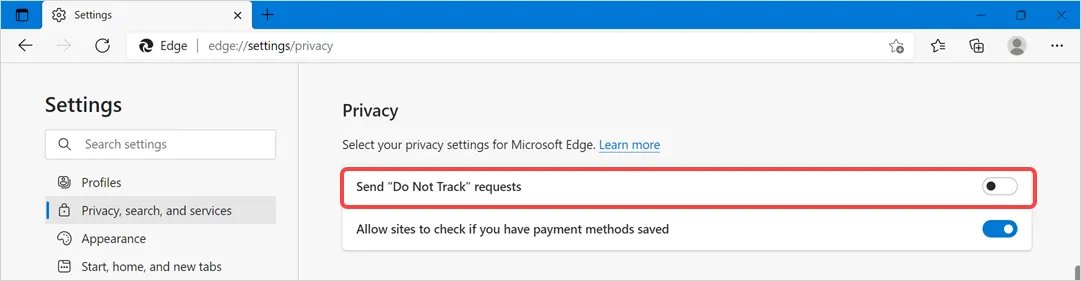
6. Nonaktifkan Pelacakan dari Microsoft
Meskipun Microsoft mengklaim bahwa mereka melindungi privasi Anda dari layanan lain seperti Google, mereka juga melacak aktivitas penjelajahan Anda untuk menyajikan konten yang relevan dan iklan yang dipersonalisasi. Anda dapat menghentikan sebagian besar berbagi data dengan Microsoft, jika tidak semua, dari halaman pengaturan privasi Edge.
- Halaman tab baru tepi secara default akan menampilkan umpan berita dari msn.com berdasarkan minat penelusuran Anda bersama dengan iklan. Anda dapat berhenti berbagi data penelusuran dengan Microsoft dengan menonaktifkan opsi "Personalisasi pengalaman web" di halaman pengaturan privasi Edge.
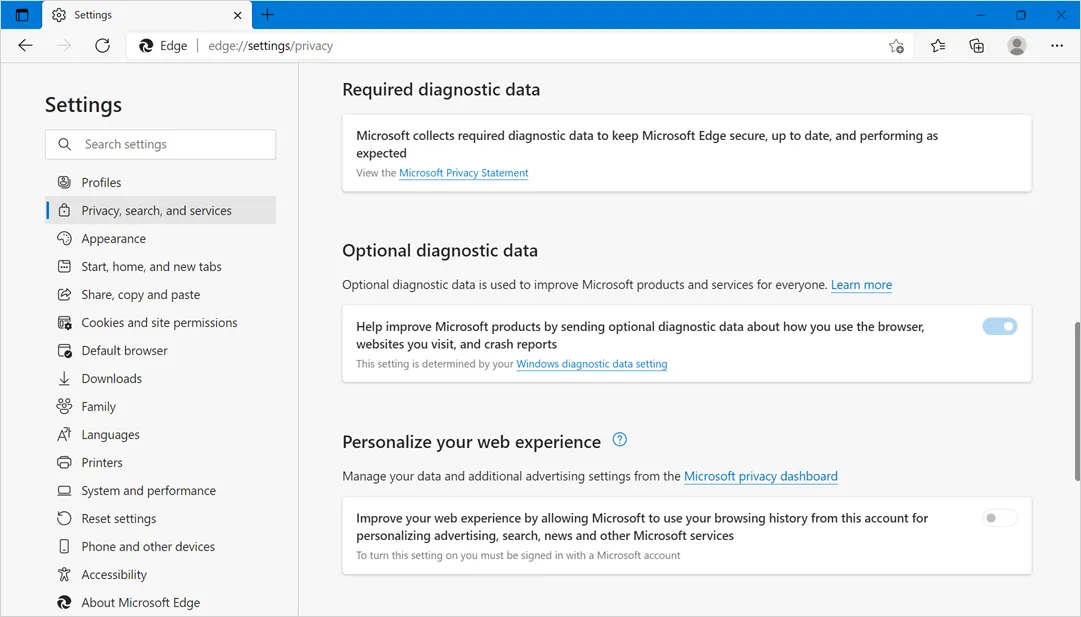
- Demikian pula, Anda dapat menonaktifkan pengiriman data diagnostik opsional ke Microsoft. Namun, Anda tidak dapat menonaktifkan pengiriman data diagnostik yang diperlukan yang berarti Microsoft selalu mengumpulkan beberapa data dari Edge. Anda dapat membaca artikel ini tentang cara mereka memproses data diagnostik.
- Terakhir, gulir ke bawah ke bagian bawah halaman pengaturan privasi dan nonaktifkan item yang tersedia di bawah bagian "Layanan". Klik pada opsi "Bilah alamat dan pencarian" dan nonaktifkan saran situs yang muncul secara otomatis saat mengetik di bilah alamat.
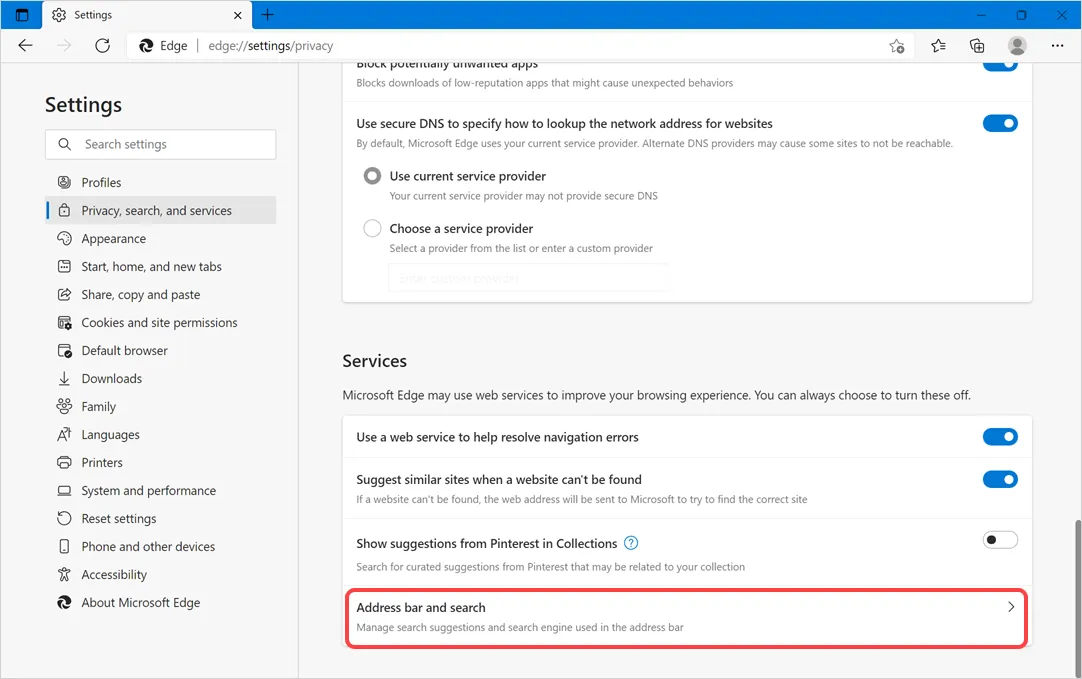
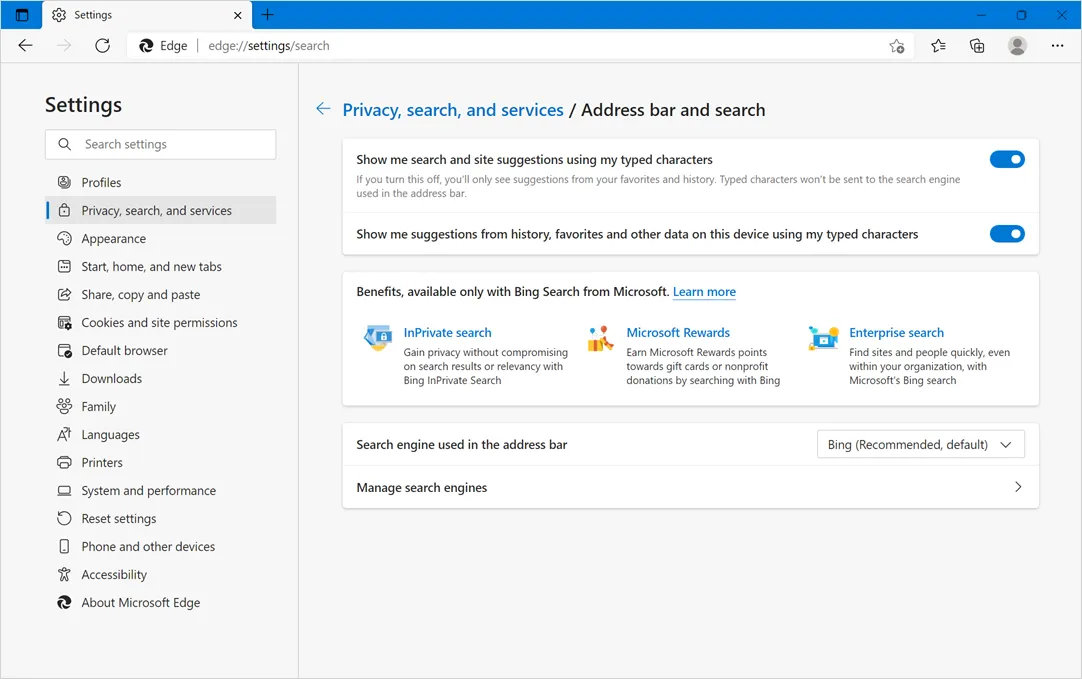
7. Tetapkan Izin Situs Web
Buka edge://settings/content URL di Edge dan periksa di bawah bagian "Izin situs". Di sini, Anda dapat mengklik item yang berbeda seperti lokasi, kamera, pop-up dan pengalihan, iklan, pemberitahuan, dll. dan memblokir atau mengizinkan akses untuk masing-masing situs web.
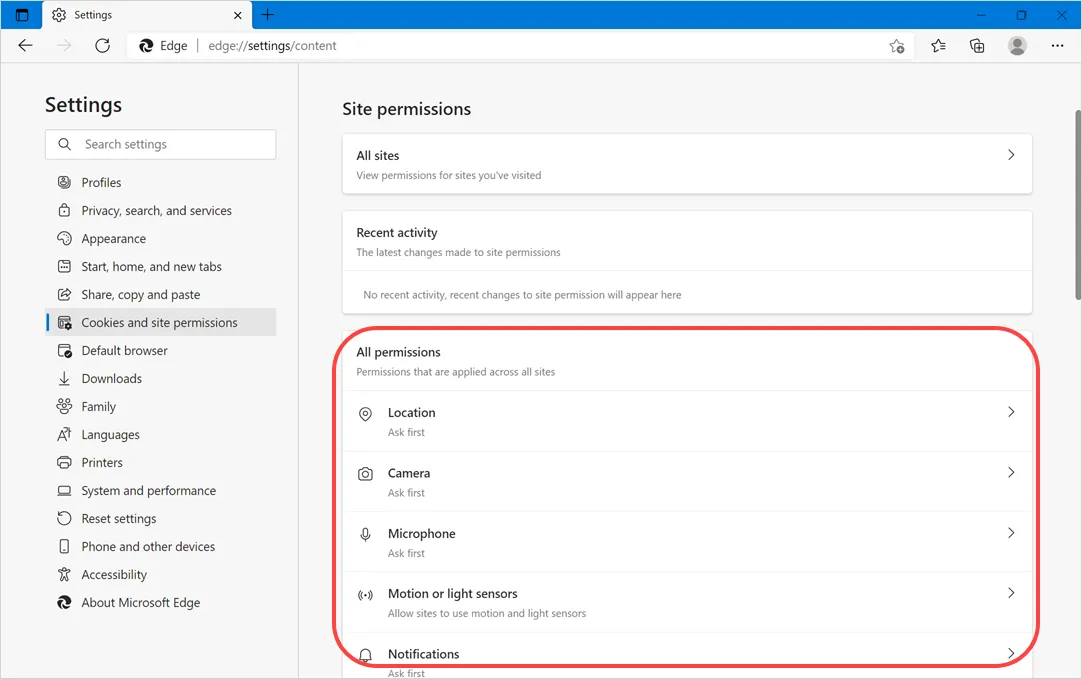
Anda juga dapat mengelola cookie dan pelacak saat melihat situs di Edge dengan mengklik ikon gembok yang ditampilkan di bilah alamat.
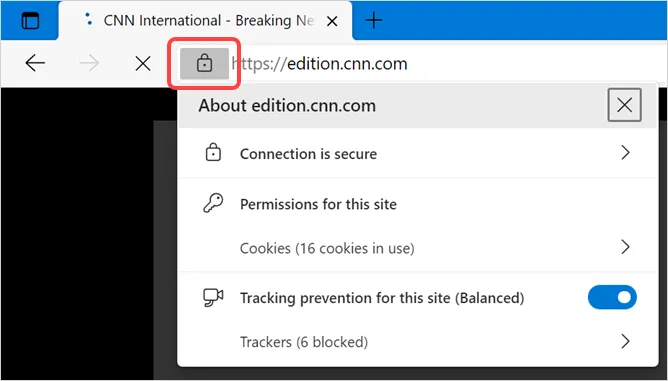
8. Aktifkan Layar Cerdas Defender
Defender SmartScreen memungkinkan untuk berhenti membuka situs web berbahaya dan mencegah unduhan yang mencurigakan. Anda dapat mengaktifkan pengaturan ini di halaman pengaturan privasi Edge dengan mengaktifkan opsi "Microsoft Defender SmartScreen". Anda dapat mempelajari lebih lanjut tentang cara menggunakan SmartScreen di Edge di artikel kami sebelumnya.
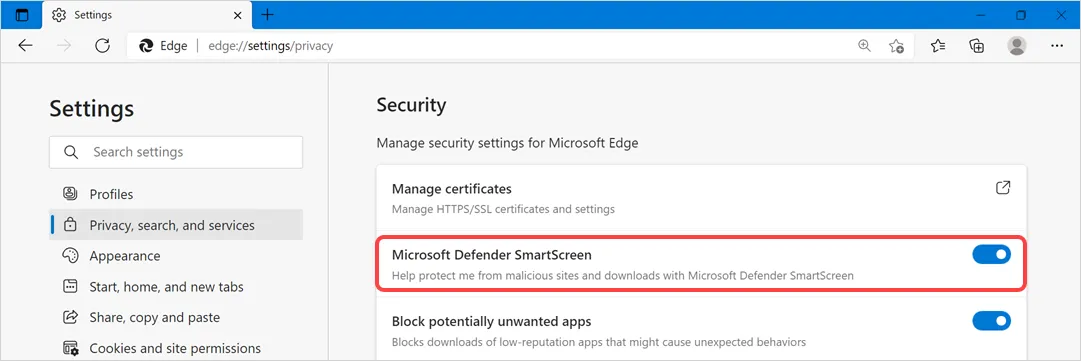
9. Aktifkan Mode Anak dan Fitur Keamanan Keluarga
Banyak orang tidak tahu bahwa Anda dapat menggunakan Edge dalam mode anak-anak bersama dengan fitur keamanan keluarga. Buka halaman edge://settings/family dan atur fitur ini untuk melindungi keluarga Anda.
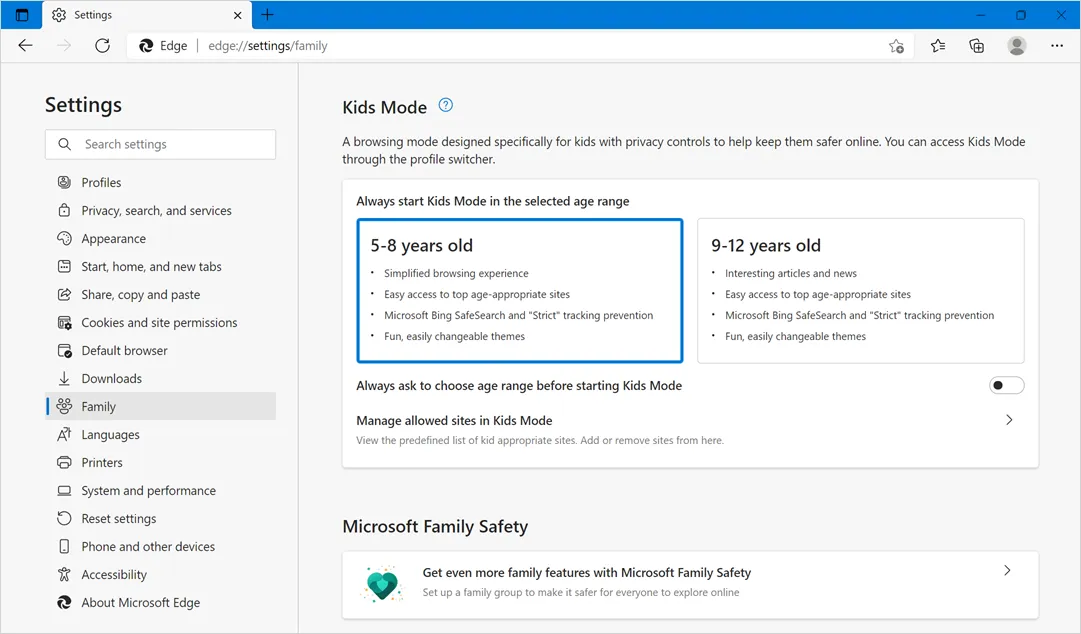
10. Gunakan Kata Sandi yang Aman
Edge menawarkan manajemen kata sandi lengkap di dalam browser. Anda dapat menggunakan fitur bawaan untuk menyimpan kata sandi dan menggunakannya di semua perangkat Anda dengan masuk ke akun Microsoft. Anda dapat menggunakan dua pengaturan berikut untuk meningkatkan privasi saat menggunakan kata sandi di Edge di bawah halaman edge://settings/passwords .
- Nonaktifkan opsi “Show the “Reveal passwords” in password field” sehingga Anda atau seseorang yang lebih dekat dengan Anda tidak dapat melihat kata sandi yang sebenarnya dimasukkan.
- Aktifkan opsi "Tampilkan peringatan saat kata sandi ditemukan dalam kebocoran online" untuk mendapatkan peringatan saat kata sandi Anda bocor. Dengan menggunakan opsi ini, Anda dapat mengubah ke kata sandi yang aman untuk melindungi data Anda.
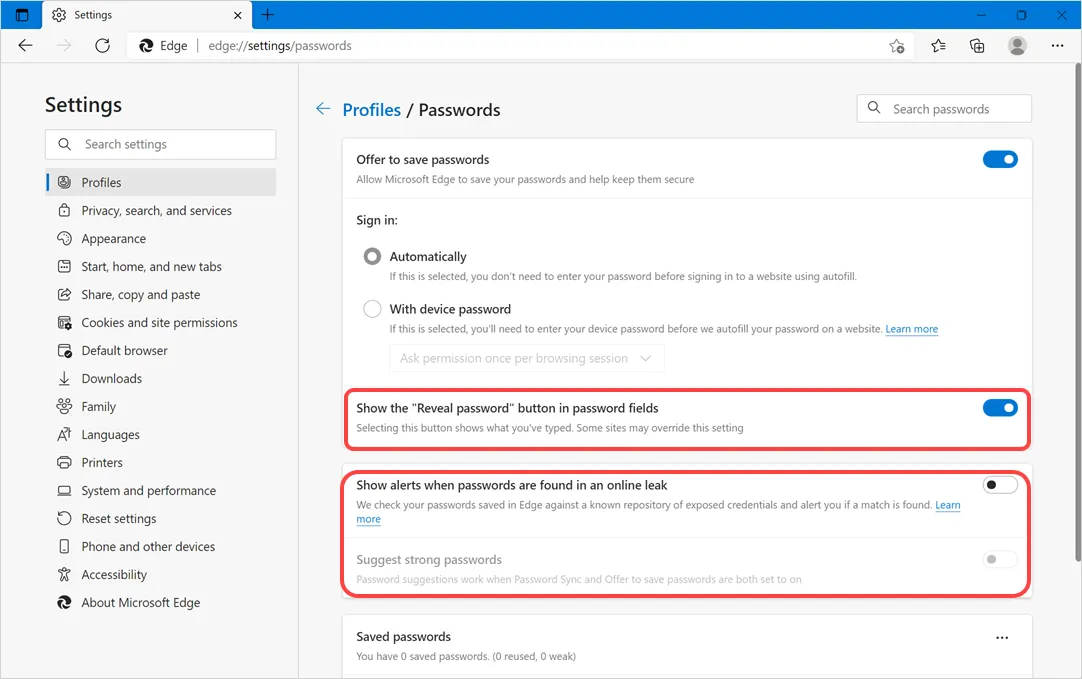
Namun, jika Anda tidak ingin menyimpan kata sandi di Edge, nonaktifkan opsi "Tawarkan untuk menyimpan kata sandi".
Catatan: Sebagian besar pengaturan yang dijelaskan di atas di Edge akan berwarna abu-abu jika Anda menggunakan jaringan organisasi. Anda mungkin perlu berdiskusi dengan admin jaringan atau dukungan TI Anda untuk mengubah pengaturan.
