3 Cara Melindungi File atau Folder dengan Kata Sandi di Windows 10
Diterbitkan: 2018-07-24Terkadang privasi penting bagi kita semua, terutama ketika Anda menggunakan komputer umum dalam sebuah keluarga. Anda mungkin tertarik untuk melindungi file atau folder pribadi dari seseorang yang secara tidak sengaja membuka dan melihat kontennya. Sayangnya, dalam hal melindungi file atau folder di Windows 10, tidak ada fitur khusus untuk melakukannya. Meskipun versi lain dari Windows 10 memang memberi Anda opsi untuk mengenkripsi file atau folder Anda. Tapi, Windows 10 Home terkadang tidak melakukan itu. Ada opsi khusus untuk menyembunyikan file/folder Anda tetapi itu hanya untuk menyembunyikan atau menampilkan tujuan.
Jadi, jika Anda ingin melindungi file Anda di Windows 10, ada beberapa trik dan aplikasi pihak ketiga yang dapat Anda pilih. Dalam panduan ini, kami akan menunjukkan cara melakukannya.
3 Cara Melindungi File atau Folder dengan Kata Sandi di Windows 10
Akan ada tiga metode dalam panduan ini dan semuanya cukup mudah, Anda hanya perlu mengikuti langkah-langkahnya secara berurutan.
- Metode pertama adalah dengan melindungi dengan folder loker.
- kedua adalah dengan menggunakan perangkat lunak pihak ketiga.
- Ketiga adalah dengan menggunakan fitur bawaan Windows 10 untuk mengenkripsi file.
1. Menggunakan Folder Loker
Pastikan Anda mencoba metode ini hanya dengan file tidak dengan folder karena metode ini tidak akan bekerja pada folder. Juga, pastikan untuk menguji langkah-langkah ini (meskipun kami telah mengujinya) pada file yang tidak penting.
- Buka folder di mana Anda ingin melindungi file dengan kata sandi. Untuk melakukan ini dengan cara yang lebih meyakinkan, coba buat folder sampel untuk Anda sendiri dan tambahkan beberapa file sampel di dalamnya.
- Salin dan tempel kode di bawah ini di dalam dokumen Notepad dan simpan file teks. Anda bisa memberi nama apa saja, sebut saja 'PasswordPro.txt'.
cls
@ECHO OFF
judul Folder Locker
jika ADA "Control Panel.{21EC2020-3AEA-1069-A2DD-08002B30309D}" buka UNLOCK
jika TIDAK ADA Locker goto MDLOCKER
:KONFIRMASI
echo Apakah Anda yakin ingin mengunci folder (Y/T)
set/p "cho=>"
jika %cho%==Y pergi ke KUNCI
jika %cho%==y pergi ke KUNCI
jika %cho%==n pergi ke END
jika %cho%==N pergi ke END
echo Pilihan tidak valid.
pergi ke KONFIRMASI
:KUNCI
ren Locker "Panel Kontrol.{21EC2020-3AEA-1069-A2DD-08002B30309D}"
attrib +h +s "Panel Kontrol.{21EC2020-3AEA-1069-A2DD-08002B30309D}"
gema Folder terkunci
kesudahan
:MEMBUKA KUNCI
echo Masukkan kata sandi untuk Buka kunci folder
set/p "lulus =>"
jika TIDAK %pass%==Masukkan-Kata Sandi-Anda-Di Sini GAGAL
attrib -h -s "Panel Kontrol.{21EC2020-3AEA-1069-A2DD-08002B30309D}"
ren "Panel Kontrol.{21EC2020-3AEA-1069-A2DD-08002B30309D}" Loker
gema Folder Dibuka berhasil
kesudahan
:GAGAL
gema kata sandi tidak valid
harus berakhir
:MDLOCKER
loker md
echo Locker berhasil dibuat
kesudahan
:Akhir- Pindahkan file teks ini ke folder yang sama di mana Anda ingin melindungi file.
- Buka file teks 'PasswordPro.txt' dan pergi ke baris yang memiliki teks 'Enter-Your-Password-Here'. Ini adalah teks placeholder dan ubah ini dengan kata sandi Anda sendiri. Kami menggunakan kata sandi 'enjoytheevening'.
- Buka opsi 'File' dari menu atas. Klik 'Save as' dan pilih 'All Files' dari bawah 'Save as type'.
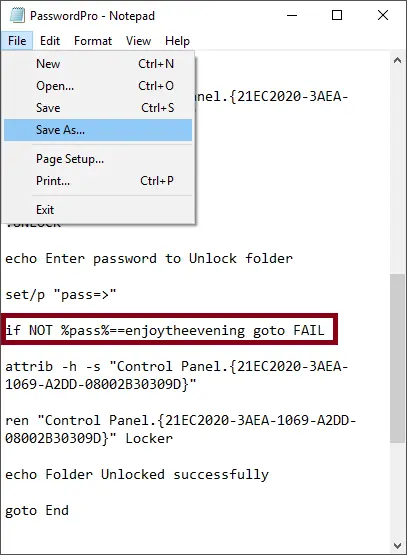
Memasukkan Kata Sandi Dan Menyimpan
- Beri nama file Anda dengan ekstensi '.bat'. Misalnya, 'PasswordPro.bat'
- Klik tombol 'Simpan'. Pada dasarnya Anda menyimpan file 'PasswordPro.txt' ke dalam file 'PasswordPro.bat'.
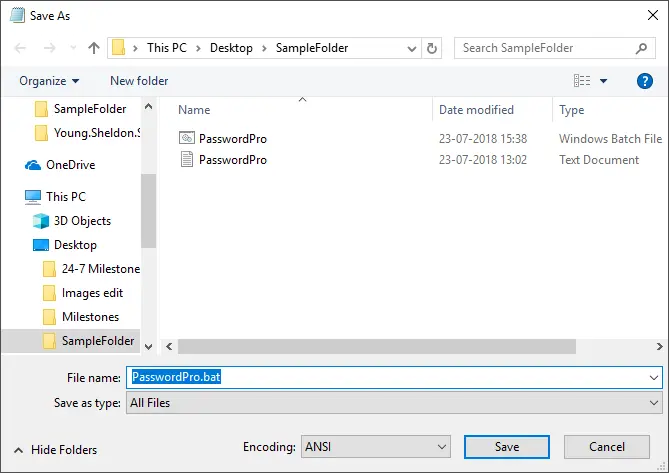
Menyimpan File Dengan Ekstensi Kelelawar
- Klik dua kali pada file dan nama folder baru 'Locker' akan dibuat di folder.
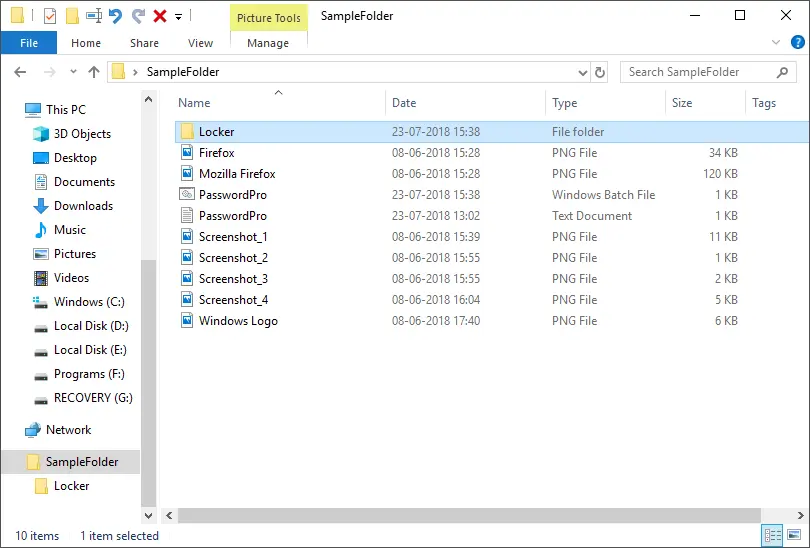
folder loker
- Pindahkan file Anda ke dalam folder 'Locker'.
- Klik dua kali pada file 'PasswordPro.bat' dan Anda akan diminta untuk mengunci folder loker di jendela prompt perintah.
- Ketik 'Y' dan tekan tombol 'Enter'. Jendela akan ditutup dan folder loker akan disembunyikan.
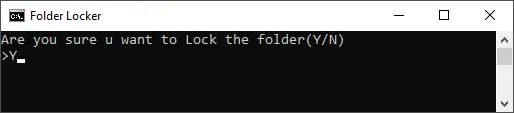
Mengizinkan Mengunci File
- Satu-satunya file yang tersisa adalah 'PasswordPro.bat' dan file teks 'PasswordPro.txt' yang telah Anda buat.
- Untuk membuka kunci dan melihat folder lagi, klik dua kali pada file 'PasswordPro.bat'.
- Ini akan membuka jendela CMD baru dan meminta Anda untuk membuka kunci folder. Masukkan kata sandi Anda yang telah Anda tetapkan pada langkah sebelumnya, 'enjoytheevening' adalah kata sandi kami.
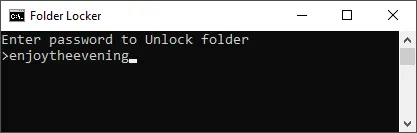
Membuka Kunci Folder

- Tekan tombol 'Enter' dari keyboard dan folder loker akan ditampilkan lagi.
- Ulangi langkah-langkah tersebut lagi untuk menyembunyikan dan melindungi folder dengan kata sandi.
Sekarang, hal utama, Anda dapat menghapus file teks yang telah Anda unduh dari situs kami jika Anda mau. Anda juga dapat memindahkan file 'PasswordPro.bat'. Tapi masalahnya adalah Anda tidak akan dapat melihat file di folder/drive/path lain di hard drive Anda. Pastikan jika Anda memindahkan file ini, ingat jalur tempat file disembunyikan. Anda perlu memindahkan file 'PasswordPro.bat' ini kembali dan kemudian menggunakannya untuk mengunci/membuka kunci folder 'Locker'.
Terkait: Bagaimana cara mengatur PIN, gambar, dan kata sandi sidik jari di Windows 10?
2. Menggunakan Aplikasi Pihak Ketiga
Ada banyak aplikasi pihak ketiga yang membantu Anda melindungi file/folder dengan kata sandi. WinRAR adalah perangkat lunak yang memungkinkan Anda untuk mengompres/mengarsipkan file/folder Anda serta melindungi file Anda dengan kata sandi. Anda juga dapat menggunakan WinZip untuk mengarsipkan dan mengatur kata sandi ke folder yang diarsipkan. Untuk melakukan ini:
- Unduh dan instal WinRAR dari situs web resmi mereka.
- Buka file/folder Anda dan klik kanan pada file itu.
- Pilih opsi 'Tambahkan ke arsip'.
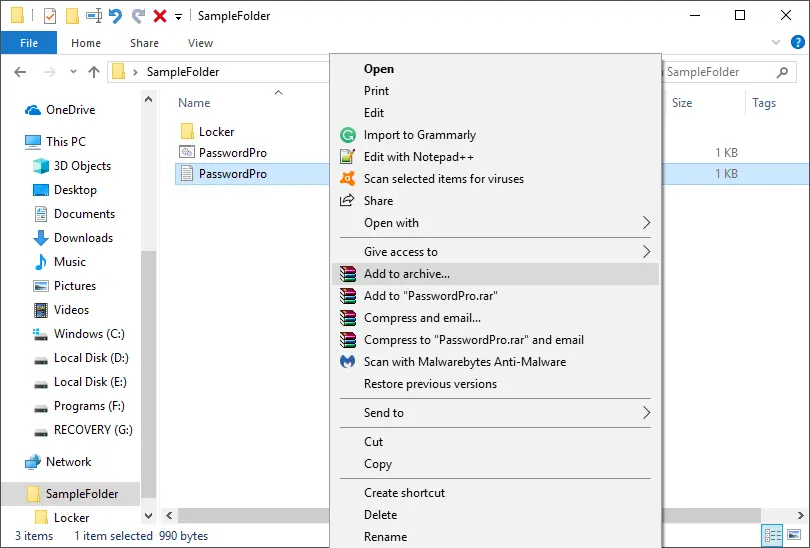
Tambahkan ke Arsip
- Beri file ini 'Nama' dan klik tombol 'Setel kata sandi…'.
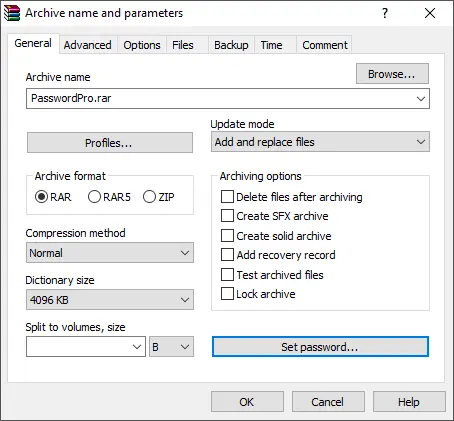
Setel Tombol Kata Sandi
- Masukkan 'Kata Sandi' di bidang yang diberikan.
- Pastikan Anda mencentang opsi 'Enkripsi nama file'.
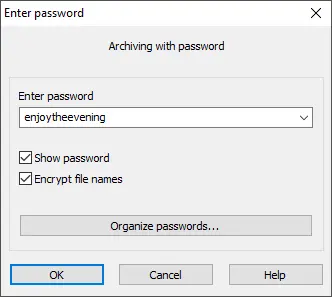
Mengatur Kata Sandi Untuk File
- Klik 'OK' dan kemudian 'OK' lagi.
File Anda telah berhasil diamankan dengan kata sandi. Metode ini sangat efektif tetapi ini tidak masalah ketika Anda berurusan dengan file/folder. Jika Anda memiliki aplikasi, maka ini bisa menjadi sibuk. Anda harus mengekstraknya setiap saat. Anda juga harus menghapus folder asli setelah mengarsipkannya.
3. Menggunakan Fitur Inbuilt Windows 10
Fitur ini adalah fitur enkripsi yang hanya tersedia di Windows 10 Pro dan versi lainnya kecuali Windows 10 Home. Ini bukan perlindungan kata sandi yang lengkap, hanya saja tidak mengizinkan akun lain di Windows untuk membuka file Anda.
- Klik kanan pada file Anda dan pilih 'Properties'. Anda juga dapat menyorot file dan menekan tombol 'Alt + Enter' ke jendela 'Properties'.
- Di bawah tab 'Umum', klik tombol 'Lanjutan'.
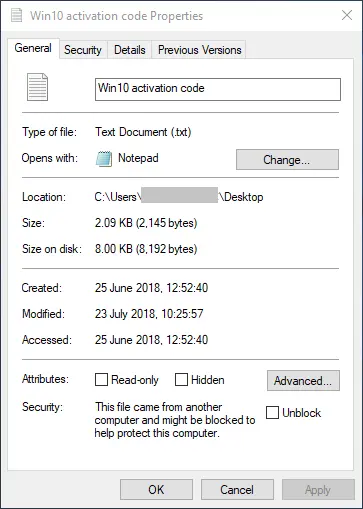
Properti File Tingkat Lanjut
- Munculan baru akan terbuka dan Anda perlu mencentang opsi 'Enkripsi konten untuk mengamankan data'.
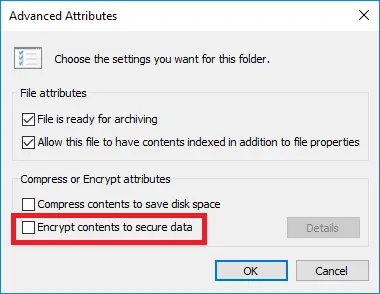
Mengenkripsi File Dengan Windows 10 Pro
- Klik 'Oke'.
- Kemudian, klik 'Terapkan' dan 'OK'.
Sebuah popup pemberitahuan kecil akan muncul yang berisi kunci. Anda perlu mengklik itu dan mengekspor semua kunci ke file dan menyimpannya.
Kesimpulan
Terkadang Anda hanya perlu menyembunyikan file dari orang lain dan tidak melindungi dengan kata sandi. Saya kasus seperti itu, cukup klik kanan pada file atau folder dan pergi ke properti. Di sini Anda dapat mengatur atribut sebagai 'Tersembunyi'. Anda juga dapat menyembunyikan atau menampilkan file dari pengaturan File Explorer atau File Options. Jika Anda benar-benar ingin melindungi dengan kata sandi atau mengenkripsi file, ikuti salah satu metode yang dijelaskan di atas di Windows 10.
