6 Cara Menambah Ruang Penyimpanan di Windows 10
Diterbitkan: 2018-07-01Kehabisan ruang penyimpanan dapat memperlambat PC Anda. Windows menyimpan file-file sementara dengan menggunakan ruang hard drive yang membuat sistem dan aplikasi lambat. Gunakan alat bawaan Windows 10 untuk membersihkan file sampah sementara. Alat-alat ini dapat membantu Anda mengosongkan ruang penyimpanan dan meningkatkan kinerja sistem.
Terkait: Cara menambah ruang penyimpanan di MacBook.
Kosongkan Ruang Penyimpanan di Windows 10
Berikut adalah beberapa cara untuk menambah ruang penyimpanan di Windows 10:
- Copot pemasangan aplikasi dan game yang tidak perlu
- Pindahkan file ke drive eksternal
- Gunakan opsi rasa Penyimpanan Windows 10
- Ubah lokasi penyimpanan konten
- Bersihkan hard disk Anda
- Gunakan penyimpanan cloud seperti OneDrive
1. Copot Aplikasi & Game
Menghapus instalan aplikasi atau game yang tidak diinginkan bisa menjadi pilihan pertama sambil menambah ruang penyimpanan. Anda mungkin tidak menggunakannya dan ini bisa menjadi waktu yang tepat untuk mencopot pemasangannya. Untuk mencopot pemasangan aplikasi semacam itu:
- Buka aplikasi 'Pengaturan' melalui 'Menu Mulai'.
- Arahkan ke 'Aplikasi > Aplikasi & Fitur'. Gunakan menu tarik-turun 'Urutkan menurut' untuk melihat aplikasi/game yang tidak diinginkan menurut 'Ukuran' mereka.
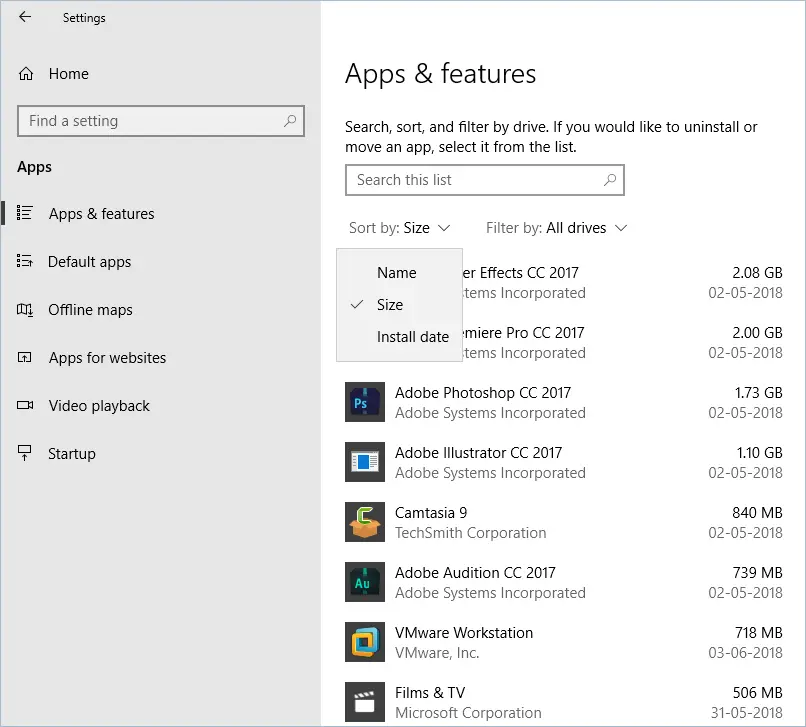
Filter Ukuran Untuk Aplikasi
- Klik pada aplikasi, pilih 'Copot' dan kemudian klik tombol 'Copot' lagi.
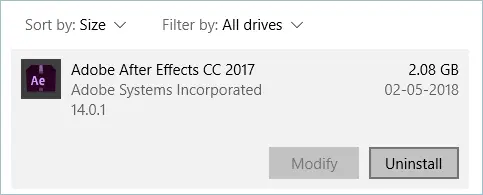
Menghapus Aplikasi yang Tidak Diinginkan
2. Memindahkan File ke Drive Eksternal
Jika Anda memiliki hard drive portabel atau disk USB, pindahkan beberapa file dari PC atau laptop Anda ke drive eksternal. Ini akan mengosongkan ruang di dalam komputer Anda, terutama pada drive instalasi Windows 10 (umumnya drive C:). Ikuti langkah-langkah di bawah ini untuk memindahkan file ke drive eksternal:
- Hubungkan drive portabel/eksternal Anda.
- Buka 'File Explorer' dan buka file yang ingin Anda pindahkan.
- Buka tab 'Beranda' dari menu atas.
- Pilih 'Move to' lalu klik 'Choose location'.
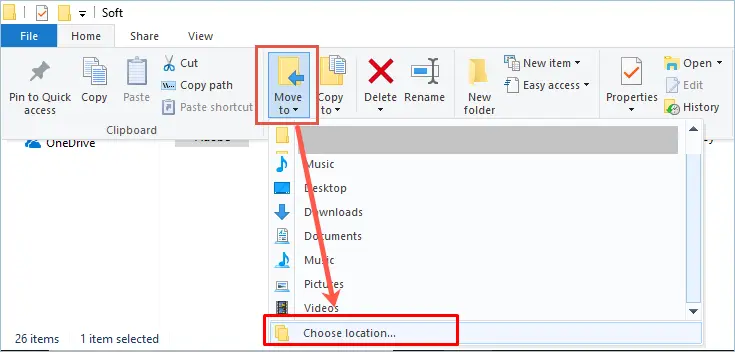
Memilih Lokasi untuk Memindahkan File
- Pilih media eksternal Anda dan klik 'Pindahkan'.
3. Gunakan Sense Penyimpanan
Storage sense adalah fitur yang sangat keren di Windows 10. Secara otomatis mendeteksi file-file sementara yang tidak Anda butuhkan dan menghapusnya.
- Buka aplikasi 'Pengaturan', buka 'Sistem> Penyimpanan'.
- Di bawah 'Storage sense', klik tautan 'Ubah cara kami mengosongkan ruang secara otomatis'.
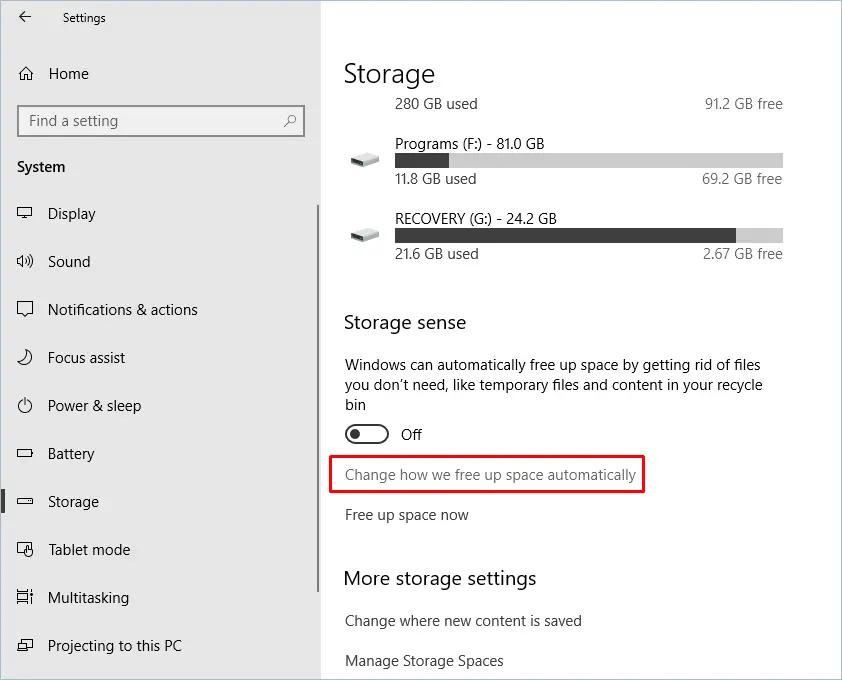
Fitur Sense Penyimpanan Otomatis
- Aktifkan 'Aktifkan' indera penyimpanan.
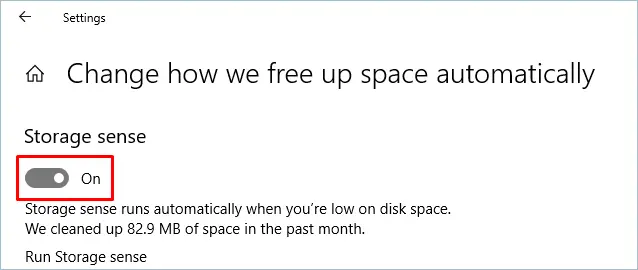
Mengaktifkan Sense Penyimpanan
- Pilih kapan 'Jalankan storage sense' untuk setiap hari, setiap minggu, setiap bulan atau biarkan windows yang memutuskannya. Pilih salah satu opsi yang Anda suka.
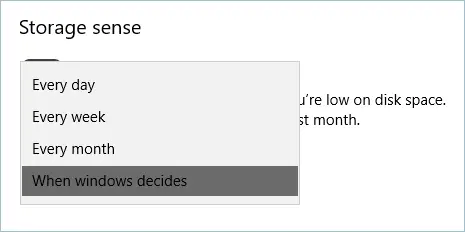
Memilih Kapan Menjalankan Sense Penyimpanan
- Di bawah 'File sementara', centang opsi 'Hapus file sementara yang tidak digunakan aplikasi saya'.
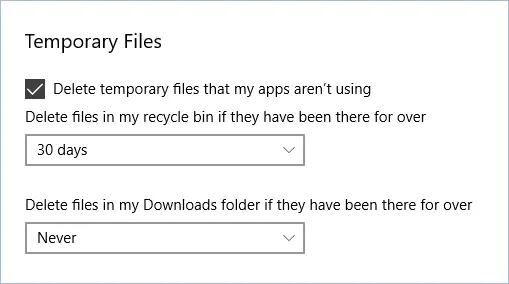
Menghapus File Sementara
- Kemudian, pilih periode waktu untuk folder 'Recycle bin' dan 'Downloads'.
- Kembali ke 'Penyimpanan', klik opsi tautan 'Kosongkan ruang sekarang' di bawah 'Storage sense'. Ini akan mulai mengumpulkan dan membiarkan Anda memilih item yang ingin Anda hapus secara permanen dari file-file sementara.
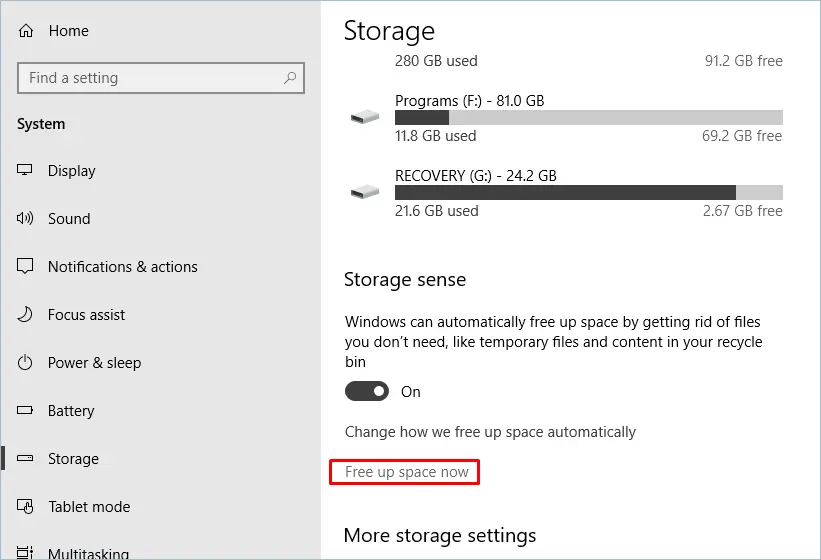
Kosongkan Ruang Sekarang

- Pilih file yang ingin Anda bersihkan dan klik tombol 'Hapus file'.
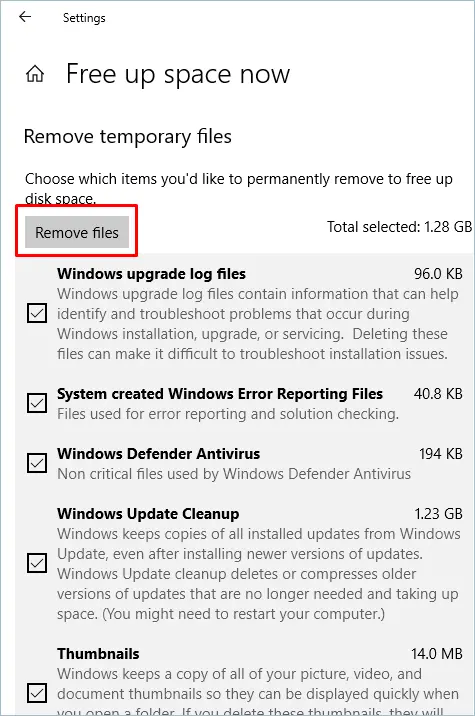
Menghapus File
4. Ubah Konten Simpan Lokasi
Anda juga dapat mengubah jalur tempat konten saat ini disimpan di komputer Anda. Kami menyarankan untuk menyimpan konten seperti audio dan video di luar drive penginstalan Windows.
- Di bawah 'Pengaturan penyimpanan lainnya' di 'Penyimpanan', klik tautan 'Ubah tempat penyimpanan konten baru'. Sekarang, ubah jalur untuk aplikasi, dokumen, musik, foto, dan video baru, dll.
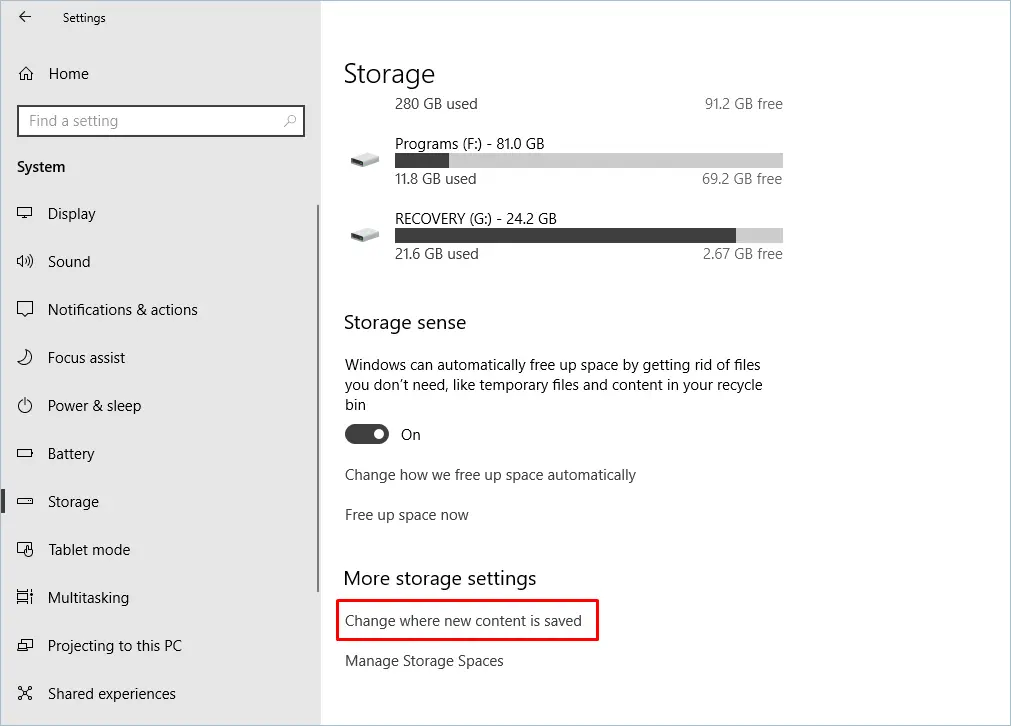
Penghematan Konten Dalam Pengaturan Lainnya
- Klik pada daftar drop-down dan pilih drive mana saja untuk menyimpan konten dan klik tombol 'Terapkan'.
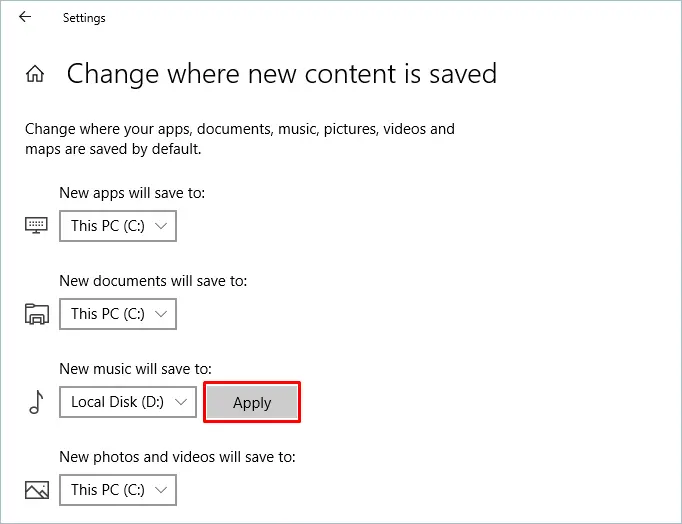
Mengubah Drive untuk Penyimpanan Konten Baru
5. Pembersihan Disk
Disk clean adalah alat untuk menghapus file yang tidak perlu dan sementara dari hard drive. Ini dapat dilakukan melalui aplikasi pengaturan serta dari file explorer. Kami telah membahas 'cara menghapus file sementara melalui aplikasi pengaturan' di langkah sebelumnya. Untuk menghapus melalui file explorer:
- Buka 'PC ini' dari desktop Anda.
- Klik kanan pada drive-C dan pilih 'Properties'.
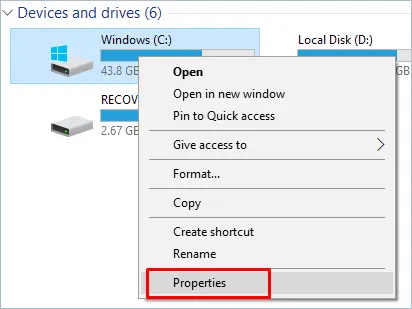
Properti Drive
- Dari bawah, klik tombol 'Pembersihan disk' di tab 'Umum'.
- Sekarang, klik tombol 'Bersihkan file sistem'.
- Centang semua opsi adalah bagian 'File untuk dihapus' dan klik tombol 'OK'.
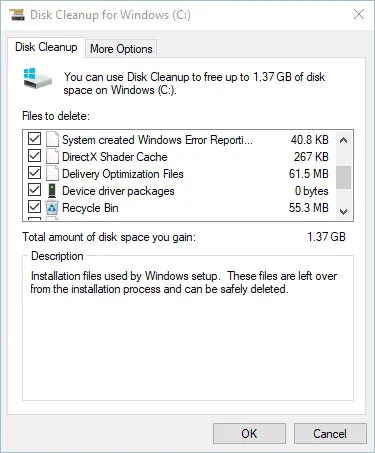
Pembersihan disk
- Terakhir, klik tombol 'Hapus File'.
Ini akan memakan waktu beberapa saat dan setelah selesai, Anda akan melihat file-file sementara telah dihapus dan ruang kosong akan bertambah.
Pelajari juga cara membersihkan registri di Windows 10, memperbaiki kesalahan hard disk, dan mendefrag hard disk.
6. Simpan File di Cloud
Windows memiliki layanan penyimpanan cloud OneDrive yang sangat membantu dalam menyimpan file saat Anda kekurangan penyimpanan. Ini memiliki fitur yang disebut 'File On-Demand' yang memungkinkan Anda untuk menyimpan dan mengakses file Anda di cloud menggunakan 'File Explorer'. Untuk mengaktifkan 'File Sesuai Permintaan' OneDrive di Windows:
- Pertama-tama, masuk ke OneDrive Anda.
- Klik ikon OneDrive di kanan bawah bilah tugas.
- Klik tombol 'Menu khusus' dan pilih 'Pengaturan'.
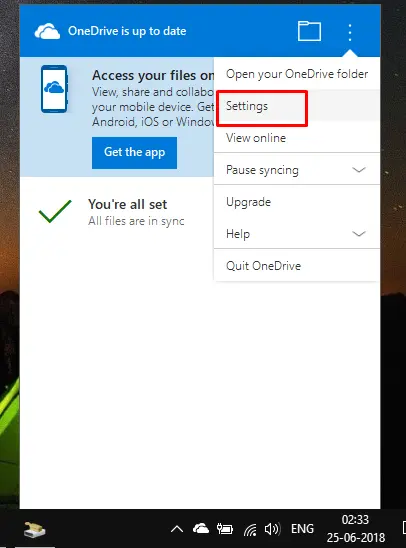
Pengaturan OneDrive
- Di bawah tab 'Pengaturan', centang 'Hemat ruang dan unduh file saat Anda menggunakannya' di bagian 'Berkas Sesuai Permintaan'.
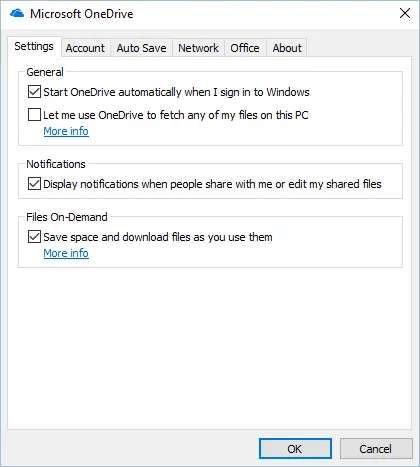
File Sesuai Permintaan, Check In One Drive
- Tekan tombol 'OK' di akhir.
Mulai sekarang, Anda hanya perlu memindahkan file ke folder OneDrive. Anda juga dapat mencoba iCloud meskipun umumnya digunakan di Mac.
Kesimpulan
Selalu pastikan untuk memiliki ruang kosong yang cukup pada drive penginstalan Windows agar aplikasi dapat berjalan dengan lancar. Jaga desktop, recycle bin, riwayat browser, dan semua lokasi lain tetap bersih untuk menghindari file yang berantakan selama periode waktu tertentu. Kami berharap solusi yang disebutkan di atas membantu Anda meningkatkan ruang penyimpanan di komputer Windows 10.
