Perintah Windows A hingga Z yang Perlu Anda Ketahui
Diterbitkan: 2019-07-11Daftar isi
Perintah Cmd Umum, Sintaksnya, dan Tujuan
Membungkus
Jika ada penghargaan untuk penampilan, Command Prompt tidak akan mendapatkannya.
Lagi pula, teks putih polos dan kursor berkedip dengan latar belakang hitam bukanlah hal yang istimewa.
Namun, jika ada penghargaan untuk kecepatan, Command Prompt akan memenangkan sekantong penuh. Bahkan antarmuka pengguna grafis Windows 10 yang intuitif dan efisien tidak sebanding dengan kecepatannya.
Sebagai penerjemah baris perintah, Command Prompt memungkinkan Anda untuk berkomunikasi langsung dengan komputer Anda menggunakan perintah cmd Windows .
Anda dapat menggunakan perintah berbasis teks ini untuk berbagai tugas, termasuk mengotomatiskan tugas menggunakan skrip dan file batch, melakukan banyak fungsi lanjutan, dan memecahkan masalah.
Terkadang menggunakan Command Prompt adalah cara yang lebih cepat untuk berinteraksi dengan komputer daripada antarmuka pengguna grafis. Pada kesempatan lain, ini adalah satu-satunya cara untuk mengakses informasi tertentu atau memanfaatkan fitur tertentu.
Alat ini memberi Anda akses ke lebih dari 280 c perintah perintah perintah . Namun, sebagai pengguna rata-rata, Anda mungkin tidak perlu tahu sebanyak itu.
Faktanya, Anda tidak akan pernah membutuhkan lebih dari beberapa perintah berbasis teks yang tercantum di bawah ini.
Prompt perintah adalah aplikasi yang tak kenal ampun. Itu tidak ramah terhadap kesalahan. Juga tidak menawarkan cara apa pun untuk membatalkan suatu tindakan. Setelah Anda menjalankan perintah, tidak ada cara untuk memanggilnya kembali. Jadi gunakan Command Prompt dengan bijaksana dan hati-hati.
Perintah Cmd Umum, Sintaksnya, dan Tujuan
Attrib (sintaks: attrib ) – Anda dapat menggunakan perintah attrib untuk menampilkan atau mengubah atribut read-only, arsip, sistem, dan tersembunyi dari file atau direktori komputer mana pun. Anda dapat menjalankan perintah ini di Command Prompt di semua versi Windows.
Layanan Transfer Cerdas Latar Belakang (sintaks: bitsadmin ) – Perintah bitsadmin memungkinkan Anda membuat dan memantau unduhan dan unggahan. Secara default, ini memberi Anda akses ke informasi yang terkait dengan pekerjaan Anda di jendela perintah . Namun, jika Anda ingin mengakses informasi tentang pekerjaan yang dibuat oleh pengguna lain, Anda harus menjalankan perintah di Command Prompt dengan hak administratif.
Ubah Direktori (sintaks: chdir ) – Anda dapat menggunakan perintah chdir untuk menampilkan direktori saat ini dan untuk berpindah direktori. Misalnya, jika Anda mengetik chdir dan menekan Enter , Anda akan melihat direktori saat ini. Jika Anda ingin pergi ke level tertinggi, ketik chdir\ dan tekan tombol Enter . Perintah ini adalah salah satu perintah cmd paling dasar dan tersedia di semua versi Windows.
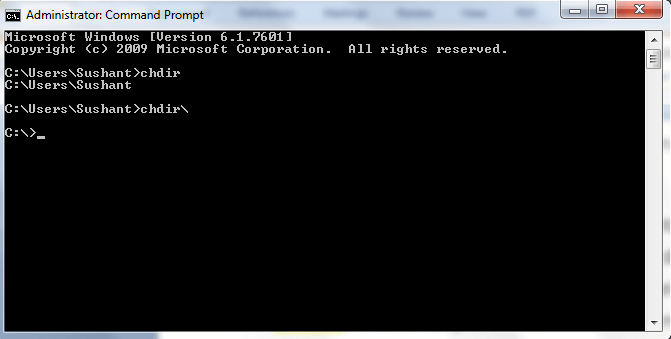
Periksa Disk (sintaks: chkdsk ) – Ini adalah utilitas bawaan di Windows yang membantu Anda memindai kesalahan pada hard disk dan memperbaikinya. Bergantung pada ukuran dan kesehatan hard disk Anda, perintah chkdsk dapat memakan waktu mulai dari beberapa menit hingga satu jam atau bahkan lebih untuk dijalankan. Anda dapat melakukan hal yang sama dengan menggunakan alat seperti System Mechanic.
Cmd (sintaks: cmd ) – Anda dapat menggunakan perintah cmd untuk meluncurkan Command Prompt dari kotak dialog run.
Warna (sintaks: warna ) – Ini adalah salah satu trik cmd paling keren yang pernah Anda temui . Ini memungkinkan Anda untuk mengubah latar belakang dan warna teks jendela Command Prompt. Untuk melihat pilihan warna yang tersedia, jalankan color/ di Command Prompt.
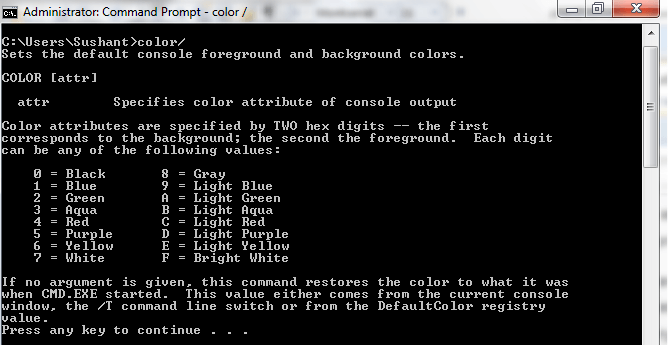
Hapus (sintaks: del) – Anda dapat menggunakan perintah ini untuk menghapus file. Pikiran, ketika Anda menghapus file menggunakan perintah del, Anda menghapusnya sepenuhnya. Jadi gunakan perintah yang kuat ini dengan hati-hati.
Direktori (sintaks: dir ) – Perintah dir adalah salah satu perintah baris perintah yang paling dikenal dan mencantumkan semua file dan subdirektori dalam direktori tertentu. Ini juga menunjukkan informasi berguna lainnya, termasuk jumlah total file yang tercantum dalam direktori, jumlah total ruang kosong, dan nomor seri drive.
Erase (sintaks: erase ) – Perintah ini sama dengan perintah del. Anda dapat menggunakannya untuk menghapus file apa pun secara permanen.
Exit (sintaks: exit ) –Ingin mengakhiri sesi Command Prompt saat ini? Cukup ketik exit dan tekan tombol Enter .
Temukan (sintaks: temukan ) – Ini adalah salah satu perintah baris perintah Windows yang lebih populer . Ini memungkinkan Anda untuk mencari urutan karakter tertentu dalam satu atau beberapa file.
Hasil Kebijakan Grup (sintaks: gpresult ) – Dengan bantuan perintah ini, Anda dapat melihat kebijakan grup yang berlaku untuk komputer Anda.
Bantuan (sintaks: bantuan ) – Jika Anda ingin mempelajari tentang sintaks dan penggunaan perintah, Anda harus menggunakan perintah bantuan.
Konfigurasi Protokol Internet (sintaks: ipconfig ) – Ini adalah salah satu perintah cmd yang paling membantu untuk mendapatkan informasi jaringan . Ini menunjukkan gateway default, subnet mask, dan alamat IP untuk semua adapter jaringan. Untuk menjalankan perintah, cukup ketik ipconfig lalu tekan tombol Enter . Anda akan melihat sesuatu seperti ini di Command Prompt.
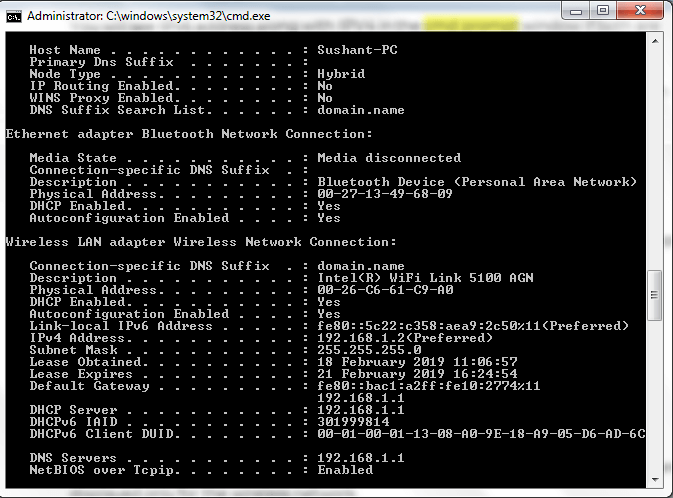
Ksetup (sintaks: ksetup ) – Perintah ksetup memungkinkan Anda untuk terhubung ke server Kerberos.
Logoff (sintaks: logoff) – Jalankan perintah ini untuk mengakhiri sesi pengguna dari Command Prompt. Anda juga dapat menggunakan perintah logoff untuk mengakhiri sesi pada komputer jarak jauh.
Make Directory (sintaks: mkdir ) – Seperti namanya, perintah mkdir memungkinkan Anda untuk membuat satu atau lebih direktori baru di direktori saat ini. Pada tangkapan layar di bawah, saya menggunakannya untuk membuat direktori baru bernama "komputer."
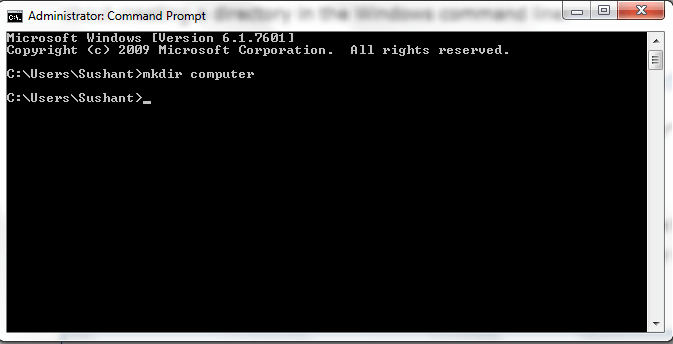
Pesan (sintaks: msg ) – Perintah msg adalah salah satu trik Command Prompt yang paling menarik . Anda dapat menggunakannya untuk berbicara dengan pengguna lain di jaringan melalui Command Prompt, seperti yang dilakukan dengan komputer lama yang tidak memiliki antarmuka pengguna grafis.
Net (sintaks: net ) – Dengan perintah ini, Anda dapat mengelola berbagai aspek jaringan Anda. Pengaturannya termasuk pengguna jaringan, pembagian jaringan, dan pekerjaan cetak jaringan, antara lain.
Openfiles (sintaks: openfiles) – Anda dapat menampilkan atau memutuskan file dan direktori yang dibuka di komputer menggunakan perintah openfiles.
Ping (sintaks: ping ) – Perintah cmd yang populer, ping digunakan untuk menemukan dan memecahkan masalah jaringan.
Cetak (sintaks: print ) – Tahukah Anda bahwa Anda dapat mencetak file teks dari Command Prompt di Windows 10 ? Yang harus Anda lakukan adalah menggunakan perintah print, yang juga tersedia di versi Windows lainnya. Namun, Anda dapat menggunakan perintah ini untuk hanya mencetak file-file yang dapat Anda jangkau dari baris perintah.
Qprocess (sintaks: qprocess ) – Perintah ini memberi Anda informasi tentang semua proses yang berjalan.
Rename (sintaks: rename ) – Anda dapat mengubah nama file, folder, atau direktori melalui Command Prompt menggunakan perintah rename. Namun, untuk menyelesaikan perintah, Anda harus memiliki izin "tulis" atau "ubah" ke file, folder, atau direktori yang Anda ubah namanya.
Pemeriksa Berkas Sistem (sintaks: sfc ) – Jika Anda menduga ada masalah dengan file Windows yang penting, Anda dapat menjalankan perintah sfc untuk memeriksa dan menggantinya.
Shutdown (sintaks: scandisk) – Ada dua perintah prompt cmd yang dapat Anda gunakan untuk log off dari komputer Anda. Perintah logoff adalah yang pertama, dan perintah shutdown yang kedua. Namun, Anda dapat melakukan lebih banyak dengan yang terakhir, seperti mematikan, memulai ulang, dan hibernasi tidak hanya komputer Anda tetapi juga komputer lain yang Anda akses melalui jaringan.
Mulai (sintaks: mulai ) – Ingin tahu bagaimana cara membuka jendela cmd baru dari yang sudah ada? Cukup ketik mulai di Command Prompt dan tekan tombol Enter . Jendela perintah baru akan terbuka dalam sekejap.
Systeminfo (sintaks: systeminfo ) – Jika Anda ingin tahu lebih banyak tentang konfigurasi komputer Anda, seperti detail BIOS, hard drive, prosesor, sistem operasi, dan spesifikasi lainnya, cukup jalankan perintah systeminfo . Anda memerlukan Command Prompt dengan hak administratif untuk menjalankan perintah ini.
Taskkill (sintaks: taskkill ) – Anda dapat mengakhiri satu atau lebih proses dari baris perintah menggunakan perintah taskkill.
Umount (sintaks: umount ) – Anda dapat menggunakan perintah umount untuk menghapus drive sistem file jaringan.
Ver (sintaks: ver ) – Perintah ver adalah salah satu perintah Windows yang lebih sederhana dan memungkinkan Anda untuk memeriksa nomor versi Windows saat ini. Ketika saya menjalankan perintah ver, informasi berikut muncul:
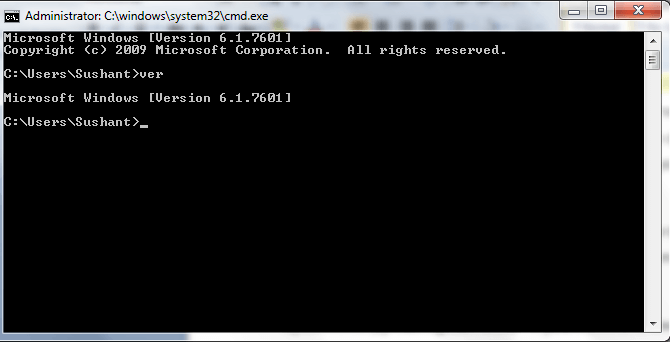
W32tm (sintaks: w32tm ) – Anda dapat mendiagnosis masalah dengan waktu Windows menggunakan perintah w32tm.
Xcopy (sintaks: xcopy ) – Ingin menyalin file yang terletak di satu direktori ke direktori lain melalui Command Prompt? Cukup jalankan perintah xcopy. Ini tersedia di semua versi Windows.
Membungkus
Banyak yang telah berubah di Windows 10, tetapi Command Prompt tetap sama. Ini masih merupakan alat yang hebat dan dapat memberi Anda akses ke beberapa fitur yang tidak dapat Anda temukan di antarmuka pengguna grafis intuitif Windows 10. Penerjemah baris perintah ini memungkinkan Anda untuk berkomunikasi langsung dengan sistem Anda, tentu saja, menggunakan kekayaan Windows Perintah Cmd tersedia. Dalam posting ini, saya mencantumkan banyak perintah yang mudah-mudahan terbukti bermanfaat bagi rata-rata pengguna Windows. Terima kasih sudah membaca!
FAQ
Ini adalah perintah berbasis teks yang dapat Anda jalankan di Command Prompt untuk berbicara dengan mesin Anda pada tingkat dasar dan menjalankan berbagai tindakan. Perintah umum seperti dir, cd, xcopy, del, dan lainnya memungkinkan Anda untuk menyelesaikan tugas-tugas dasar melalui Command Prompt. Ada juga banyak perintah lanjutan yang membantu Anda mengidentifikasi dan memecahkan masalah. Misalnya, Anda dapat menjalankan perintah pemeriksa file sistem untuk memverifikasi dan mengganti file Windows yang dilindungi.
Command prompt adalah alat yang ampuh. Anda dapat melakukan banyak hal dengannya, mulai dari menjalankan program hingga mengubah pengaturan, mengakses file, dan banyak lagi. Itulah mengapa mengetahui cara menggunakannya bisa sangat membantu.

Sebelum Anda dapat menjalankan perintah apa pun, Anda harus terlebih dahulu membuka Command Prompt. Ada banyak cara untuk mengaksesnya, yang paling mudah adalah melalui menu Start.
Anda dapat mengakses Command Prompt sebagai pengguna biasa atau sebagai administrator. Sebagian besar waktu, membukanya sebagai pengguna biasa sudah cukup.
Namun, W tertentu indows Cmd Perintah memang membutuhkan hak akses administratif. Untuk menjalankan perintah tersebut, Anda harus menjalankan Command Prompt yang ditinggikan, yaitu Command Prompt dengan hak administratif.
Membuka Command Prompt Menggunakan Start Menu di Windows 10, 8, & 7
Berikut adalah langkah-langkah yang harus diikuti:
- Klik ikon Windows di bilah tugas
- Ketik cmd di kotak Mulai Pencarian (kotak dengan ikon kaca pembesar)
- Klik Command Prompt di hasil
Membuka Command Prompt sebagai Administrator Menggunakan Start Menu
Berikut adalah langkah-langkah yang harus diikuti:
- Klik ikon Windows di bilah tugas
- Ketik cmd di kotak Mulai Pencarian
- Klik kanan Command Prompt di hasil dan klik Run as administrator
- Sebuah jendela akan terbuka meminta Anda untuk mengkonfirmasi tindakan Anda. Klik tombol Ya
Tips Cara Menggunakan Command Prompt
Untuk menggunakannya, cukup ketik perintah yang ingin Anda jalankan dan tekan tombol Enter .
Sebelum Anda menjalankan perintah, pastikan ejaan dan sintaks sudah benar. Ini penting karena Command Prompt mungkin tidak memberi Anda kesempatan untuk memperbaiki kesalahan.
Dan kesalahan di sini dapat merusak sistem Anda. Tidak ada tekanan, meskipun.
Jika Anda salah mengeja perintah atau menggunakan sintaks yang salah, paling-paling baris perintah Windows tidak dapat melakukan apa pun. Lebih buruk lagi, itu mungkin menjalankan perintah yang berbeda atau menjalankan perintah yang diketik secara berbeda, yang keduanya bisa menjadi bencana.
Misalnya, menjalankan perintah dir memungkinkan Anda melihat semua file dan folder yang terletak di tempat tertentu di komputer.
Jika Anda mengejanya sebagai der , tidak akan terjadi apa-apa karena itu bukan perintah yang sah.
Namun, jika Anda salah mengejanya sebagai del , semuanya bisa kacau balau. Kemudian Anda akan menjalankan perintah del , yang digunakan untuk menghapus file, alih-alih perintah dir jinak !
Sintaks yang benar tidak kalah pentingnya saat menggunakan Windows Command Prompt .
Contoh kasusnya adalah perintah del , di mana satu ruang ekstra di baris perintah dapat menghasilkan hasil yang sama sekali berbeda.
Misalnya, Anda ingin menghapus folder foto , yang jalurnya adalah c:\files\photos .
Sintaks yang benar untuk menghapus folder ini menggunakan Command Prompt adalah del c:\files\photos
Tetapi jika Anda meninggalkan spasi sebelum huruf terakhir dan mengetik del c:\files\ photos di jendela perintah , sistem akan menghapus semua file yang ada di folder root, yaitu file , bukan file yang terletak di subfolder foto .
Lebih buruk lagi, file yang dihapus melalui perintah del akan hilang selamanya.
Ini bukan untuk menakut-nakuti Anda agar tidak menggunakan Command Prompt, melainkan untuk mengingatkan pentingnya menggunakan aplikasi dengan penuh perhatian.
Anda harus menggunakannya hanya ketika Anda yakin tentang apa yang Anda lakukan dan bahkan kemudian pastikan Anda terlebih dahulu memeriksa ejaan dan sintaks perintah sebelum menjalankannya.
Saat Anda menjalankan perintah ping, komputer Anda mengirimkan beberapa paket informasi ke perangkat lain atau situs web dan mencatat waktu yang diperlukan untuk mendapatkan respons.
Anda dapat menggunakan perintah ping untuk memeriksa apakah:
- Komputer Anda dapat terhubung dengan perangkat lain di jaringan lokal Anda
- Komputer Anda dapat terhubung dengan perangkat lain atau situs web di internet
- Koneksi Anda lambat
- Anda mengalami kehilangan paket
Perintah ping membantu mengidentifikasi dan memecahkan masalah jaringan dan merupakan salah satu Perintah Cmd Windows yang paling populer .
Anda dapat menggunakan perintah ping dengan alamat IP atau URL apa pun.
Inilah cara Anda dapat menjalankannya:
- Klik ikon Windows di bilah tugas
- Ketik cmd di kotak Mulai Pencarian
- Klik Command Prompt di hasil
- Di Command Prompt, ketik ping , diikuti dengan alamat IP perangkat atau URL situs web
Dalam contoh berikut, saya menggunakan perintah ping dengan hostingtribunal.com dan menerima respons normal.
Di bagian bawah Command Prompt, Anda akan melihat ringkasan hasilnya.
Baris pertama menunjukkan jumlah paket yang dikirim, diterima, dan hilang. Baris kedua menunjukkan waktu minimum, maksimum, dan rata-rata yang diperlukan paket untuk melakukan perjalanan pulang pergi.
Anda dapat mengakses Command Prompt dengan lebih dari satu cara.
Berikut adalah 4 cara sederhana dan cepat untuk membuka aplikasi ini.
Metode 1 – Menggunakan Menu Mulai
Ikuti langkah-langkah ini untuk membuka Command Prompt melalui Start Menu.
- Klik tombol Mulai di bilah tugas
- Ketik cmd di kotak kosong
- Klik Command Prompt di atas
Metode 2 – Menggunakan kotak dialog Jalankan
Ini adalah jalan pintas lain untuk menjalankan perintah Command Prompt dalam sekejap.
- Klik tombol Cari
- Ketik run di kotak pencarian dan tekan tombol Enter
- Ketik cmd dan klik tombol OK
Metode 3 – Menggunakan Tombol Pencarian
Anda juga dapat membuka Command Prompt melalui tombol Cari.
- Klik tombol Cari (kaca pembesar) di bilah tugas Anda
- Ketik cmd di kotak pencarian awal
- Klik Command Prompt di hasil
Metode 4 – Menggunakan Menu Akses Cepat
Ingin membuka Command Prompt hanya dalam 2 langkah sederhana? Inilah yang perlu Anda lakukan.
- Tekan tombol pintas Windows + X
- Pilih Command Prompt dalam daftar yang muncul di layar Anda
Setiap komputer yang terhubung ke internet memiliki alamat IP—itu juga berarti komputer Anda.
Alamat IP (Protokol Internet) komputer Anda adalah identitas uniknya dalam jaringan.
Semua situs web juga memiliki alamat IP, meskipun kami mengetahuinya dari nama domainnya.
Sama seperti Anda memerlukan alamat surat untuk menerima surat dari teman Anda, komputer Anda memerlukan alamat IP untuk berkomunikasi dengan perangkat lain.
Tanpa itu, komputer Anda akan menjadi orang yang kesepian, tanpa sarana untuk berbicara dengan orang lain.
Anda dapat menjalankan perintah ipconfig, salah satu Perintah Cmd Windows yang paling populer , untuk mengetahui alamat IP komputer Anda.
IP4 (Internet Protocol Version 4) adalah jenis alamat IP yang paling umum. Ini terdiri dari 4 angka 1-3 digit, dengan masing-masing dipisahkan dari yang lain oleh sebuah titik. Setiap nomor dalam IP4 dapat berkisar dari 0 hingga 225.
Berikut ini contoh tampilan alamat IP4:
190.151.220.110
IP4 memungkinkan lebih dari 4 miliar alamat IP . Ini terlihat cukup tetapi sebenarnya tidak.
Berkat pertumbuhan eksplosif komputer dan perangkat seluler, pada akhirnya kita akan kehabisan alamat IP4.
Untuk mencegah hal ini terjadi, Internet Society merilis versi lain dari Internet Protocol, yang disebut IP6, pada Juni 2012. Komputer Anda mungkin memiliki alamat IPv4 dan IPv6 atau mungkin hanya memiliki alamat IPv4.
Anda akan melihat alamat IPv6 bersama dengan IPv4 di jendela prompt cmd jika keduanya diaktifkan. Jika hanya IPv4 yang diaktifkan, Anda akan melihatnya.
Alamat IPv6 terdiri dari 8 kelompok 4 digit heksadesimal, dipisahkan satu sama lain oleh titik dua.
Berikut ini contohnya:
2001:85a3:0bd8:0000:0000:3a4e:0190:5433
Anda dapat mengetahui alamat IP Anda melalui Command Prompt dengan mengikuti langkah-langkah berikut:
- Klik tombol Mulai di bilah tugas
- Ketik cmd di kotak kosong
- Klik Command Prompt di atas
- Dalam Command Prompt jenis jendela ipconfig / all dan tekan tombol Enter
Periksa di bawah Adaptor Ethernet atau adaptor LAN Nirkabel untuk mengetahui alamat IP Anda.
Anda dapat menggunakan perintah ping dasar untuk menguji kecepatan internet Anda.
Sebelum Anda dapat menggunakan program ping, yang sudah diinstal sebelumnya di Windows, Anda harus membuka Command Prompt.
Berikut adalah langkah-langkah untuk mengakses Command Prompt dan menjalankan perintah ini.
- Klik tombol Mulai di bilah tugas
- Ketik cmd di kotak kosong
- Klik Command Prompt di atas
- Di jendela Command Prompt ketik ping google.com
Anda akan melihat hasil yang serupa dengan yang ditampilkan di bawah ini.
Pikiran, perintah ping mungkin memakan waktu beberapa detik untuk menyelesaikan. Ketika Anda melihat nama pengguna Anda dengan kursor yang berkedip di jendela cmd prompt , itu berarti perintah selesai.
Memahami Hasil
Dua set data yang penting untuk mengevaluasi kecepatan internet adalah "statistik ping" dan "perkiraan waktu perjalanan pulang pergi"
Statistik Ping
- Terkirim – Ini menunjukkan jumlah paket yang dikirim ke penerima, yang dalam hal ini adalah google.com.
- Diterima – Ini menunjukkan jumlah paket yang dikirim kembali oleh penerima. Idealnya, angka ini harus sama dengan angka di atas.
- Rugi – Ini menunjukkan jumlah paket yang diterima penerima, tetapi tidak dikembalikan. Idealnya, entri di sini harus membaca nol.
Perkiraan Waktu Perjalanan Pulang Pergi
Perintah ping adalah salah satu perintah Command Prompt yang paling berguna karena memberi Anda ide bagus tentang kecepatan koneksi Anda tanpa menginstal perangkat lunak tambahan apa pun.
- Minimum – Ini memberi tahu Anda waktu tersingkat yang dibutuhkan sebuah paket untuk menyelesaikan perjalanan pulang pergi, yaitu dari komputer Anda ke penerima dan kembali.
- Maksimum – Ini memberi tahu Anda waktu maksimum yang dibutuhkan sebuah paket untuk menyelesaikan perjalanan pulang pergi.
- Rata - rata – Ini memberi tahu Anda waktu rata-rata yang dibutuhkan sebuah paket untuk menyelesaikan perjalanan pulang pergi. Anda ingin semua ini serendah mungkin.
Jika Anda melihat waktu pulang-pergi rata-rata yang sangat lama di Windows Command Prompt , Anda dapat dengan aman menyimpulkan bahwa ada beberapa masalah dengan koneksi internet. Persentase paket hilang yang tinggi juga menunjukkan hal yang sama.
