Panduan Pemula untuk Menggunakan Aplikasi Pintasan di Mac
Diterbitkan: 2021-10-30Apple memperkenalkan aplikasi Pintasan baru untuk macOS Monterey dan aplikasi ini hadir secara default dengan pemasangan sistem operasi. Meskipun Pintasan baru untuk macOS, ia memiliki sejarah panjang. Awalnya, ini adalah proyek bernama Workflow yang dimulai di The University of Michigan. Kemudian, Apple mengakuisisi Workflow dan mengubah namanya menjadi Shortcuts dan diperkenalkan dengan iOS 12 untuk digunakan dengan Siri. Dari iOS 13 dan seterusnya, aplikasi Pintasan hadir sebagai aplikasi terpisah di iPhone secara default. Dan akhirnya, versi desktop aplikasi hadir di macOS dengan Monterey pada Oktober 2021.
Aplikasi Pintasan di Mac
Anda dapat menemukan aplikasi Pintasan di folder "Aplikasi" dengan ikon aplikasi yang sama seperti di iOS. Atau, cara mudah adalah dengan menekan "Command + Shift" untuk membuka Pencarian Spotlight, ketik "pintasan" dan buka aplikasi.
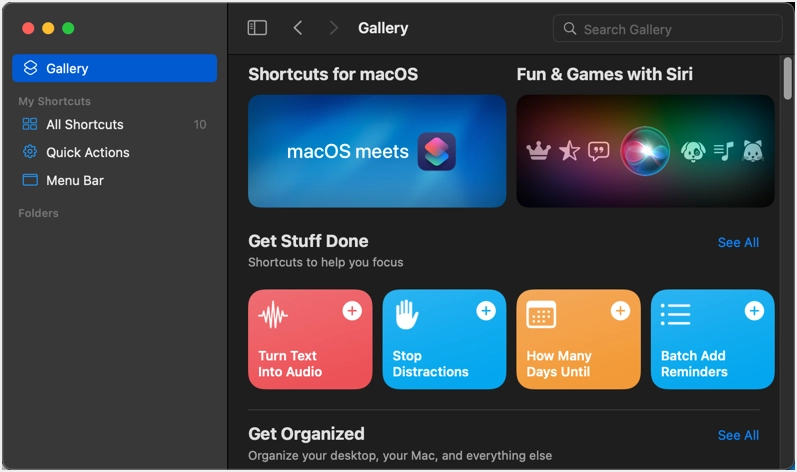
Menggunakan Aplikasi Pintasan di Mac
Sebagai aplikasi skrip, banyak yang kesulitan menggunakan aplikasi Pintasan. Namun, Apple memudahkan untuk mendapatkan pintasan paling populer yang tersedia yang telah ditentukan sebelumnya sebagai "Galeri". Jika mau, cobalah membuat pintasan Anda sendiri untuk mempermudah rutinitas harian Anda.
- Pintasan disinkronkan di seluruh perangkat Anda dan Anda dapat mengaksesnya dari mana saja.
- Bagian terbaiknya adalah Anda dapat berbagi pintasan dengan siapa saja menggunakan tautan iCloud.
- Demikian juga, Anda juga dapat mengunduh pintasan dari situs web pihak ketiga dan menggunakannya untuk tujuan Anda sendiri.
- Anda dapat Siri untuk memicu pintasan dari aplikasi.
Mendapatkan Pintasan dari Galeri
Klik pada opsi "Galeri" yang ditampilkan di bilah sisi kiri untuk melihat ratusan pintasan yang telah ditentukan sebelumnya yang diatur di bawah kategori yang berbeda. Anda dapat memilih pintasan untuk membuat GIF, mengirim email kepada diri sendiri, mendapatkan berita terbaik hari ini, menerjemahkan teks, dan banyak lagi! Katakanlah, Anda ingin menambahkan "Word of the Day" sehingga Anda dapat mempelajari kata baru setiap hari.
- Gunakan kotak pencarian atau gulir ke bawah dan temukan pintasan "Word of the Day" di bawah bagian "Galeri". Cukup klik untuk membuka pintasan.
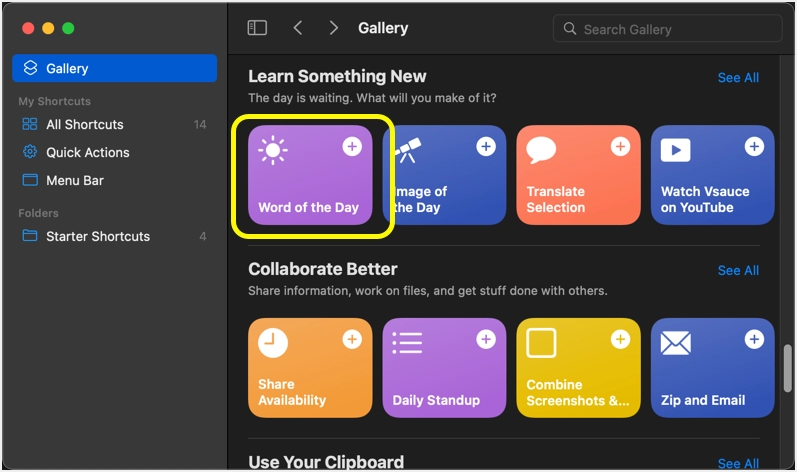
- Anda dapat menemukan apa sebenarnya yang akan dilakukan pintasan dan mengklik tombol "Tambahkan Pintasan".
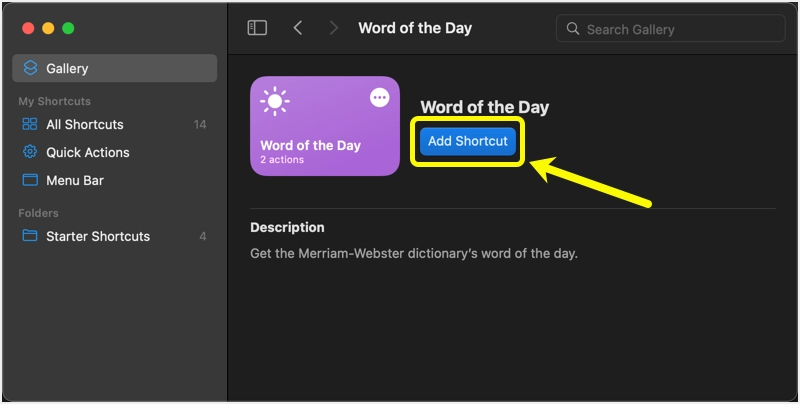
- Anda akan melihat pesan yang menunjukkan "Pintasan Ditambahkan".
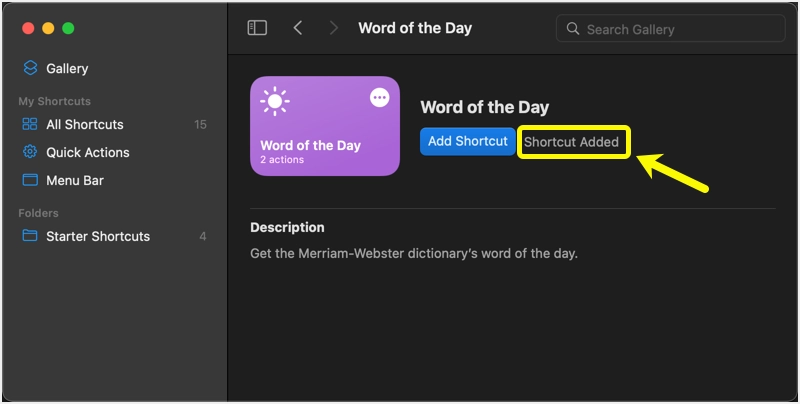
- Alih-alih proses yang panjang, Anda juga cukup mengeklik ikon + yang ditampilkan di pintasan apa pun untuk menambahkannya dengan cepat ke daftar Anda.
- Buka bagian "Semua Pintasan" untuk menemukan semua item yang telah Anda tambahkan di aplikasi. Anda dapat menemukan semua pintasan yang disinkronkan di seluruh perangkat Anda.
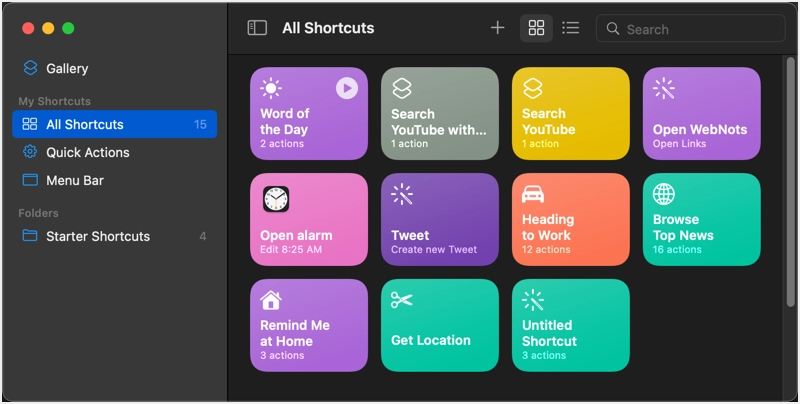
- Arahkan kursor ke pintasan Anda dan klik tombol putar untuk memicu aksi. Ini akan membuka jendela Quick Look dan menampilkan kata dengan arti untuk hari kalender saat ini.
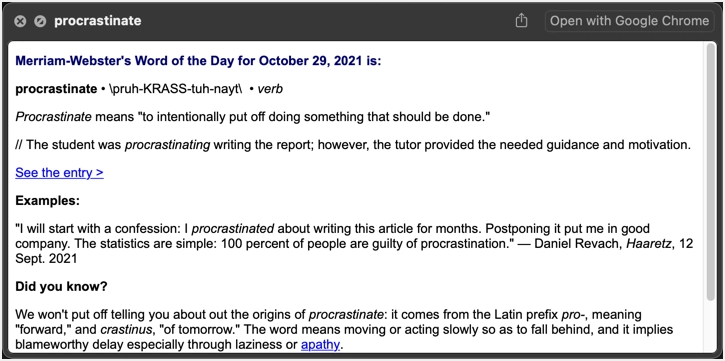
- Anda juga dapat mengklik dua kali pintasan untuk melihat urutan tindakan. Pintasan "Word of the Day" memiliki dua tindakan seperti yang ditunjukkan di bawah ini. Ini pertama kali mendapat kata dari umpan RSS situs web kamus Merriam-Webster dan kemudian menampilkannya di jendela Quick Look seperti yang terlihat pada tangkapan layar di atas.
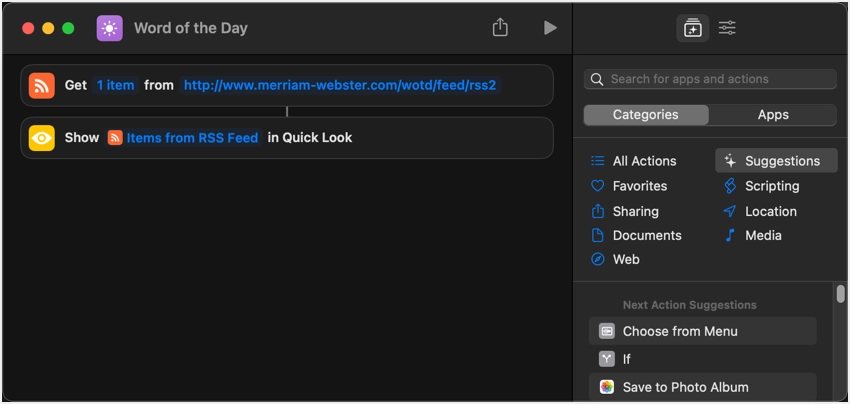
Mengedit Pintasan Galeri
Tidak terlalu sulit untuk membuat pintasan Anda sendiri. Namun, sebaiknya gunakan Galeri terlebih dahulu dan sesuaikan pintasan yang ada sebelum Anda membuatnya sendiri. Misalnya, pintasan "Word of the Day" mendapatkan kata dari kamus Merriam-Webster. Katakanlah, Anda tidak menginginkan itu dan ingin mengubahnya ke dictionary.com. Dalam hal ini, Anda harus mencari dan menemukan umpan RSS dari dictionary.com untuk mendapatkan kata hari ini dan cukup menggantinya di pintasan Anda.
Seharusnya terlihat seperti di bawah ini dengan umpan dictionary.com:
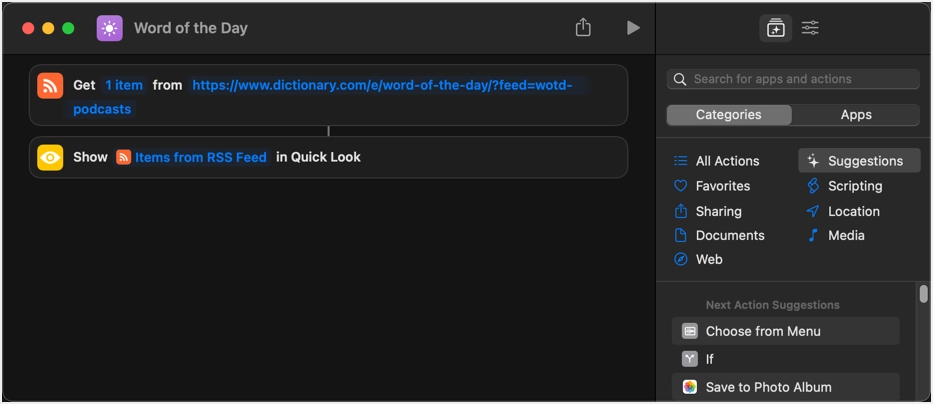
Aplikasi pintasan akan secara otomatis menyimpan perubahan Anda. Sekarang, Anda menutup jendela dan mengklik tombol putar pada pintasan "Word of the Day". Ini akan menunjukkan kepada Anda kata dari dictionary.com seperti di bawah ini:
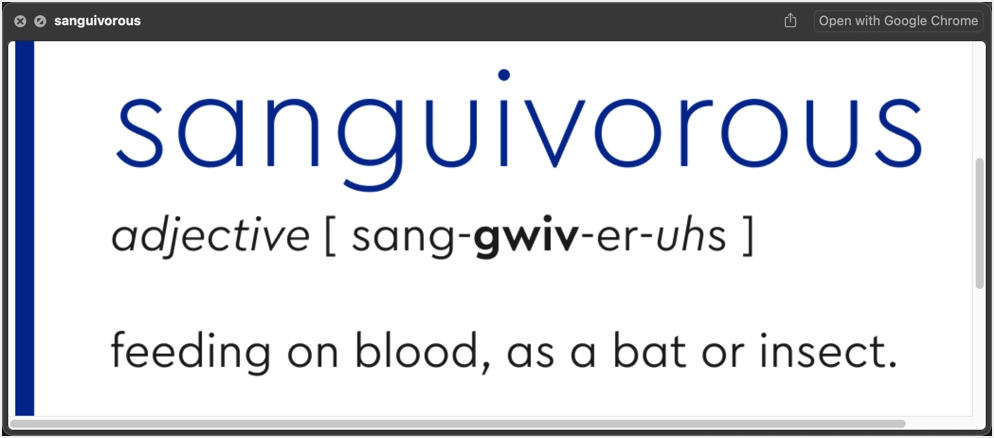
Membuat Pintasan Anda Sendiri
Jika Anda tidak menemukan pintasan galeri yang sesuai dengan kebutuhan Anda, klik ikon + yang ditampilkan di bilah judul aplikasi.
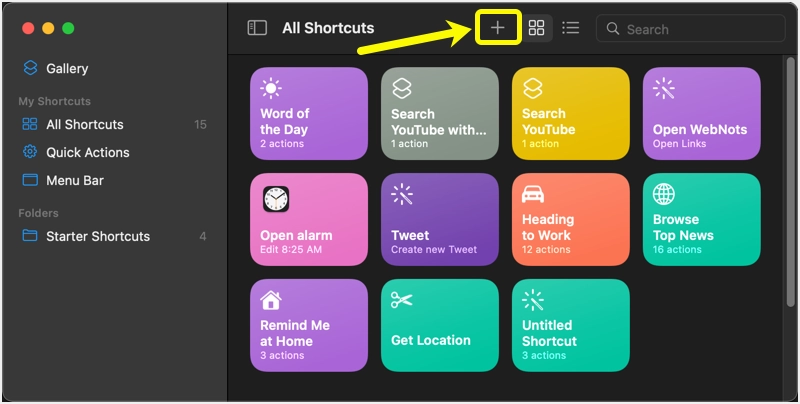
Ini akan membuka editor dengan daftar tindakan dan saran.
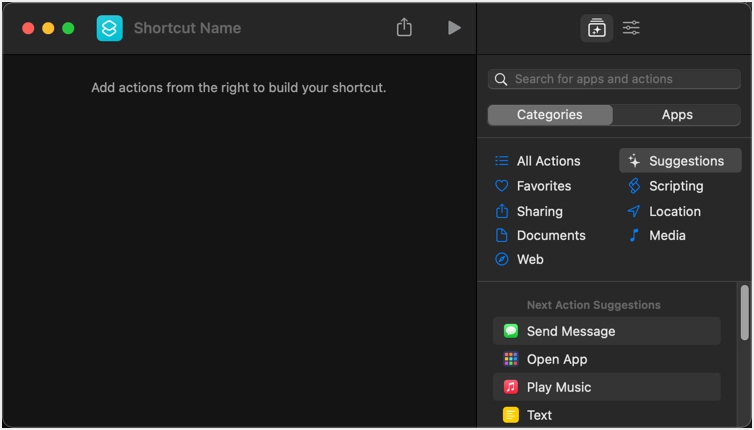
Katakanlah, Anda ingin membuat pintasan untuk membuka cnn.com dengan browser default Anda (umumnya Safari kecuali Anda telah mengubahnya).
- Pilih kategori "Web" dan tambahkan tindakan "Buka URL".
- Masukkan alamat URL sebagai https://www.cnn.com/
- Beri nama pintasan Anda dan klik tombol putar untuk menguji pengaturan.
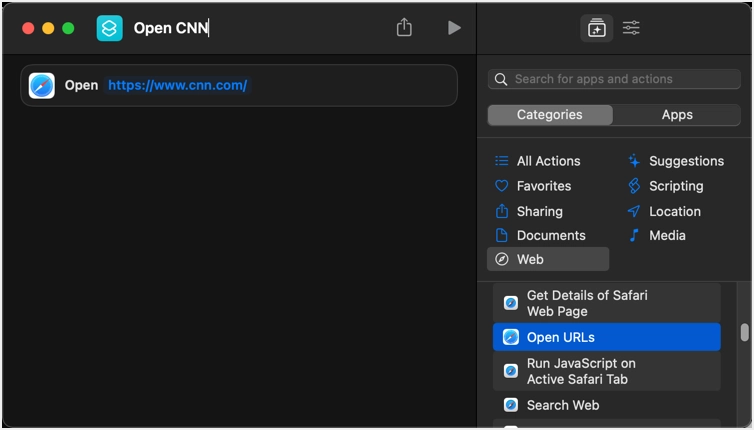
- Ini akan membuka situs web CNN di browser Anda dan Anda dapat menutup editor dan menemukan pintasan yang dibuat di bawah bagian "Semua Pintasan".
Ini adalah contoh super sederhana dengan satu tindakan untuk membuka situs web. Namun, Anda dapat menetapkan urutan tindakan untuk membuat alur kerja yang kompleks.

Menambahkan Pintasan di Tindakan Cepat dan Bilah Menu
Membuat pintasan saja tidak lebih berguna jika Anda perlu membuka aplikasi Pintasan untuk memicunya setiap saat. Dalam contoh di atas, alih-alih membuka aplikasi Pintasan untuk memicu item "Buka CNN", Anda mungkin akan meluncurkan browser Safari dan membuka situs web secara langsung. Kekuatan pintasan adalah Anda dapat menambahkan item di bilah menu dan sebagai item "Tindakan Cepat" di menu konteks Finder.
Simpan Pintasan di Menu Bar
Saat Anda berada di jendela editor pintasan, klik ikon "Rincian Pintasan" untuk melihat daftar opsi yang tersedia. Pilih "Sematkan di Bilah Menu" untuk menambahkan item ke bilah menu atas.
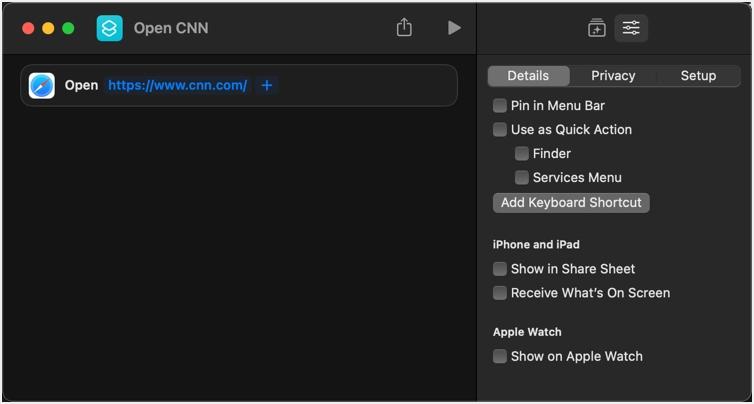
Ini tidak akan menambahkan item secara langsung di bilah menu. Ini akan menampilkan aplikasi Pintasan dan Anda harus mengklik dan memilih item dari daftar. Meskipun ini satu langkah lebih lama, ini berguna ketika Anda memiliki daftar pintasan yang ingin Anda simpan di bilah menu.
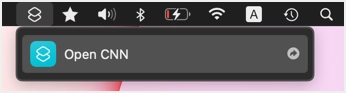
Menggunakan Pintasan dalam Tindakan Cepat
Anda memiliki dua opsi untuk menggunakan pintasan di Tindakan Cepat. Saat Anda mengaktifkan kotak centang "Finder", Anda dapat melihat pintasan di menu konteks klik kanan. Klik kanan pada file atau aplikasi apa pun dan buka menu "Tindakan Cepat" untuk melihat pintasan Anda.
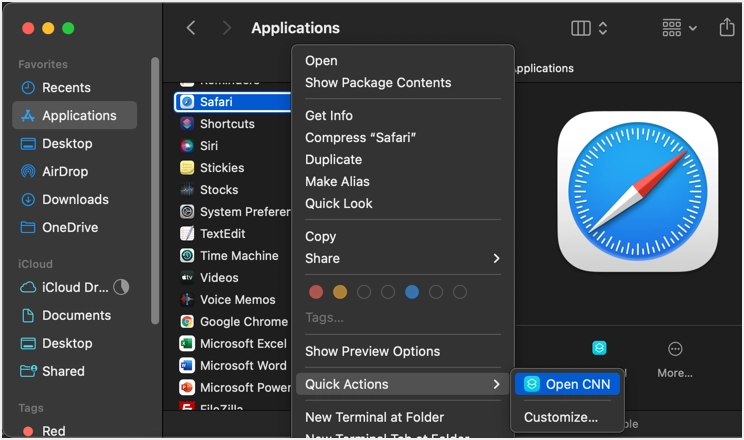
Opsi kedua untuk menampilkan pintasan di "Menu Layanan". Ini sangat berguna untuk memicu pintasan dari menu "Layanan" aplikasi apa pun. Misalnya, Anda dapat membuka menu “Word > Services” dan memicu pintasan saat mengerjakan dokumen Word di Mac Anda.
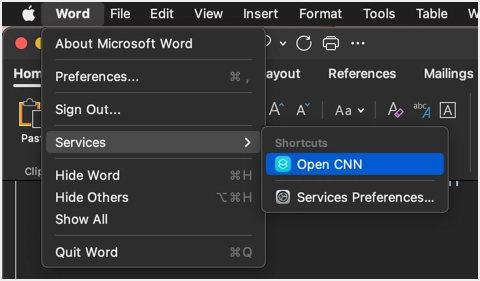
Anda juga dapat menambahkan pintasan keyboard untuk memicu pintasan saat digunakan sebagai "Pencari" Tindakan Cepat dan "Menu Layanan". Klik tombol “Tambahkan Pintasan Keyboard” dan masukkan kombinasi tombol pintasan Anda.
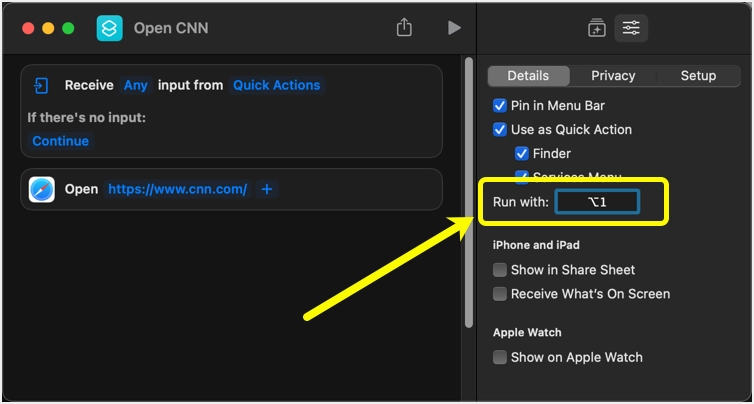
Anda dapat menemukan semua pintasan yang ditambahkan ke "Tindakan Cepat" dan "Bilah Menu" dari menu bilah sisi. Dengan ini, Anda dapat dengan mudah pergi ke pintasan apa pun dan beralih pengaturan kapan pun diperlukan.
Ingat, pintasan keyboard akan berfungsi dengan opsi "Gunakan sebagai Tindakan Cepat". Ini bukan pintasan keyboard independen untuk memicu alur kerja itu. Selain itu, kami sarankan untuk menghindari penggunaan ini karena dapat dengan mudah bertentangan dengan pintasan keyboard default aplikasi di Mac.
Opsi Tambahan untuk Menggunakan Pintasan
Pilihannya tidak terbatas hanya pada Quick Actions dan Menu Bar. Anda juga dapat memicu pintasan dari Dock Anda. Anda dapat menarik dan melepas aplikasi Pintasan dari folder "Aplikasi" ke Dock. Kemudian klik kanan untuk meluncurkan pintasan favorit Anda dari menu "Jalankan Pintasan" atau "Buka Terbaru".
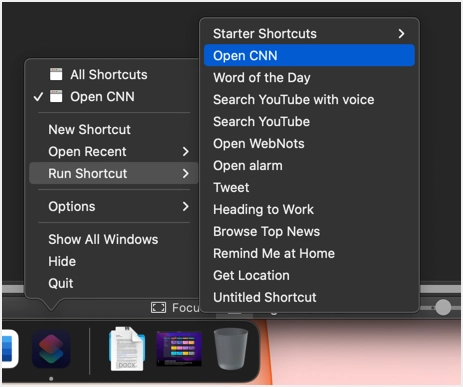
Selain itu, Anda dapat meluncurkan Siri dan memberi tahu untuk membuka nama pintasan untuk memicunya. Pada contoh di atas, tekan tombol Command dan tahan Space bar untuk membuka Siri dan beri tahu "Open CNN". Ini akan membuka situs web CNN di browser sesuai alur kerja yang telah kami siapkan di aplikasi Pintasan.
Berbagi Tautan iCloud dari Pintasan Anda
Terakhir, Anda juga dapat membagikan pintasan Anda dengan mengeklik ikon "Bagikan".
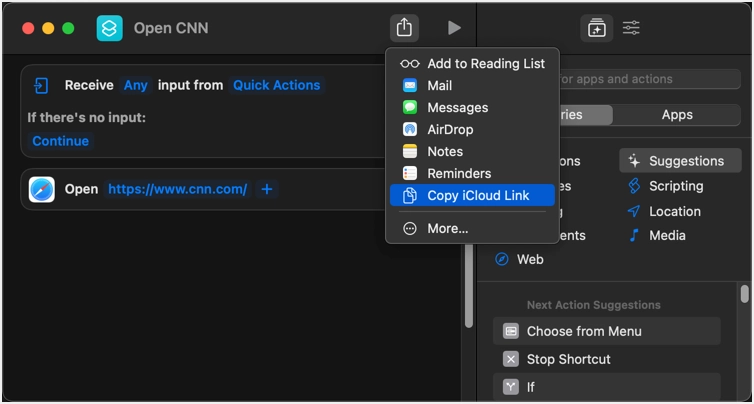
Memilih salah satu opsi akan meminta Anda untuk mengonfirmasi pembuatan tautan iCloud.
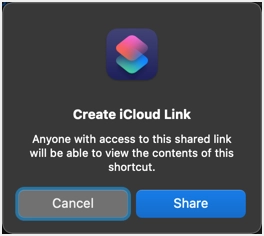
Misalnya, Anda dapat membagikan tautan di aplikasi Notes dan menambahkannya ke salah satu catatan Anda yang sudah ada.
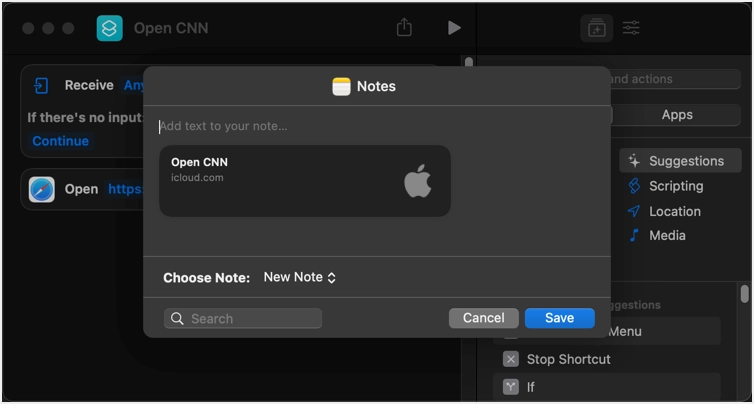
Saat Anda melihat aplikasi Notes, tautan pintasan akan terlihat seperti di bawah ini.
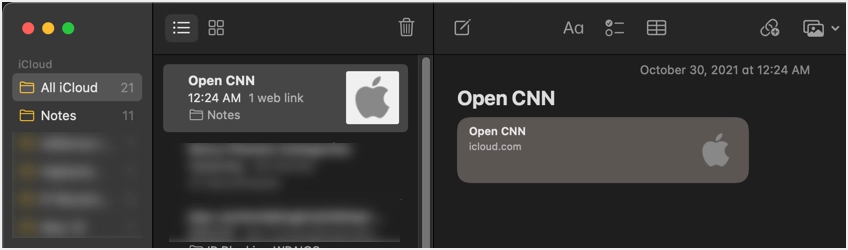
Membuka tautan pintasan akan menampilkan detailnya dan klik "Tambah Pintasan" untuk memasukkan item ke dalam aplikasi Pintasan Anda.
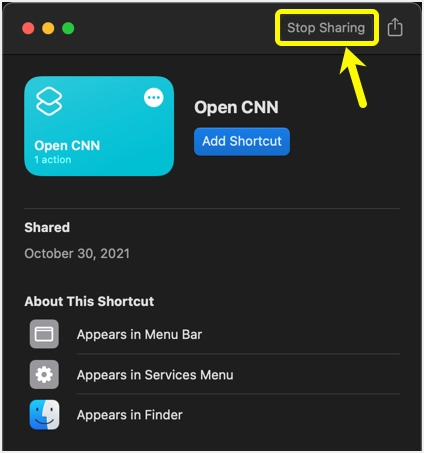
Dengan cara ini, Anda dapat membagikan pintasan Anda dengan siapa pun atau mendapatkan tautan pintasan siapa pun dan menambahkannya ke aplikasi Pintasan Anda. Kapan saja, Anda dapat mengeklik tombol "Berhenti Berbagi" dan menghapus tautan iCloud untuk berhenti membagikan pintasan.
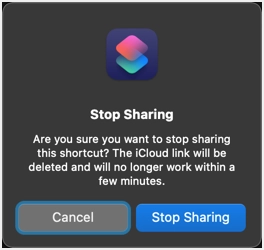
Catatan: Meskipun pintasan akan disinkronkan di seluruh perangkat, pengaturan khusus untuk Mac dan iPhone hanya akan berfungsi pada perangkat yang sesuai.
