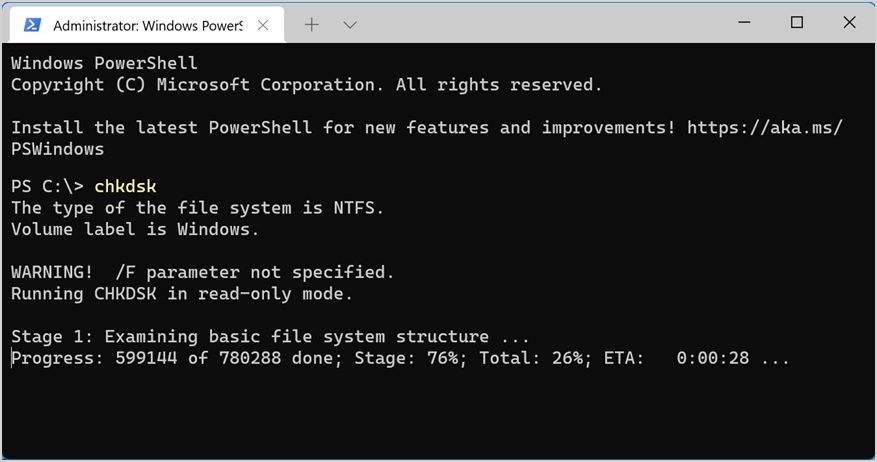Panduan Pemula untuk Aplikasi Terminal Windows di Windows 11
Diterbitkan: 2021-10-04Windows, seperti namanya, adalah sistem operasi yang berisi jendela aplikasi untuk menyelesaikan tugas. Namun, itu berevolusi dari Sistem Operasi Disk Microsoft berdasarkan antarmuka baris perintah. Anda masih dapat menemukan aplikasi Command Prompt untuk menjalankan perintah dari baris perintah. Versi Windows sebelumnya memiliki aplikasi Konsol yang dapat Anda gunakan untuk mengakses antarmuka baris perintah. Dengan Windows 11, Microsoft memperkenalkan aplikasi Terminal Windows yang dapat Anda gunakan untuk mengakses beberapa aplikasi baris perintah dari satu aplikasi. Pada artikel ini, kami akan menjelaskan cara membuka aplikasi Terminal Windows di Windows 11 menggunakan berbagai metode dan menyesuaikan pengaturan.
Aplikasi Terminal Windows
Seperti disebutkan, Terminal Windows adalah aplikasi antarmuka baris perintah yang tersedia di Windows 11.
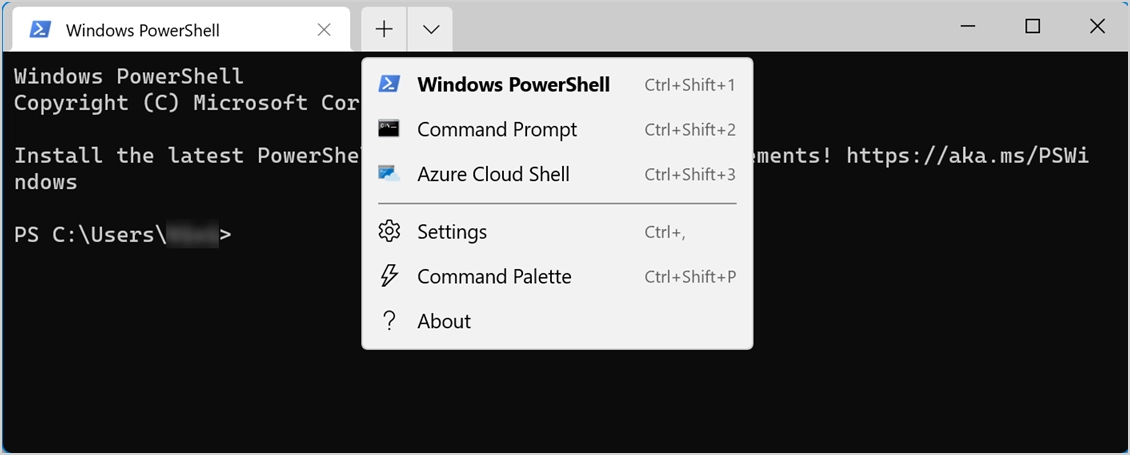
Ini memiliki fitur berikut:
- Anda dapat memiliki banyak tab dalam satu aplikasi dan menjalankan perintah yang berbeda secara bersamaan.
- Beralih di Command Prompt, Windows PowerShell, atau Azure Cloud Shell tanpa menutup aplikasi Terminal.
- Sesuaikan aplikasi dan ukuran pembuka default dalam aplikasi.
- Gunakan Palet Perintah untuk menemukan bantuan aplikasi secara visual.
Jika Anda sering menggunakan baris perintah, maka Anda akan menyukai aplikasi Terminal Windows terbaru di Windows 11.
Buka Aplikasi Terminal Windows
Ada beberapa alasan untuk mengakses Terminal Windows atau aplikasi baris perintah. Misalnya, Anda mungkin ingin memindai hard disk dengan perintah chkdsk atau ingin mencari alamat IP dengan ipconfig.
Karena, Anda dapat menjalankan perintah tertentu hanya dalam mode administrator, Microsoft menawarkan dua opsi untuk menggunakan aplikasi Terminal. Salah satunya adalah membuka aplikasi dengan akses pengguna standar dan lainnya adalah membuka aplikasi dalam mode admin yang ditinggikan. Beberapa opsi yang dijelaskan dalam artikel ini akan membuka aplikasi dalam mode normal yang dapat mencegah Anda menjalankan perintah. Karena itu, pastikan untuk membuka aplikasi Terminal dalam mode admin saat diperlukan.
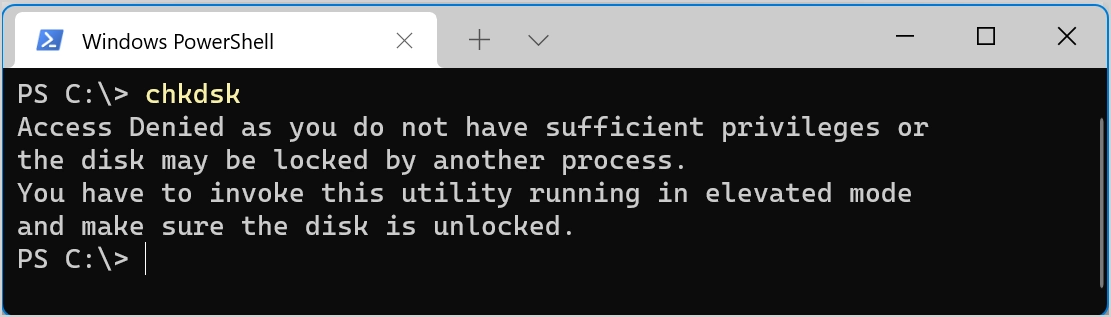
1. Gunakan Menu Pengguna Daya
Opsi pertama dan termudah adalah membuka aplikasi Terminal Windows dari menu pengguna daya. Cukup tekan tombol pintas "Win + X" untuk meluncurkan menu dan membuka aplikasi Terminal. Atau, Anda dapat mengklik kanan pada menu Start untuk membuka menu power user. Keuntungan dengan metode ini adalah Anda dapat membuka aplikasi Terminal secara normal maupun dalam opsi mode administrator.
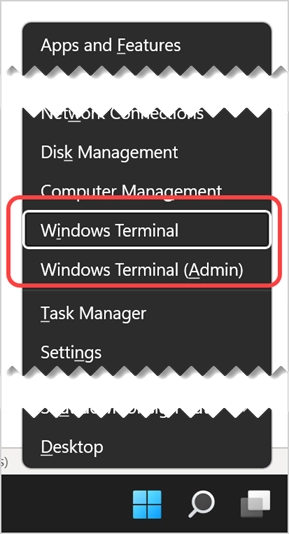
2. Gunakan Pencarian Windows atau Cortana
Klik ikon Pencarian Windows di bilah tugas atau buka pencarian Cortana. Ketik "terminal" untuk menemukan aplikasi Terminal Windows dan luncurkan. Dengan cara ini Anda juga dapat membuka aplikasi dalam mode admin serta membuka aplikasi baris perintah lainnya seperti Command Prompt, Windows PowerShell, dan Azure Cloud Shell. Selain itu, Anda dapat menyematkan aplikasi Terminal ke bilah tugas atau menu Mulai jika Anda ingin sering menggunakannya.
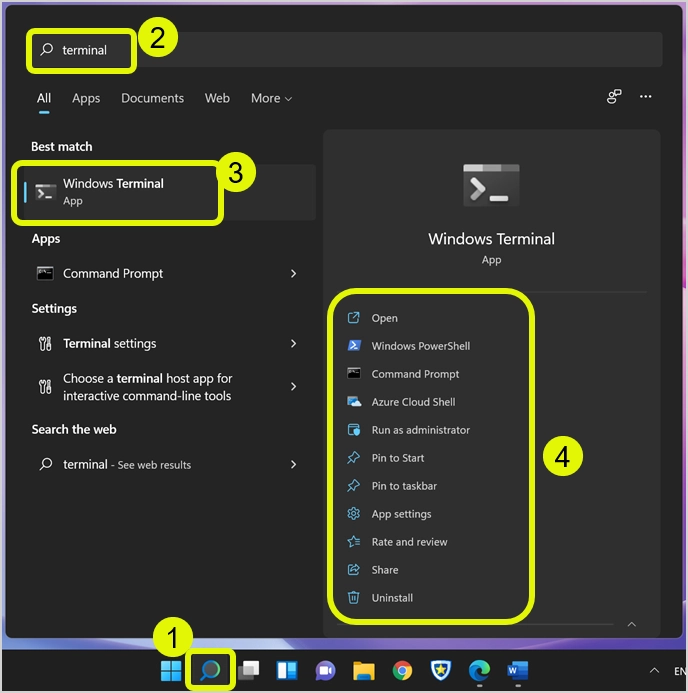
Seperti yang Anda lihat, daftar di panel kanan berisi opsi untuk menghapus instalasi aplikasi Terminal. Karena aplikasi Terminal Windows tersedia di Microsoft Store, Anda dapat menghapus dan menginstal aplikasi tanpa dampak apa pun.
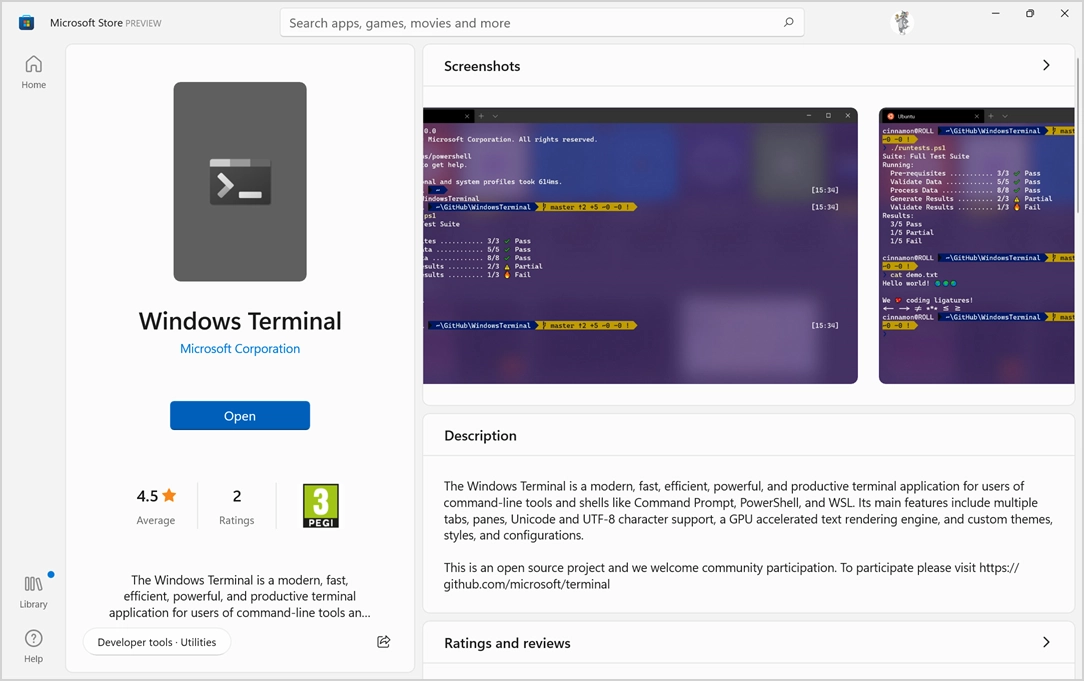
3. Akses dari Menu Mulai
Sistem operasi Windows mencakup semua aplikasi yang diinstal di menu Mulai. Tekan tombol Win pada keyboard Anda atau tekan ikon menu Start di taskbar. Klik tombol "Semua aplikasi" untuk melihat daftar semua aplikasi yang diinstal di komputer Anda. Karena aplikasi terdaftar dalam urutan abjad, gulir ke bawah ke bawah, dan temukan aplikasi Terminal Windows di bawah huruf W.

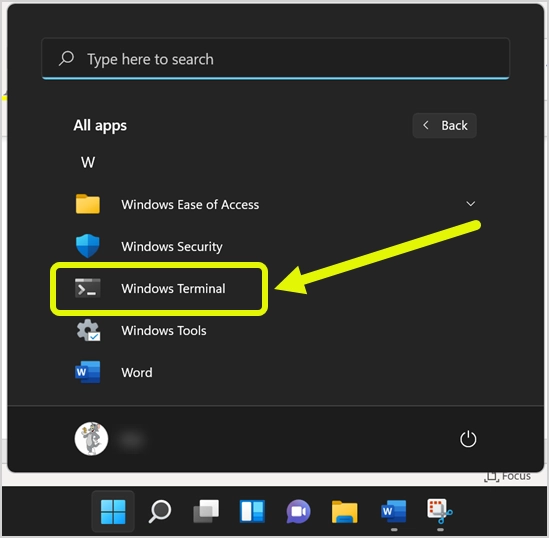
4. Buka Terminal Windows dari Run Prompt
Tekan tombol “Win + R” untuk membuka Run prompt. Ketik wt atau wt.exe dan tekan tombol ok untuk membuka aplikasi Terminal Windows.
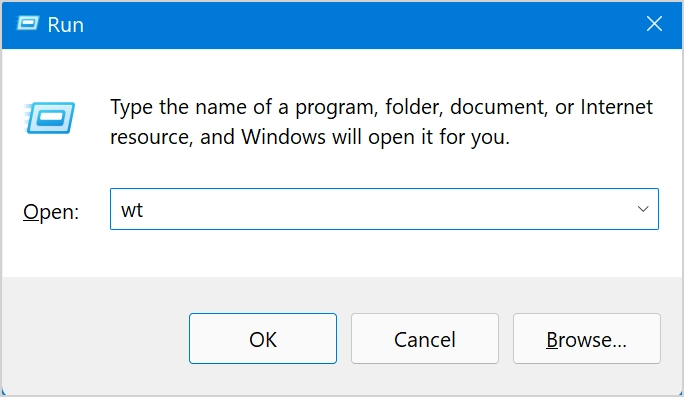
5. Buka Terminal dari Command Prompt atau PowerShell
Mirip dengan membuka aplikasi Terminal dari Run, Anda juga dapat mengakses dari Command Prompt atau PowerShell. Cukup ketik wt dan tekan enter di baris perintah untuk meluncurkan aplikasi Terminal Windows di jendela baru.
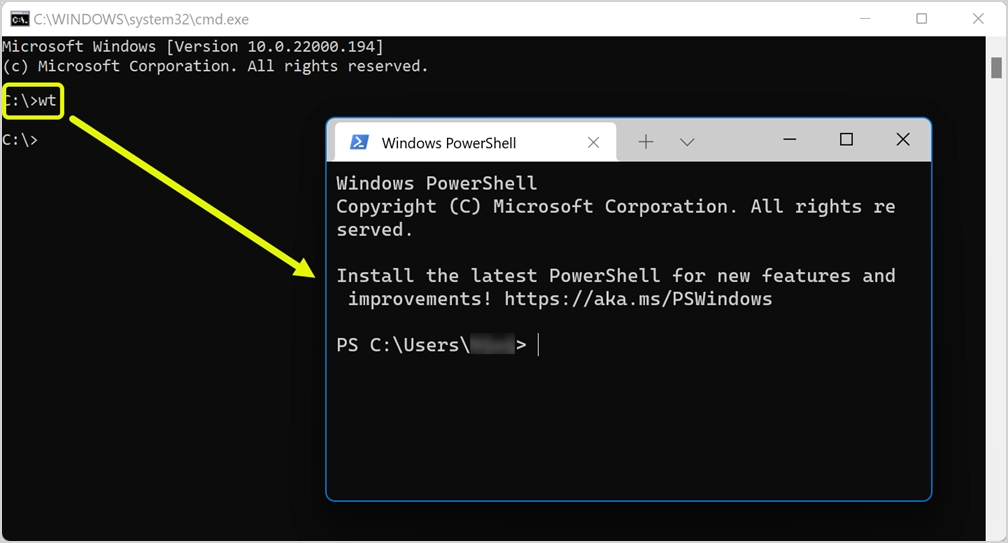
Mengubah Aplikasi Default di Terminal Windows
Seperti yang disebutkan, secara default aplikasi Terminal akan terbuka dengan Windows PowerShell. Anda dapat mengubahnya ke Command Prompt atau Azure Cloud Shell jika Anda mau.
- Klik panah bawah kecil di bilah judul dan pilih opsi "Pengaturan". Atau, tekan tombol "Kontrol + Koma" untuk membuka pengaturan. Anda akan melihat pengaturan terbuka di dalam aplikasi Terminal seperti di bawah ini.
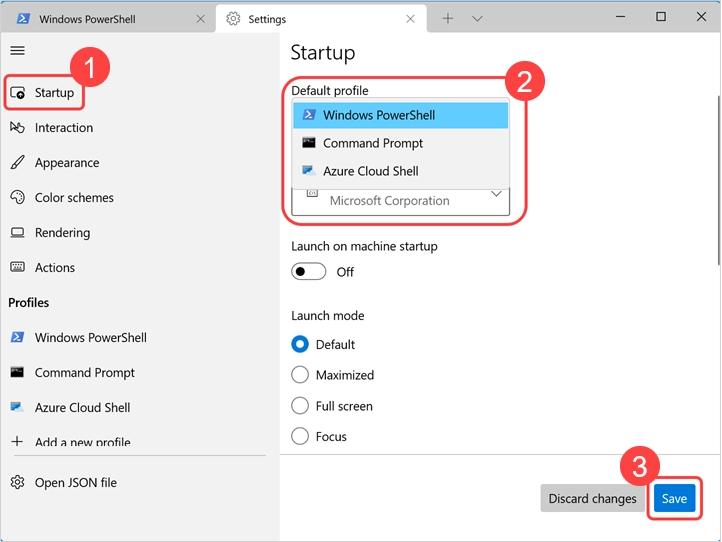
- Antarmuka berisi berbagai kategori di bilah sisi kiri. Di bawah bagian "Startup" pertama, Anda dapat melihat "Profil default" diatur sebagai Windows PowerShell.
- Klik pada dropdown itu dan pilih aplikasi lain sesuai keinginan Anda.
- Klik tombol "Simpan" untuk menerapkan perubahan.
Jika Anda ingin menambahkan profil tambahan, klik ikon + di bilah sisi kiri. Sekali lagi klik tombol "Profil Kosong Baru" dan isi detailnya. Anda dapat menyimpan perubahan untuk membuat profil baru dan kapan saja kembali ke profil dan menghapus jika tidak diperlukan.
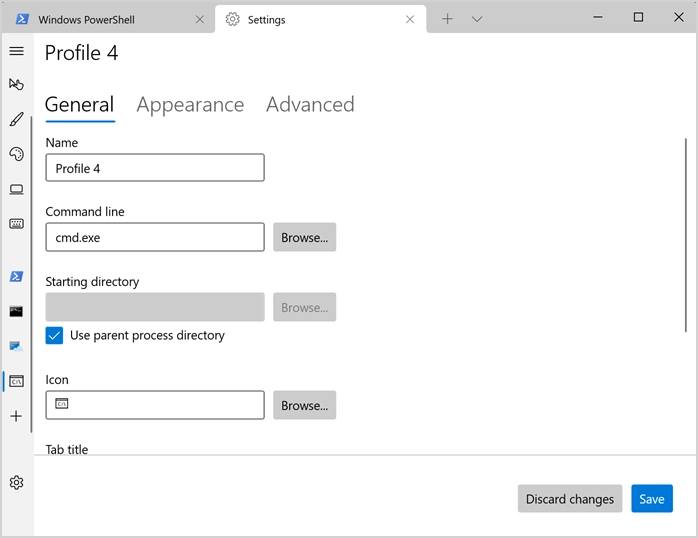
Kustomisasi Tambahan untuk Aplikasi Terminal Windows
Anda dapat menavigasi melalui ikon bilah sisi dan menyesuaikan aplikasi sesuai kebutuhan Anda. Berikut adalah beberapa opsi menarik yang dapat Anda temukan:
- Startup – atur mode peluncuran untuk membuka aplikasi dalam mode layar penuh atau fokus. Anda juga dapat mengatur jumlah tertentu dari kolom dan baris yang terlihat untuk aplikasi saat diluncurkan.
- Interaksi – aktifkan penyalinan teks yang dipilih secara otomatis ke clipboard dan jadikan URL sebagai tautan yang dapat diklik.
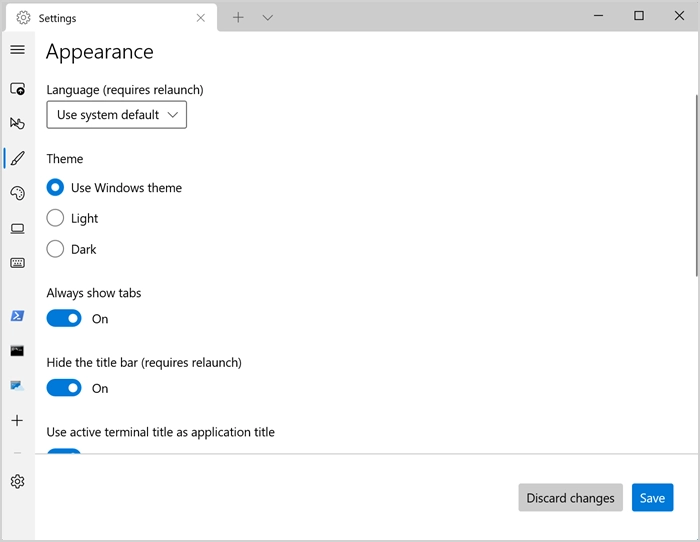
- Penampilan – ubah tema terang atau gelap, aktifkan atau nonaktifkan tab dan nonaktifkan bilah judul jika tidak diperlukan.
- Skema warna – pilih salah satu skema warna yang tersedia atau buat sendiri.
- Tindakan – temukan tombol tindakan pintasan keyboard dan ubah file JSON jika diperlukan. Anda juga dapat melihat semua tindakan dengan membuka Palet Perintah dengan menekan tombol “Control + Shift + P” saat Anda berada di aplikasi Terminal.
Selain itu, Anda dapat menyesuaikan tampilan setiap profil aplikasi untuk mengubah warna dan tampilan agar tampak seperti yang Anda suka.
Menjalankan Perintah di Aplikasi Terminal
Anda dapat menjalankan perintah apa pun yang berlaku di Command Prompt atau Windows PowerShell serupa dengan cara Anda menjalankan aplikasi independen. Misalnya, ketik chkdsk untuk memindai hard disk untuk kesalahan.