Cara Membuat Template Proposal Salinan Iklan Di Excel
Diterbitkan: 2021-10-23Salah satu dokumen paling berguna di folder “Barang Berguna” yang saya simpan di desktop adalah Template Proposal Salinan Iklan. Ini bukan file Xcel terseksi yang pernah Anda lihat, tetapi sederhana, efisien, dan saya membuat salinannya hampir setiap hari (saya menulis banyak salinan iklan). Saya akan menjelaskan mengapa saya menyukai dokumen ini dan bagaimana membuat dokumen Anda sendiri. Anda akan menemukan bahwa meluangkan waktu untuk membangun template master yang hebat akan menghemat waktu Anda dalam memformat dan mengatur proposal untuk klien atau bos Anda.
Mengapa Saya Menyukai Ini Dok
Kami tidak menemukan kembali roda di sini. Anda dapat menggunakan editor AdWords, antarmuka Google Ads, atau situs web tiruan untuk melihat pratinjau tampilan iklan Anda di alam liar. Saya suka menggunakan template untuk konsolidasi dan organisasi. Opsi lain itu bagus untuk contoh satu kali, tetapi ketika membuat proposal salinan iklan, tujuan saya adalah membuat menu opsi untuk dipertimbangkan klien saya. Template ini menggabungkan dua lembar – “Iklan” (Gbr. 2) dan “Visual” (Gbr.1).

Gambar 1. Contoh Lembar “Visual”
Bagian manis lainnya dari templating proposal salinan iklan Anda adalah memiliki dokumen yang bekerja dua kali lipat dalam separuh waktu/usaha. Mengimbangi "Iklan" Anda, pada dasarnya lembar data Anda, ke lembar "Visual" yang telah diformat sebelumnya berarti bahwa saat Anda bekerja dengan menulis bit iklan yang layak untuk bard itu, lembar "Visual" Anda sedang melakukan pekerjaan latar belakang untuk menyempurnakannya. Pada saat Anda selesai menulis dan mengklik kembali ke lembar visual Anda, Anda memiliki menu materi iklan yang diformat dengan baik, terorganisir dengan baik, untuk dikirim ke klien atau bos Anda. untuk umpan balik dan persetujuan akhir. Lihatlah dirimu, kamu bekerja keras begitu-dan-begitu!
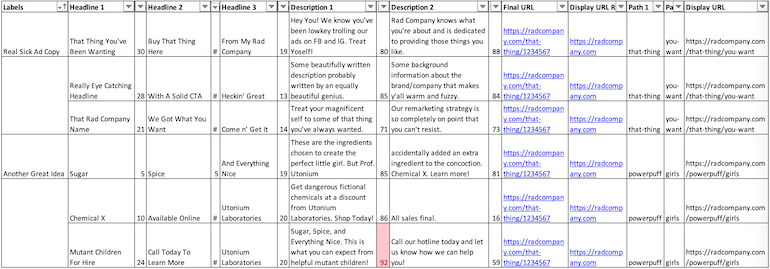
Gambar 2: Contoh Lembar “Iklan”
Jadi, Ayo Lakukan!
Bagian 1 – Lembar Iklan
Mulailah dengan memformat lembar "Iklan" Anda. Ini akan mencakup kolom berikut:
- Label
- Judul 1
- Len
- Judul 2
- Len
- Judul 3
- Len
- Deskripsi 1
- Len
- Deskripsi 2
- Len
- Url Akhir
- Tampilkan Root Url
- Jalur 1
- Jalur 2
- Url Tampilan
Rumus
Satu-satunya rumus yang akan Anda gunakan pada lembar ini ada di kolom Len dan kolom URL Tampilan.
Formula Len
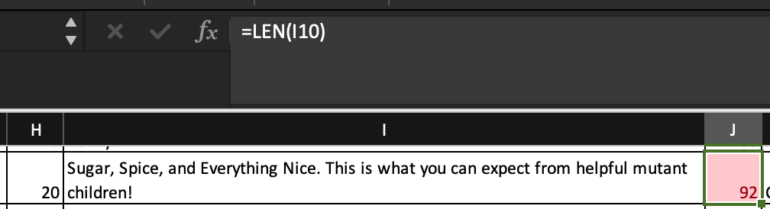
Gbr. 3 rumus LEN untuk sel deskripsi. Kolom memiliki Pemformatan Bersyarat untuk menyorot nilai yang lebih besar dari 90
Gunakan =LEN untuk melacak jumlah karakter Anda saat menulis. Saya merekomendasikan menggunakan pemformatan bersyarat (Gbr. 3) pada kolom LEN Anda dengan Aturan Sel Sorotan > Lebih Besar Dari untuk menyelamatkan diri Anda dari patah hati dalam proses pengunggahan di masa mendatang (memiliki judul yang sempurna yang terdiri dari 31 karakter cukup tinggi di sana pada "Yah, Ini Menyebalkan. ”Daftar).
Fungsi IF dengan Concatenate

Gambar 4
Menggunakan fungsi IF di URL Tayangan menampilkan jalur yang akan Anda gunakan (Gbr. 4) .
Apa yang terjadi dalam formula ini?
- Jika Url Akhir kosong maka gunakan Url Tampilan. kecuali Url Final tidak kosong.
- Jika Akhir Url tidak kosong, maka penggunaan Tampilan Url Akar digabungkan dengan jalur 1 dan jalur 2 untuk membuat Tampilan baru Url.
Cara lain untuk melihatnya: =IF(Final URL=” “,Display Url Root, Display Url Root&”/”&Path1&”/”&Path2
Bagian 2 – Lembar Visual
Setelah Anda menyiapkan Lembar Iklan, buat lembar lain berjudul "Visual"
Ini adalah lembar tempat Anda akan melakukan semua pemformatan visual untuk membuat materi iklan terlihat seperti Google Ads. Pada template ini, kami membiarkan kolom A kosong dan hanya bekerja di kolom B, C, & D.
Gunakan ember cat untuk mengisi seluruh lembar dengan warna putih
Label Iklan

Gabungkan baris 3 sel di Kolom B, C, & D. Gunakan = dan pilih sel pertama yang berisi Label Anda pada lembar Iklan untuk mengisi bilah judul secara otomatis.
Label Versi & Sel Referensi Tak Terlihat
Di baris berikutnya, Anda cukup memberi label variasi Anda (V1, V2, V3).
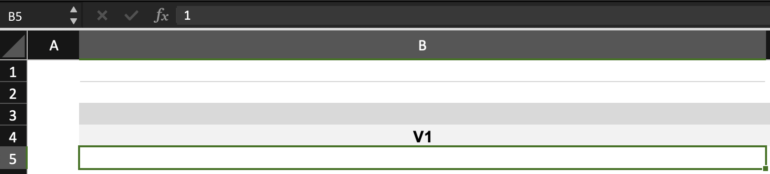
Masukkan 1 di bawah sel V1, 2 di bawah V2, dan 3 di bawah V3. Sorot teks dan ubah menjadi putih agar sesuai dengan latar belakang. Sel-sel ini sangat penting karena menyediakan referensi untuk rumus Offset Anda.
Rumus Offset Untuk Berita Utama
Di baris di bawah baris yang sekarang tidak terlihat, Anda akan menggunakan rumus Offset untuk mengisi otomatis dengan judul iklan Anda. Dalam rumus Offset, Anda harus menyertakan spasi dan bilah agar terlihat lebih seperti iklan sungguhan.
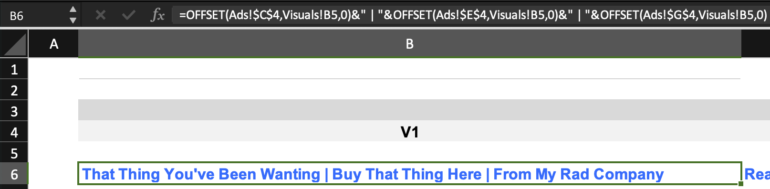
Apa yang terjadi dalam formula ini?
- Headline Lembar Iklan Offset 1 ke bawah sel tak terlihat yang direferensikan pada Lembar Visual. Tambahkan spasi, bilah, dan spasi lain, dan lakukan hal yang sama tetapi dengan Judul 2. Tambahkan spasi, bilah, dan spasi lain, lalu ikuti aturan yang sama untuk judul 3.
Cara lain untuk melihatnya: =OFFSET(Ads!Headline1,Visuals Invisible Cell,0)&” | “&OFFSET(Iklan!Judul 2,Visual Sel Tak Terlihat,0)&” | “&OFFSET(Iklan!Judul3, Visual Sel Tak Terlihat,0)
Format teks menjadi tebal 12 pt. Arial dan ubah warnanya menjadi biru. Anda telah menyelesaikan berita utama Anda!
Rumus Offset Untuk Url Tampilan
Di sel di bawah tajuk utama Anda, lakukan fungsi Offset lain untuk memasukkan Url Tampilan Anda. =OFFSET(Iklan! Url Tampilan, Visual! Sel Tak Terlihat,0)
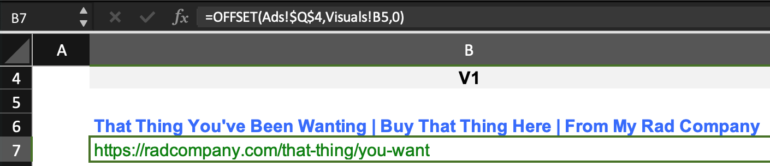
Format teks ke 12pt biasa. Arial dan ubah warnanya menjadi hijau. Ledakan! Tampilkan Url.
Rumus Offset Untuk Deskripsi
Saya yakin Anda memperhatikan tema di sini, dan Anda benar! Untuk Deskripsi 1 kami akan menggunakan
=OFFSET(Iklan!Deskripsi1,Visual!Sel Tak Terlihat,0)
di sel di bawah Url Tampilan Anda dan
=OFFSET(Iklan!Deskripsi2,Visual!Sel Tak Terlihat,0)
untuk memasukkan Deskripsi 2 di bawah Deskripsi 1.
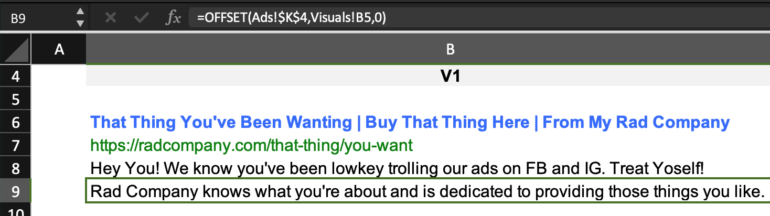
Itu banyak pekerjaan. Untungnya, selama Anda menambatkan ($$) semua sel Lembar Iklan Anda, Anda akan dapat menyalin rumus ini ke kolom C dan D (alias V2 & V3). Setelah Anda membuat blok pertama variasi iklan, Anda dapat menyalin dan menempelkannya di bawah untuk variasi tema berikutnya.
Hal penting yang perlu diperhatikan:
- Setelah Anda membuat salinan blok variasi pertama Anda, Anda harus memperbarui sel tak terlihat tersebut untuk menjaga otomatisasi tetap berjalan untuk rumus Offset Anda. Di sel tak terlihat V1, ubah 1 menjadi Sel Tak Terlihat =V3 + 1. Kemudian ubah Sel Tak Terlihat V2 menjadi Sel Tak Terlihat =V1 +1 dan Sel Tak Terlihat V3 menjadi Sel Tak Terlihat =V2 +1. Sekarang ketika Anda menyalin tabel ini, secara otomatis akan memperbarui Sel Referensi Tak Terlihat dan mengikuti lembar Iklan Anda.
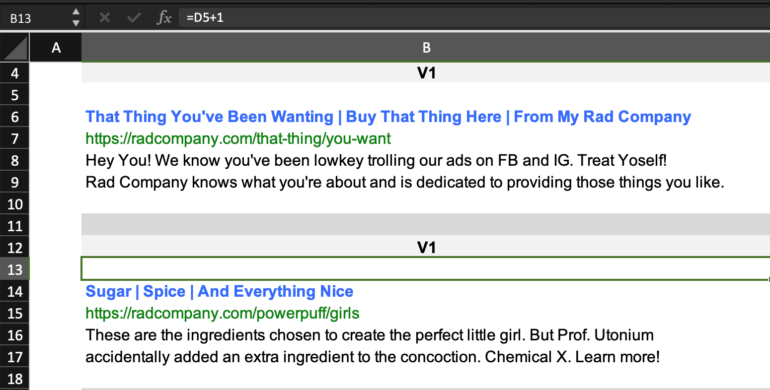
Rumus di Sel Referensi Tak Terlihat diubah menjadi =D5+1
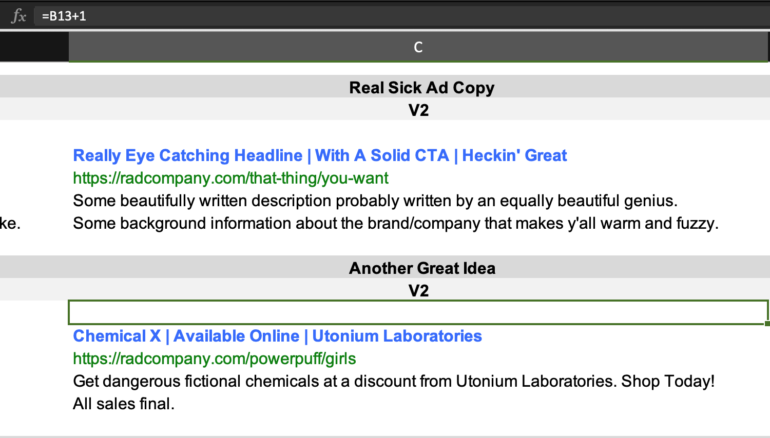
Rumus di Sel Referensi Tak Terlihat diubah menjadi =B13+1
- Jika Anda tidak ingin mengetikkan Label di setiap bagian Visual, ubah bagian =Ads! Sel yang direferensikan dengan 3 (yaitu =Ads!B5 ke =Ads!B8)
Pikiran Akhir
Template ini membutuhkan sedikit waktu untuk dibersihkan, tetapi setelah Anda mendapatkannya, ini bisa menjadi penghemat waktu. Setelah salinan disetujui, Anda dapat dengan cepat membuat lembar unggahan dan mulai melakukan pengujian salinan iklan berikutnya. Ini adalah tujuan saya untuk menulis salinan iklan karena mudah bagi saya untuk buta data melihat lembar Xcel. Memiliki visual yang jelas membantu saya melihat di mana saya sedang berlebihan atau di mana apa yang masuk akal sebagai deskripsi individu tidak cukup cocok ketika melihat iklan secara keseluruhan. Ini semua tentang perspektif.
