Cara Menghubungkan Elementor ke Google Spreadsheet untuk Mengumpulkan Prospek
Diterbitkan: 2020-04-20Jika Anda ingin menghasilkan prospek di situs WordPress Anda, widget Formulir di Elementor Pro memudahkan pembuatan formulir front-end untuk mengumpulkan informasi sebanyak atau sesedikit yang diperlukan dari prospek Anda.
Namun, setelah Anda melakukannya, Anda memerlukan cara untuk mengatur dan mengelola prospek tersebut setelah mereka mengirimkan formulir Anda.
Widget Formulir memberi Anda banyak pilihan — Anda dapat terhubung langsung ke beberapa layanan pemasaran email/CRM, atau Anda dapat menggunakan Zapier untuk terhubung ke ribuan aplikasi yang tersedia di Zapier.
Dalam posting ini, saya akan menunjukkan cara menghubungkan Elementor ke satu aplikasi tertentu menggunakan Zapier – Google Sheets.
Google Spreadsheet adalah cara super sederhana (dan gratis) untuk mengelola prospek. Selain itu, karena sebagian besar dari kita terbiasa mengerjakan spreadsheet, mudah untuk memulai dan menjalankannya, dan Anda akan merasa seperti di rumah sendiri saat mengelola prospek Anda.
Teruslah membaca untuk panduan langkah demi langkah tentang cara menghubungkan Elementor ke Google Spreadsheet untuk secara otomatis menambahkan prospek baru sebagai baris di spreadsheet Anda.
Yang Anda Butuhkan untuk Menghubungkan Elementor ke Google Spreadsheet
Untuk mengikuti tutorial ini dan menghubungkan Elementor ke Google Sheets, Anda memerlukan beberapa hal:
- Elementor Pro – Anda memerlukan Elementor Pro untuk mengakses widget Formulir dan integrasi Zapier. Zapier adalah yang memungkinkan Anda terhubung ke Google Spreadsheet, jadi ini penting.
- Akun Zapier – Anda dapat mendaftar untuk mendapatkan akun gratis, meskipun Anda mungkin harus membayar tergantung pada berapa banyak prospek yang Anda rencanakan untuk dikumpulkan. Tidak peduli apa, Anda dapat mengikuti tutorial secara gratis.
- Akses Google Spreadsheet – jika Anda memiliki akun Google, Anda sudah memiliki akses ke Google Spreadsheet. Anda dapat membuka dasbor di sini.
Setelah Anda memiliki ketiga hal tersebut, berikut adalah tampilan tingkat tinggi pada langkah-langkah yang akan Anda ikuti dalam tutorial:
- Buat formulir prospek Elementor Anda
- Siapkan pemicu Zapier Webhooks
- Hubungkan Webhook ke Formulir Elementor Anda
- Tambahkan tindakan Google Sheets Anda di Zapier dan petakan bidang formulir ke kolom di spreadsheet Anda
Cara Menghubungkan Elementor ke Google Spreadsheet
1. Buat Formulir Penangkapan Prospek Anda
Untuk memulai, Anda perlu membuat formulir pengambilan prospek menggunakan widget Formulir di Elementor Pro.
Anda memiliki beberapa pilihan di sini. Kamu bisa:
- Buat halaman arahan khusus yang menyertakan widget Formulir.
- Buat popup yang berisi widget Formulir dan tampilkan di mana saja di situs Anda menggunakan Elementor Popup Builder.
- Tambahkan formulir ke halaman yang ada menggunakan templat dan kode pendeknya.
Apa pun metode yang Anda pilih, langkah penyiapannya akan sama karena semua konfigurasi terjadi dalam pengaturan widget Formulir.
Selama Anda menggunakan widget Formulir di Elementor Pro, Anda akan dapat menyinkronkan dengan Google Spreadsheet. Tidak masalah di mana Anda menampilkan widget Formulir.
Untuk contoh ini, saya telah membuat popup yang berisi widget Formulir. Dalam formulir, saya telah menyiapkan tiga bidang untuk:
- Nama depan
- nama keluarga
- Alamat email
Anda dapat menambahkan sebanyak (atau sesedikit) bidang sesuai kebutuhan. Nanti, Anda akan dapat memetakan semua bidang ke kolom di spreadsheet Google Spreadsheet Anda:
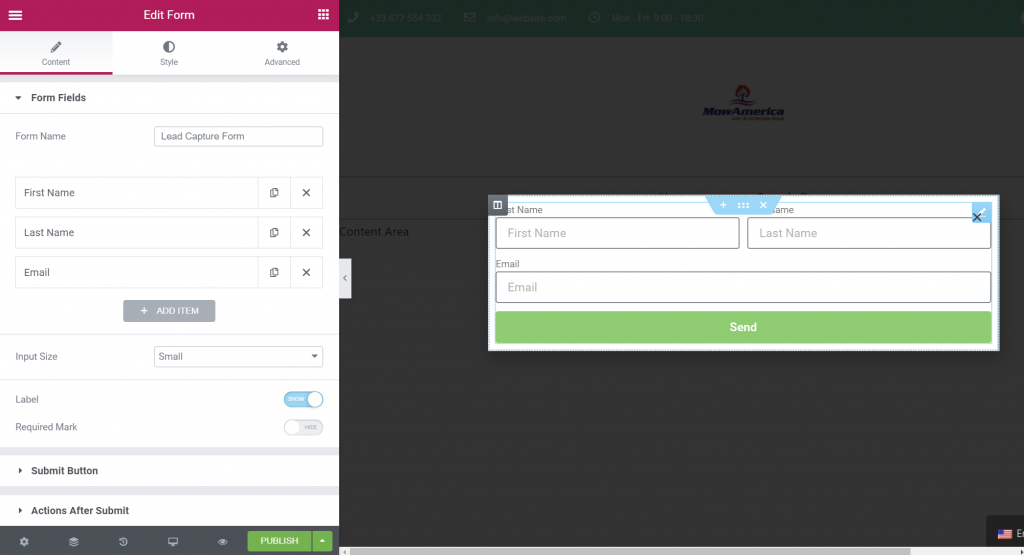
Setelah Anda menyiapkan formulir, buka pengaturan Tindakan Setelah Kirim di tab Konten pada pengaturan formulir. Kemudian, tambahkan tindakan untuk Webhook . Inilah yang memungkinkan Anda menghubungkan formulir Anda ke Zapier (dan selanjutnya Google Sheets).
Setelah Anda menambahkan tindakan Webhook, Anda akan melihat area pengaturan baru untuk Webhook . Simpan ini berguna karena Anda harus menggunakannya di langkah berikutnya:
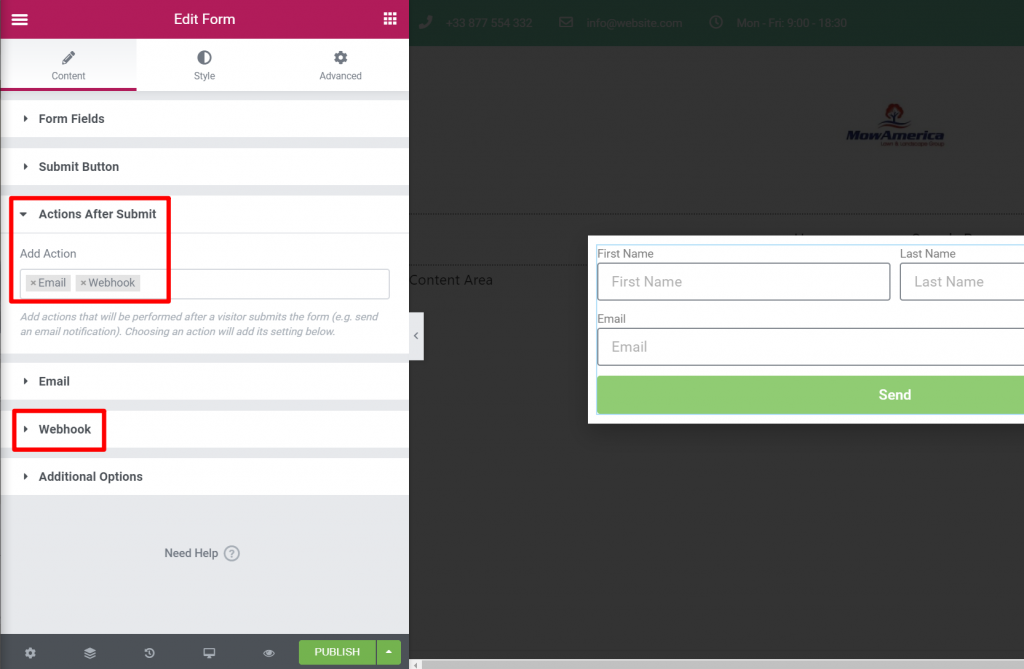
2. Buat Zap di Zapier dan Siapkan Pemicu
Sekarang, tanpa menutup antarmuka Elementor, buka tab lain dan buka situs web Zapier.
Kemudian, klik Make a Zap di pojok kanan atas:
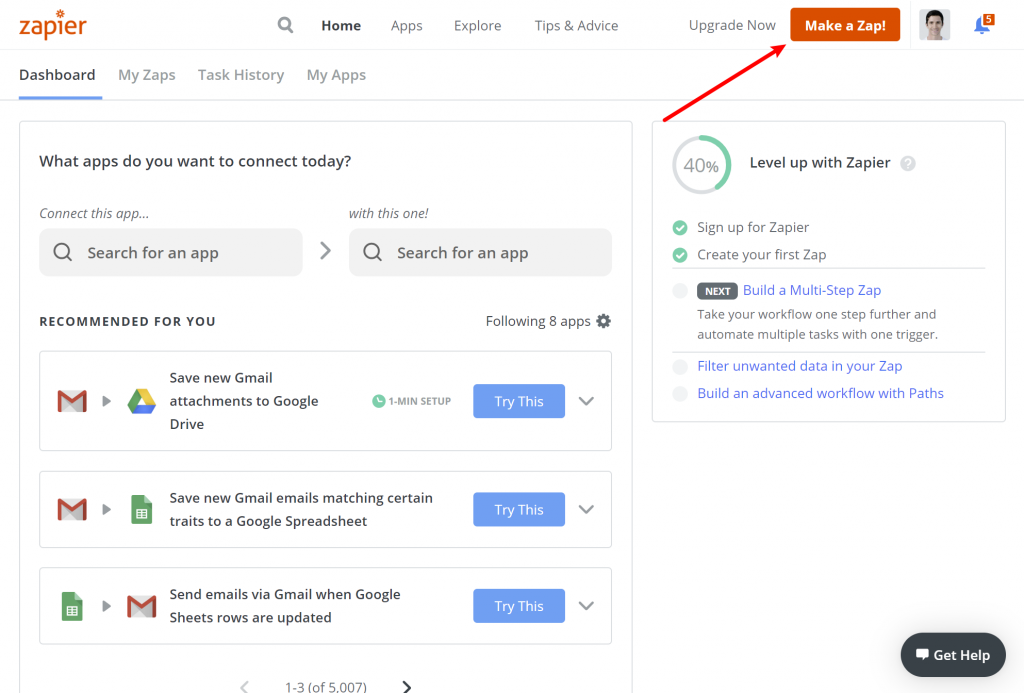
Ini akan membuka editor Zapier.
Di kotak Choose App & Event , cari dan pilih Webhooks by Zapier.
Kemudian, pada kotak Choose Trigger Event , pilih Catch Hook.
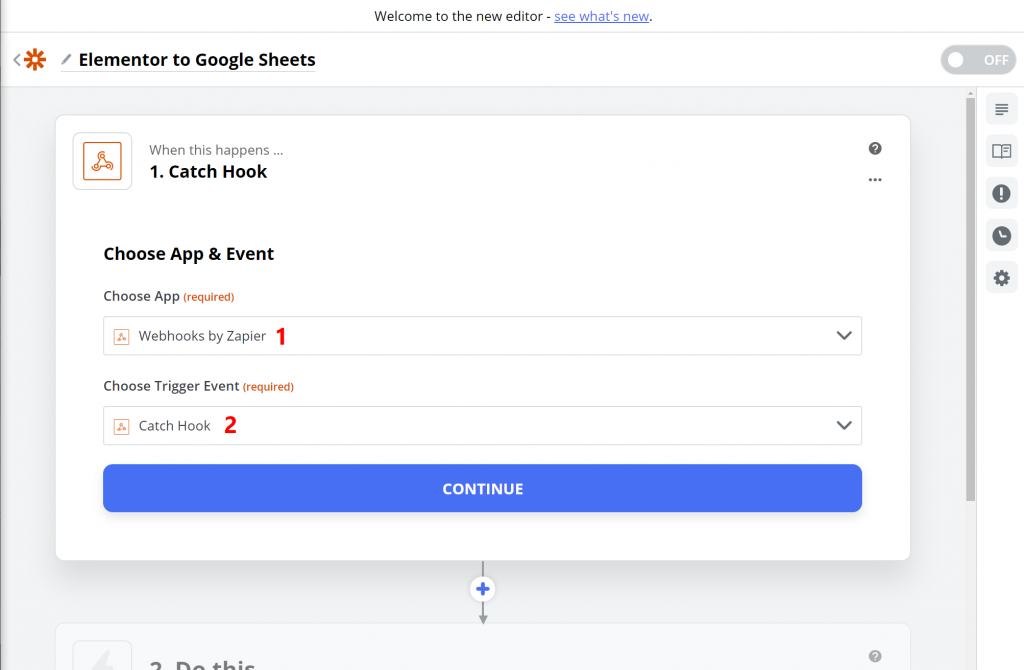
Klik Lanjutkan untuk maju.
3. Tambahkan URL Webhook Zapier ke Elementor dan Uji Koneksi
Setelah Anda mengklik Lanjutkan , Zapier akan memberi Anda URL Webhook Kustom Anda sendiri :
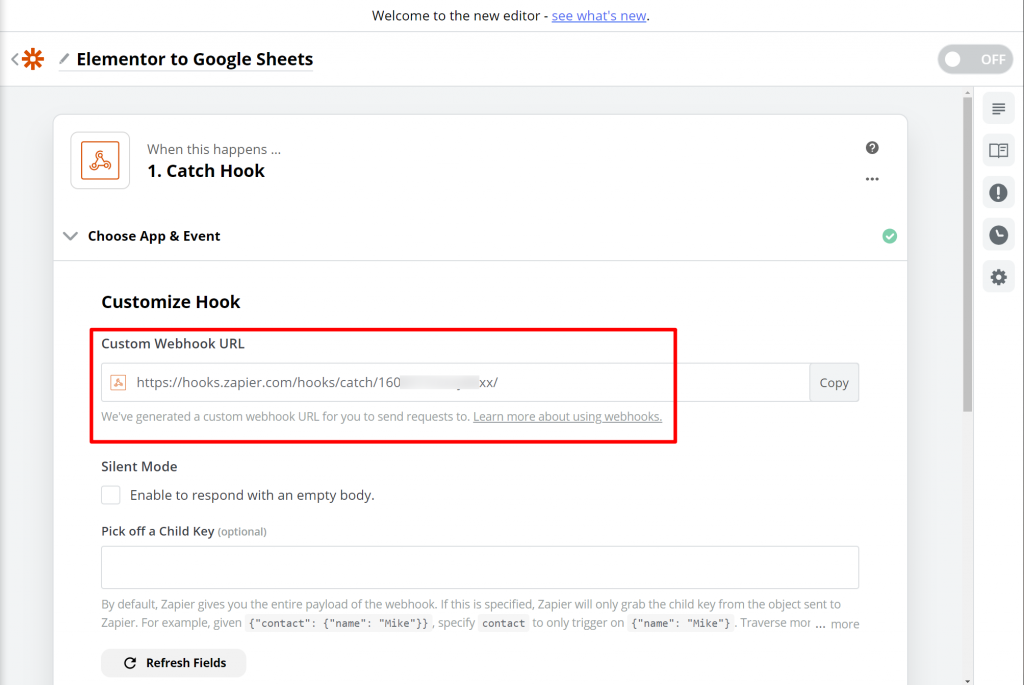
Salin nilai ini dan kemudian kembali ke antarmuka Elementor.

Buka pengaturan Webhook di widget Formulir dan tempel di URL Webhook yang Anda dapatkan dari Zapier:
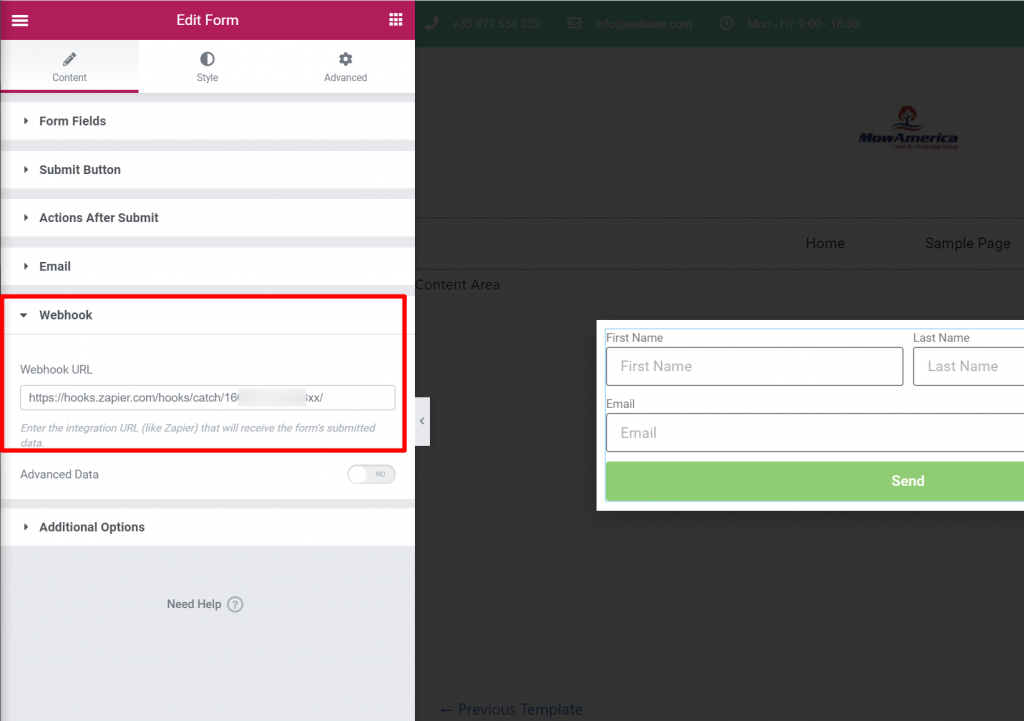
Kemudian, simpan desain Elementor Anda.
Setelah Anda mempublikasikan formulir Elementor Anda, buka halaman yang berisi formulir pengambilan prospek Anda, dan kirimkan beberapa data pengujian — Anda akan menggunakan ini untuk menguji apakah koneksi Zapier berfungsi.
Kemudian, kembali ke editor Zapier dan klik Lanjutkan untuk melanjutkan ke langkah berikutnya. Anda akan melihat opsi untuk Menguji & Meninjau :
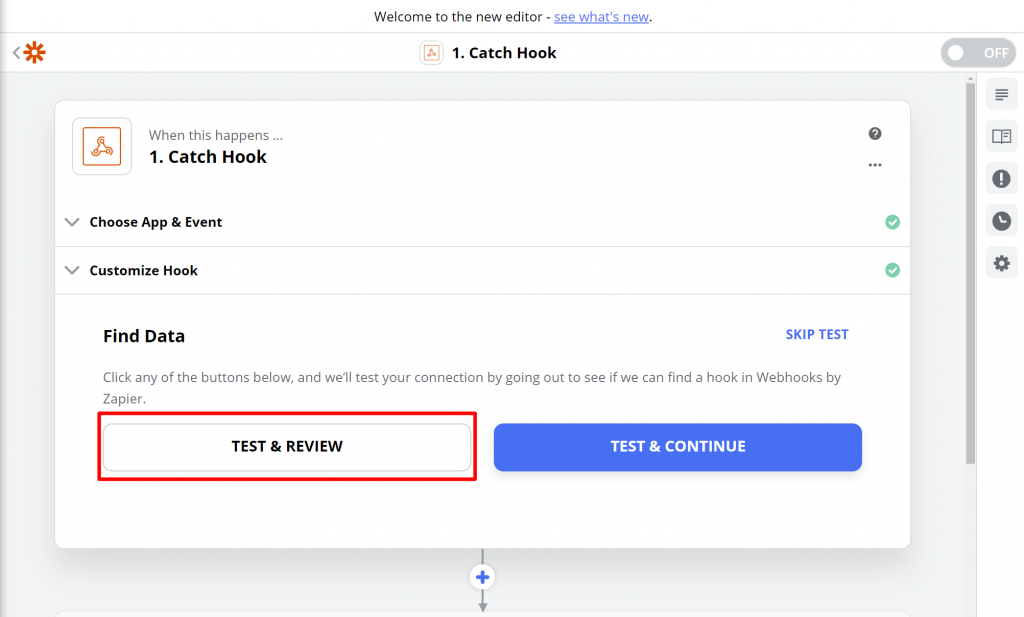
Saat Anda mengkliknya, Anda akan melihat data dari formulir Elementor yang baru saja Anda kirimkan:
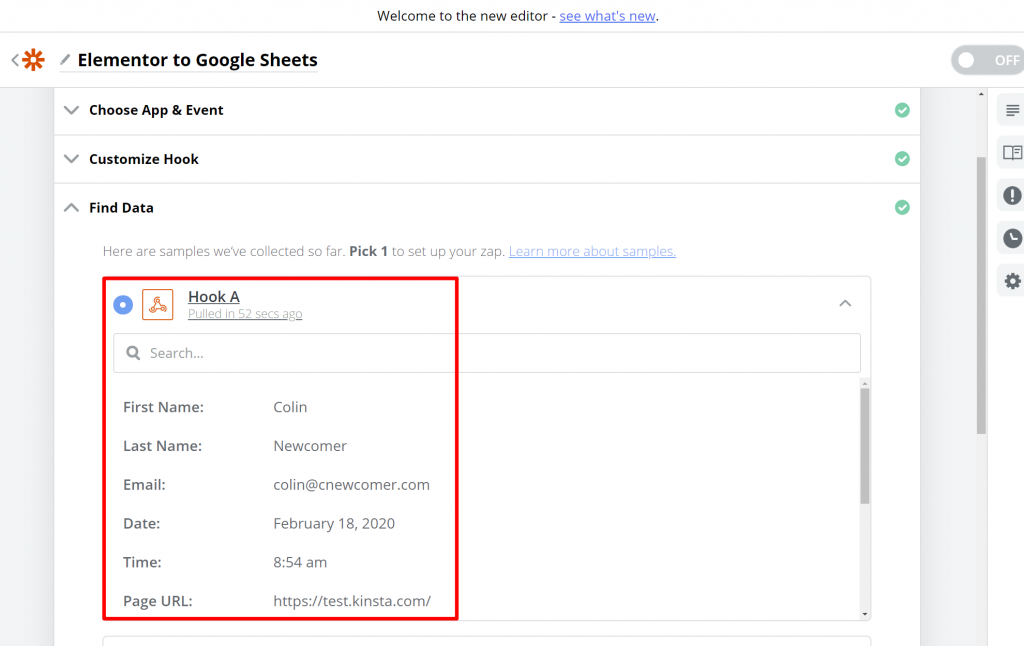
Jika semua terlihat bagus, klik Selesai Mengedit untuk melanjutkan ke langkah berikutnya.
4. Mengatur Aksi di Zapier
Pada titik ini, Anda telah mengaturnya sehingga Elementor akan secara otomatis meneruskan pengiriman formulir baru ke Zapier. Sekarang, Anda perlu memberi tahu Zapier untuk menambahkan data itu ke Google Spreadsheet.
Pertama, Anda perlu membuat spreadsheet yang sebenarnya untuk menampung prospek Anda.
Untuk melakukannya, buka Google Spreadsheet dan buat spreadsheet baru. Anda dapat mengatur judul kolom untuk semua informasi yang ingin Anda kumpulkan tentang prospek Anda (ini harus mencakup semua bidang dari formulir Elementor Anda).
Anda juga dapat menambahkan kolom tambahan untuk informasi tambahan, seperti halaman tempat seseorang mengirimkan formulir pengambilan prospek Anda atau tanggalnya:
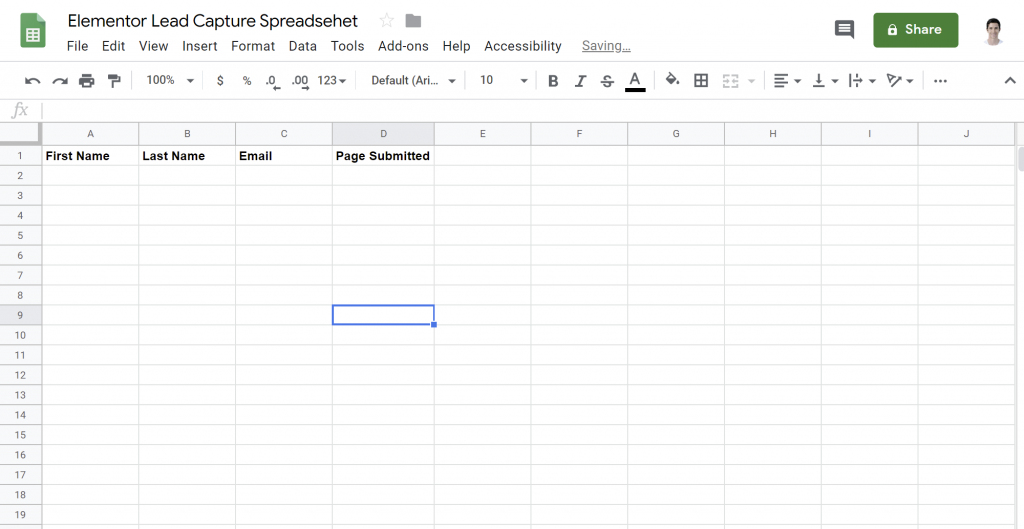
Kemudian, kembali ke antarmuka Zapier.
Di kotak Lakukan ini , cari dan pilih Google Spreadsheet. Kemudian, dalam kotak Pilih Peristiwa Tindakan , pilih Buat Baris Spreadsheet .
Ini memberitahu Zapier untuk menambahkan baris baru ke spreadsheet untuk setiap pengiriman formulir baru di Elementor:
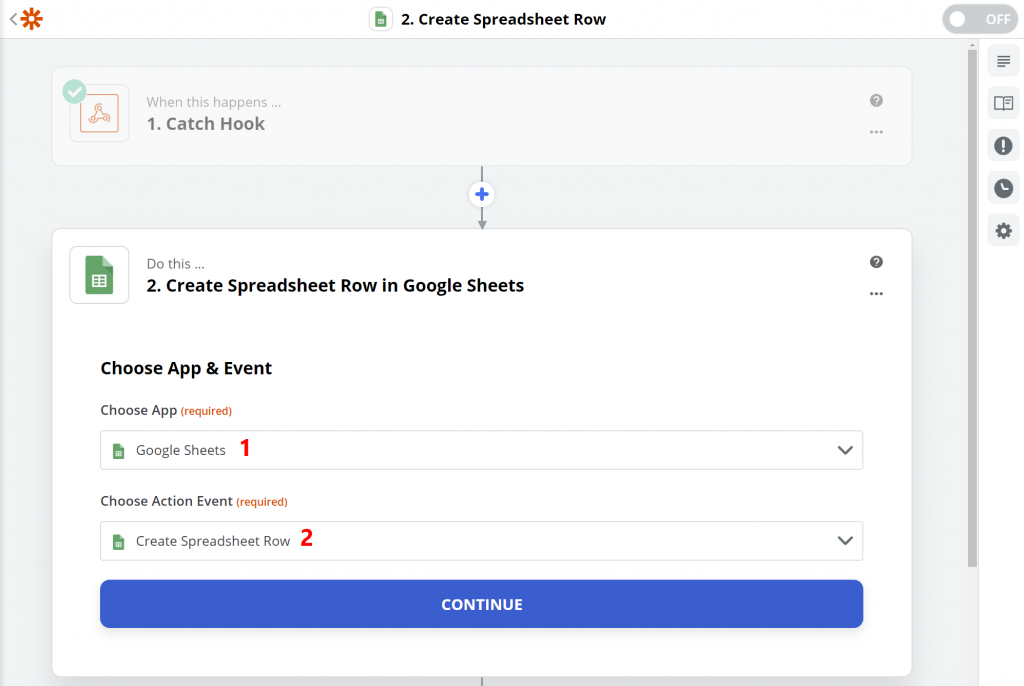
Kemudian, klik Lanjutkan .
Di layar berikutnya, Anda akan diminta untuk masuk ke Google Spreadsheet dan memberikan akses kepada Zapier. Ini menggunakan proses autentikasi Google standar.
Setelah Anda menambahkan akun Google Spreadsheet, klik Lanjutkan untuk melanjutkan:
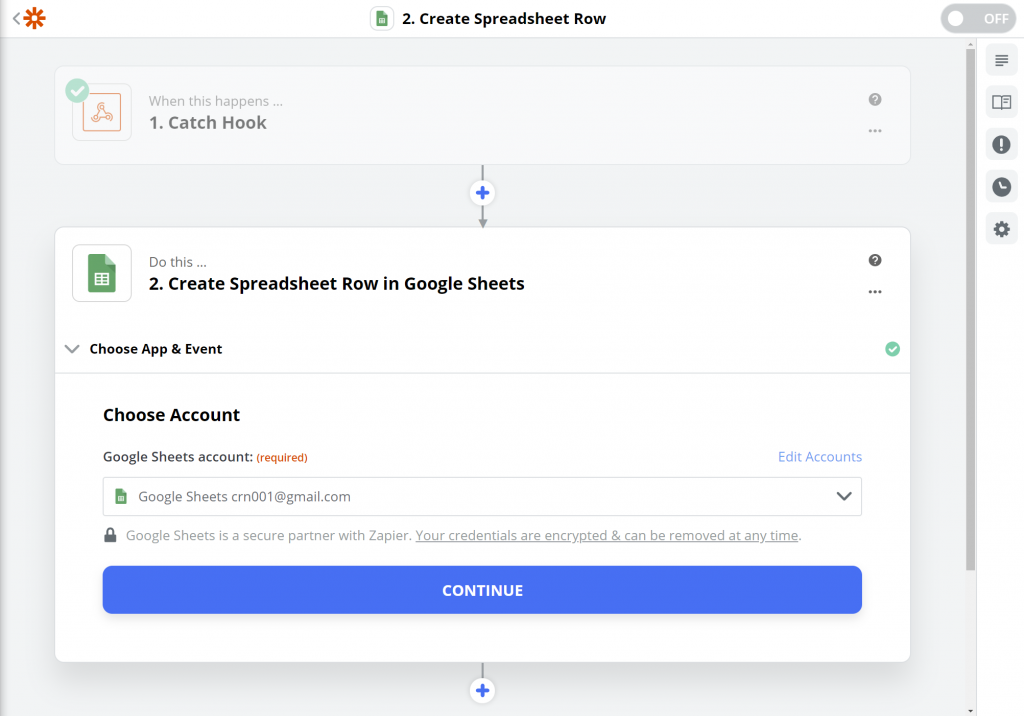
Sekarang, Anda perlu memilih spreadsheet untuk menambahkan informasi ke:
- Drive – pilih akun Google Drive Anda.
- Spreadsheet – pilih spreadsheet yang Anda buat beberapa saat yang lalu.
- Lembar kerja – pilih lembar kerja di dalam spreadsheet itu (biasanya, Anda bisa membiarkan ini sebagai default).
Kemudian, Anda perlu memetakan informasi dari Webhook ke kolom di spreadsheet Anda. Ini termasuk bidang formulir Elementor Anda, serta informasi lain yang ingin Anda kumpulkan.
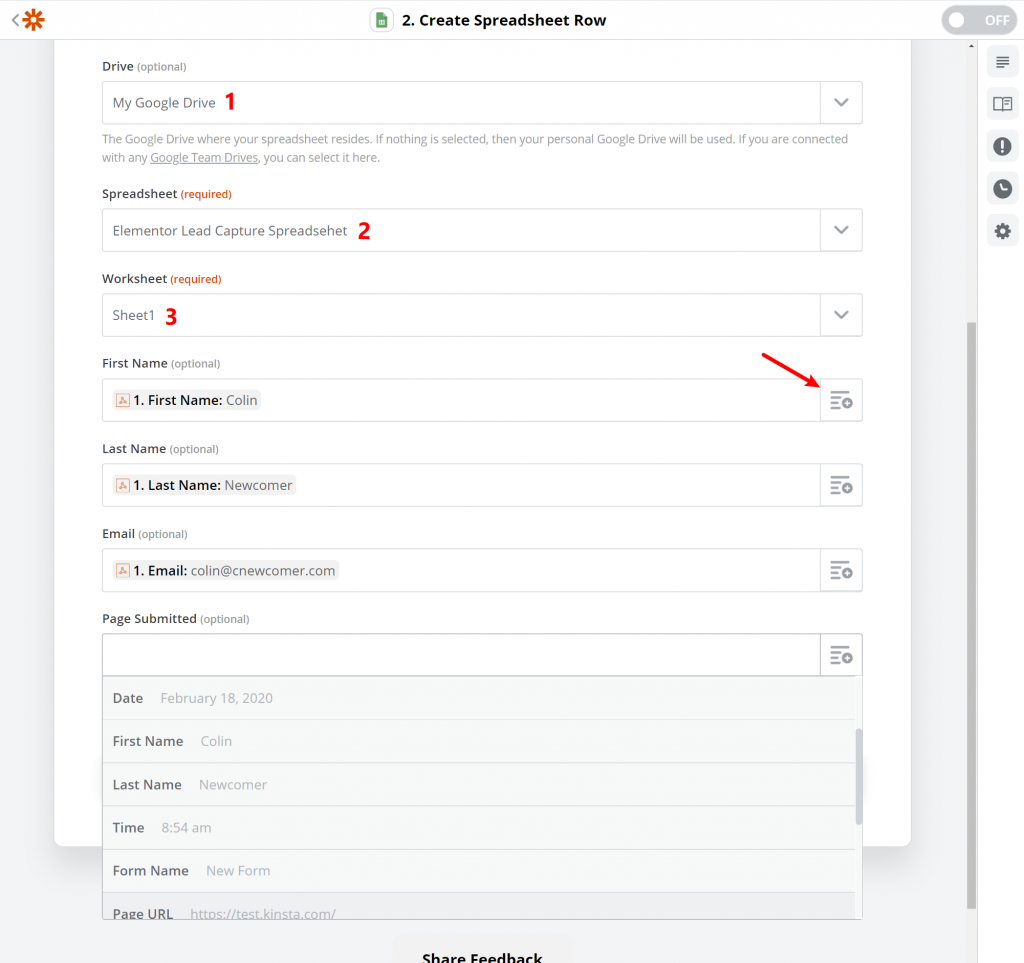
Setelah Anda memetakan semua informasi, klik Lanjutkan untuk menyelesaikan semuanya.
Zapier kemudian akan meminta Anda untuk menjalankan tes lain:
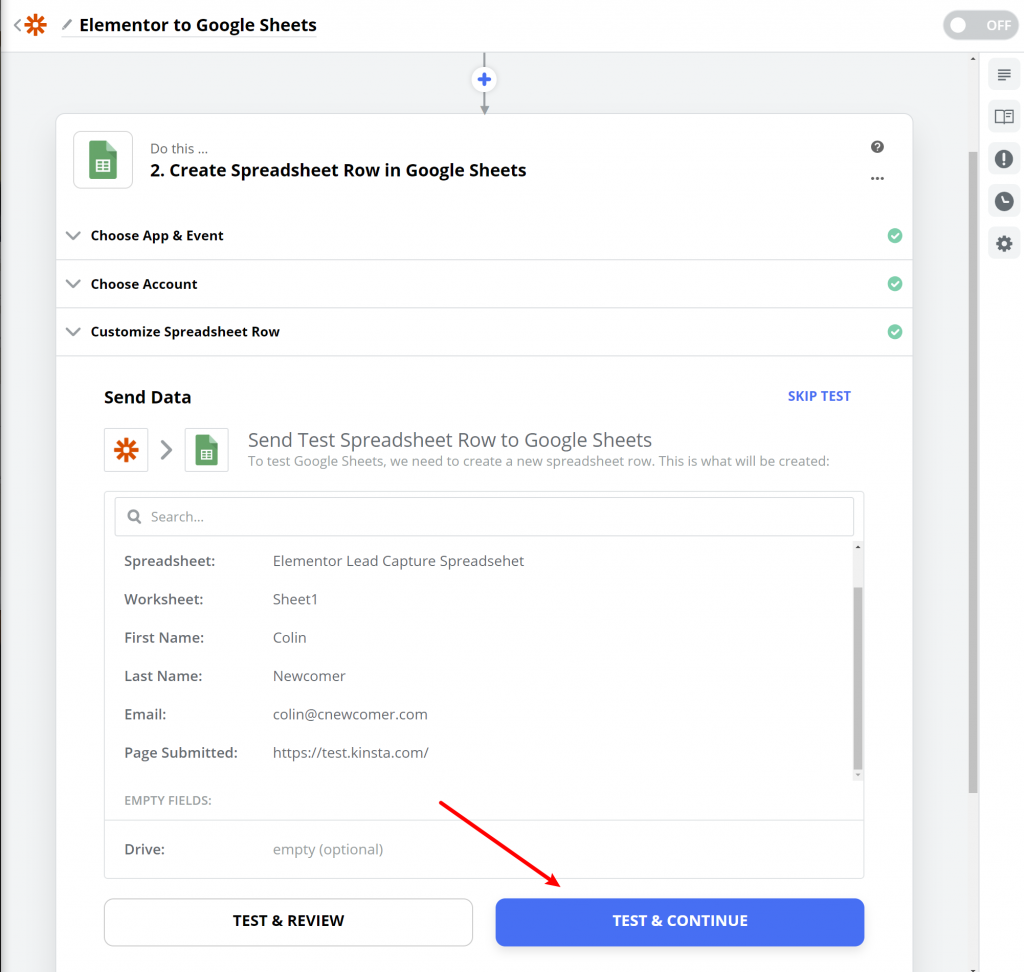
Dan jika semuanya berjalan dengan baik, Anda akan melihat data pengujian yang Anda kirimkan melalui formulir Elementor Anda di Google Spreadsheet:
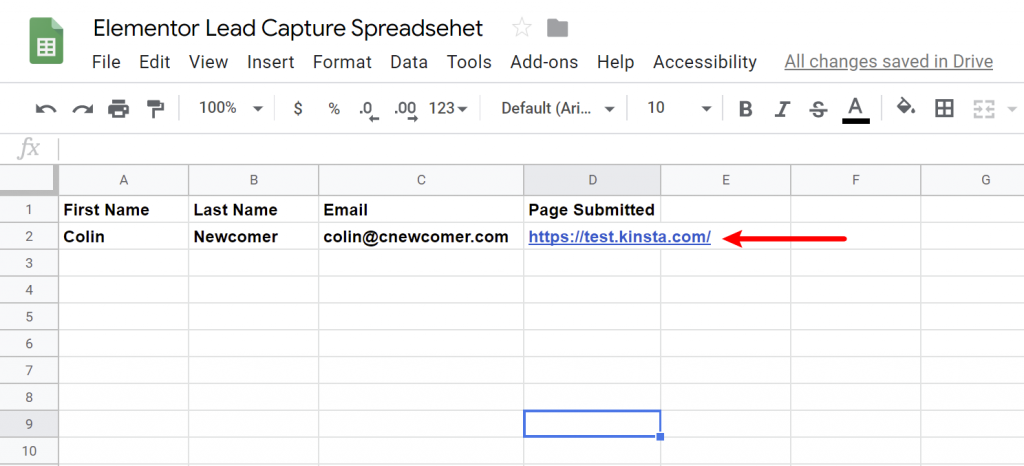
Untuk menyelesaikannya, yang perlu Anda lakukan hanyalah mengaktifkan Zap Anda:
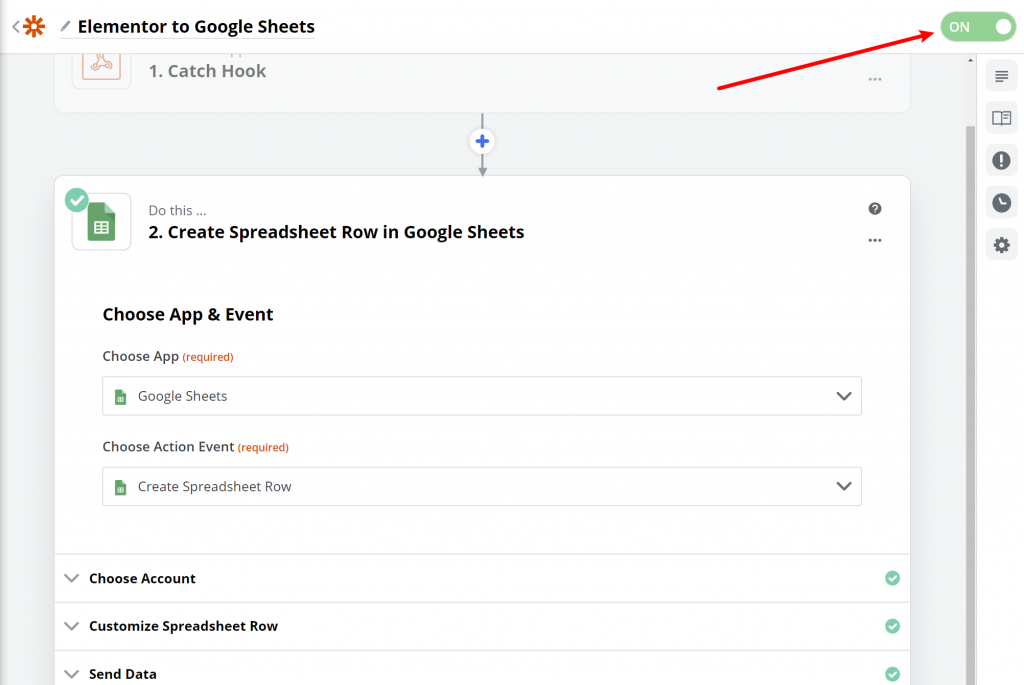
Dan itu saja! Anda baru saja berhasil menghubungkan Elementor ke Google Sheets menggunakan Zapier.
Kesimpulan
Dengan widget Formulir di Elementor Pro dan Zapier, mudah untuk membuat formulir pembuatan prospek yang terhubung ke Google Spreadsheet (atau aplikasi lain apa pun di Zapier).
Anda dapat mengatur spreadsheet Anda sehingga memenuhi kebutuhan bisnis Anda dan menyesuaikan semua informasi yang Anda kumpulkan.
Untuk memulai, beli Elementor Pro hari ini dan ikuti langkah-langkah dalam tutorial ini untuk menyiapkan integrasi.
Apakah Anda memiliki pertanyaan tambahan tentang cara menghubungkan Elementor ke Google Spreadsheet? Tanya aja di kolom komentar!
