Rancang dan kirim email dalam hitungan menit: Editor baru VerticalResponse membuatnya mudah
Diterbitkan: 2017-02-02Editor email baru kami memberi Anda lebih banyak kebebasan untuk mengubah tata letak dan elemen desain individual kampanye Anda. Untuk memperkenalkan semua pembaruan dan membantu Anda mulai mengirim email hari ini, kami telah membuat serangkaian panduan cara. Dalam edisi ini, kami menunjukkan kepada Anda cara mendesain dan mengirim email dengan proses pembuatan kampanye langkah demi langkah dan blok konten aplikasi.
Proses langkah demi langkah
Merancang dan mengirim email adalah proses yang sederhana dan mudah dengan alur langkah demi langkah editor baru. Langkah-langkah yang menghemat waktu dan mudah diikuti memandu Anda melalui proses pembuatan kampanye email Anda sendiri — membantu Anda menulis baris subjek secara efisien, memilih template, membuat kampanye, mengedit tampilan email, menambahkan daftar pelanggan, dan jadwalkan kampanye Anda.
Saat Anda siap membuat email baru, klik tombol Buat Satu di bawah Kampanye Email di halaman Pesan.
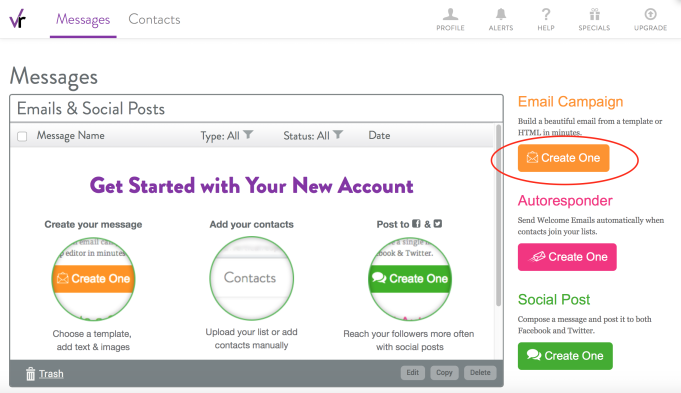
Langkah pertama: Isi informasi kampanye Anda di halaman Detail Kampanye & Pengirim.
Ini semua informasi yang akan dilihat pembaca Anda ketika mereka pertama kali mendapatkan email Anda. Berikut rincian untuk setiap baris:
Dari Nama: Ini biasanya akan menjadi nama perusahaan Anda. Sebagian besar pembaca Anda akan mengenali nama perusahaan Anda sebelum nama seseorang.
Baris Subjek: Inilah yang memberi tahu pembaca Anda tentang email itu. Itu harus menjadi sesuatu yang menarik dan menarik perhatian, sehingga pembaca Anda ingin membuka email tersebut. Ini juga harus ada hubungannya dengan konten dalam email Anda, yang merupakan persyaratan dari undang-undang CAN-SPAM.
Teks Pratinjau: Banyak klien email menunjukkan kepada pembaca satu atau dua baris teks, di bawah baris subjek, sebelum mereka mengklik email. Ini adalah Teks Pratinjau, dan dapat berupa duplikat dari salinan baris pertama email Anda, atau sesuatu yang berbeda (tetapi masih terkait!) untuk menarik minat mereka.
Dari Alamat: Alamat yang akan dilihat pembaca Anda saat email Anda masuk ke kotak masuk mereka. Ini tidak harus sama dengan alamat email balasan, tetapi penerima Anda akan melihatnya, jadi Anda mungkin tidak ingin menggunakan alamat email pribadi Anda di sini.
Balas Ke Email: Alamat email adalah tempat kami akan mengirimkan tanggapan apa pun ke email Anda. Penerima Anda tidak akan melihat yang ini, jadi pastikan untuk menggunakan yang dipantau jika mereka memiliki pertanyaan.
Isi semua detail dan klik tombol hijau Lanjutkan.
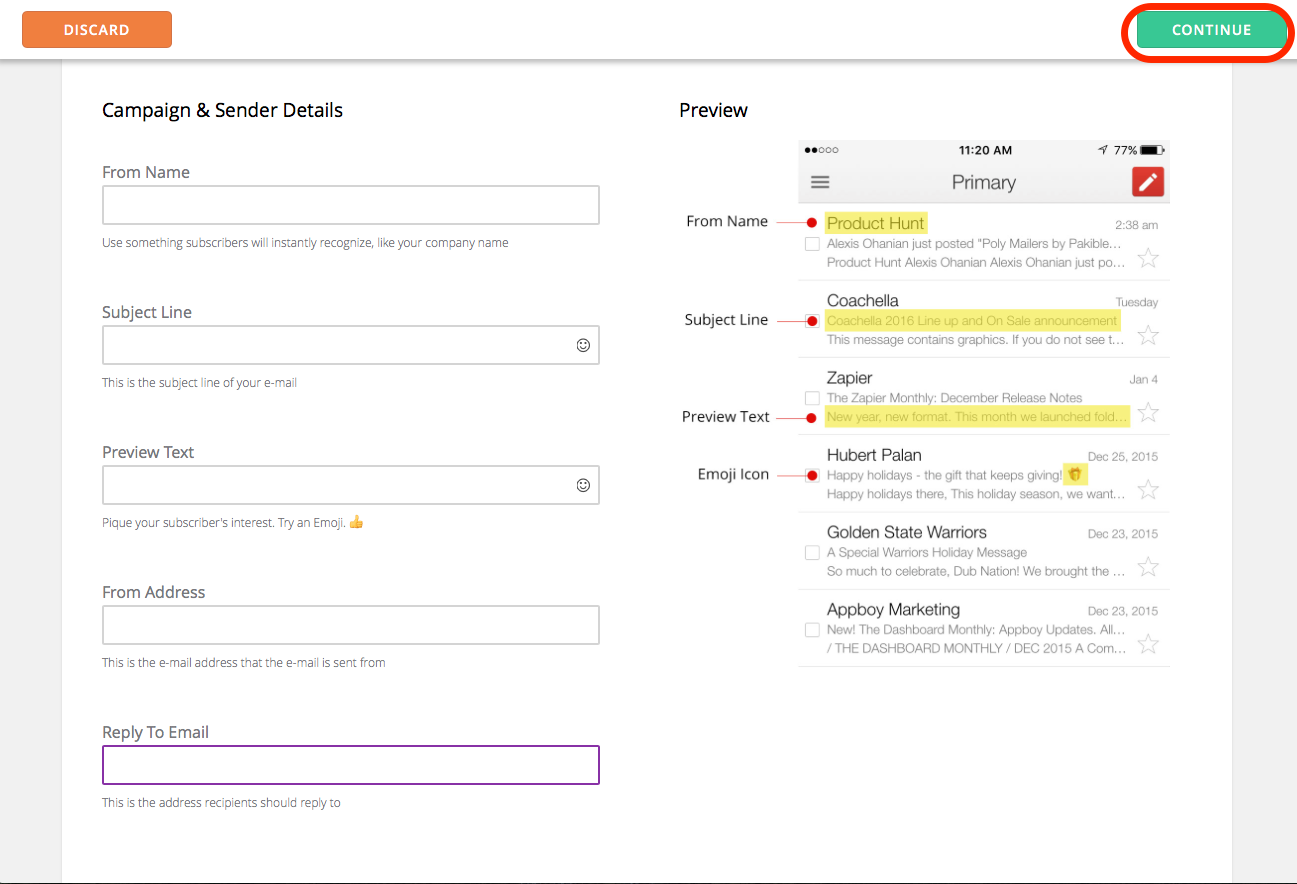
Langkah kedua: Kunjungi galeri template kami untuk memilih jenis email yang ingin Anda kirim.
Pilih dari berbagai jenis email seperti pengumuman, buletin, email dasar, kupon, dan lainnya. Anda juga memiliki opsi untuk mengunggah template HTML Anda sendiri atau mulai membuat email dari awal.
Setelah Anda memilih template email, arahkan kursor ke atasnya dan klik Lanjutkan.
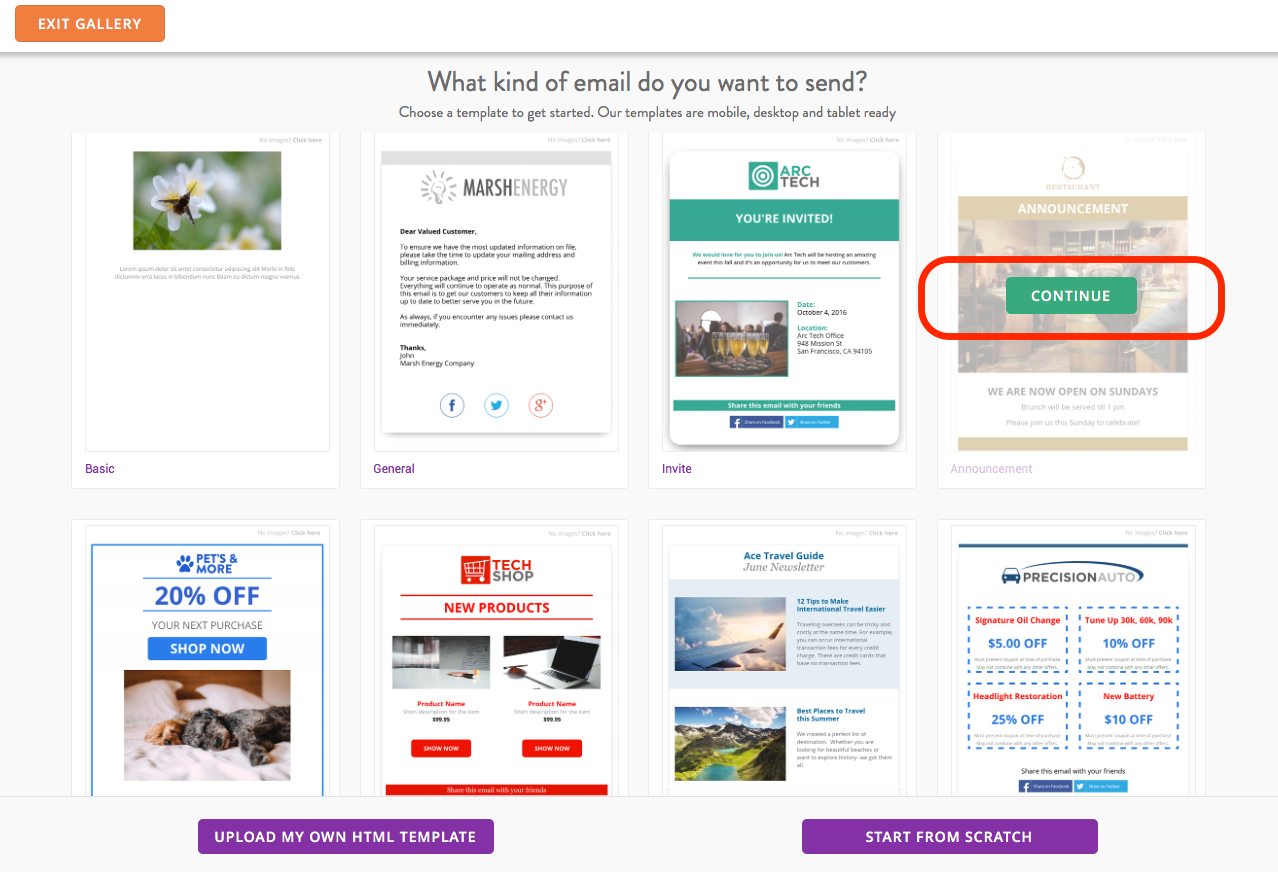
Langkah ketiga: Tambahkan konten.
Template telah disetel sebelumnya dengan gambar dan blok teks yang masuk akal untuk bisnis Anda. Tetapi Anda dapat dengan mudah membuat perubahan agar sesuai dengan kebutuhan Anda. Editor memungkinkan Anda untuk sepenuhnya menyesuaikan email Anda. Masukkan blok konten, edit gambar, ubah latar belakang, dan banyak lagi! Mari kita lihat lebih dekat cara menggunakan blok konten di bagian di bawah ini.
Setelah selesai mendesain email Anda, klik tombol Berikutnya di sudut kanan atas.
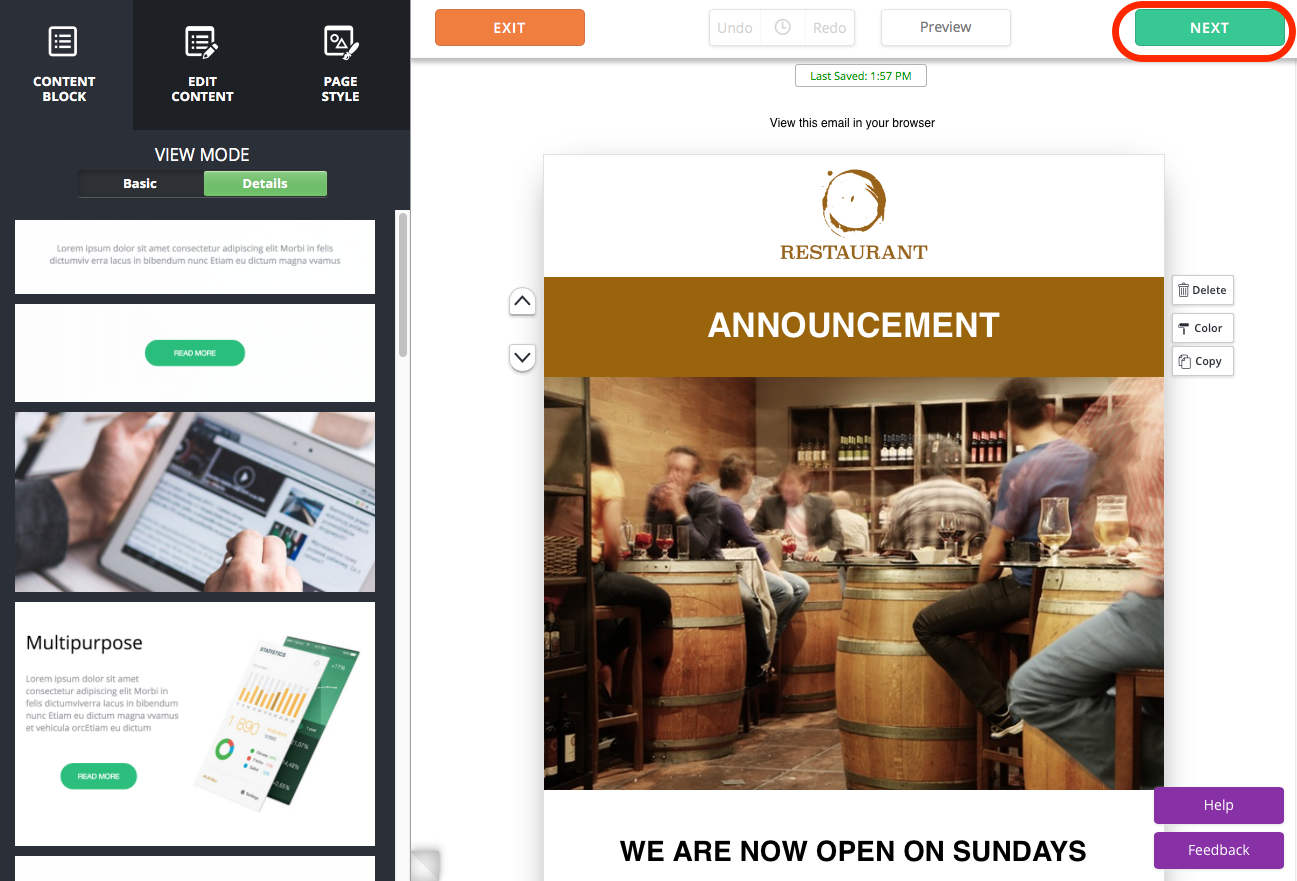
Langkah empat: Pratinjau, uji, dan kirim kampanye Anda.
Di sini Anda dapat melihat pratinjau email Anda untuk melihat tampilannya saat dibaca di ponsel, tablet, atau desktop. Anda juga dapat mengirim email percobaan untuk memastikan email Anda ditampilkan dengan benar di seluruh klien email dan browser web. Tata letak email Anda mungkin terlihat bagus di Gmail tetapi tidak di Outlook, jadi yang terbaik adalah mengirim email ke diri Anda sendiri sebelum mengirimkannya ke pelanggan Anda.
Saat Anda siap mengirim, klik tombol Kirim Email berwarna hijau di pojok kanan atas.
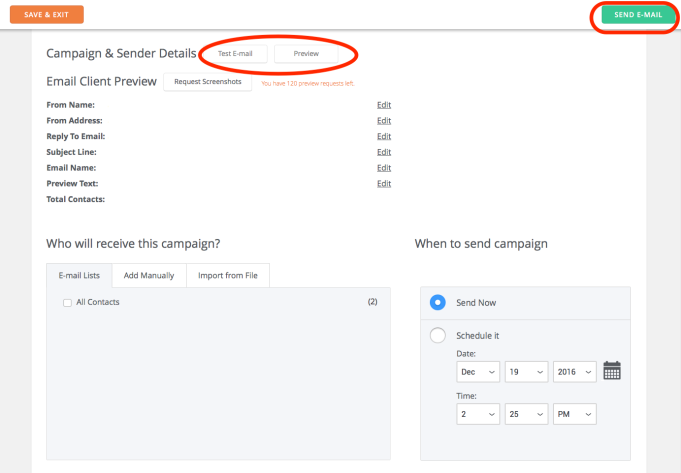
Dan itu dia! Hanya dalam beberapa langkah cepat dan mudah, Anda sekarang memiliki email untuk dikirim.
Blok konten
Di editor email lama, untuk menambahkan elemen konten seperti teks atau foto, Anda harus menyeret pilihan Anda dari menu konten dan memasukkannya ke dalam template. Meskipun tentu saja mungkin untuk menyelesaikan pekerjaan dengan cara itu, hanya ada sedikit fleksibilitas dalam mengubah tata letak. Kami tahu kami bisa melakukan yang lebih baik!
Untuk memberi Anda lebih banyak kontrol atas proses desain, editor baru menggunakan pendekatan blok konten. Sekarang Anda dapat dengan mudah dan cepat menambahkan baris elemen konten baru, memindahkannya ke atas dan ke bawah, dan menukarnya dari kiri ke kanan. Anda juga dapat mengatur padding atau jumlah ruang putih di antara elemen — memberi konten Anda ruang yang dibutuhkan.

Menambahkan dan mengedit blok konten
Blok konten adalah semua elemen konten individual yang membentuk tata letak email Anda — mereka secara harfiah adalah blok penyusun email. Saat Anda menjelajahi editor baru, Anda akan melihat bahwa ada banyak jenis blok konten yang berbeda untuk dipilih, termasuk teks, gambar, gambar dan gabungan teks, kolom, tombol, pembagi, dan ikon sosial.
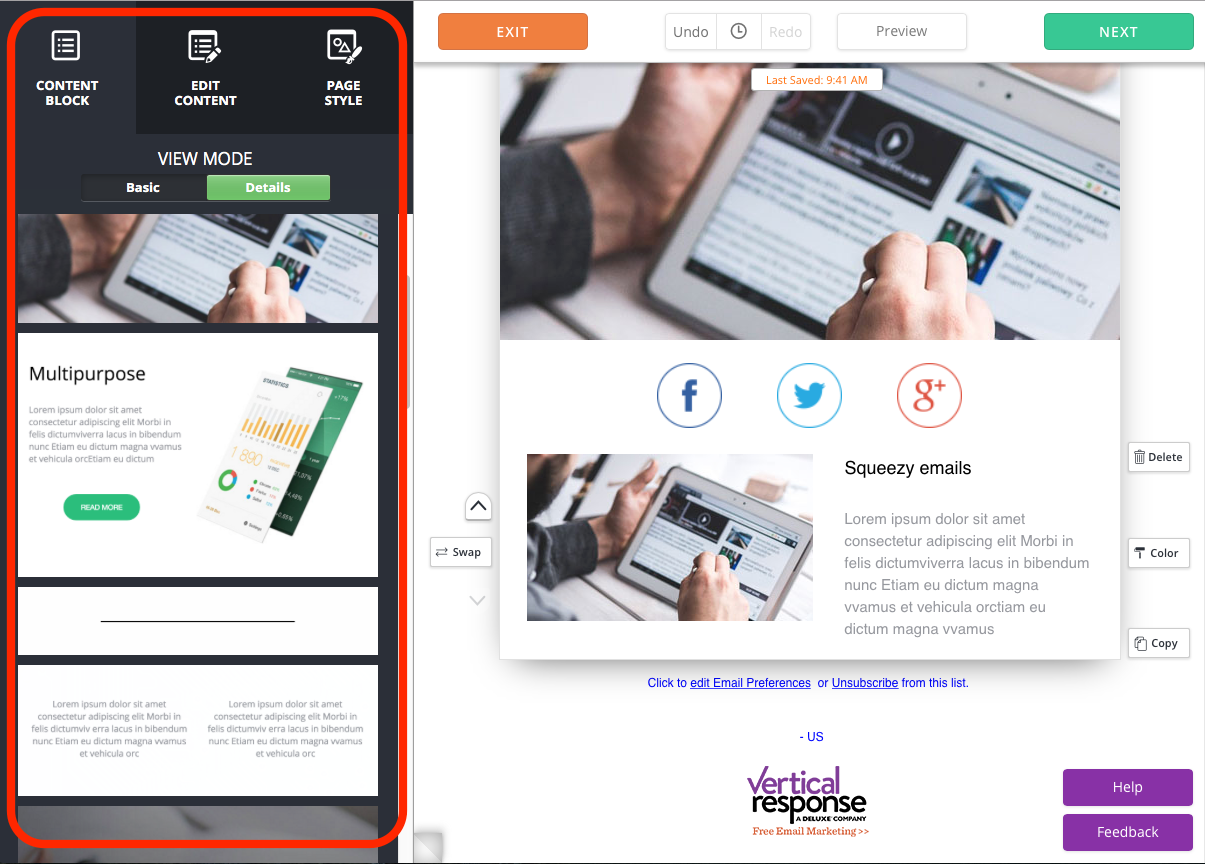
Untuk menambahkan blok konten baru, pilih tab Blok Konten dari bilah sisi kiri, lalu klik blok konten untuk memasukkannya ke dalam template Anda.
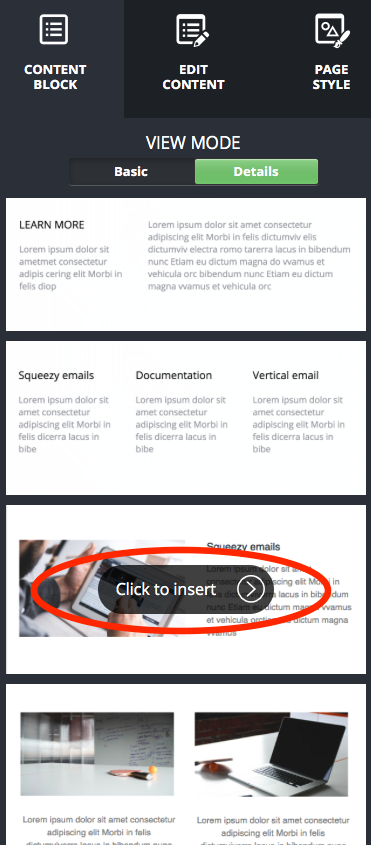
Setelah Anda menambahkan elemen baru ke dalam template Anda, menyesuaikannya sama mudahnya.
Arahkan kursor ke elemen yang ingin Anda ubah, dan klik untuk mengeditnya.
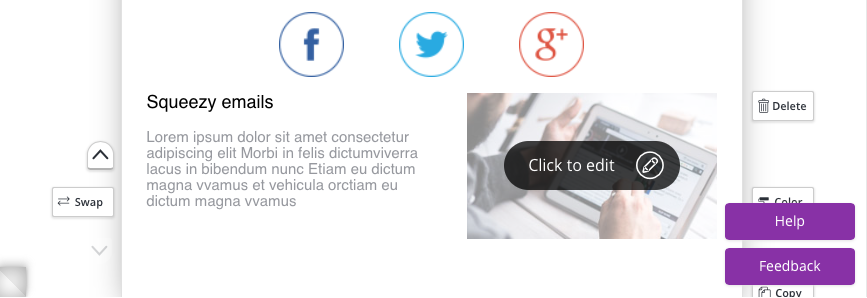
Dengan menggunakan bilah sisi kiri, Anda memiliki opsi untuk mengganti atau mengedit foto, mengubah gambar menjadi tautan, dan mengubah ukuran batas, jarak, dan wadah blok.
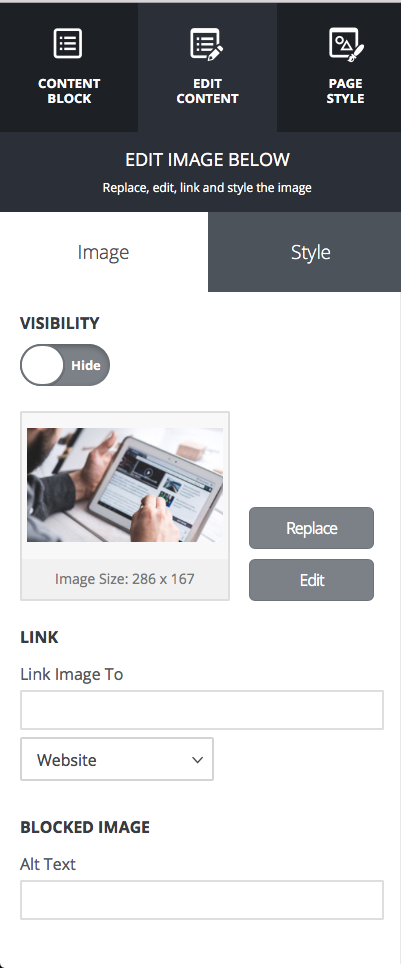
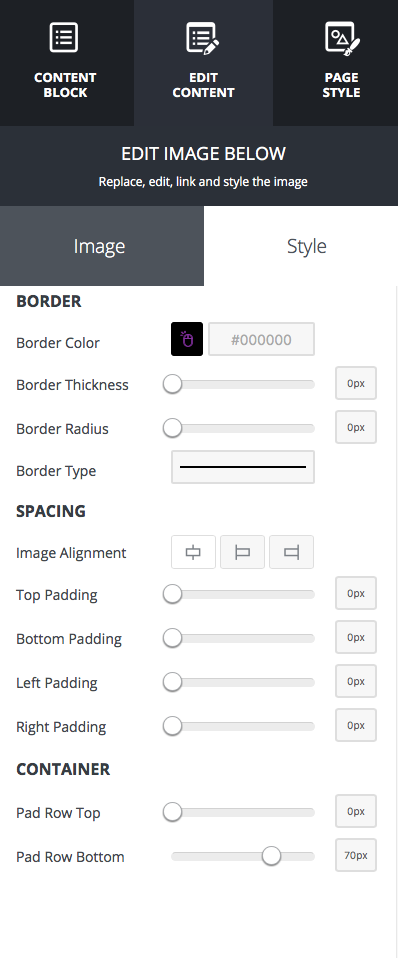
Saat memasukkan salinan ke dalam blok konten teks, sistem kami akan secara otomatis memeriksa ejaan untuk Anda. Pastikan Anda telah mengaktifkan Pemeriksaan Ejaan, dan Anda akan melihat kesalahan apa pun dengan garis bawah berwarna merah. Anda juga dapat menyesuaikan gaya teks (jenis huruf, ukuran, dan sebagainya) menggunakan bilah alat di bagian atas halaman.
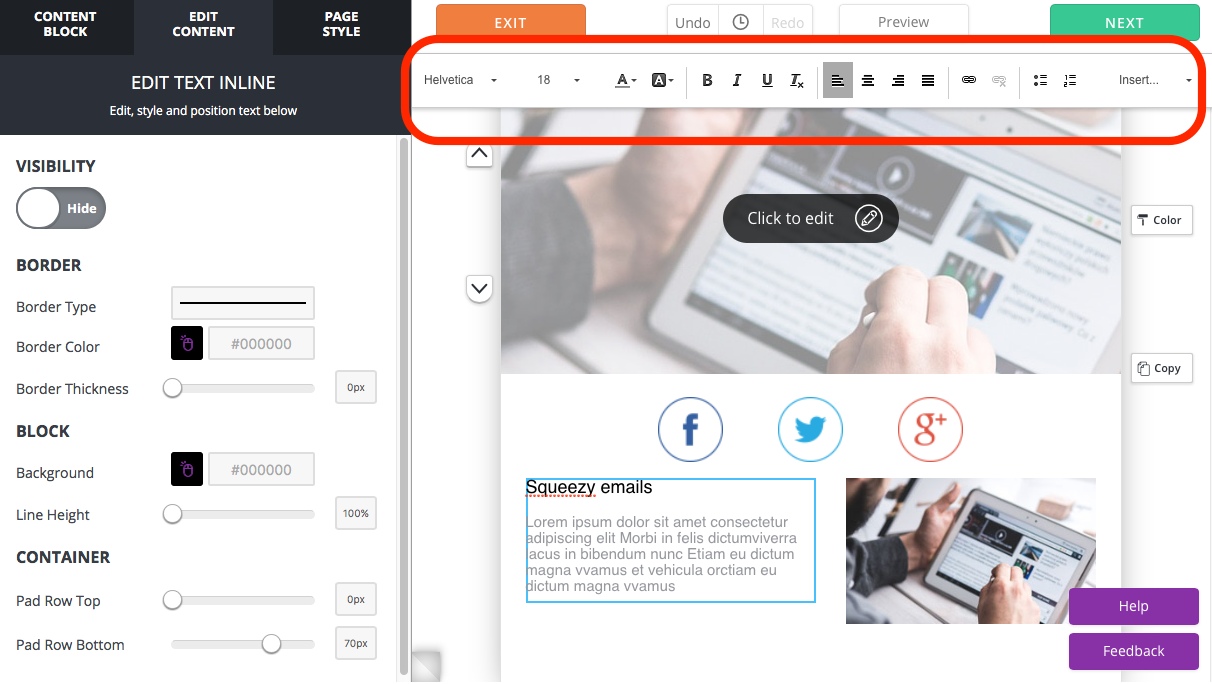
Untuk blok konten dengan dua kolom atau lebih, Anda dapat mengganti penempatan elemen dengan memilih Tukar ke kiri blok konten, lalu mengklik Pindahkan di sini. Anda dapat melakukan ini untuk meletakkan gambar di sebelah kiri dan teks di sebelah kanan atau sebaliknya.
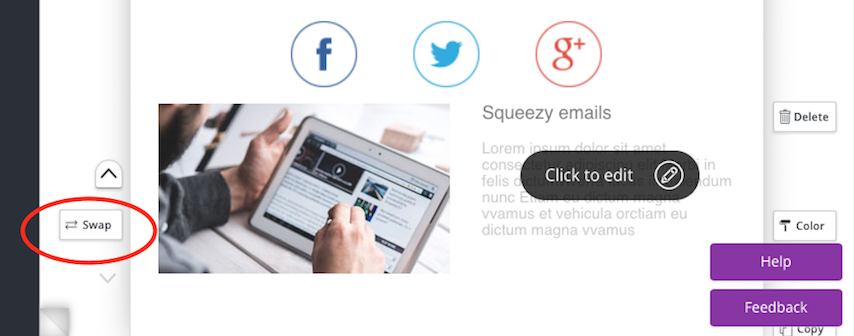
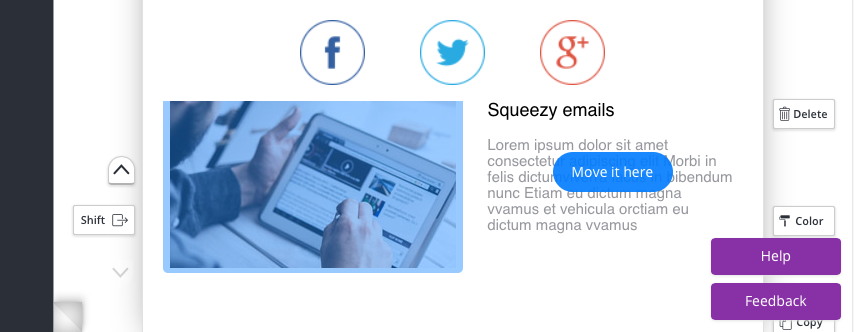
Untuk menghapus blok konten, mengubah warna latar belakang, atau membuat salinannya, gunakan tombol di sebelah kiri baris.
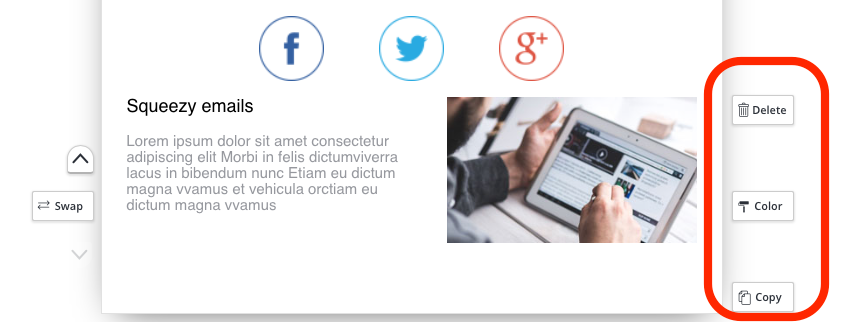
Semua perubahan yang dilakukan pada email Anda disimpan secara otomatis, jadi tidak perlu khawatir kehilangan pekerjaan! Apakah Anda menambahkan sesuatu tetapi kemudian memutuskan bahwa Anda tidak menyukainya? Cukup gunakan tombol undo. Anda bahkan dapat menggunakan ikon jam untuk membatalkan pengeditan sebelumnya.
![]()
Editor baru kami membuat pembuatan dan pengiriman kampanye email profesional lebih cepat dan mudah dari sebelumnya. Cari tahu lebih lanjut tentang pembaruan editor di sini.
Buat, kirim, dan lacak email yang terlihat bagus di perangkat apa pun
 MULAI UJI COBA GRATIS ANDA
MULAI UJI COBA GRATIS ANDA