Bagaimana Menemukan Versi WordPress yang Telah Anda Instal?
Diterbitkan: 2017-07-03Terkadang Anda perlu menemukan versi WordPress yang telah Anda instal di situs. Mengetahui versi WordPress mana yang Anda jalankan sangat penting untuk memastikan bahwa situs web Anda diperbarui dengan rilis versi terbaru.
Jika Anda menginstal WordPress versi lama, Anda harus memperbarui karena setiap pembaruan dilengkapi dengan perbaikan keamanan dan fitur baru. Dalam posting ini, saya akan menunjukkan kepada Anda berbagai metode di mana Anda dapat menemukan versi WordPress Anda.
Mengapa versi WordPress penting?
- Keamanan – Salah satu alasan terbesar mengapa produk, alat, perangkat lunak mendapatkan pembaruan adalah untuk mencegah kebocoran keamanan. Ancaman baru terus-menerus terdeteksi.
- Glitches – Memperbaiki bug dan masalah adalah alasan lain.
- Fitur Baru – Menambahkan fitur baru adalah bagian penting dari versi terbaru. Misalnya, WordPress versi 2 tidak memiliki dukungan responsif. Setiap pembaruan besar sering kali disertai dengan peningkatan yang signifikan untuk membuat pembuatan situs web lebih mudah, lebih aman, dan lebih efisien.
- Inkompatibilitas – Beberapa plugin mungkin tidak kompatibel dengan versi WordPress Anda saat ini. Ini sering terjadi, terutama ketika mencoba menggunakan alat yang berusia lebih dari dua tahun.
Anda dapat melihat versi WordPress terbaru dengan mengunjungi situs WordPress.org. Gunakan bagian unduh jika Anda tidak dapat memperbarui situs web dari dasbor situs Anda.
Bagaimana Menemukan Versi WordPress yang Telah Anda Instal?
Ada beberapa metode untuk menemukan versi WordPress yang Anda miliki di situs web Anda.
#1. Periksa Versi Dari Area Admin
Masuk ke area admin situs WordPress Anda. Pada halaman dasbor, gulir ke bawah ke bawah. Anda akan melihat teks ' Thanks for create with WordPress ' . Di sebelahnya (di sebelah kanan), Anda akan melihat nomor versi WordPress.
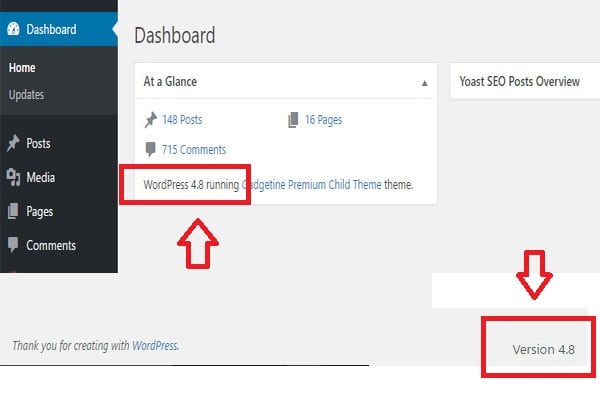
Pada halaman dasbor yang sama, Anda juga dapat menemukan nomor versi WordPress Anda di widget admin At a Glance .
#2. Versi Saat Ini Di Bagian Pembaruan Dasbor
Di dasbor admin Anda, buka Dasbor > Pembaruan . Anda akan melihat versi yang Anda gunakan terdaftar di bagian atas halaman.
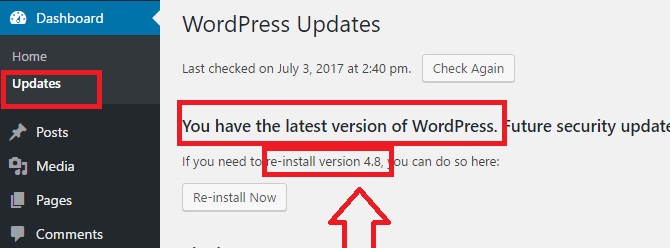
Laman Pembaruan memungkinkan Anda mengetahui apakah Anda selalu up-to-date.
#3. Melihat Footer
Lihatlah footer halaman mana pun di dasbor WordPress Anda. Anda akan melihat versi WordPress yang Anda gunakan di sebelah kanan. Nomor versi mungkin tidak akan tercantum di dasbor situs dalam jaringan Multisite, dan tidak ditampilkan di perangkat seluler atau ukuran jendela browser yang lebih kecil.

#4. Temukan Versi WordPress Dengan Mencari Tag Generator
Dalam beberapa kasus, Anda mungkin tidak dapat melihat informasi versi di area admin WordPress. Mungkin Anda tidak memiliki akses administrator, atau Anda mencoba mencari tahu versi WordPress dari situs yang tidak Anda miliki atau kendalikan.
Harap dicatat bahwa metode di bawah ini mungkin tidak berfungsi di setiap situs web. Jika pemilik situs menerapkan fitur keamanan untuk menyembunyikan informasi ini, maka Anda tidak akan dapat melihatnya. Kunjungi situs web di jendela browser. Klik kanan pada area kosong di layar dan pilih View Page Source dari menu browser.
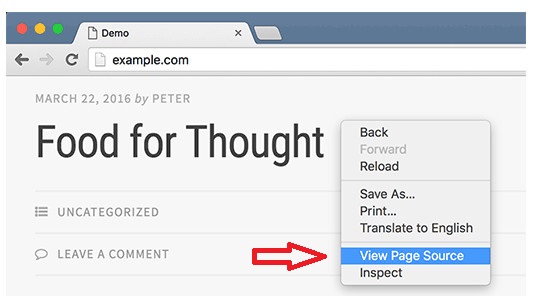
Ini akan memuat kode sumber situs di jendela browser. Tekan CTRL+F lalu cari 'generator'.
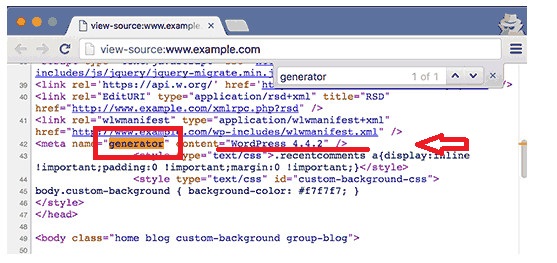
Jika ini adalah situs WordPress, dan jika pemilik situs belum menonaktifkan informasi versi, maka Anda akan dapat melihat tag seperti ini:
<meta name="generator" content="WordPress 4.4.2" />
Meta tag ini digunakan oleh WordPress untuk menunjukkan bahwa sebuah situs dibuat menggunakan WordPress. Banyak pemilik situs menghapus nomor versi WordPress, jadi tag ini mungkin tidak muncul di beberapa situs WordPress.
#5. Melihat File Readme
Setiap instalasi WordPress menambahkan file readme.html di folder root situs web. Kecuali jika pemilik situs telah menonaktifkan akses ke file ini, Anda dapat mengaksesnya dengan menambahkan readme.html di akhir URL situs. File readme akan menunjukkan versi WordPress di atas.
#6. Melihat Layar Masuk
Layar login WordPress juga berisi informasi dalam kode sumber yang akan mengungkapkan versi WordPress dari sebuah situs web. Namun, metode ini hanya akan berfungsi jika pemilik situs WordPress tidak menonaktifkan akses ke halaman login atau area admin melalui .htaccess.
Cukup tambahkan wp-login.php ke URL situs WordPress. Contoh: Saat halaman dimuat, klik kanan pada area kosong di layar. Pilih Lihat Sumber Halaman dari menu browser. Ini akan membuka kode sumber layar login. Tekan CTRL+F dan cari 'ver=.'
#7. Melihat File Version.php
Jika antarmuka administrasi tidak tersedia atau Anda tidak dapat login, Anda masih dapat menentukan versi WordPress dengan memeriksa file version.php.
Untuk melakukan ini, navigasikan ke direktori wp-include di direktori tempat Anda menginstal WordPress. Anda dapat melakukan ini dengan beberapa cara:
- Dari baris perintah menggunakan SSH.
- Dari cPanel menggunakan File Manager (cPanel vs vDeck).
- Dari klien FTP.
Di direktori wp-includes, buka file version.php di editor teks atau penampil. Temukan variabel $wp_version . Nilai variabel ini berisi versi WordPress saat ini.
Temukan Ringkasan Versi WordPress
Mengetahui versi WordPress dapat membantu Anda menentukan strategi untuk protokol keamanan, pembaruan, plugin, dll. Ada juga banyak plugin yang menampilkan versi WordPress dan data lain dari pengaturannya.
Jika Anda ingin memastikan situs Anda tidak menampilkan versi WordPress Anda secara publik, coba gunakan plugin seperti All In One WP Security. Ada juga banyak plugin keamanan yang dapat menyembunyikan versi yang Anda gunakan seperti MalCare (lihat ulasan MalCare), Sembunyikan WP Saya, atau Keamanan iThemes (lihat ulasan Keamanan iThemes).
Semoga metode yang disebutkan di atas membantu Anda menemukan versi WordPress dari situs Anda. Jika Anda memiliki metode lain, beri tahu saya di komentar di bawah.
