Google Analytics 4 (GA4): Panduan dan Tutorial Utama
Diterbitkan: 2023-08-17Dengan Universal Analytics dihapus secara bertahap, sekarang adalah waktu terbaik untuk mengenal Google Analytics 4.
Google Analytics 4 (GA4) memberi Anda akurasi pengumpulan data yang lebih besar daripada Universal Analytics (UA) dan memungkinkan Anda melacak perjalanan pengguna di seluruh situs web dan aplikasi.
GA4 juga menampilkan laporan baru dan fitur Universal Analytics yang disempurnakan. Meskipun GA4 tidak sepenuhnya berbeda dari Universal Analytics, fitur-fitur baru memerlukan waktu untuk membiasakan diri.
Dalam panduan ini, saya akan membahas semua yang perlu Anda ketahui tentang GA4 termasuk cara bermigrasi dari UA dan cara menjelajahi platform baru.
Apa itu Google Analytics 4?
Untuk mendefinisikannya secara sederhana: Google Analytics 4 adalah alat analitik lintas platform yang memungkinkan Anda melacak pengunjung situs dan memantau metrik perilaku pengguna utama, yang lebih dari sekadar melacak lalu lintas. Ini memberikan gambaran yang lebih lengkap tentang apa yang dilakukan pengguna saat mereka membuka situs Anda.
Ini lintas platform dalam arti bahwa Anda sekarang dapat mengukur bagaimana pengguna terlibat dengan situs web dan aplikasi Anda—yang merupakan yang pertama untuk Google Analytics.
Google Analytics awalnya diluncurkan pada tahun 2004 dan telah mengalami banyak pembaruan sejak saat itu. Itu selalu menjadi alat yang andal, tetapi versi terbaru, GA4, mencapai puncak baru dalam hal kegunaan.
Metrik penggunaan pelanggan memungkinkan Anda melacak perjalanan pengguna melalui fitur Eksplorasi Corong GA4 yang menunjukkan kepada Anda langkah tepat yang dilakukan pengguna sebelum menyelesaikan konversi.
Fitur ini memungkinkan Anda melacak seberapa efektif corong diikuti yang memberi Anda pemahaman yang lebih baik tentang proses konversi.
Data ini tidak hanya lebih berwawasan, tetapi juga dikumpulkan menggunakan model yang mengutamakan privasi. GA4 menggunakan anonimisasi data secara default, artinya GA4 tidak lagi menyimpan alamat IP pengunjung situs (tidak seperti Universal Analytics). Meskipun ini sangat bermanfaat bagi pengguna situs, ini membantu Anda dengan mudah mematuhi undang-undang privasi terbaru, seperti GDPR dan CCPA.
Lompatan besar lain yang diambil GA4 adalah penerapan teknologi AI. Algoritme pembelajaran mesin digunakan untuk memberi Anda prediksi pembelian, churn, dan pendapatan untuk masa mendatang (lebih lanjut tentang ini nanti). Dengan ini, Anda dapat menjadi yang terdepan dalam hal tren pengguna yang sedang berkembang.
Selain itu, ini dapat sangat meningkatkan keakuratan kampanye penargetan ulang Anda. Kampanye iklan penargetan ulang melibatkan penargetan produk ke pengguna yang sebelumnya telah mengunjungi situs Anda atau membeli salah satu produk Anda sebelumnya.
Pembelajaran mesin dapat membantu Anda mempersempit kampanye penargetan ulang untuk hanya menargetkan mereka yang kemungkinan besar akan menjadi konversi.
Dengan dapat mengidentifikasi potensi konversi di masa mendatang, Anda dapat mengatur kampanye pemasaran dengan lebih baik untuk mengamankannya.
Google Analytics 4 Vs. Universal Analytics
Cara terbaik untuk menyoroti apa itu Google Analytics 4 adalah dengan langsung membandingkannya dengan Universal Analytics, dan menyorot area yang telah diperbaiki atau tetap sama (sambil juga memeriksa fitur baru yang dapat ditemukan secara eksklusif di GA4) .
Pembelajaran mesin
Google Analytics 4 adalah versi GA pertama yang mengintegrasikan machine learning dan AI. Oleh karena itu, sekarang dapat memberi Anda wawasan terperinci tentang perilaku pengguna.
Menariknya, Google Analytics 4 tidak memerlukan cookie untuk beroperasi. Alih-alih, ini menggunakan pembelajaran mesin untuk mengisi celah data (ditinggalkan oleh pengguna yang memilih keluar dari penggunaan cookie) dan memberi Anda wawasan yang andal tentang riwayat pengguna — tanpa memerlukan cookie.
Melalui kecanggihan AI, GA4 mengambil data masa lalu Anda, menganalisisnya, dan membuat prediksi yang berguna tentang perilaku pengguna di masa mendatang. Menganalisis bagaimana pengguna berinteraksi dengan halaman Anda di masa lalu memberi Anda tingkat wawasan tentang kemungkinan mereka di masa mendatang.
GA4 kemudian menampilkan prediksinya melalui metrik AI-nya, yaitu sebagai berikut:
- Probabilitas churn — Kemungkinan pengguna yang aktif dalam 7 hari terakhir tidak aktif lagi dalam 7 hari berikutnya.
- Probabilitas pembelian — Peluang pengguna aktif dalam 28 hari terakhir menjadi konversi dalam 7 hari ke depan.
- Prediksi pendapatan — Berapa banyak pendapatan yang dapat Anda harapkan selama 28 hari ke depan dari pengguna yang aktif dalam 28 hari terakhir?
Dengan mengumpulkan data ini, Anda dapat membuat audiens target yang rumit untuk media sosial dan kampanye Google Ads di masa mendatang.
Misalnya, metrik AI ini dapat membantu Anda membuat audiens yang terdiri dari pengunjung situs yang cenderung kembali dan membelanjakan $50 di toko e-niaga Anda. Atau, pengguna yang cenderung membeli produk dalam 7 hari ke depan.
Menentukan kemungkinan peristiwa semacam itu secara manual hampir mustahil — itulah sebabnya penambahan pembelajaran mesin ke GA4 sangat berguna.
Dasbor
Dasbor di Google Analytics 4 benar-benar berbeda dari Universal Analytics — tetapi jangan biarkan ini membuat Anda khawatir. Dasbor telah diubah menjadi lebih baik, dengan semua metrik dan data penting ditata dengan cara yang lebih jelas dan lebih ramping.
Dasbor Universal Analytics terlihat seperti ini:
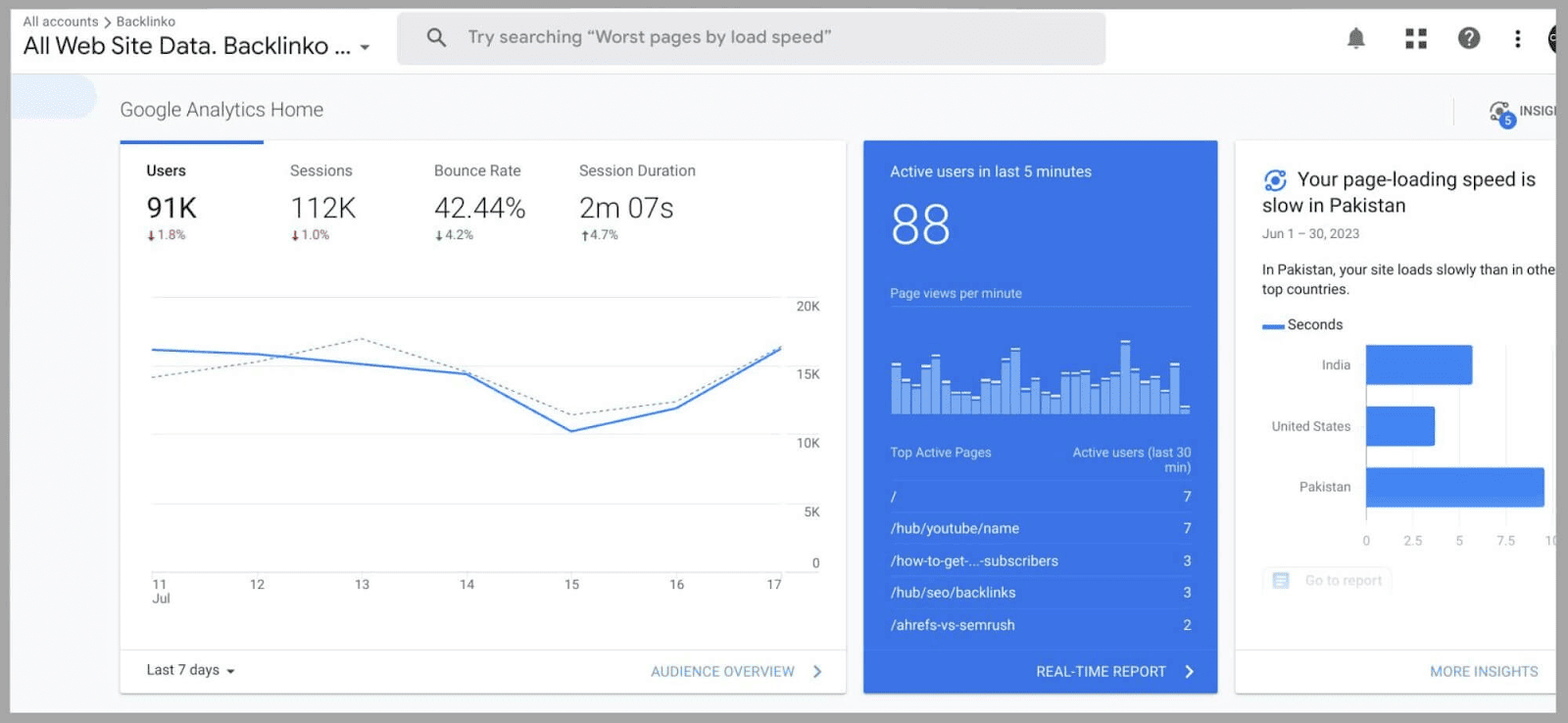
Dasbor Google Analytics 4 sekarang terlihat seperti ini secara default (Anda dapat mengatur ulang sesuai kebutuhan—lebih lanjut tentang ini nanti):
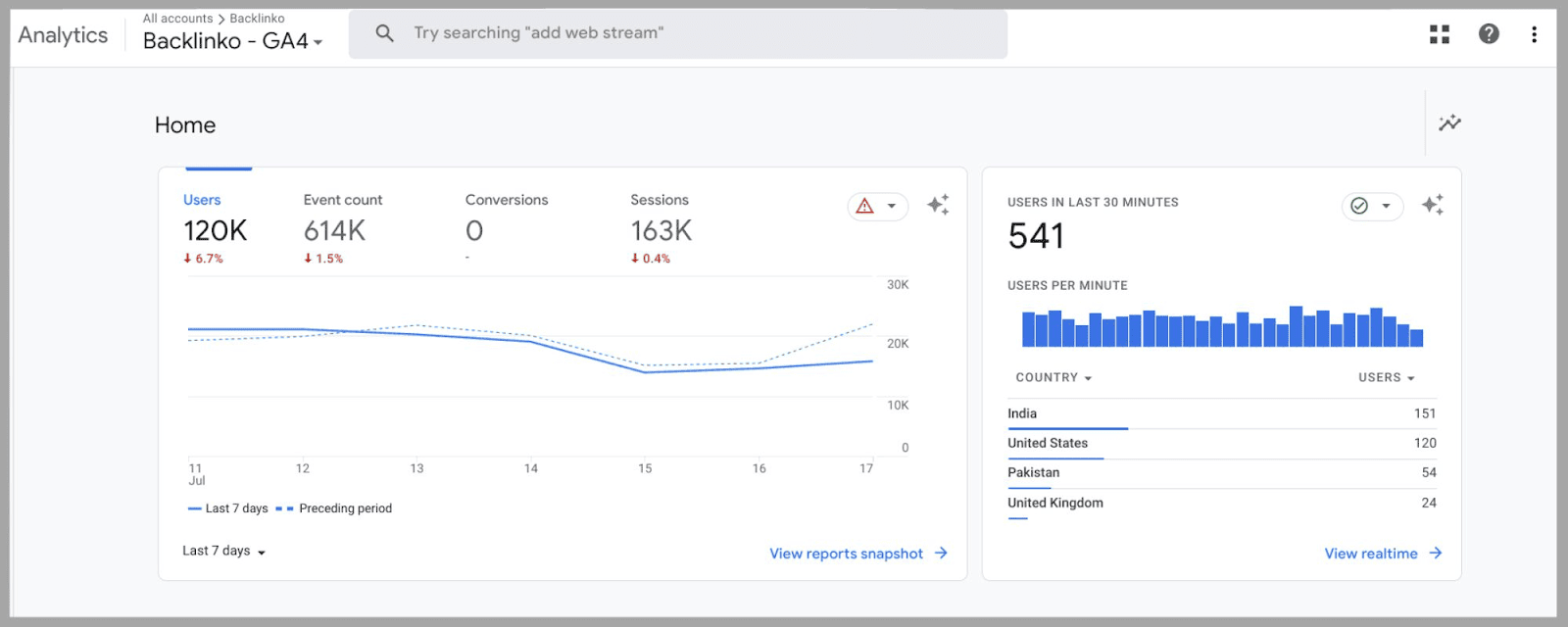
Seperti yang Anda lihat, metrik " Pengguna " di sebelah kiri masih menjadi titik fokus utama halaman. Namun, alih-alih " Sesi ", " Tingkat Pentalan ", dan " Durasi Sesi ", Anda memiliki:
- “ Hitungan Acara” —Laporan waktu nyata tentang berapa banyak acara yang telah diselesaikan selama 7 hari terakhir. Seperti yang akan kita jelajahi nanti, "Peristiwa" dihitung sebagai beberapa hal — ini tidak hanya mengacu pada konversi pembelian. Pengguna yang memutar video di situs Anda dapat dihitung sebagai peristiwa, seperti halnya pengunjung situs yang mendaftar ke milis Anda.
- “ Konversi “—Ini mengacu pada peristiwa apa pun yang telah diselesaikan yang bernilai tinggi bagi situs web Anda. Misalnya, jika pengunjung situs membeli salah satu produk Anda atau berlangganan layanan atau buletin Anda.
- dan “ Sesi “—Metrik ini mencerminkan berapa kali pengguna telah mendarat di domain Anda, terlepas dari apakah mereka menyelesaikan suatu acara atau tidak.
Ini dapat ditampilkan di sini:
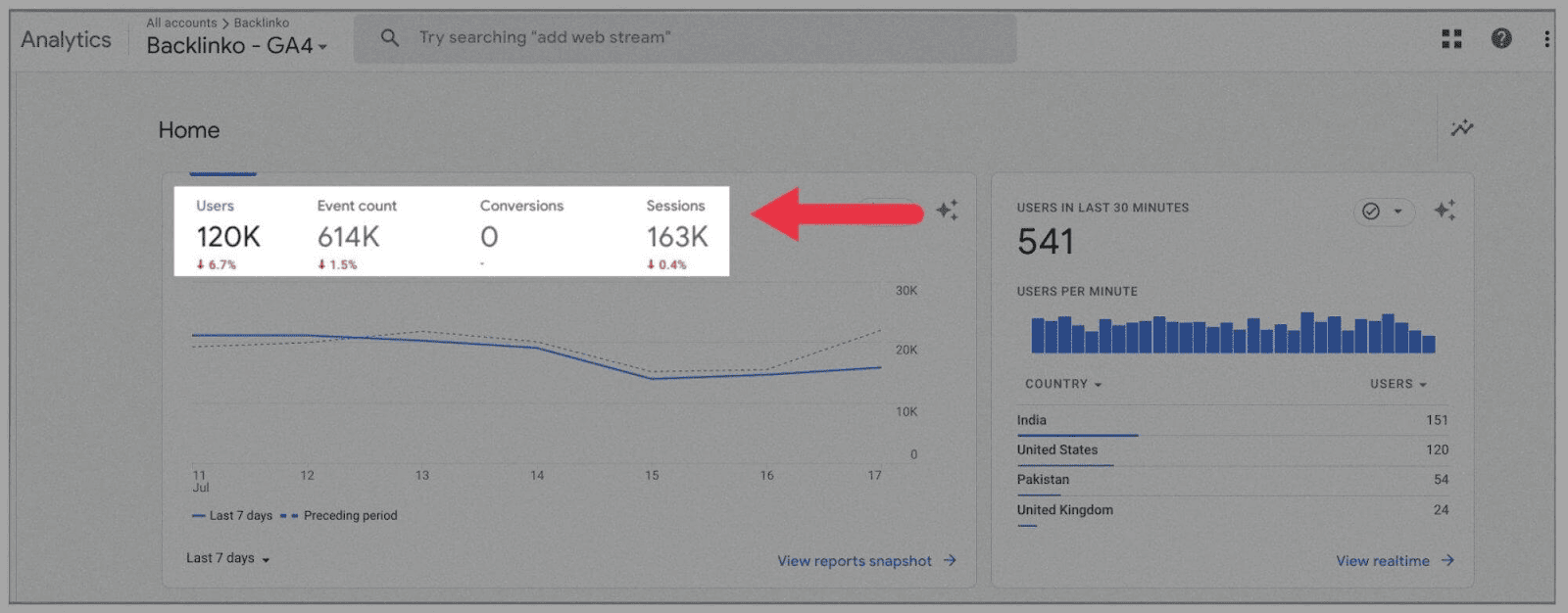
Secara default, metrik ini akan disetel untuk menampilkan 7 hari terakhir, tetapi Anda dapat mengubah jendela ini di sisi kiri bawah grafik:
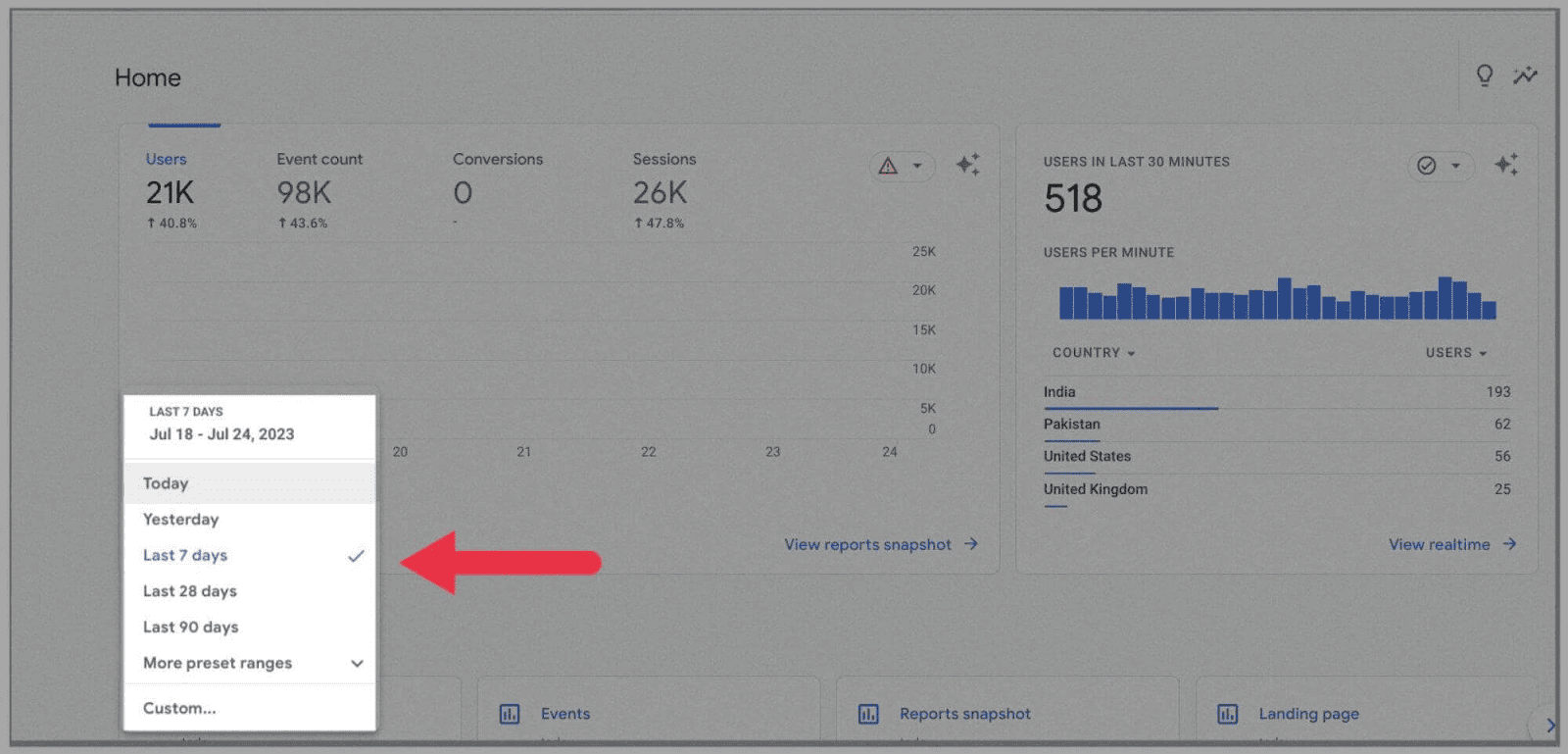
Di paling kanan dasbor, Anda dapat melihat berapa banyak pengunjung situs yang Anda terima selama 30 menit terakhir.
Ini mirip dengan fitur “ Pengguna aktif dalam 5 menit terakhir ” Universal Analytics. Perbedaan besarnya adalah Anda dapat meninjau negara asal dari sebagian besar lalu lintas terbaru ini langsung di bawah grafik:
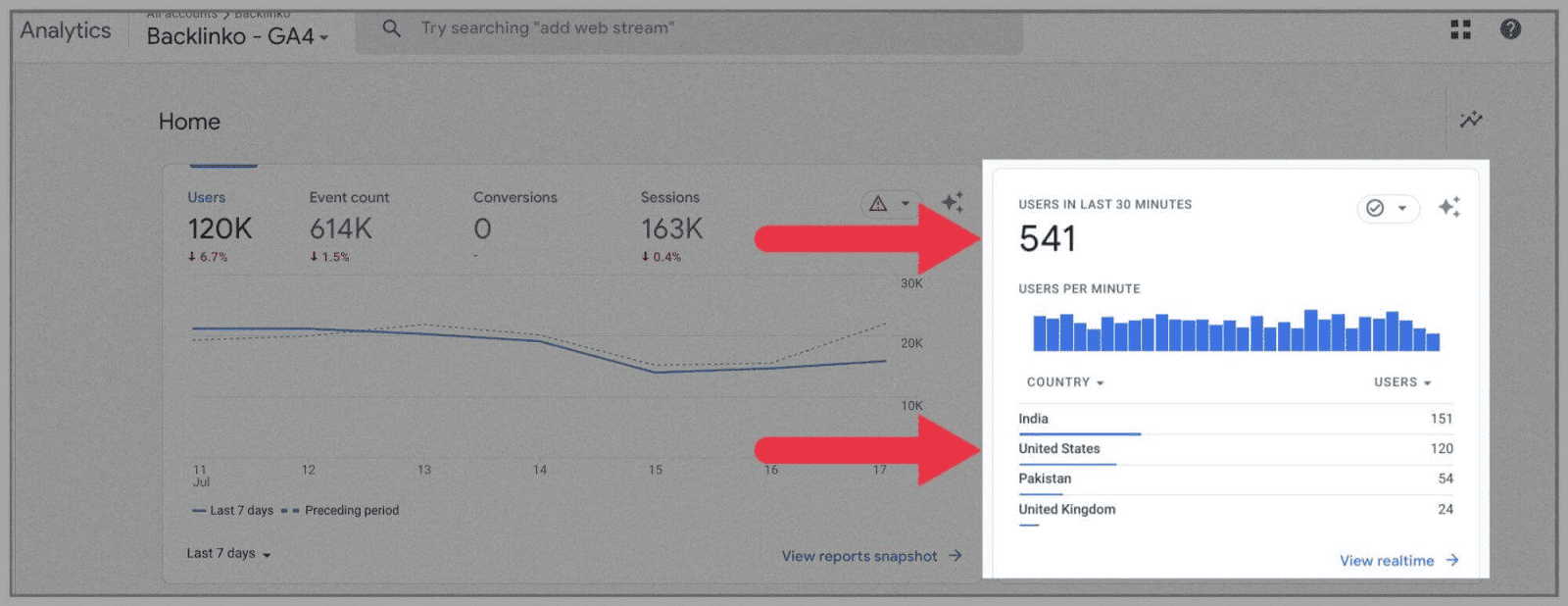
Sama seperti di Universal Analytics, setiap batang pada bagan mewakili setiap menit dalam setengah jam terakhir.
Jika Anda mengarahkan mouse ke salah satu bilah, Anda dapat melihat dengan tepat berapa banyak pengunjung yang Anda miliki 12 menit yang lalu, misalnya:
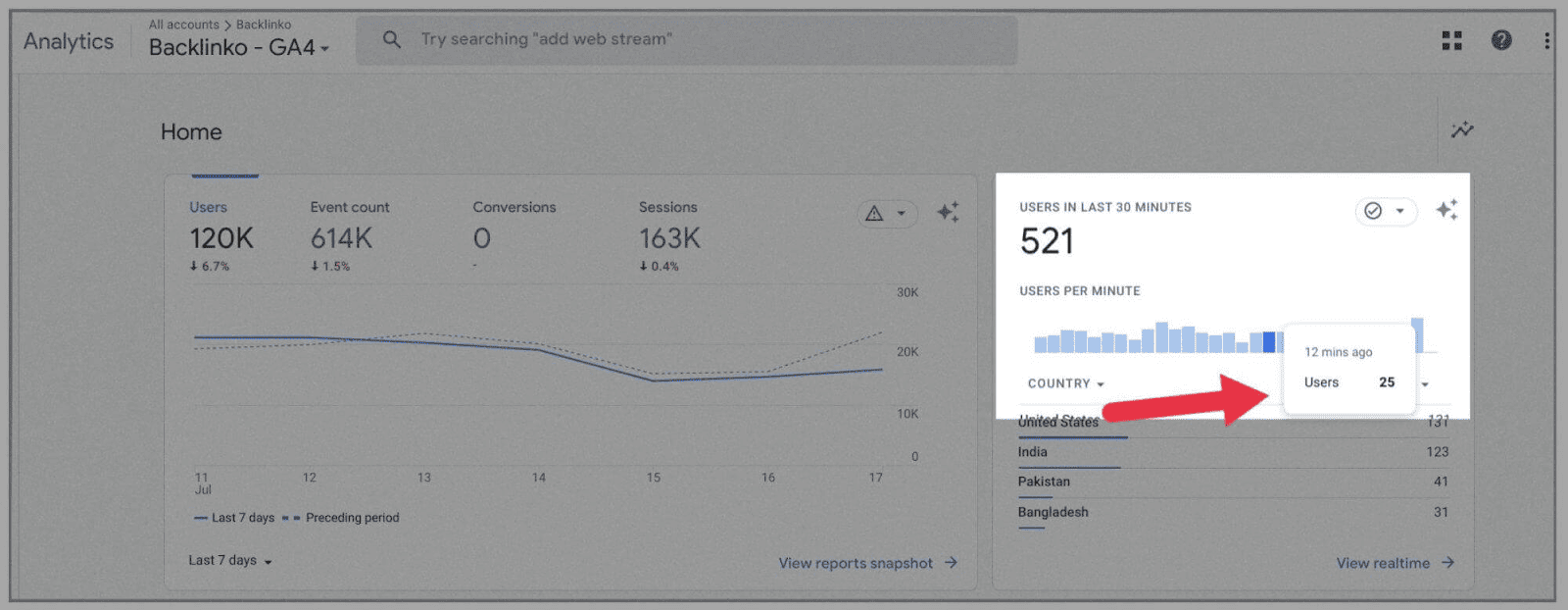
Namun, jika Anda tidak puas dengan penyiapan dasbor baru, jangan khawatir: Anda dapat menyesuaikan dasbor sepenuhnya (sama seperti yang dapat Anda lakukan di Universal Analytics). Dengan cara ini, setiap kali Anda masuk ke Google Analytics 4, Anda hanya akan mendapatkan laporan yang penting bagi Anda.
Selain itu, Anda juga dapat membuat visualisasi khusus untuk dasbor GA4 Anda di Google Data Studio. Untuk melakukannya, Anda harus menambahkan GA4 sebagai “sumber data” di akun Google Data Studio Anda.
Bagian “ Laporan ” juga berbeda.
Anda akan menemukan bagian laporan di bawah “ Beranda ” pada menu utama:
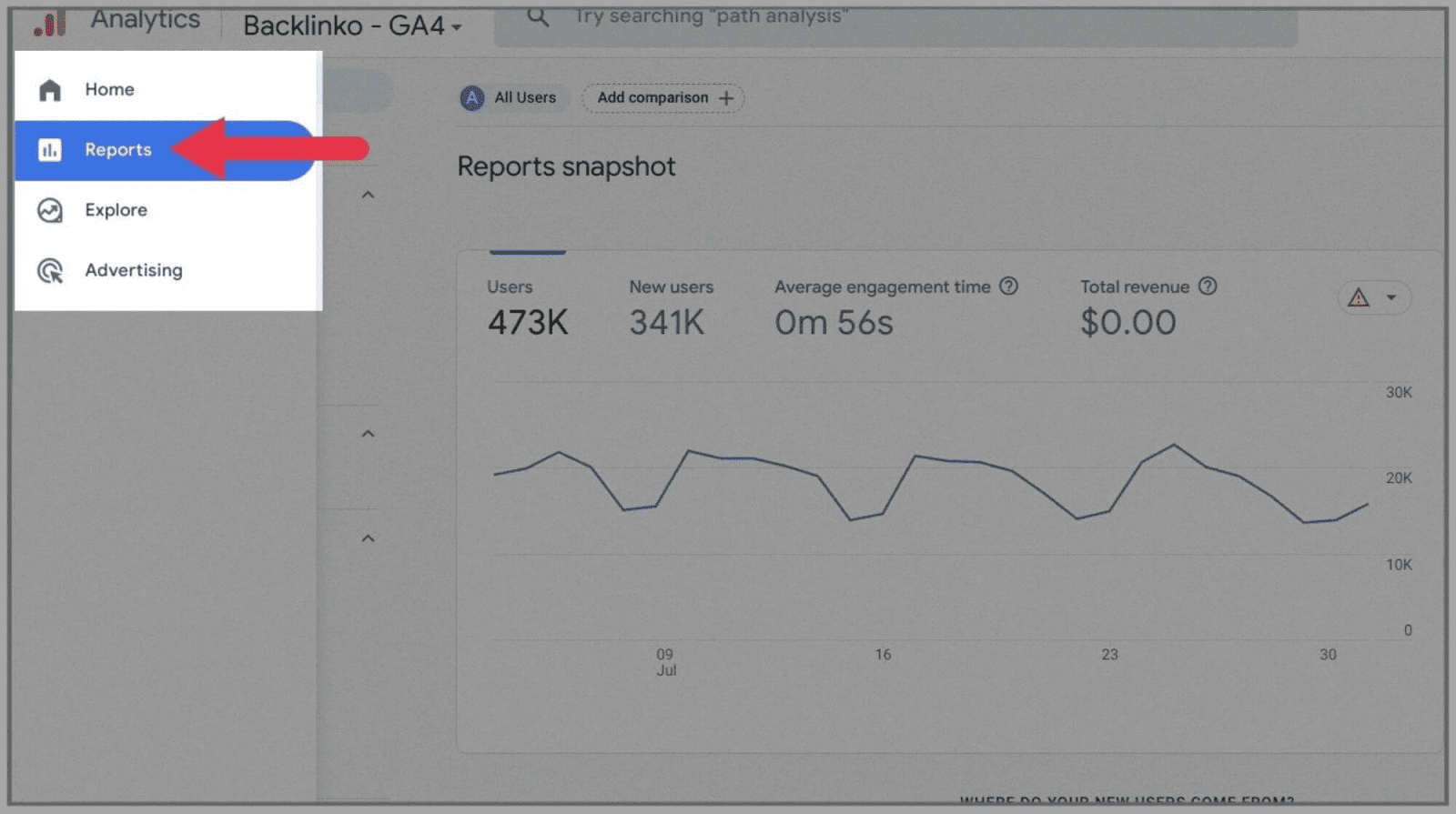
Klik ini, dan Anda akan disajikan dengan “ Laporan snapshot ” Anda:
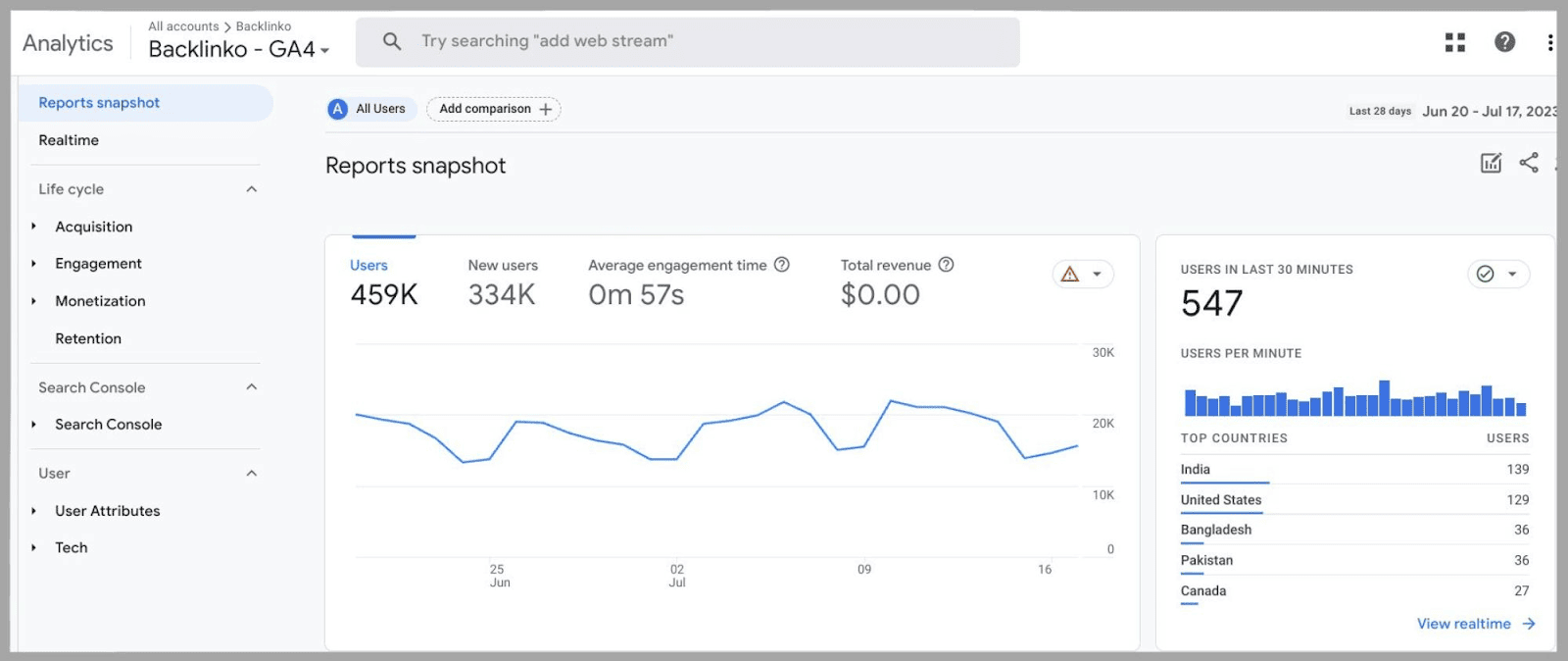
“ Pengguna Baru ” adalah metrik yang telah diangkat dari Universal Analytics.
Ini memberi Anda wawasan yang sangat membantu tentang bagaimana upaya pemasaran Anda berjalan—itulah sebabnya sekarang dapat ditemukan di dasbor laporan utama:
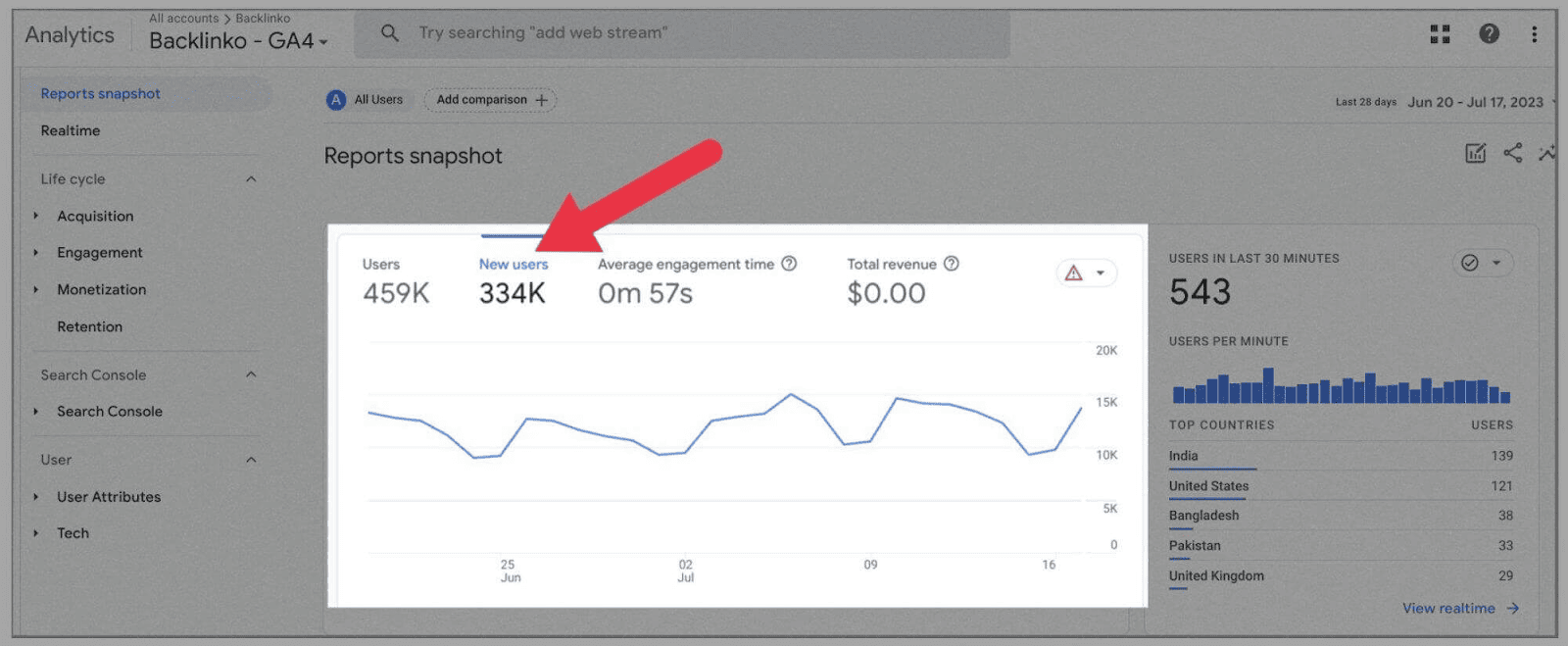
Secara khusus, ini memungkinkan Anda untuk memahami seberapa baik Anda memasarkan situs Anda dan berapa banyak pengguna baru yang menemukan situs Anda, karena metrik ini mencerminkan minat baru di situs web Anda.
Jika Anda mengklik "Laporan Waktu Nyata" di menu sebelah kiri:
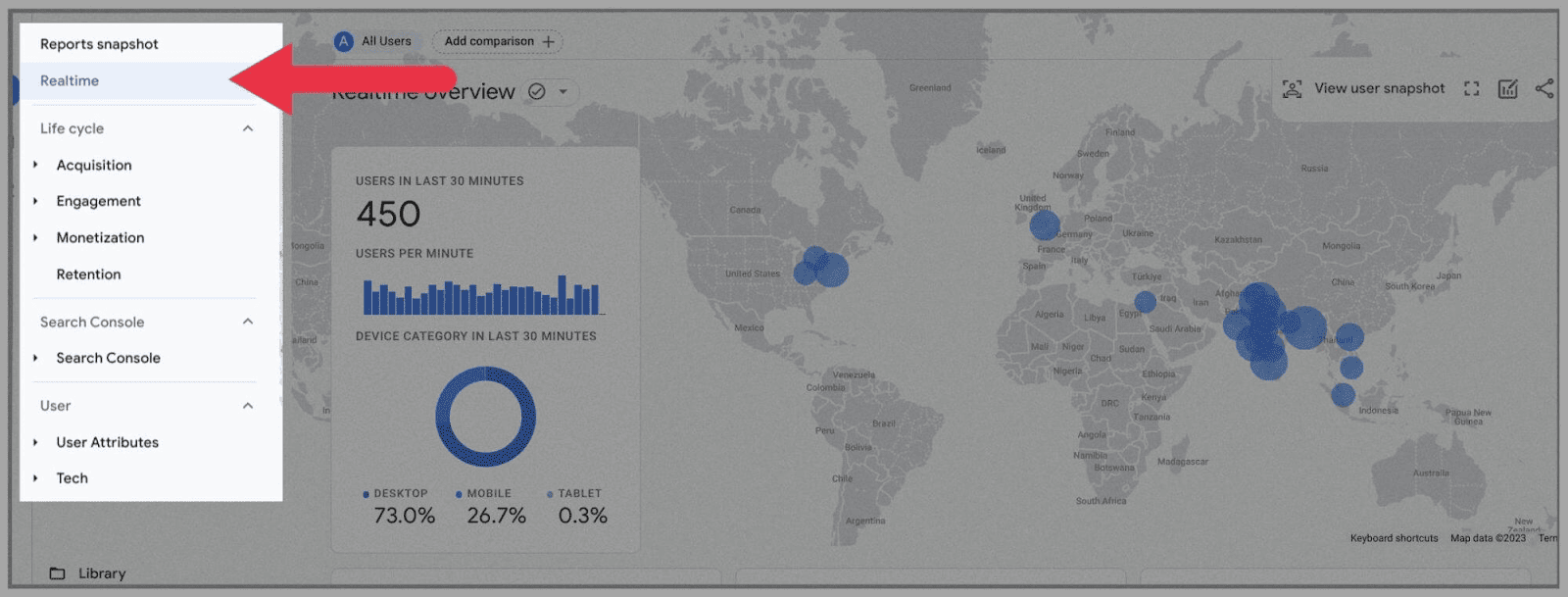
Anda bisa mendapatkan data yang lebih mendalam. Anda dapat meninjau dari perangkat apa pengguna Anda mengunjungi, apakah itu ponsel, tablet, atau desktop mereka.
Anda juga dapat meninjau di dunia mana para pengguna ini berada, menggunakan peta dunia besar:
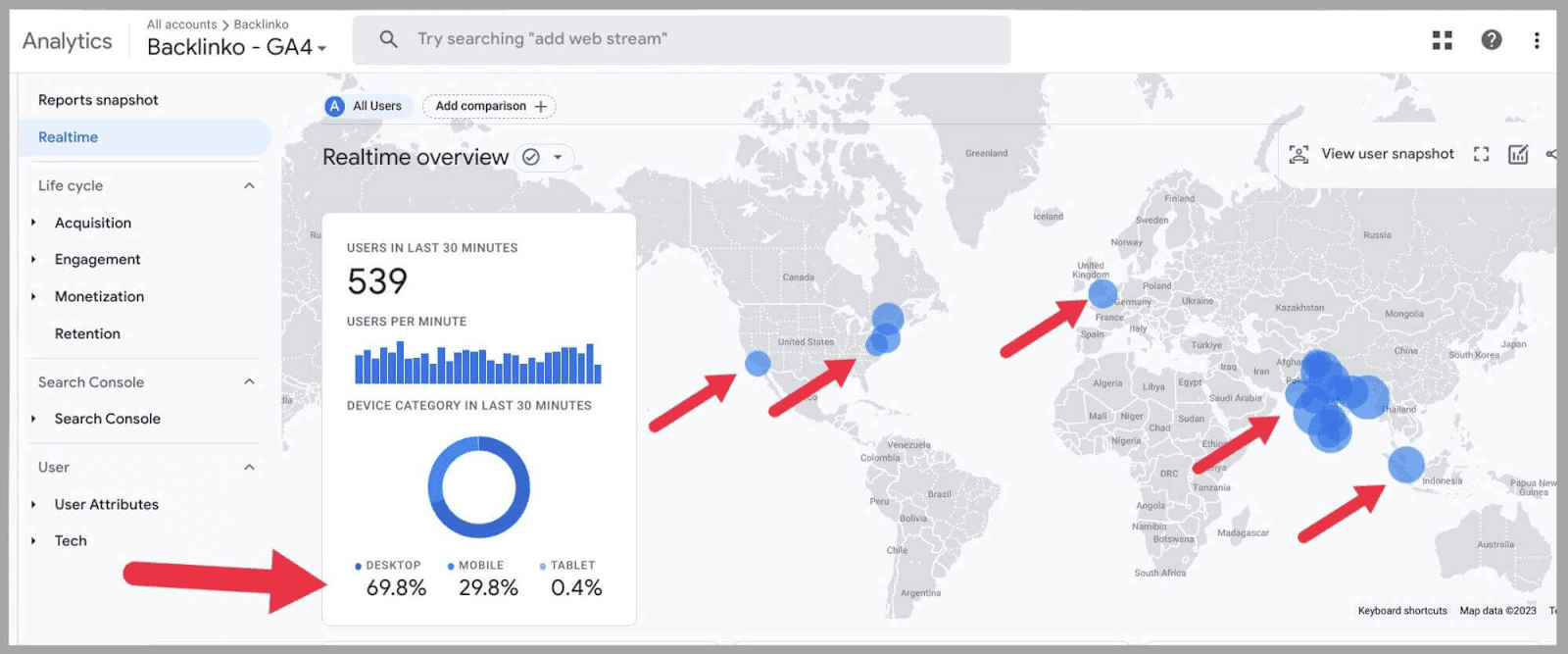
Jika Anda menggulir ke bawah halaman, Anda akan mendapatkan gambaran singkat tentang:
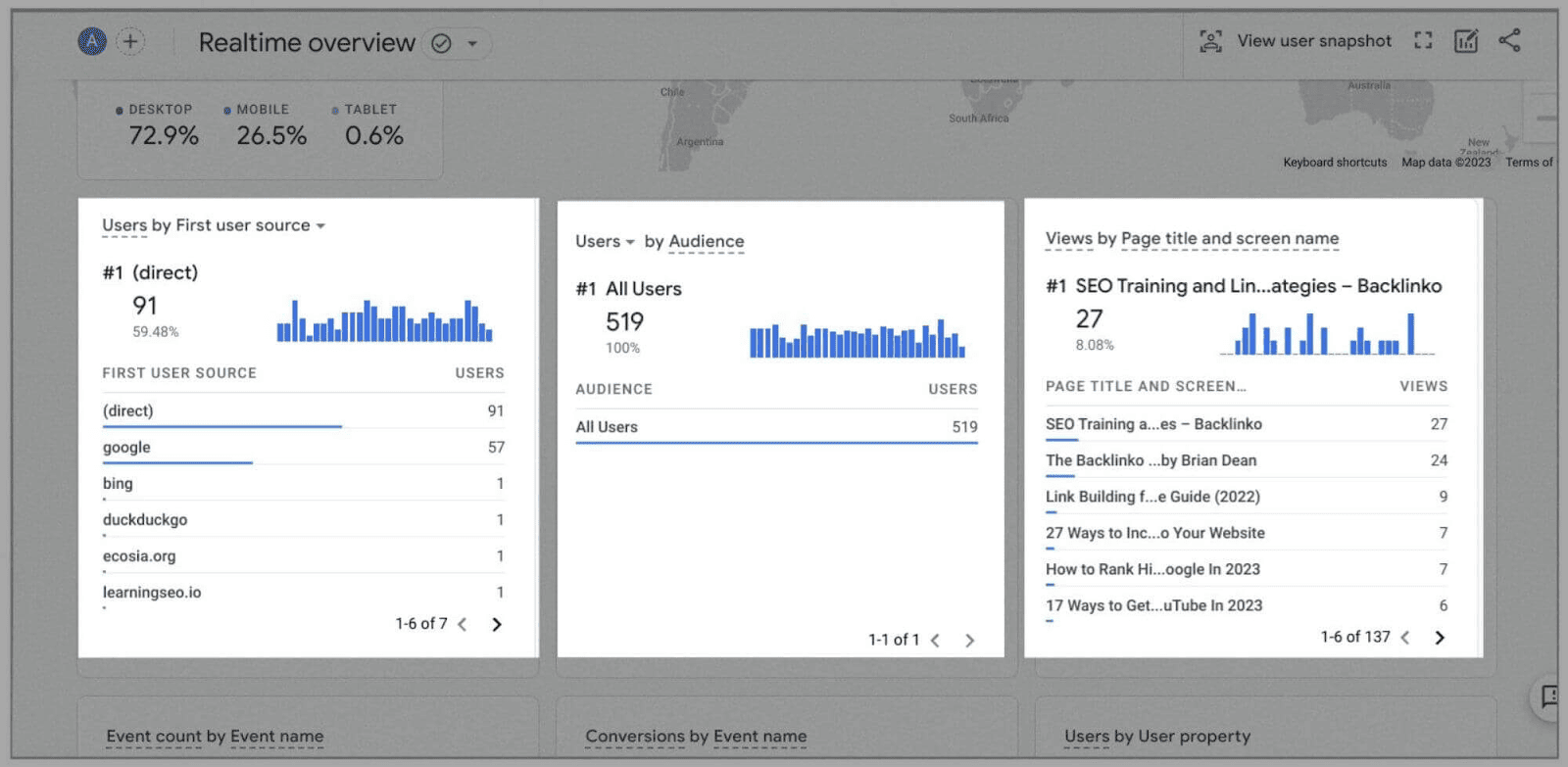
- Pengguna menurut Sumber pengguna pertama —Ini menunjukkan lokasi pengguna sebelum mereka tiba di situs Anda. Pengunjung situs dapat mengunjungi situs Anda hanya dengan mengetikkan URL situs Anda, atau melalui SERP atau dengan mengeklik tautan dari halaman eksternal. Dengan ini, Anda dapat menentukan sumber mana yang memberi Anda lalu lintas paling banyak saat ini.
- Pengguna menurut Pemirsa — Di sini, Anda meninjau bagaimana pengguna Anda masuk ke dalam berbagai kategori. Dengan GA4, Anda dapat membuat audiens kustom yang dapat membantu Anda menguraikan dan menganalisis data Anda. Seperti yang Anda lihat dari tangkapan layar di atas, saya tidak memiliki daftar kategori pengguna yang ditetapkan. Ini karena saya belum menentukan audiens yang ingin saya lacak. (Saya akan menunjukkan cara membuat pemirsa khusus nanti di artikel).
- Tampilan berdasarkan Judul halaman dan nama layar — Yang jelas, ini menampilkan halaman web yang dilihat oleh setiap pengunjung situs Anda saat ini dan baru-baru ini. Dengan ini, Anda dapat melihat halaman web mana yang paling menarik minat.
Bagian laporan “ Siklus Hidup ” juga telah diubah total. Seperti yang Anda lihat di bawah tajuk Siklus Hidup utama:
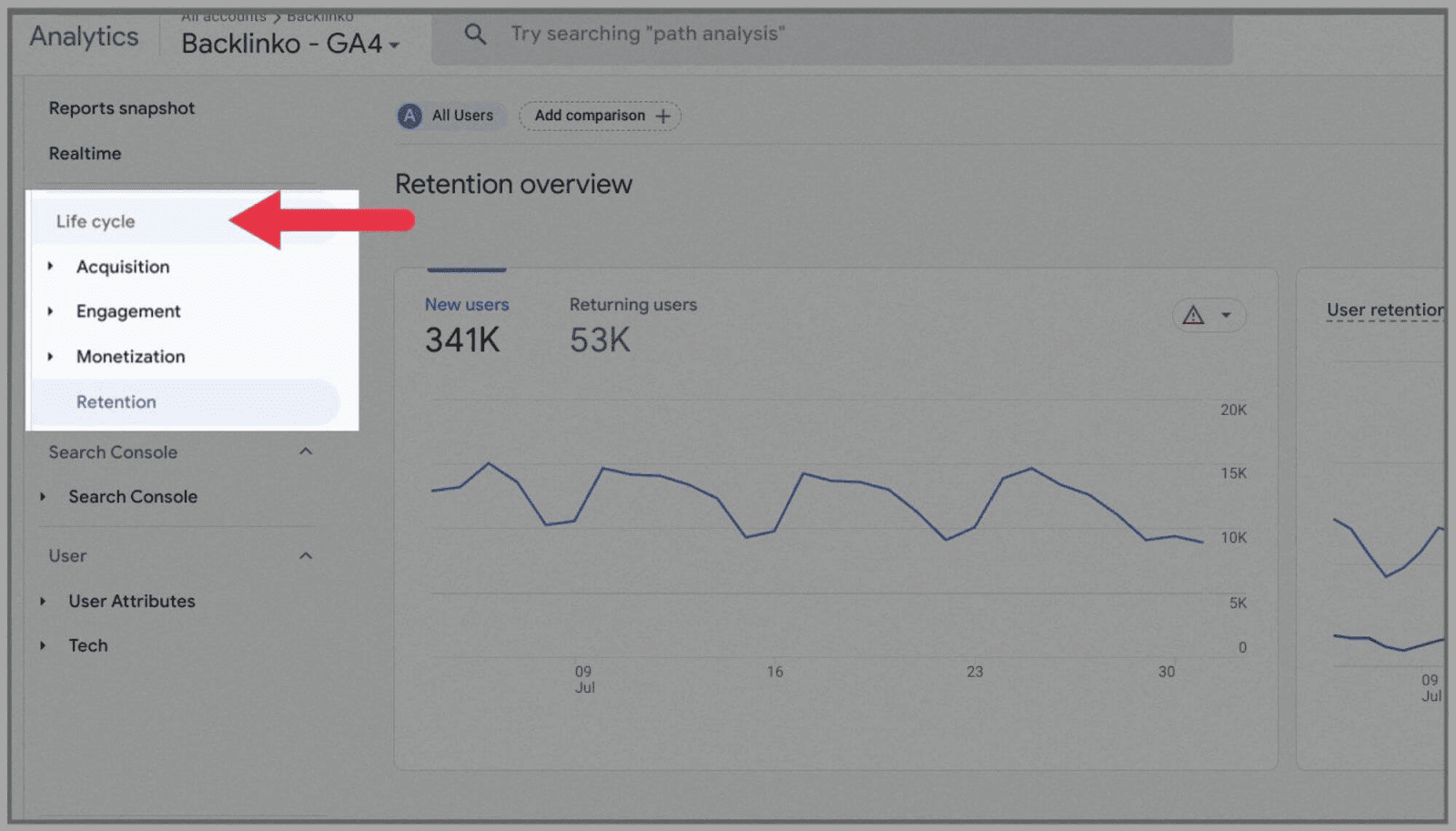
…ada 4 judul utama:
Akuisisi
Akuisisi pengguna melihat dari mana pelanggan baru berasal (baik pencarian organik, langsung, rujukan, sosial organik, atau video organik):
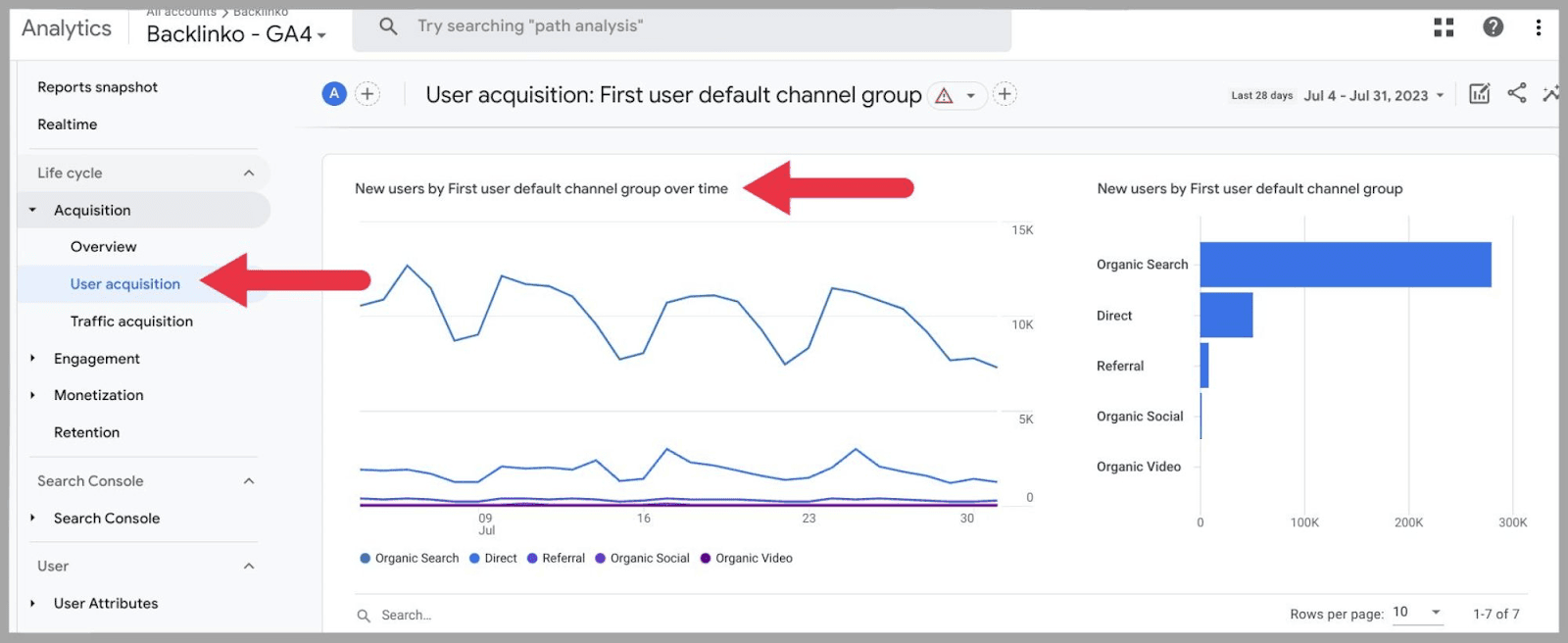
sementara akuisisi lalu lintas melihat pengunjung situs baru dan kembali:
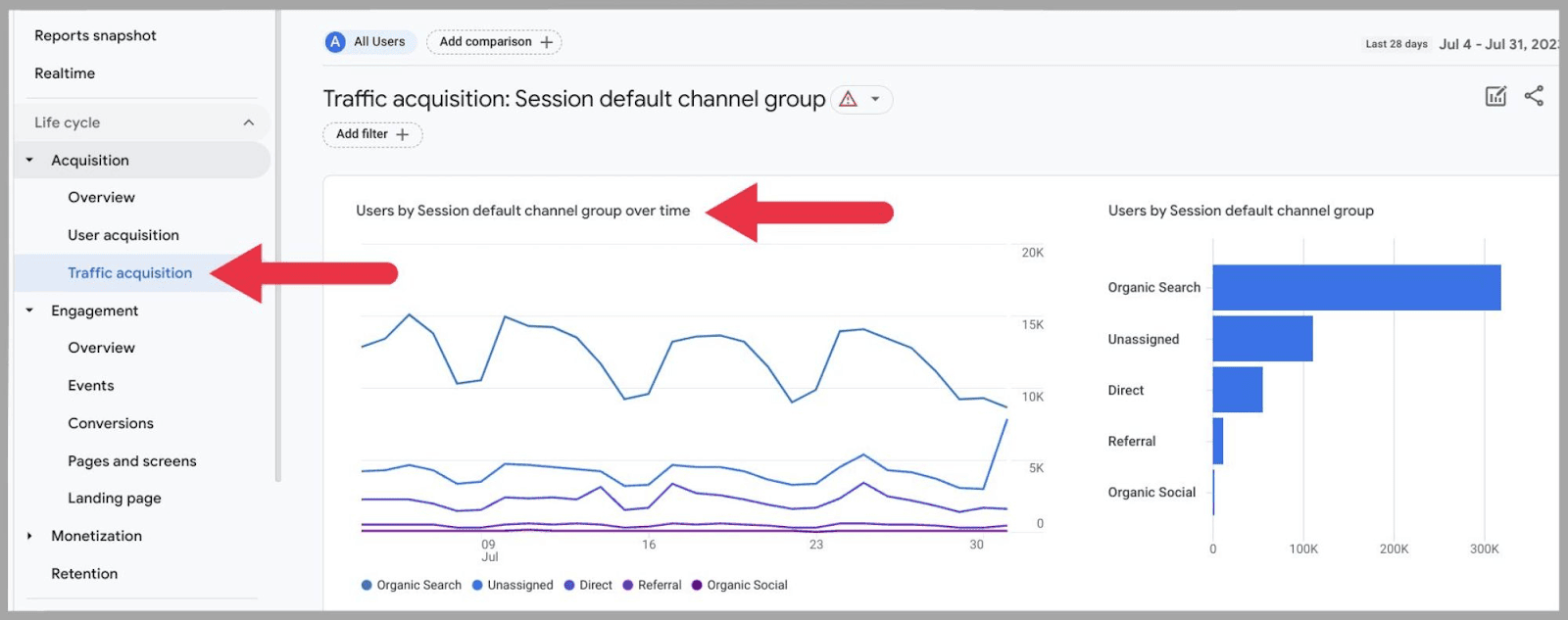
Jadi, daripada hanya melihat grup saluran default sesi dari pengunjung situs baru saja, akuisisi lalu lintas melihat grup saluran dari semua pengunjung situs Anda.
Pertunangan
Area ini melihat tindakan yang dilakukan pengguna setelah mereka berada di situs Anda. Laporan keterlibatan mencakup konversi, peristiwa, halaman dan layar, serta halaman arahan.
Semua ini dapat memberi Anda gambaran sekilas tentang bagaimana pengguna berinteraksi dengan situs Anda.
Yang terpenting, Anda dapat menggunakan bagian ini untuk menganalisis halaman arahan yang paling sering dikunjungi pengunjung situs Anda.
Menganalisis halaman mana yang paling banyak dikunjungi pengunjung situs Anda sangat mudah dilakukan di GA4. Yang harus Anda lakukan adalah menuju ke “Halaman arahan” yang akan Anda temukan di bawah “ Keterlibatan ”:
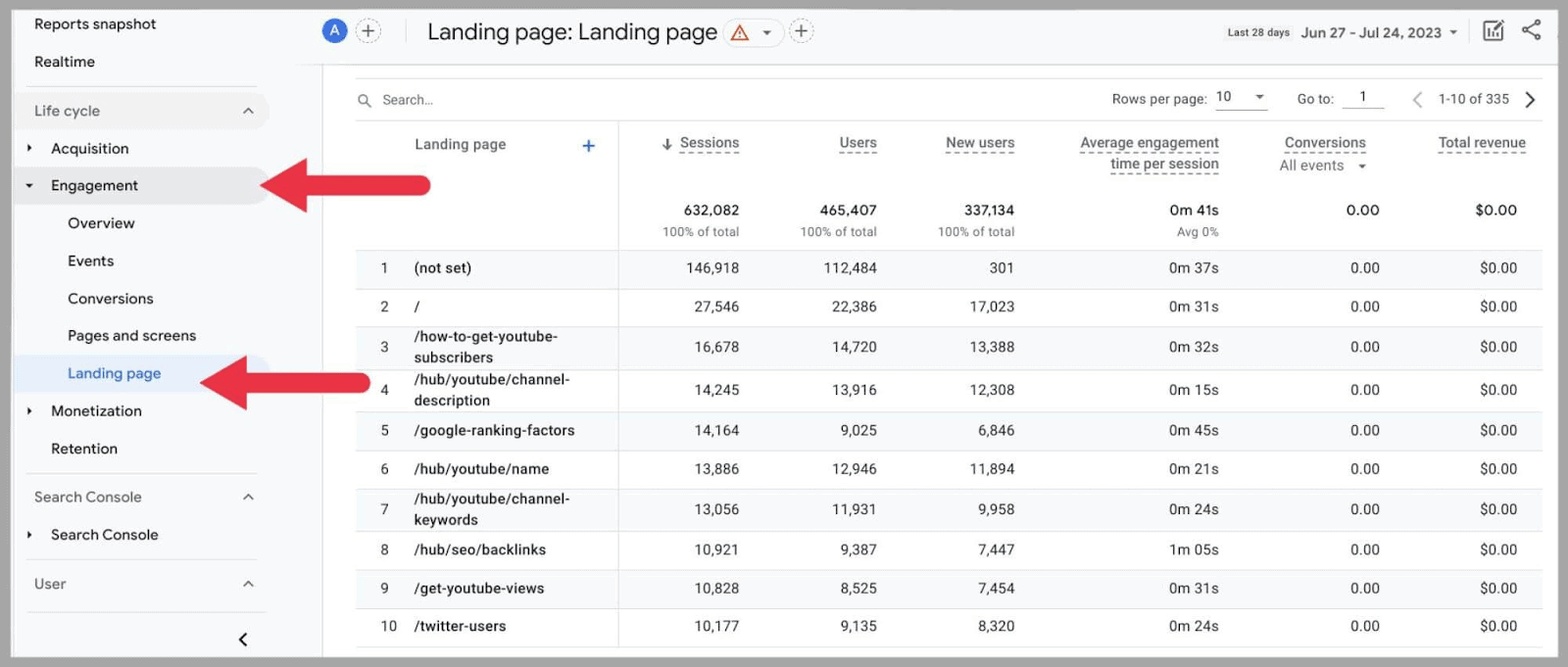
…dan Anda akan dapat meninjau laman yang paling banyak menarik pengguna, serta berapa lama rata-rata waktu yang dihabiskan pengguna di setiap laman landas.
Monetisasi
Di sini, Anda akan menemukan laporan tentang bagaimana keterlibatan pengguna diterjemahkan menjadi monetisasi. Anda tidak hanya akan menemukan laporan tentang pembelian e-niaga, tetapi Anda juga dapat meninjau perjalanan pembelian pengguna secara keseluruhan, dan bagaimana iklan dan promosi penayang membantu mengamankan konversi.
Penyimpanan
Area ini memungkinkan Anda meninjau seberapa baik Anda mempertahankan pelanggan. Grafik dan bagan mencakup retensi menurut kelompok, keterlibatan pengguna, dan nilai umur.
Retensi pengguna menurut kelompok mungkin merupakan grafik paling berharga dalam Retensi, karena memungkinkan Anda menganalisis berapa banyak pelanggan yang kembali yang memiliki karakteristik yang sama:
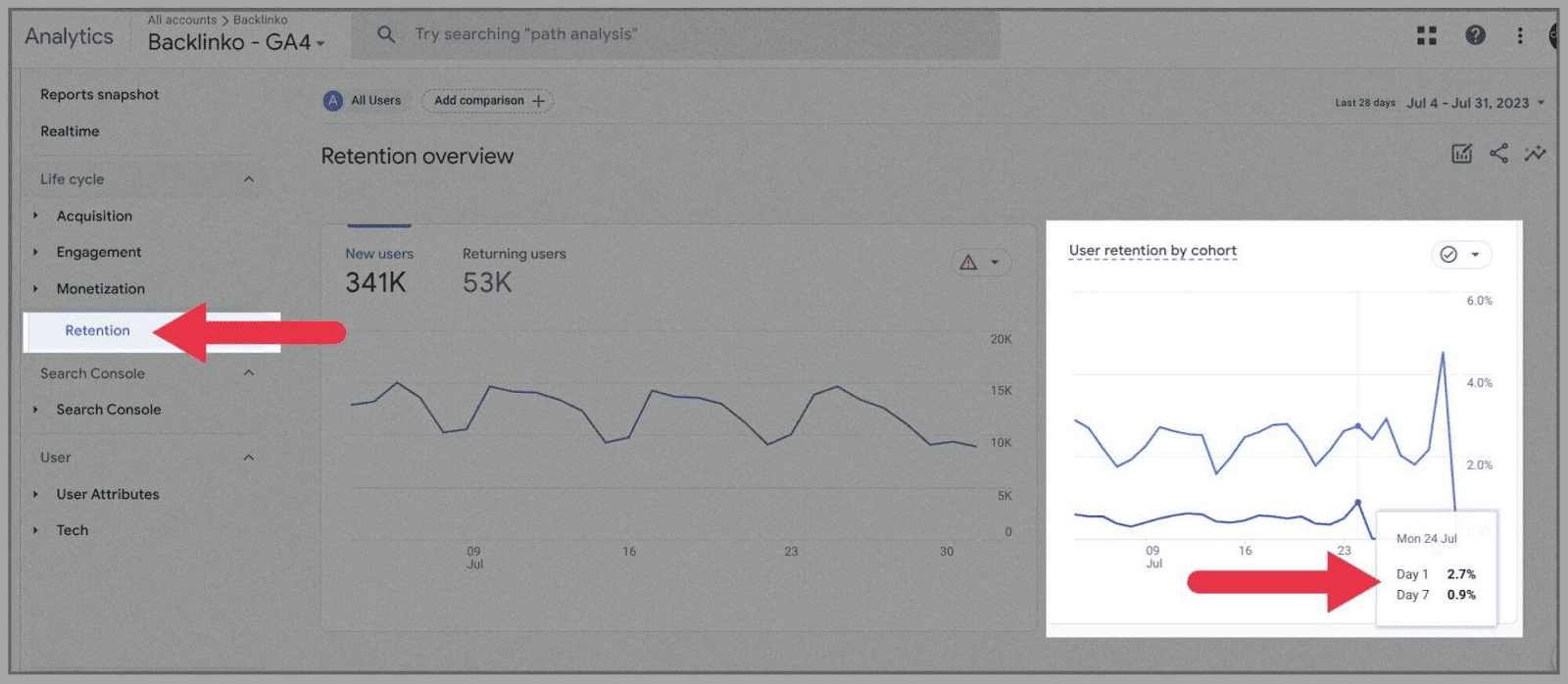
Pada contoh di atas, grafik menunjukkan retensi pelanggan berdasarkan hari pertama mereka tiba vs 7 hari kemudian.
Model data berbasis peristiwa
Model data berbasis peristiwa yang baru memungkinkan Anda melacak setiap gerakan yang dilakukan pengguna di domain Anda.
Ini membantu Anda memahami bagaimana pelanggan bergerak melalui corong pembelian.
Pelacakan peristiwa telah menjadi bagian dari Google Analytics sejak tahun 2004, tetapi konsep tersebut memiliki arti dan nilai yang sama sekali baru dengan Google Analytics 4.
Di Universal Analytics, webmaster dapat menggunakan pelacakan peristiwa untuk mencatat setiap kali pengunjung situs mengunduh file dari laman web Anda atau mengeklik tombol daftar.
Meskipun ini memberi Anda beberapa tingkat wawasan, itu hanya bisa memberi Anda informasi tentang acara tertentu di halaman tertentu.
Sebaliknya, Google Analytics 4 mengelompokkan semua tindakan halaman sebagai "peristiwa". Ini termasuk klik, unduhan, pemutaran video, pengiriman, dan sebagainya.
“Peristiwa” ini digunakan sebagai unit inti pengukuran keterlibatan pengguna, karena menunjukkan bahwa suatu tindakan telah diselesaikan di situs Anda.
Tunggu—saya tahu apa yang Anda pikirkan:
Tentunya mengklasifikasikan semuanya sebagai “peristiwa” hanya akan menimbulkan kebingungan?
Bagaimana mengklasifikasikan segala sesuatu sebagai "peristiwa" berguna untuk tujuan analitis?
Nah, Anda dapat menetapkan parameter peristiwa untuk tindakan pengguna tertentu dan memberinya nama unik untuk membantu Anda melacak setiap tindakan.
Misalnya, jika Anda ingin mengukur berapa banyak orang yang berlangganan daftar email Anda, Anda dapat menetapkan tindakan ini sebagai "acara". Anda bisa memberi nama acara seperti "mailing_list_sign_up".
Setiap kali tindakan ini dilakukan di situs Anda, sebuah "peristiwa" dicatat. Jika Anda terbiasa dengan UA, ini mirip dengan menetapkan “ Sasaran Tercapai. ”
Setelah data dikumpulkan, Anda akan dapat meninjau berapa kali peristiwa khusus ini dipicu.
Saya akan menjelaskan lebih lanjut tentang model berbasis peristiwa yang diikuti Google Analytics 4, termasuk di mana menemukannya dan cara membuatnya, nanti di artikel.
Analisis lintas platform
Jika Anda memiliki situs web dan juga aplikasi, Anda dapat menggunakan GA4 untuk analisis lintas platform. Alat ini menggabungkan data dari aplikasi dan situs web Anda, memungkinkan Anda melacak perjalanan pengguna di kedua platform. Ini tidak seperti UA, yang hanya memungkinkan Anda melacak data berbasis web.
Setelah Anda menghubungkan aplikasi iOS atau Android ke Google Analytics 4, ID pengguna unik digunakan untuk melacak pelanggan Anda. Data akan dikumpulkan dari setiap sesi masuk dan dikirim langsung ke Google Analytics.
Data yang dikumpulkan dari aplikasi hampir sama dengan data yang dikumpulkan dari situs web Anda — “peristiwa” seperti penayangan dan klik video, serta pelacakan konversi, tampilan layar, dan sebagainya.
Informasi ini dapat membantu Anda lebih memahami cara pengguna berinteraksi dengan fitur situs dan aplikasi Anda secara bersamaan.
Sumber data tunggal (baik dari situs atau aplikasi) disebut sebagai “ aliran data ” di GA4. “Aliran” ini adalah aliran data dari pengguna dan platform tertentu ke akun GA4 Anda.
Batas data
Batas data Google Analytics 4 mirip dengan Universal Analytics. Di kedua versi, Anda memiliki batas data 2.000 properti.
Dalam hal batas data properti individual, inilah yang harus Anda ketahui:
- Penyimpanan data—14 bulan
- Jumlah penonton—100
- Wawasan khusus—50
- Konversi—30
- Tautan iklan—400
Perhitungan sesi
Google Analytics 4 menghitung sesi pengguna sedikit berbeda dari Universal Analytics tersebut. Di UA, “ sesi baru ” direkam setiap kali zona waktu pengguna melewati tengah malam.
Artinya, jika pengguna berada di situs Anda antara pukul 23.59 dan 00.01, Universal Analytics akan menghitung kunjungan 2 menit ini sebagai dua sesi terpisah. Meskipun ini mungkin tampak kecil, jika terjadi cukup sering, ini akan membuat jumlah sesi Anda sangat tidak dapat diandalkan.
Dengan Google Analytics 4, setiap pengguna diberikan ID sesi yang tetap valid selama mereka berada di situs. Jika lewat tengah malam dan pengguna masih berada di situs web Anda, hanya satu sesi yang dihitung.
Namun, aturan 30 menit Google tetap berlaku. Ini menentukan bahwa setelah 30 menit tidak aktif, sesi secara resmi dicatat telah berakhir. Aturan ini diikuti oleh UA dan GA4.
Rasio pentalan vs. tingkat keterlibatan
Meskipun UA mencatat rasio pentalan, GA4 telah memilih metrik “ tingkat keterlibatan ” yang jauh lebih positif.
Metrik tingkat keterlibatan mencerminkan berapa banyak kunjungan situs Anda yang “terlibat”.
Metrik ini dihitung dengan menjumlahkan jumlah sesi pengguna yang berlangsung lebih dari 10 detik dan menampilkan peristiwa konversi atau setidaknya dua tampilan halaman. Sesi-sesi ini dengan tepat disebut " sesi terlibat". ”
Rasio pentalan masih ada di GA4, namun penghitungannya sedikit berbeda dari cara di UA. Alih-alih menjumlahkan semua waktu pengguna "memantul" dari halaman web Anda, ini menghitung " sesi non-engaged". ”
Sesi non-engaged adalah sesi yang berlangsung kurang dari 10 detik atau tidak menghasilkan peristiwa konversi. Dengan kata lain, mereka "memantul".
Sesi ini tidak dicatat sebagai metrik di dasbor, tetapi Anda dapat menghitung tingkat sesi non-engagement dengan mengurangkan jumlah sesi engagement dari total jumlah sesi.
Alternatifnya, Anda dapat menambahkan "rasio pentalan" ke Google Analytics 4 dengan menyesuaikan laporan dan menambahkan metrik secara manual.
Pemodelan atribusi
Pemodelan atribusi adalah proses pemberian kredit ke titik kontak yang berbeda di jalur penjualan. “Poin kontak” ini adalah langkah-langkah yang dilakukan pengguna sebelum mereka mendapatkan konversi. Titik kontak dapat berupa apa saja yang terlibat dalam corong penjualan.
Misalnya, pengguna mengeklik tautan pada iklan email, atau saat pengguna mengeklik situs Anda mengikuti penelusuran organik.
Ini memberi Anda ide yang lebih baik tentang poin kontak mana yang paling bertanggung jawab untuk mengamankan konversi Anda.
Google Analytics 4 memiliki tiga model atribusi berbeda untuk dipilih:
- Berbasis data —Model ini melihat 50 poin kontak yang berbeda untuk memberikan penghargaan pada poin kontak yang layak. Analisis mendalamnya juga melihat waktu yang dibutuhkan untuk menyelesaikan konversi dan perangkat yang digunakan.
- Pilihan Iklan —Seperti namanya, model ini memberikan kredit penuh ke iklan Google terakhir yang berinteraksi dengan pengguna. Jika tidak ada iklan Google di corong penjualan, maka model ini beralih ke klik terakhir lintas saluran.
- Berbasis aturan lintas saluran —Ada lima aturan berbeda yang dapat Anda pilih dengan model atribusi ini:
- Linear — sebarkan kredit secara merata ke semua titik kontak.
- Berbasis posisi — memberikan sebagian besar kredit untuk klik pertama dan terakhir.
- Peluruhan waktu — berikan sebagian besar kredit ke titik kontak terdekat dengan konversi.
- Klik pertama — memberikan kredit penuh untuk klik pertama.
- Klik terakhir — memberikan kredit penuh untuk klik terakhir.
Ini adalah langkah maju yang besar dari Universal Analytics, yang hanya dapat mengikuti model pengaitan klik tidak langsung terakhir. Dalam model ini, lalu lintas langsung dikecualikan dan seluruh nilai konversi dikreditkan ke saluran terakhir yang berinteraksi dengan pengguna sebelum melakukan pembelian atau konversi.
Selain itu, ada lebih dari 50 poin kontak yang dipertimbangkan Google Analytics 4, jauh lebih tinggi daripada 4 poin kontak yang dipertimbangkan Universal Analytics.
Buat segmen khusus
Perbedaan utama lainnya adalah Google Analytics 4 memungkinkan Anda membuat segmen khusus. Alih-alih menganalisis data berdasarkan lokasi dan usia, Anda dapat membuat segmen yang sangat terperinci untuk menentukan jenis pengunjung situs yang sangat khusus.
Misalnya, Anda dapat membuat segmen yang berfokus hanya pada pengunjung situs yang menambahkan item ke keranjang belanja mereka tetapi tidak menyelesaikan pembelian. Contoh segmen khusus lainnya yang dapat Anda buat mencakup acara yang diselesaikan dari sistem operasi tertentu atau di lokasi tertentu.
Segmen khusus didasarkan pada peristiwa pemicu yang terjadi di situs web Anda. Inilah yang membedakan segmen GA4 dengan segmen UA. Di UA, satu-satunya opsi segmen Anda adalah pengguna dan sesi. Sekarang, GA4 memungkinkan pengguna membuat segmen pengguna, sesi, dan peristiwa , yang memungkinkan Anda menjadi lebih kreatif.
Anda dapat membuat segmen khusus di bagian “ Jelajahi ” GA4.
Bilah pencarian
Satu hal yang sama-sama dimiliki oleh UA dan GA4 adalah bilah pencarian yang intuitif. Anda dapat menggunakan fitur ini untuk menarik data dan wawasan secara instan. Itu juga dapat digunakan untuk menemukan halaman bantuan jika Anda buntu.
Misalnya, jika saya bertanya "Berapa banyak pengguna baru yang kami dapatkan minggu lalu di seluler", GA4 akan memberi saya jawaban instan dan juga menyarankan laporan yang relevan untuk dilihat:
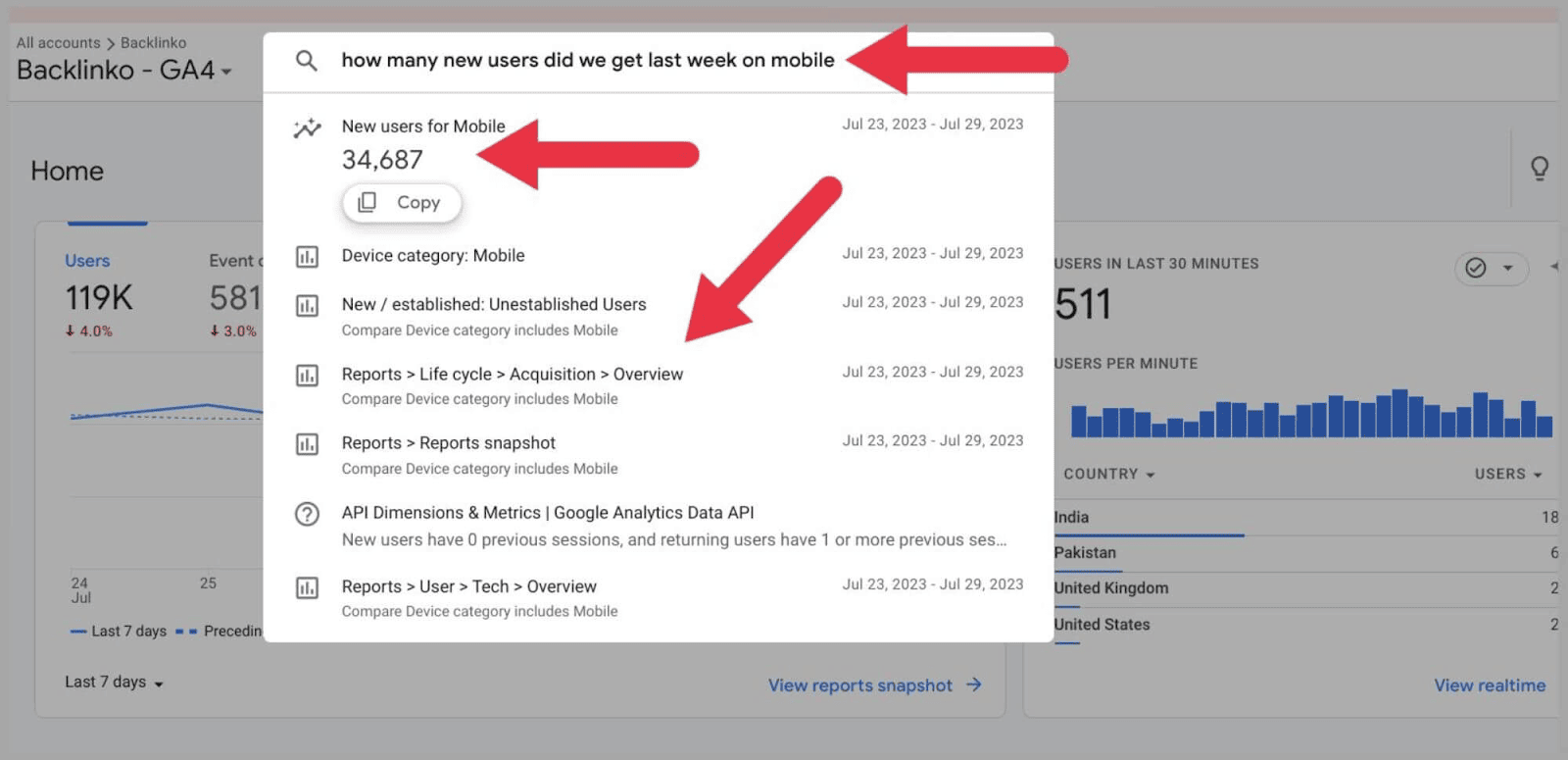
Atau, jika memerlukan bantuan untuk menyiapkan fitur GA4, Anda dapat mengetiknya di kotak penelusuran dan mendapatkan bantuan. Misalnya, "bagaimana cara menyiapkan acara". GA4 kemudian akan memberi Anda daftar tautan ke halaman bantuan yang relevan:
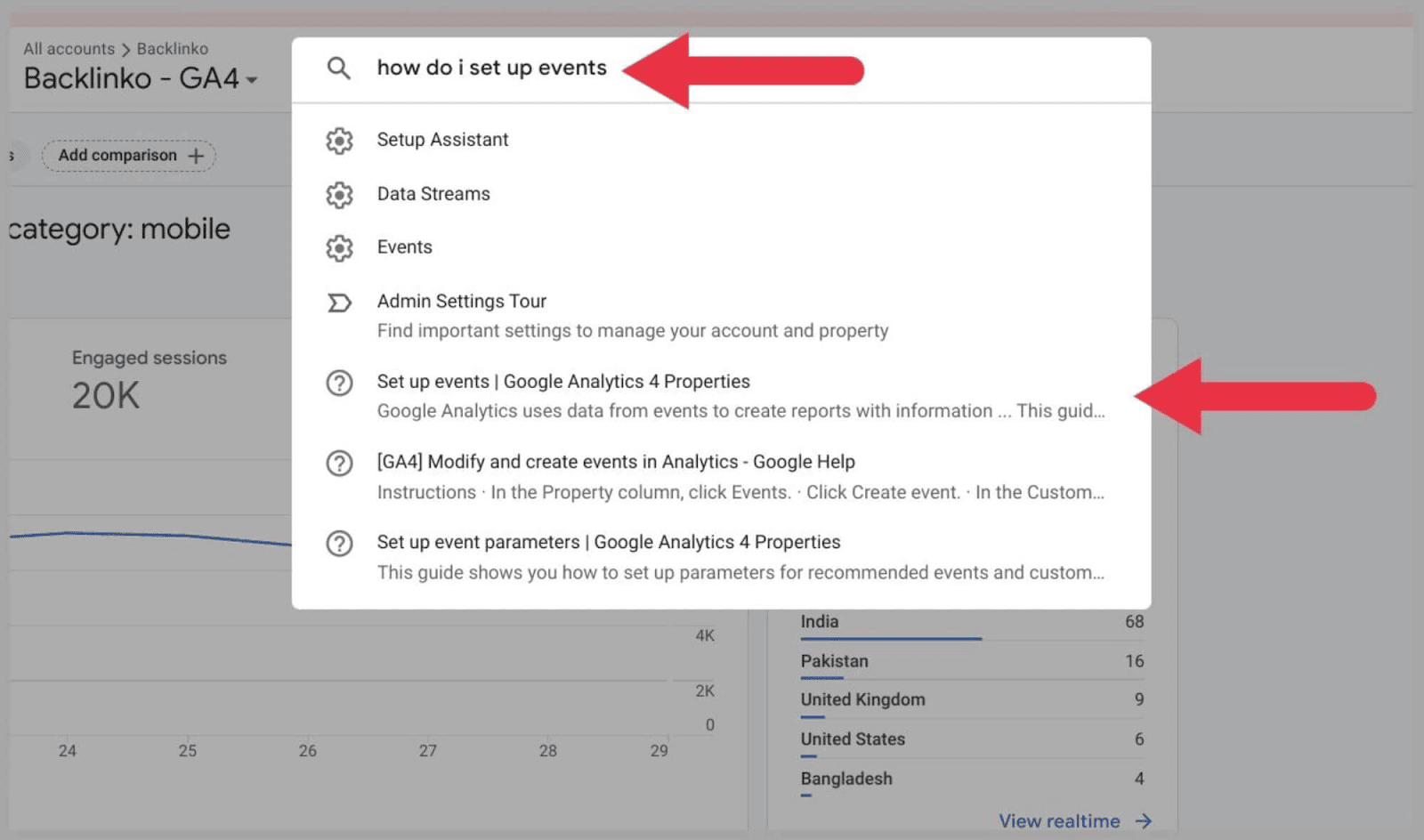
Pemirsa baru yang disarankan
Dengan fokus yang lebih besar pada corong pembelian, Google Analytics 4 dapat membuat audiens yang disarankan secara akurat untuk membantu Anda memperluas jangkauan.
GA4 mengumpulkan data tentang pengunjung situs yang meninggalkan pembelian dan mengklik dari video tutorial (di antara tindakan lainnya) dan membuat "audiens yang disarankan" dari mereka.
Dengan menyoroti audiens yang disarankan, Anda dapat meluncurkan Google Ads dan kampanye media sosial untuk menargetkan audiens ini.
Anda dapat meninjau saran ini: buka Admin > Audiens > “ Audiens baru ”:
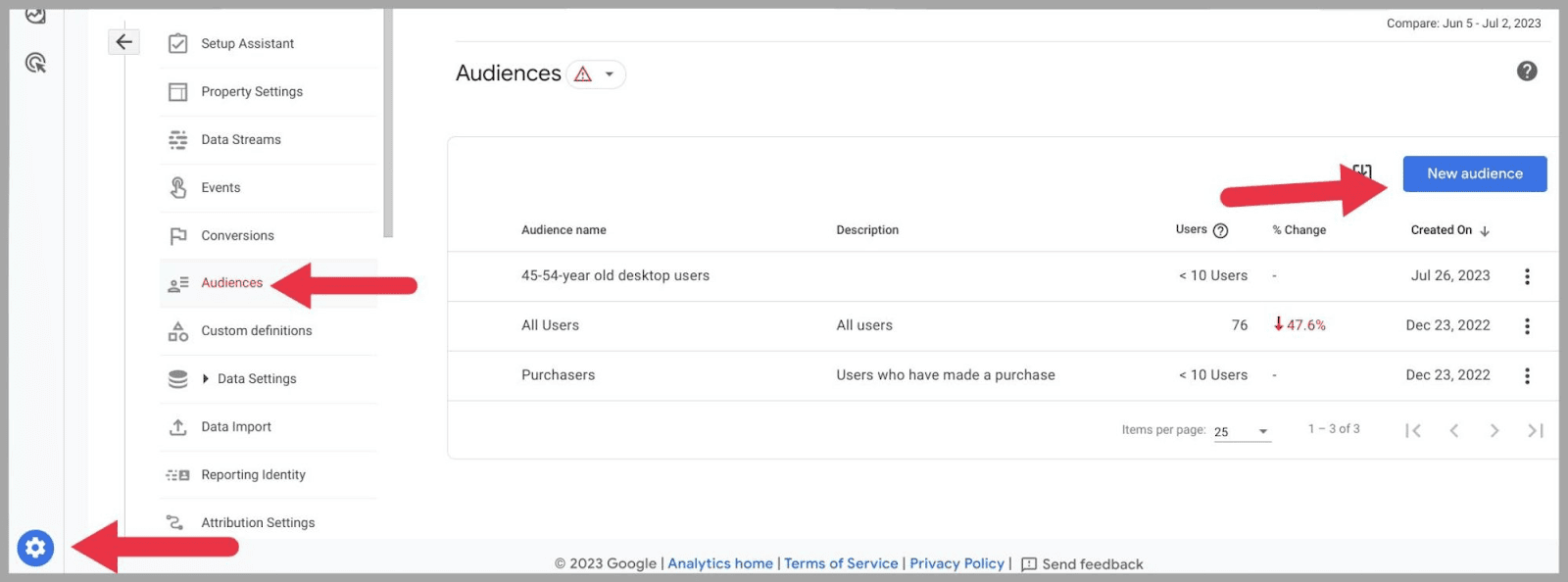
Dan Anda akan melihat audiens yang disarankan tercantum di bagian “ Gunakan referensi ”:
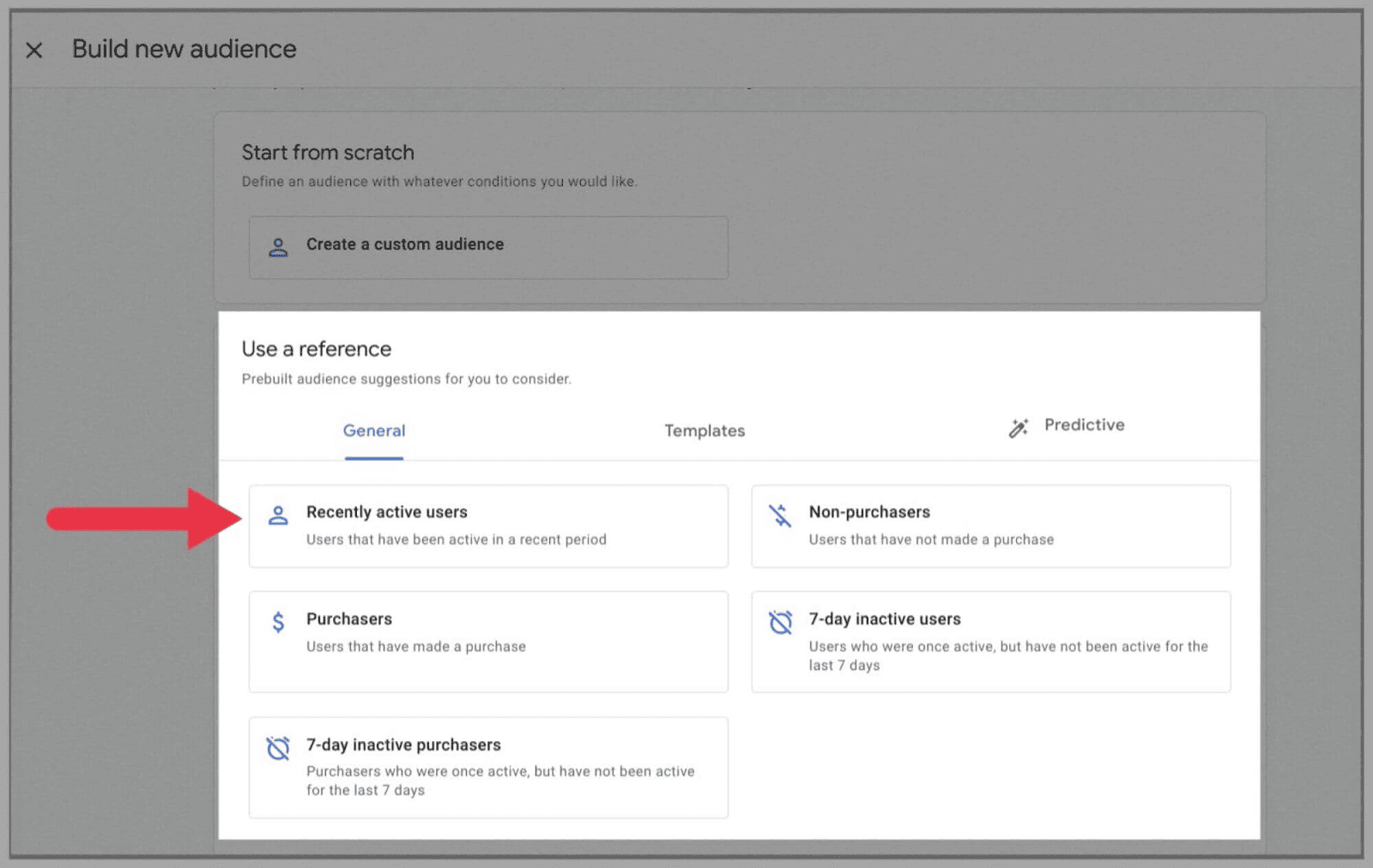
Di atas, audiens yang disarankan meliputi:
- Pengguna aktif baru-baru ini
- Pembeli
- Pembeli tidak aktif 7 hari
- Non-pembelian
- Pengguna tidak aktif selama 7 hari
Tentu saja, saran audiens Anda bergantung sepenuhnya pada bagaimana pengunjung situs Anda berinteraksi dengan halaman web Anda. GA4 juga dapat membuat audiens yang disarankan seperti:
- Berprestasi
- Pengguna yang dapat ditagih
- Pencari barang
- Pemirsa barang
- Memimpin
- Pengguna terdaftar
- Pencari
- Pita
- Pencetak gol terbanyak
- Pemain top
- Pengabai tutorial
- Video selesai
- Video mulai
- pengguna Wishlist
Tampilan Debug
DebugView Google Analytics 4 memungkinkan Anda memantau bagaimana domain Anda berfungsi dan membantu Anda memecahkan masalah.
DebugView menampilkan data pengunjung secara real time, menunjukkan kepada Anda bagaimana pengguna menjelajahi domain Anda dan menyelesaikan acara.
Ini juga menunjukkan kepada Anda setiap kali pengunjung situs bertemu dengan kesalahan atau peringatan. Dengan menyoroti kesalahan ini, Anda mengetahui bagian mana dari situs Anda yang berfungsi dengan benar dan bagian mana yang tidak.
Anda dapat menggunakan DebugView dengan Universal Analytics, namun ini harus dipasang sebagai ekstensi browser. Google Analytics 4 berbeda karena Anda dapat menggunakan DebugView langsung di platform, tanpa harus memasang plugin tambahan.
Untuk menggunakan DebugView, Anda harus mengaktifkan fitur tersebut terlebih dahulu.
Untuk mengaktifkan DebugView dan memantau semua peristiwa di setiap laman web, Anda harus menambahkan parameter 'debug_mode':true ke konfigurasi Google Tag Anda, yang akan terlihat seperti ini:
gtag('config', 'G-12345ABCDE', { 'debug_mode':true });
Alternatifnya, Anda dapat mengubah mode_debug menjadi "benar" di Google Pengelola Tag.
Setelah diaktifkan, Anda dapat meninjau DebugView melalui Admin:
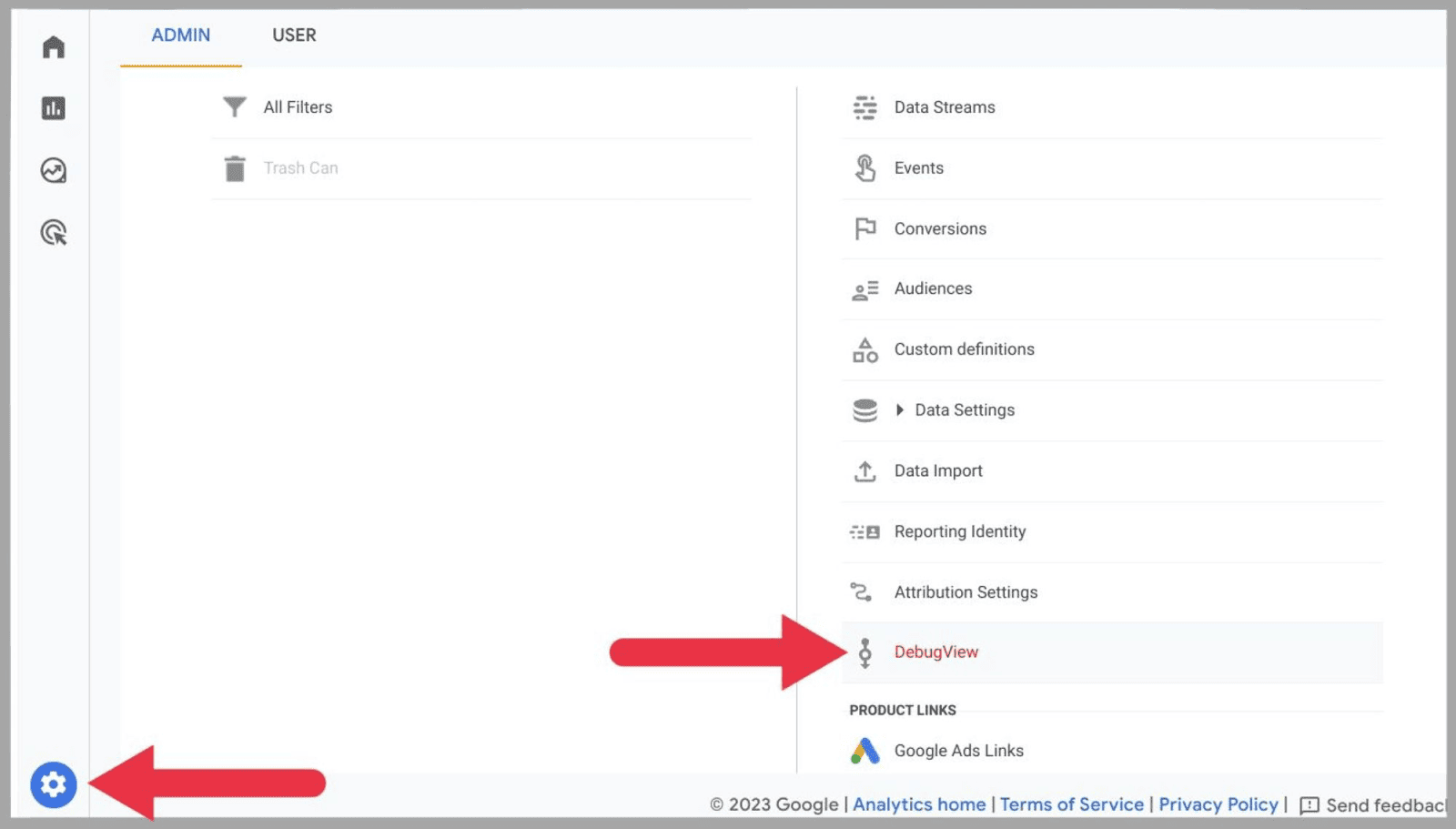
Sambungan ke BigQuery
Sebelumnya, Anda memerlukan akun Google Analytics 360 untuk menghubungkan Universal Analytics ke BigQuery. Kini, Google Analytics 4 menawarkan koneksi gratis ke layanan gudang data berbasis cloud kepada semua pengguna. Yang Anda butuhkan hanyalah akun Google Cloud dan izin pemilik BigQuery.
BigQuery berguna jika Anda memelihara situs yang menerima tingkat lalu lintas tinggi. Google Analytics mungkin tidak memiliki kapasitas untuk menyimpan semua data Anda, jadi sebaiknya gunakan layanan data warehousing yang disediakan oleh BigQuery.
Platform ini juga dapat digunakan untuk mengumpulkan dan mengelompokkan data dari berbagai sumber dan melakukan analisis lebih lanjut.
Untuk menautkan akun BigQuery Anda, buka Admin dan klik " Tautan BigQuery " di bawah " Tautan Produk ":
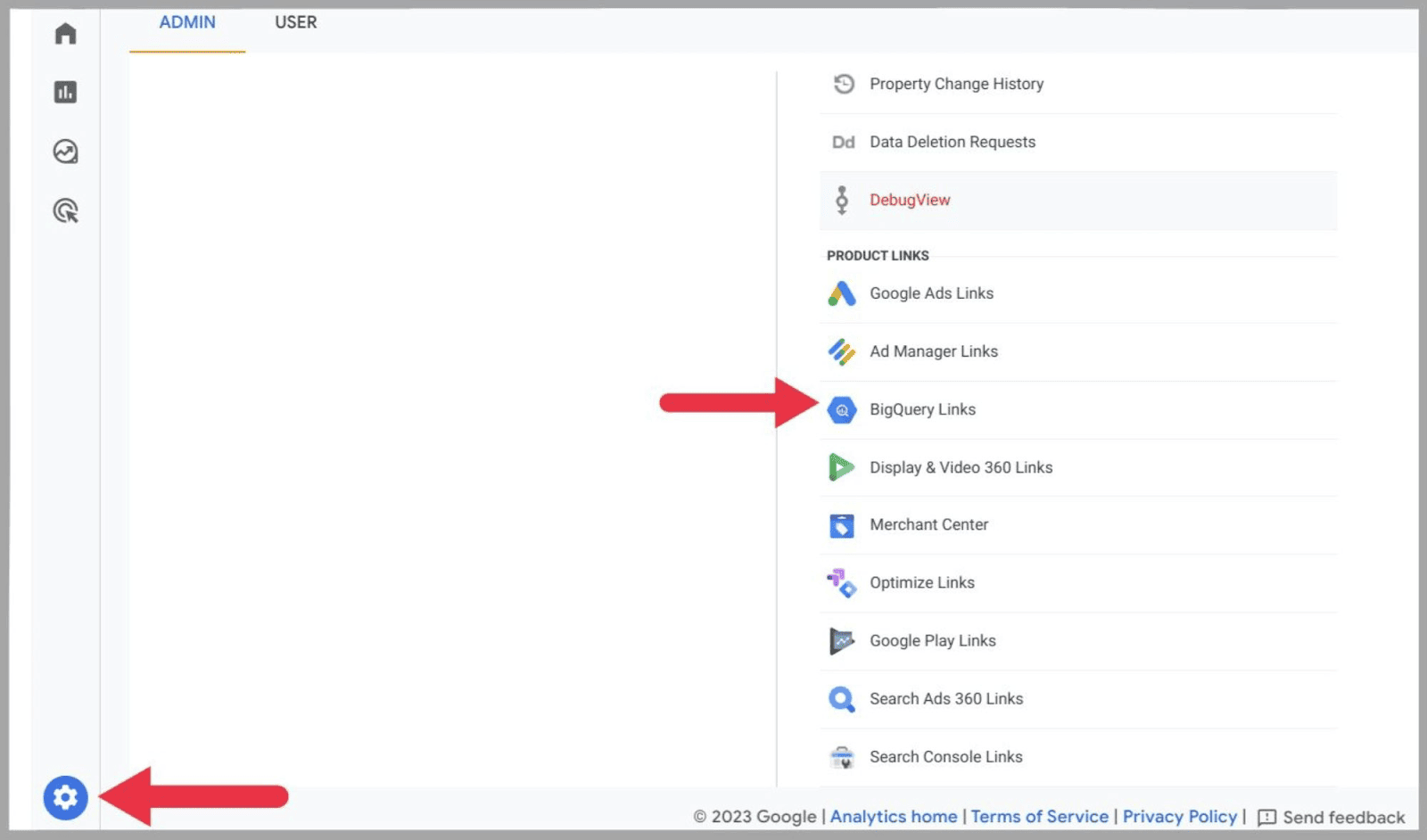
Lalu tekan " Tautan ":
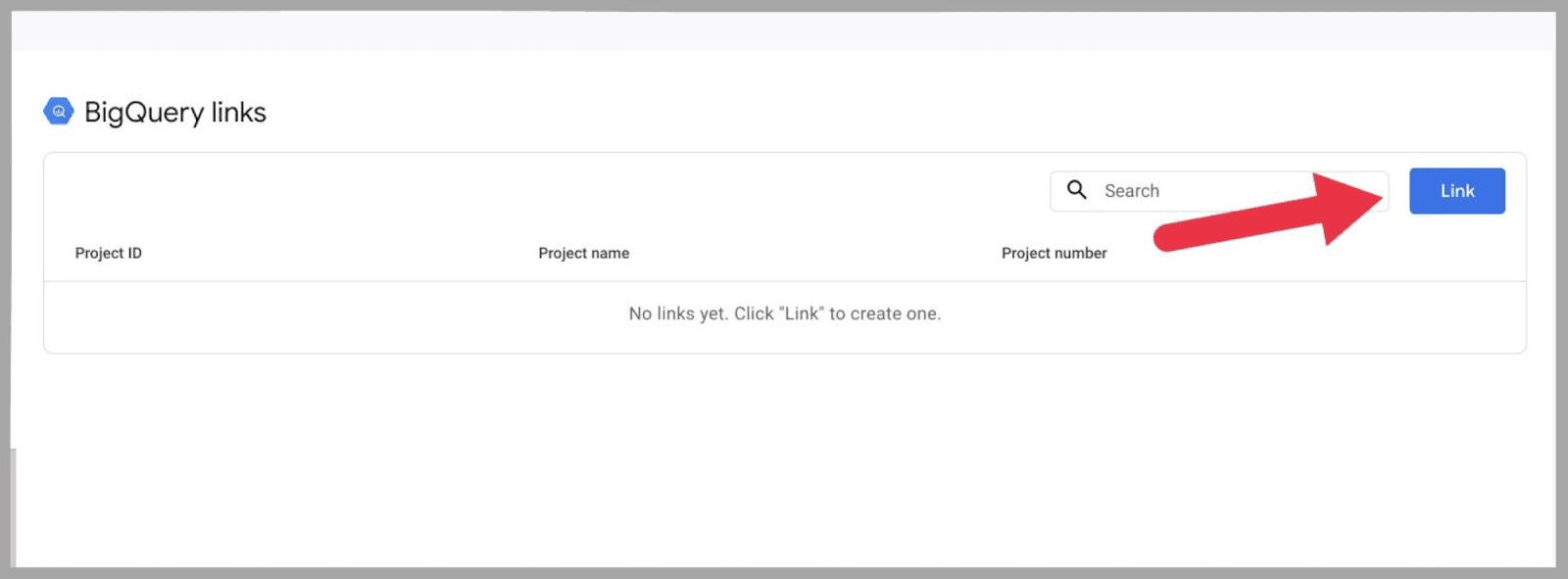
Di halaman berikutnya, pilih “ Pilih Proyek BigQuery ”:
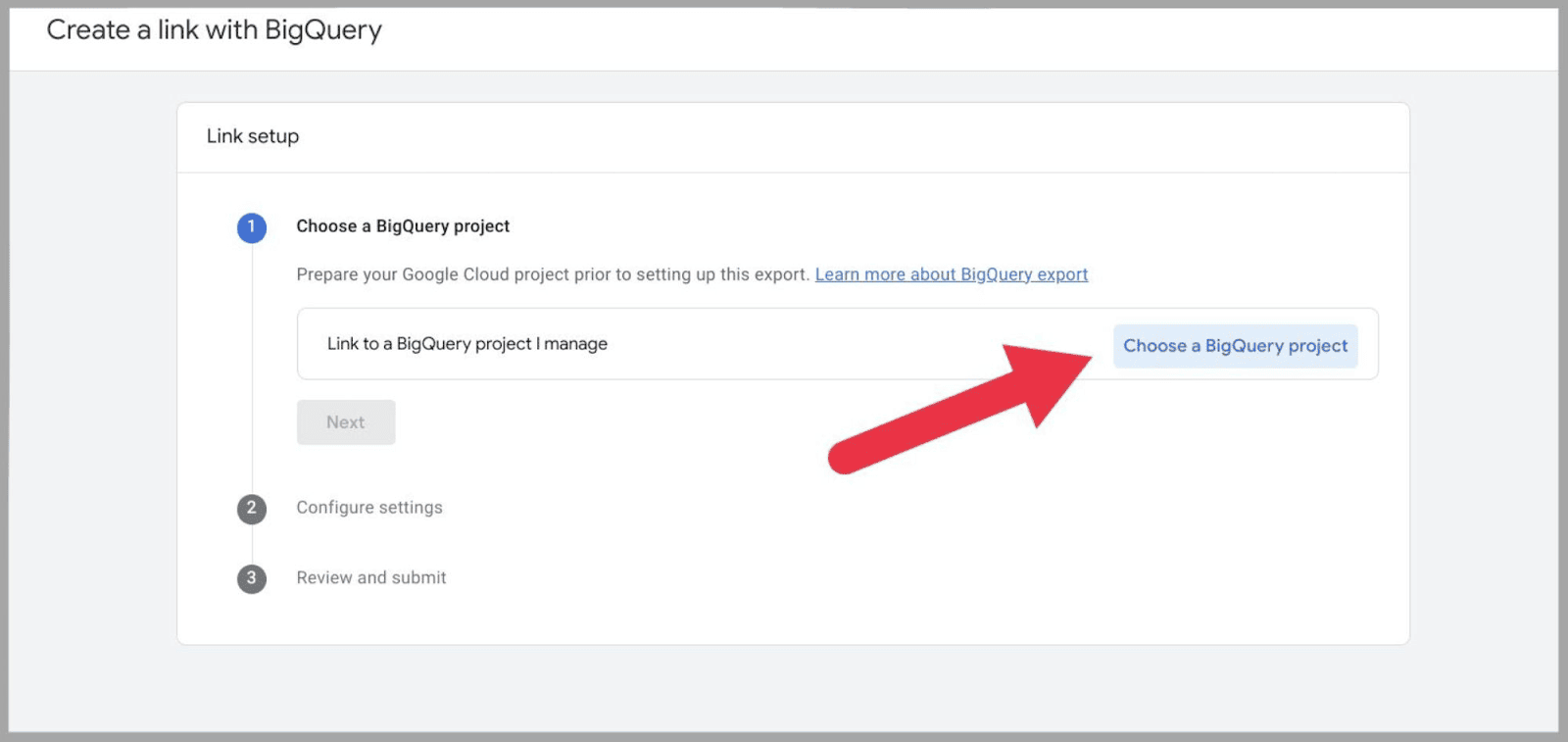
…dan Anda kemudian akan diperlihatkan jendela dengan akun BigQuery Anda terdaftar. Jika Anda tidak melihatnya tercantum, akun BigQuery Anda mungkin tidak ditautkan ke akun Google Cloud Anda.
Anda kemudian harus menyetel lokasi data, memilih aliran data, dan memutuskan seberapa sering Anda ingin data diekspor ke BigQuery (opsi Anda adalah harian atau berkelanjutan).
Mungkin perlu beberapa saat sebelum data dari GA4 diekspor ke BigQuery. Namun, setelah 24 jam, Anda akan mulai melihat data GA4 muncul di akun BigQuery Anda.
Cara Memulai Google Analytics 4
Sekarang, mari kita jelajahi bagaimana sebenarnya menggunakan platform ini.
Menggunakan GA4 dimulai dengan masuk.
Jika Anda pernah menggunakan versi Google Analytics sebelumnya, Anda sudah memiliki akun Google Analytics.
Jika tidak, Anda harus mulai dari awal.
Bagaimanapun, Anda harus menyiapkan GA4.
Langkah 1: Buat akun
Seperti disebutkan di atas, ada dua cara untuk melakukan ini.
Jika Anda belum pernah memiliki akun Google Analytics :
Di beranda Google Analytics, Anda akan melihat tombol “ Mulai mengukur ”:
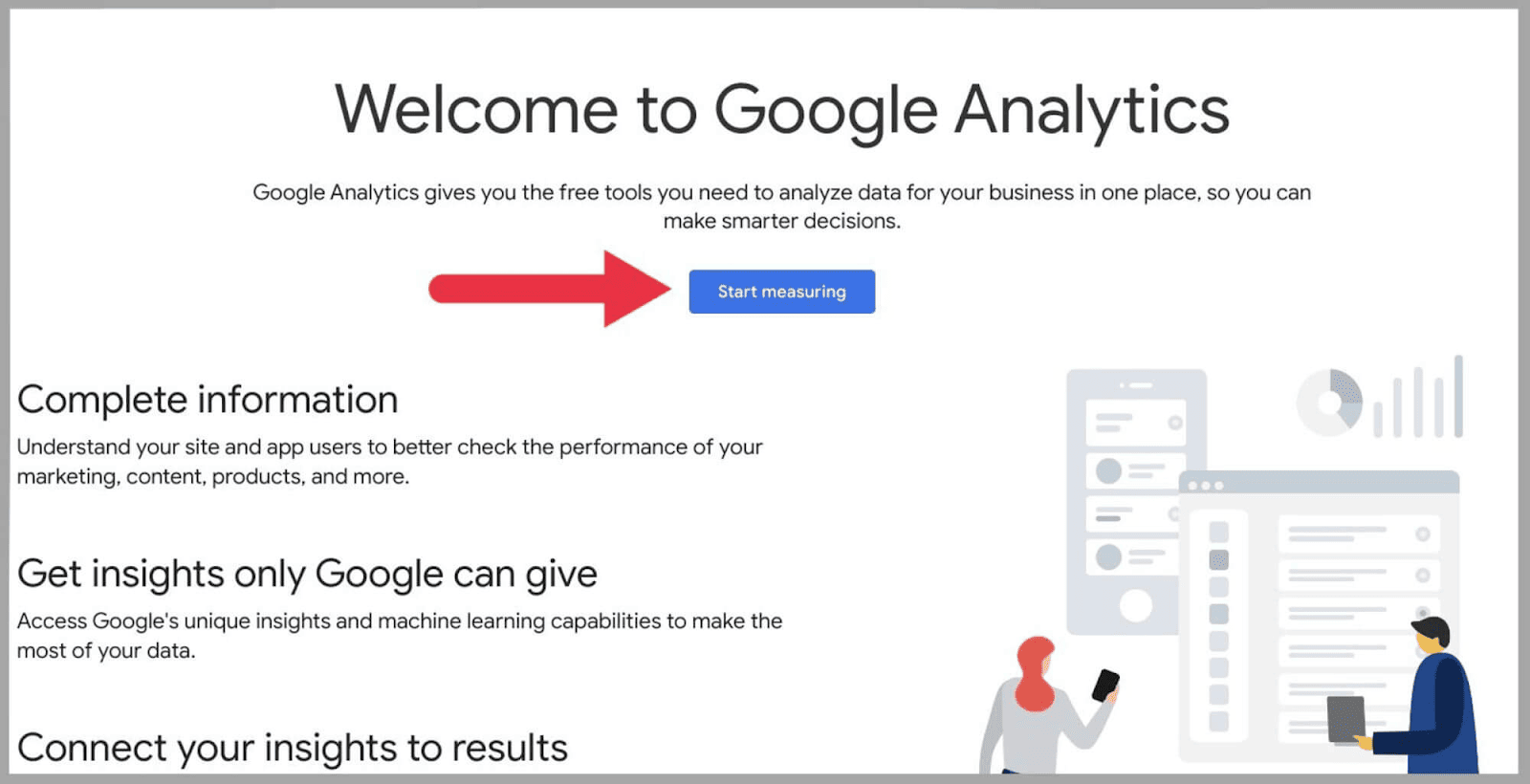
Klik ini — ini akan membawa Anda ke halaman " Detail akun ":
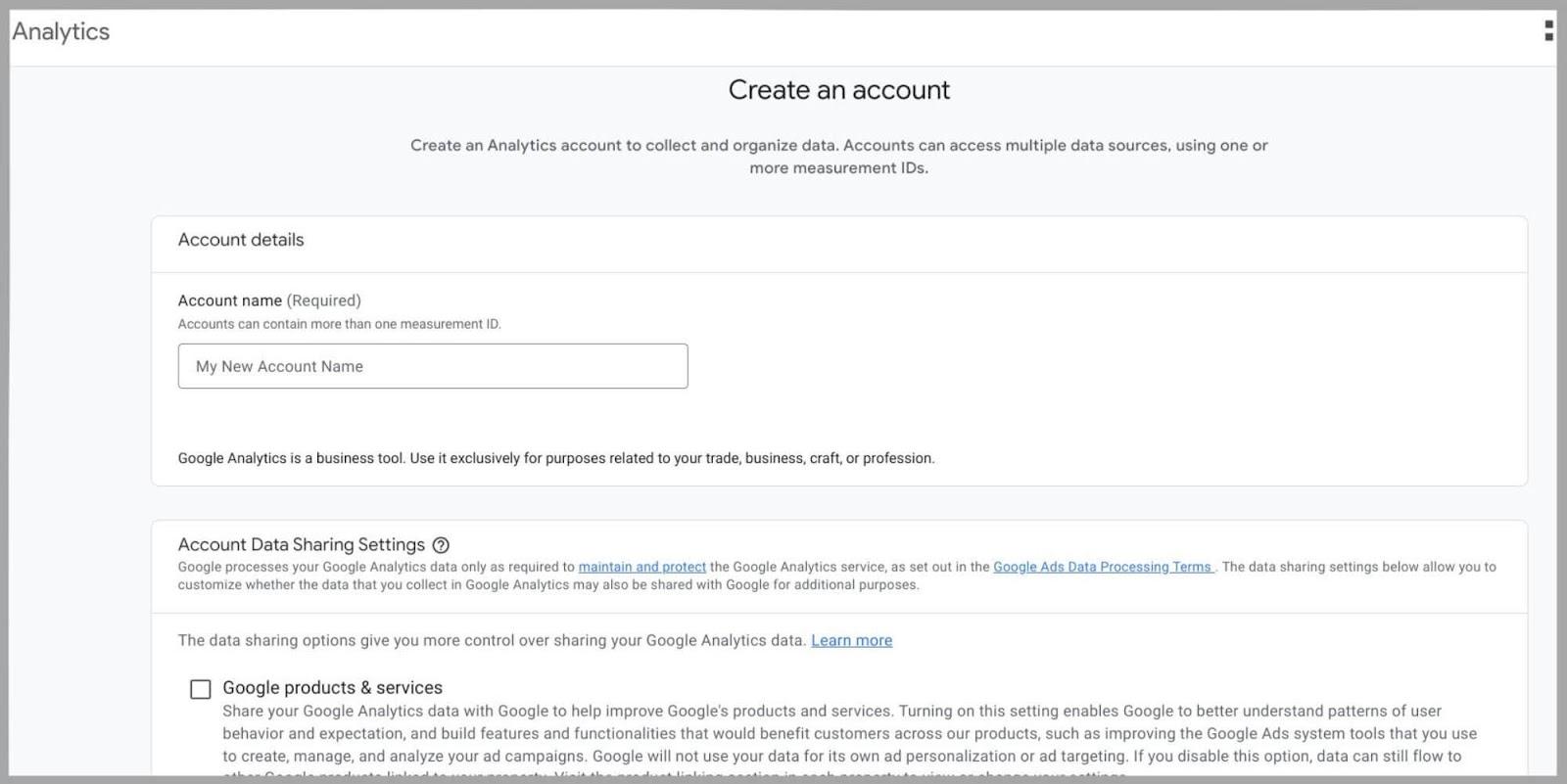
Langkah 2: Tambahkan nama akun dan edit pengaturan
Hal selanjutnya yang harus dilakukan adalah memberikan nama di kotak “Nama akun”. Jika Anda hanya berencana menganalisis satu domain, Anda dapat menggunakan nama domain Anda sebagai nama akun Anda.
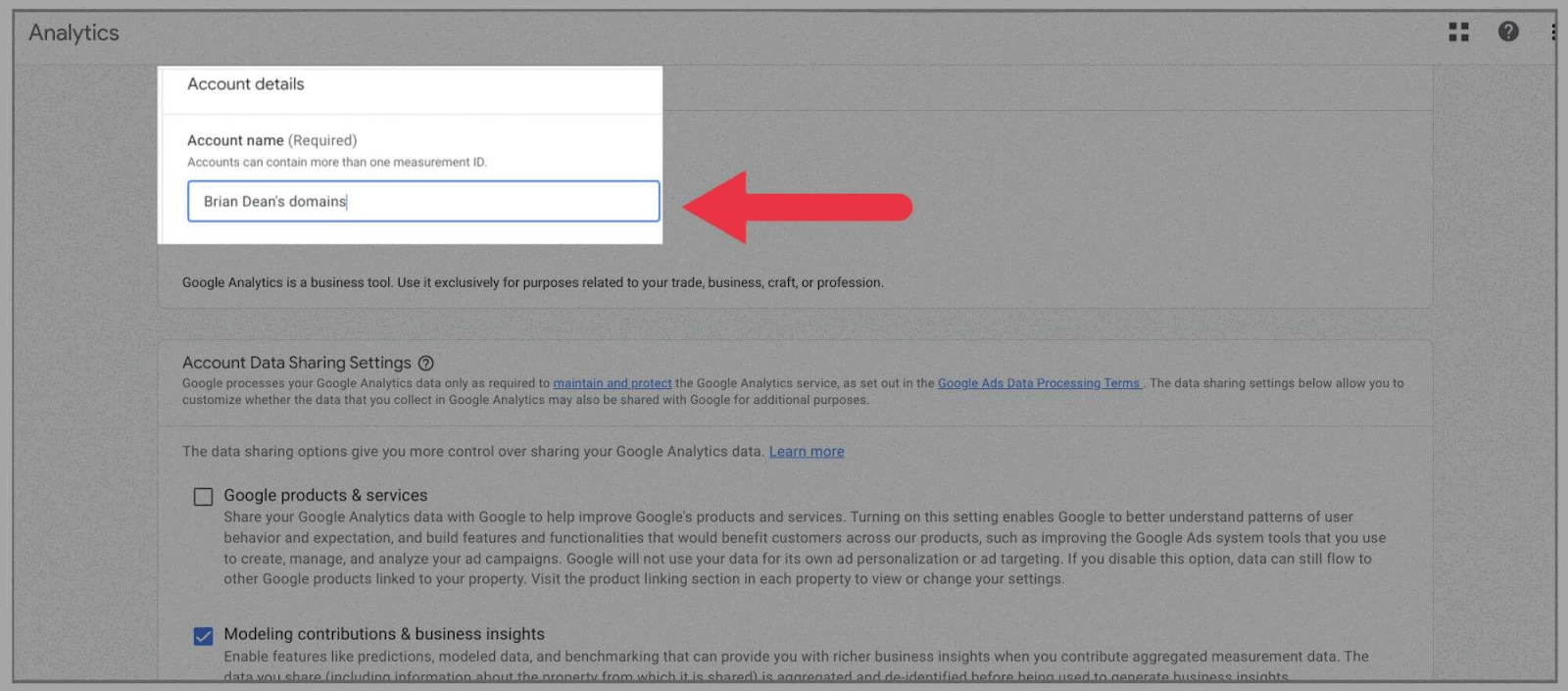
Selanjutnya, Anda perlu mencentang pengaturan berbagi data akun yang Anda inginkan di Google Analytics. Ini sangat bergantung pada seberapa banyak data yang ingin Anda bagikan dengan Google:
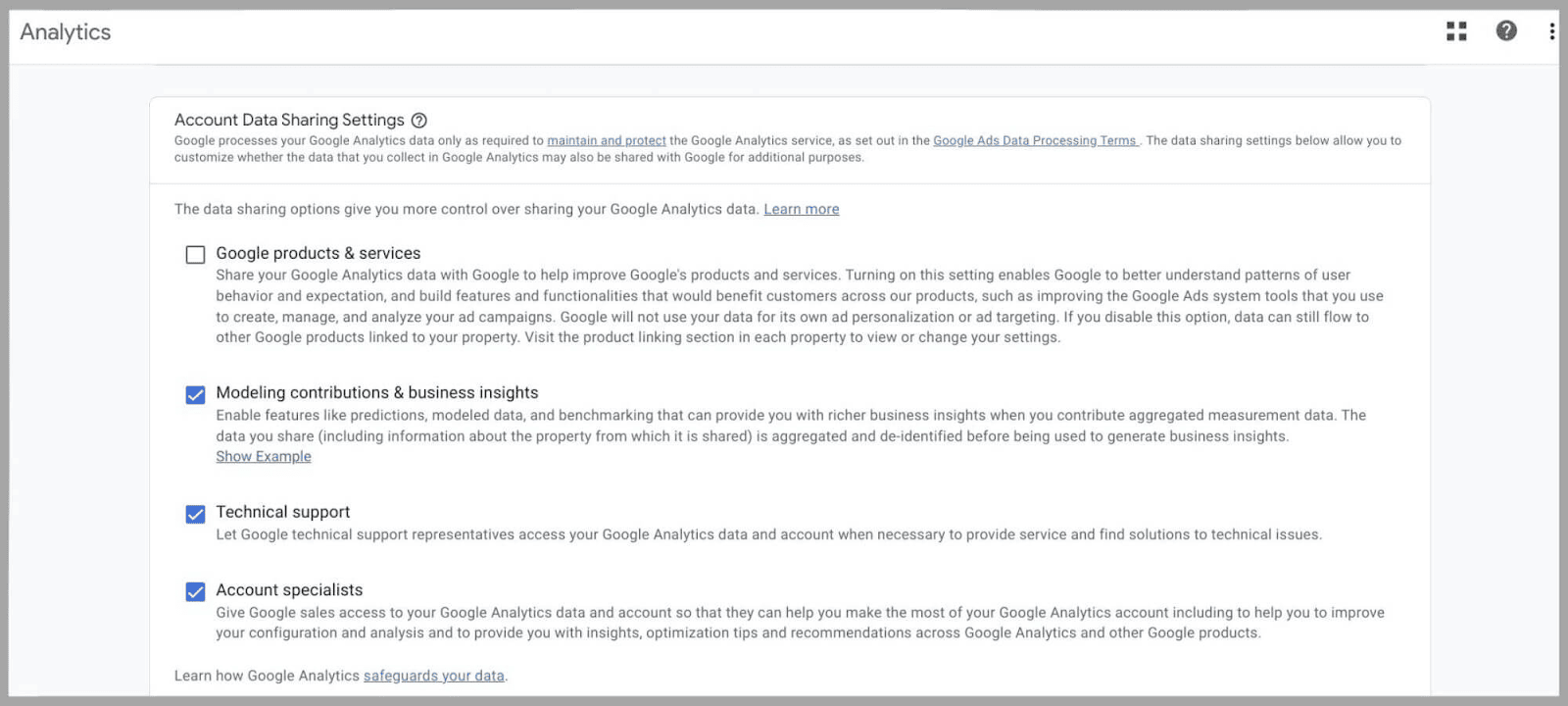
Langkah 3: Pengaturan properti
Di kotak “ Nama properti ”, ketikkan nama URL Anda, dan tetapkan “ Zona waktu pelaporan ” dan “ Mata uang ”:
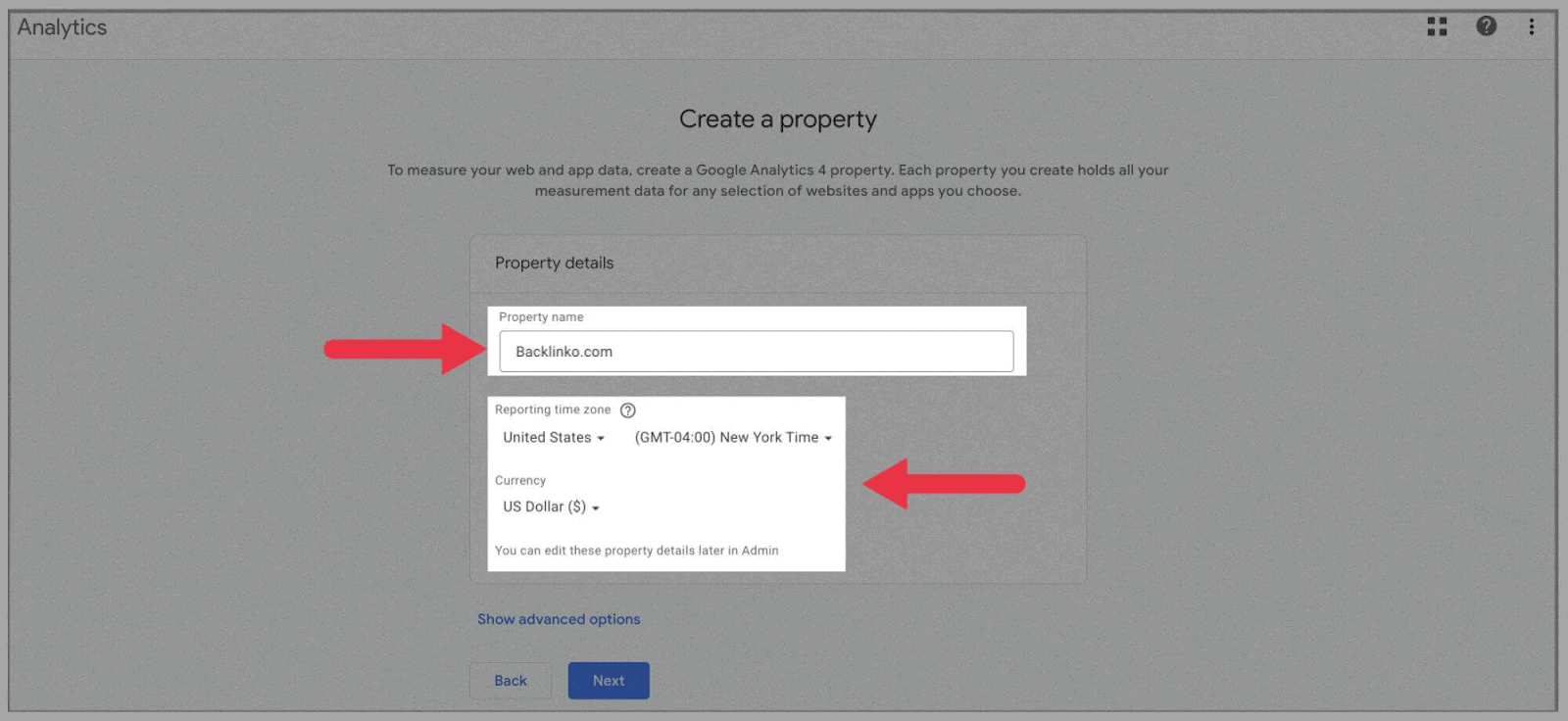
Saat Anda menekan “ Berikutnya “, Anda akan diminta untuk menjawab beberapa pertanyaan tentang bisnis Anda.
Isi ini dengan cara terbaik yang menggambarkan bisnis Anda.
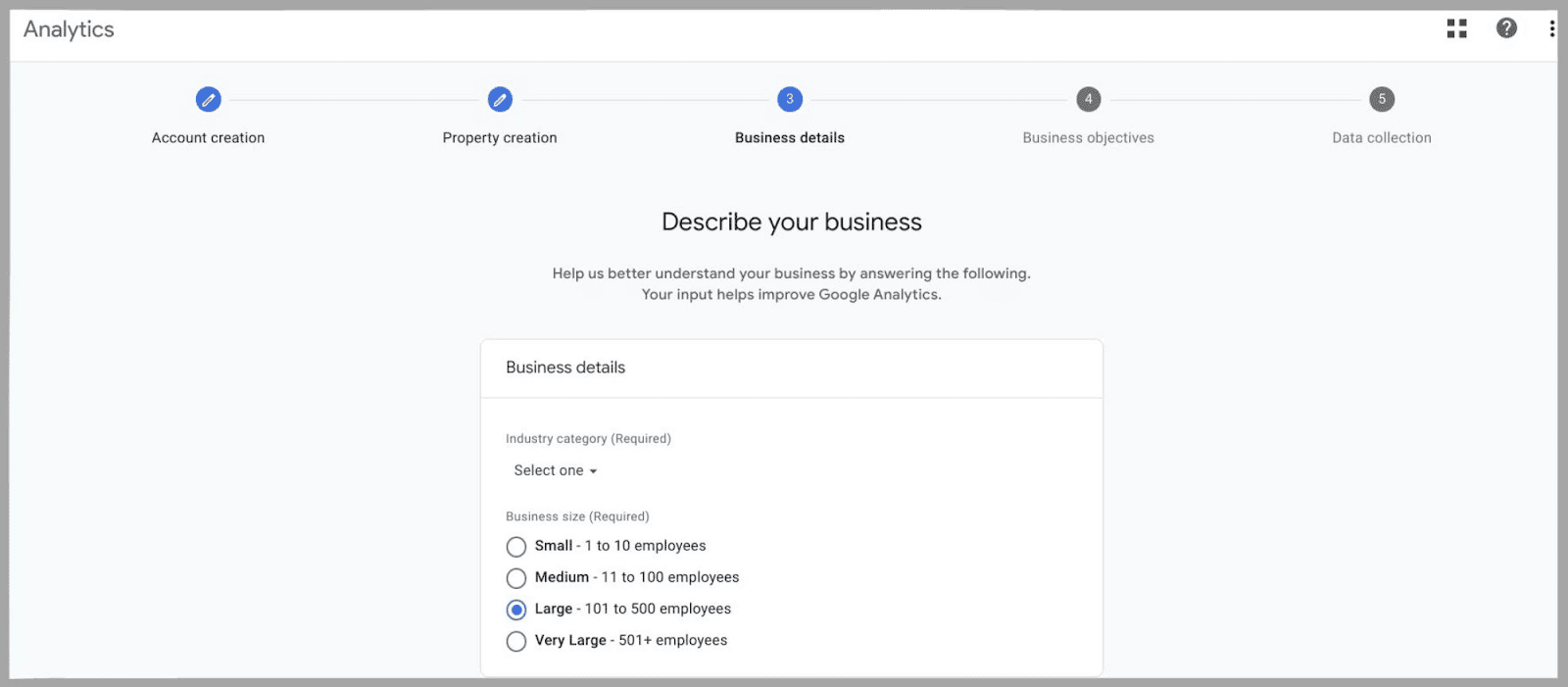
Anda kemudian akan diminta untuk menyatakan tujuan Google Analytics Anda:
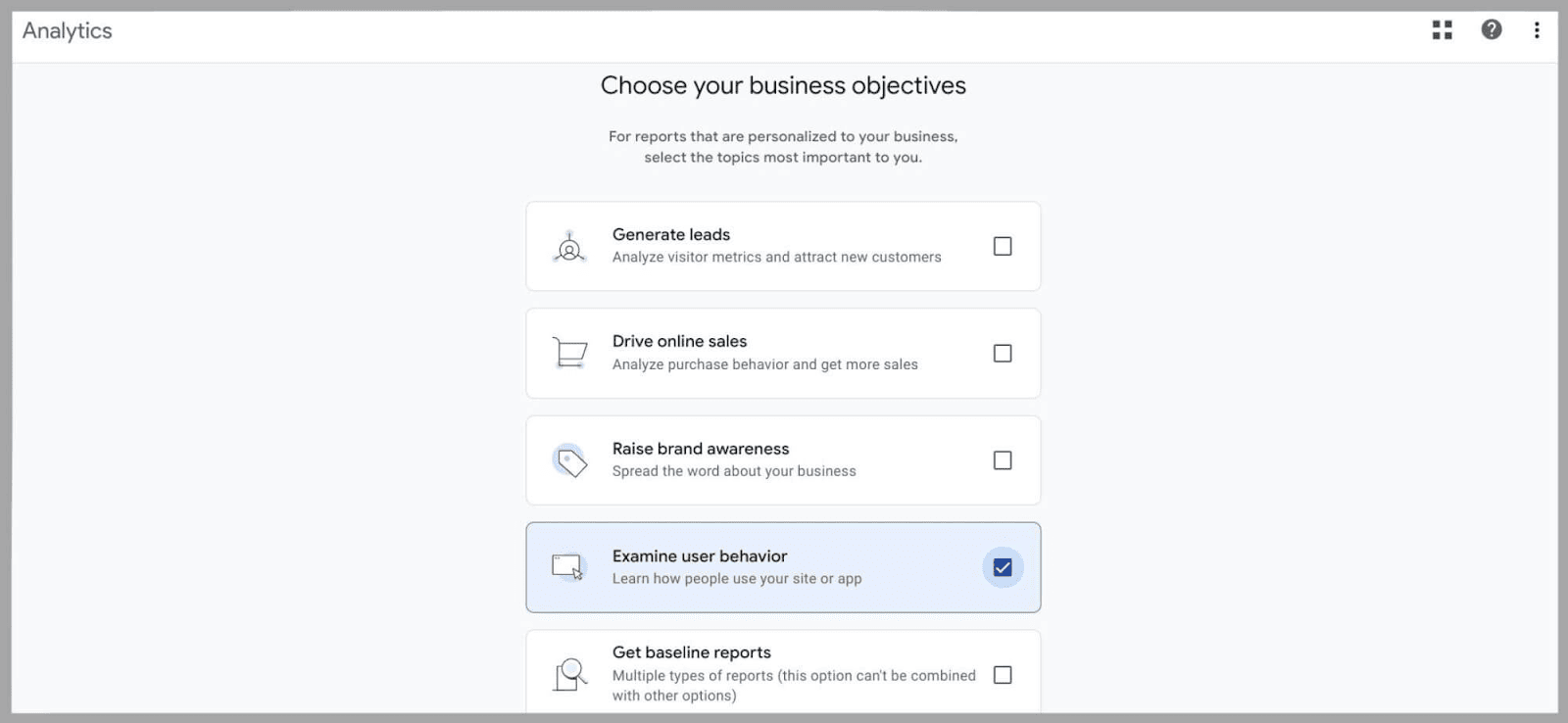
Terakhir, Anda juga harus menyetujui persyaratan layanan Google Analytics 4.
Langkah 4: Siapkan aliran data
Salah satu perbedaan besar antara Google Analytics 4 dan Universal Analytics adalah Anda dapat memasukkan data web dan aplikasi ke dalam pengaturan properti.
Pada tahap ini, Anda dapat memilih untuk menghubungkan aplikasi iOS atau Android atau memilih untuk hanya fokus pada data web:
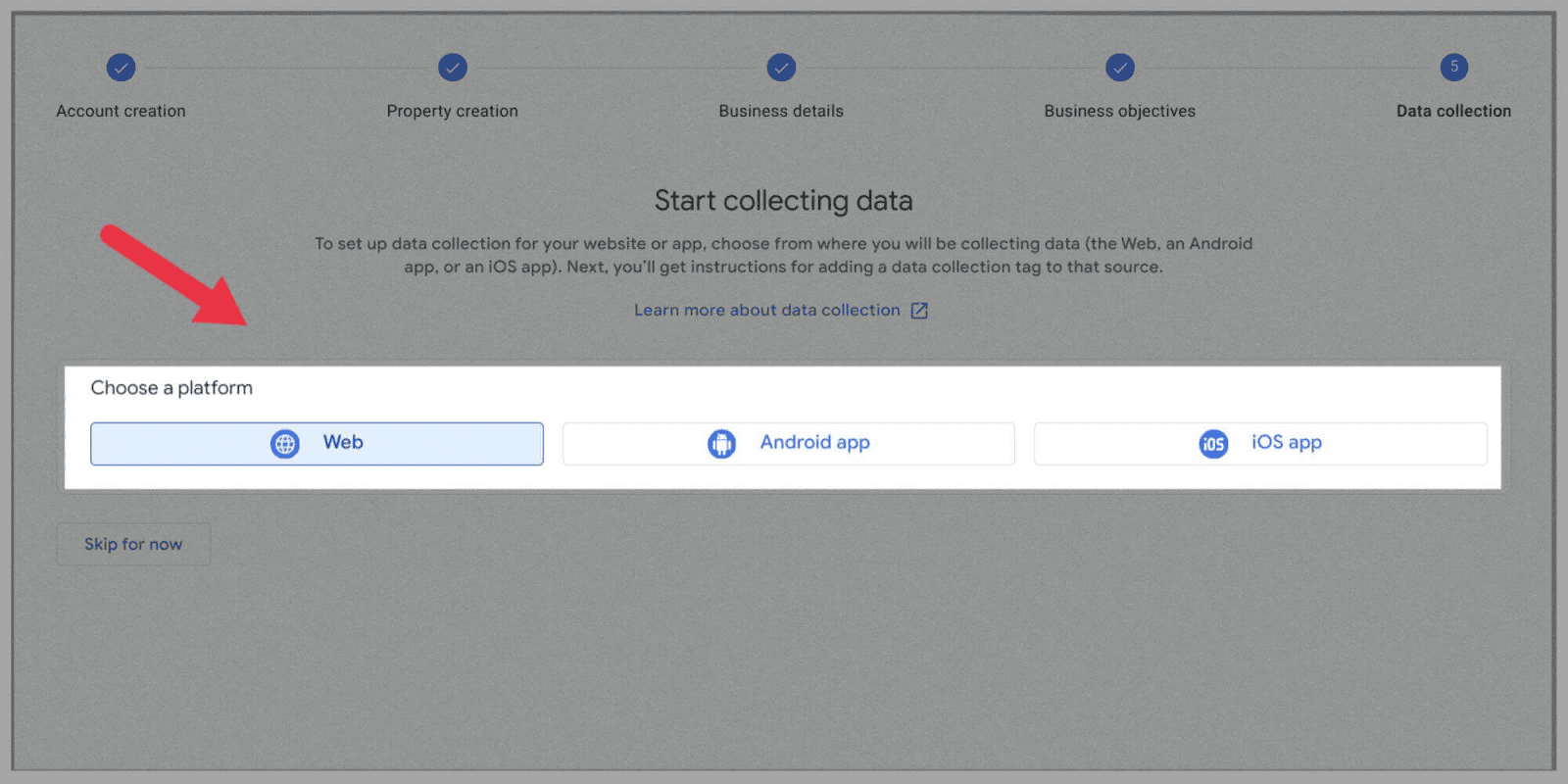
Untuk menambahkan aliran data web
Klik tombol " Web ", tambahkan URL Anda, dan beri situs Anda " Nama streaming ":
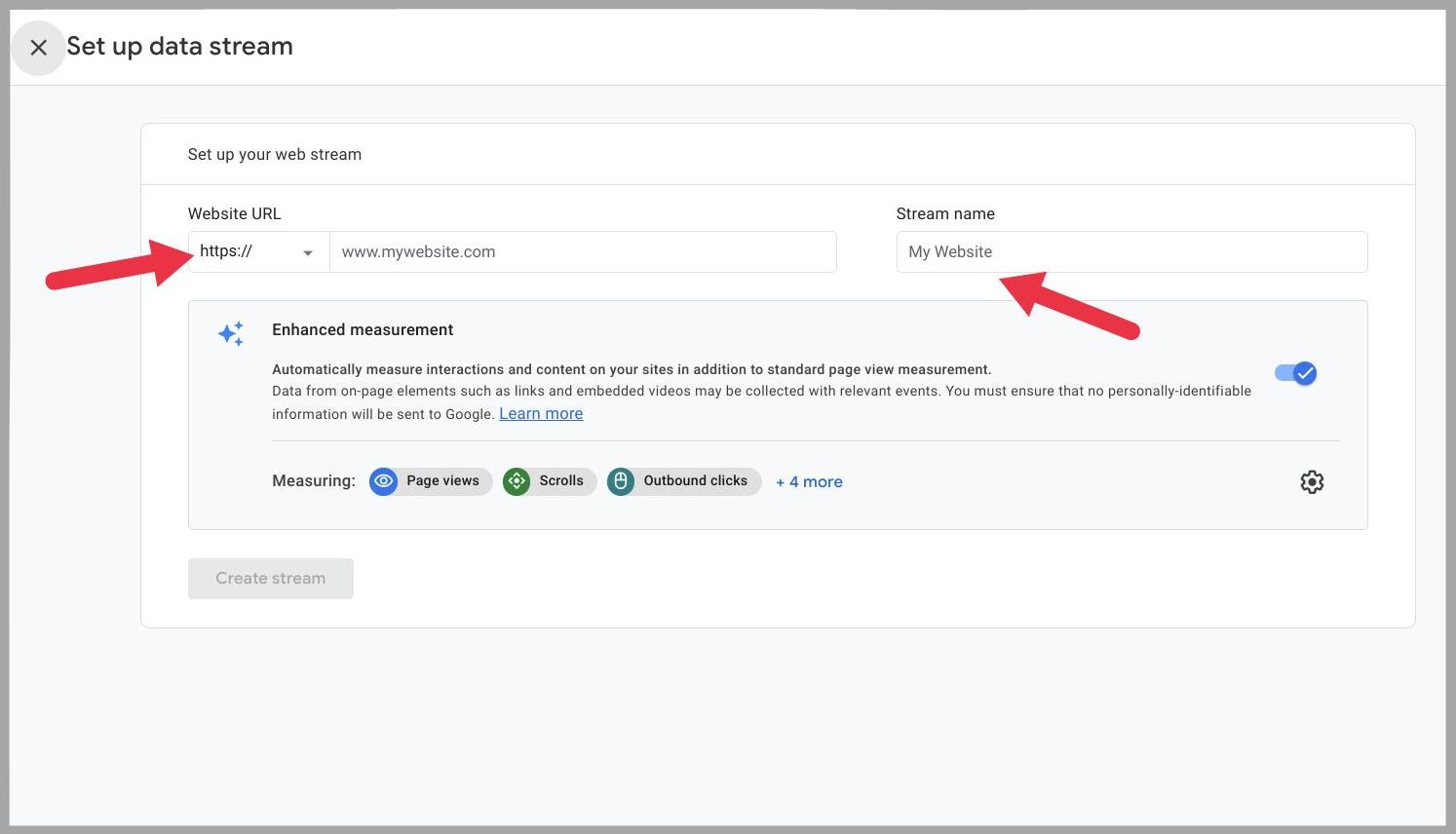
Sebaiknya biarkan " Pengukuran yang disempurnakan " diaktifkan.
Ini akan memungkinkan GA4 untuk mengumpulkan data di halaman, seperti "tampilan video", "download", dan informasi berharga lainnya.
Untuk menambahkan aliran data aplikasi
Klik "Android" atau "iOS", jenis aplikasi apa pun yang ingin Anda pantau.
Apa yang harus Anda isi tergantung pada jenis aplikasi yang Anda daftarkan.
Misalnya, jika menambahkan aplikasi Android, Anda harus mengisi paket dan nama aplikasi:
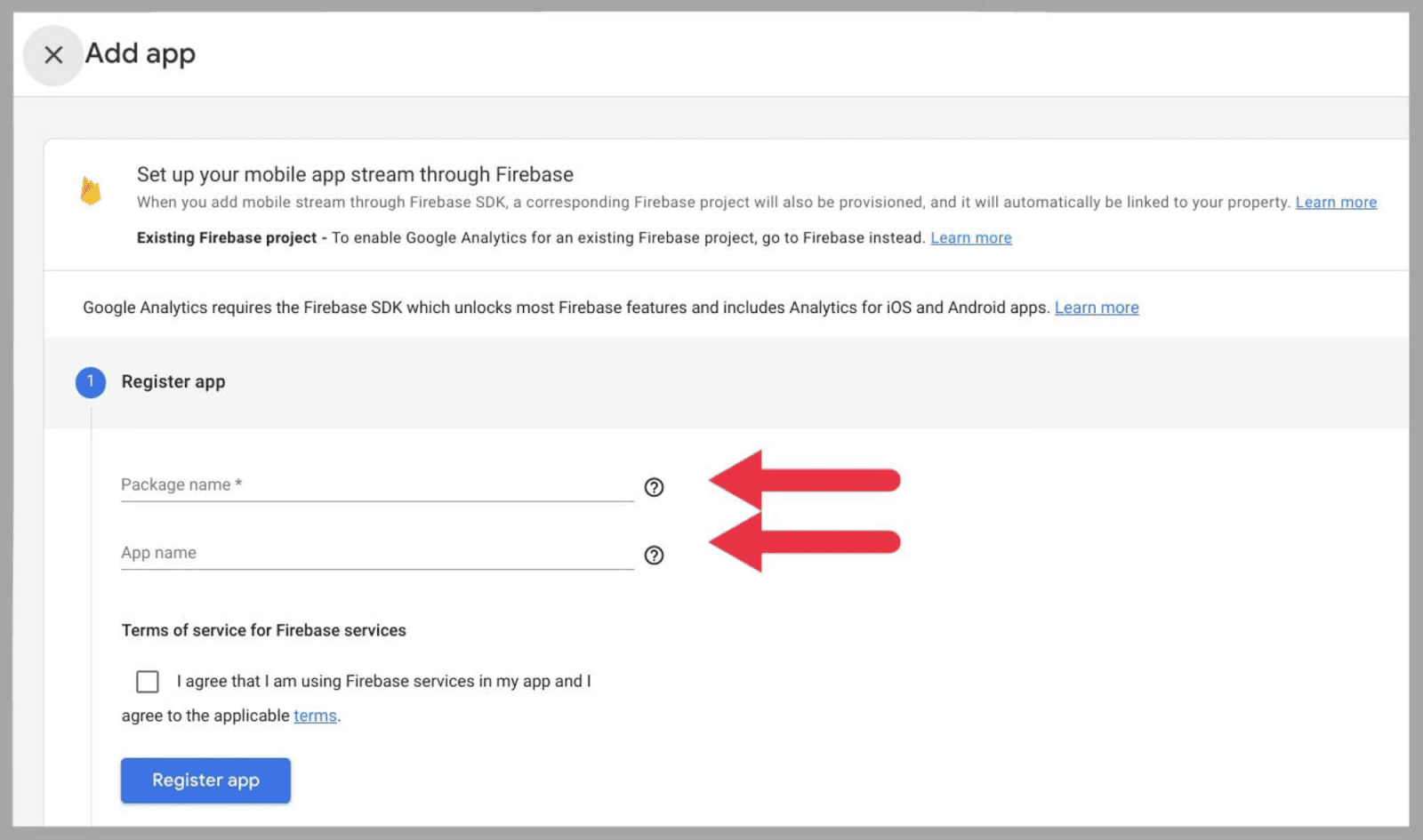
Setelah menekan “ Daftarkan aplikasi ”, Anda harus:
Unduh file konfigurasi untuk aplikasi Anda > tambahkan Google Analytics for Firebase SDK ke aplikasi Anda > jalankan aplikasi untuk mengonfirmasi pemasangan SDK/periksa apakah aplikasi berkomunikasi dengan server Google > tekan “ selesai. ”

Cara menambahkan GA4 ke properti yang sudah ada
Jika sebelumnya Anda pernah menggunakan Universal Analytics, Anda dapat dengan mudah bermigrasi ke Google Analytics 4 melalui Asisten Penyiapan Properti Google Analytics 4.
Ini menghemat kerumitan memasukkan informasi tentang situs web Anda, karena nama, zona waktu, dan mata uang situs Anda dapat ditransfer antara UA dan Google Analytics 4.
Inilah cara Anda melakukannya:
Buka akun Google Analytics Anda dan pilih “ Admin. ”
Tepat di bawah kolom “ Properti ”, pastikan Anda telah memilih akun Universal Analytics yang relevan, sebelum mengeklik “ Asisten Penyiapan GA4 ”:
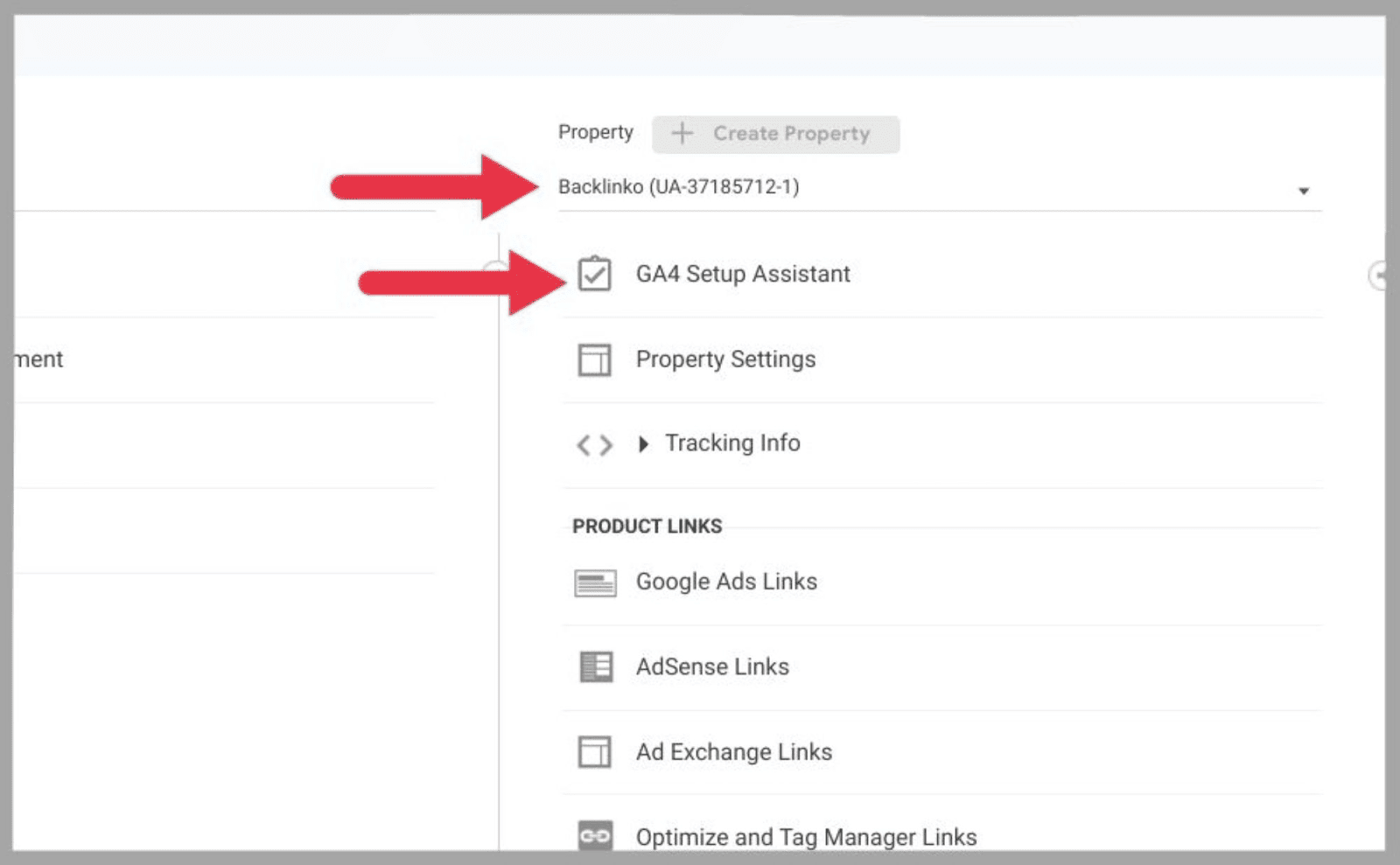
Anda kemudian akan disajikan dengan layar “ Buat properti Google Analytics 4 baru ”.
Halaman ini akan mengatakan:
- Buat dan lanjutkan
- Atau Buat properti
Jika tertulis “ Buat dan lanjutkan ”, Anda harus menyiapkan Google Tag secara manual. Ada beberapa opsi untuk melakukan ini. Anda juga bisa:
- Instal secara manual
- Instal dengan CMS atau pembuat situs web
- Buat tag Google baru
Untuk menginstal tag Google secara manual, pilih " instal secara manual ", dan salin kode Javascript yang diberikan kepada Anda.
Anda harus menempelkan kode ini setelah “elemen <head>” di setiap laman di situs web yang ingin Anda lacak.
Ini akan membuat tautan antara situs web Anda dan Google Analytics, memungkinkan GA4 untuk mulai mengumpulkan data dari situs Anda.
Di sisi lain, jika tertulis “ Buat properti ”, Anda dapat mentransfer tag Universal Analytics ke Google Analytics 4.
Setelah Anda berhasil menghubungkan tag, pilih “ selesai. ”
Anda kemudian akan dikembalikan ke halaman penyiapan utama, di mana seharusnya tertulis "Anda telah berhasil menghubungkan properti Anda".
Cara Menggunakan Google Analytics 4
Sekarang setelah Anda menyiapkan Google Analytics 4, saatnya menjelajahi dan bereksperimen dengan fungsi utamanya.
Meskipun Anda mungkin sudah terbiasa dengan cara melakukan beberapa hal berikut dengan UA, Google Analytics 4 mengikuti proses yang sama sekali berbeda, jadi Anda harus mempelajarinya dari awal lagi.
Cara melacak konversi
Seperti yang telah disebutkan sebelumnya, “peristiwa” di Google Analytics 4 memungkinkan Anda mengukur konversi pada tingkat yang sangat terperinci.
Jika Anda telah menghubungkan aplikasi ke Google Analytics 4, Anda akan memiliki beberapa "peristiwa" yang telah ditentukan sebelumnya, termasuk:
- First_open — Peristiwa ini dipicu setiap kali pengguna membuka aplikasi untuk pertama kali.
- App_store_subscription_convert — Saat pengguna beralih dari uji coba gratis ke langganan aplikasi, peristiwa ini akan dipicu.
- App_store_subscription_renew — Saat pengguna yang berlangganan beralih ke tingkat berbayar yang lebih tinggi, atau memperbarui langganan mereka saat ini, peristiwa ini akan dipicu.
- In_app_purchase — Peristiwa ini menunjukkan bahwa salah satu pengguna aplikasi Anda telah membeli konten digital dalam aplikasi.
Jika Anda telah menghubungkan situs web Anda ke Google Analytics 4, Anda akan memiliki peristiwa standar berikut:
- Kunjungan_pertama — Peristiwa ini merekam setiap kali pengunjung baru tiba di situs Anda untuk pertama kalinya.
- Tampilan_halaman — Peristiwa ini dipicu setiap kali pengguna membuka halaman baru.
- Session_start — Seperti namanya, peristiwa ini dipicu setiap kali sesi di situs web Anda dimulai.
- User_engagement — Peristiwa ini dipicu jika pengguna menghabiskan lebih dari 10 detik di satu halaman, dan juga mengunjungi setidaknya satu halaman web lain di situs Anda. Ini menunjukkan bahwa pengguna terlibat dalam situs web Anda.
Tapi bagaimana Anda melihat aplikasi dan acara berbasis web ini?
Di bawah bagian “ Life Cycle Reports ”, klik “ Engagement ”, lalu klik “ Events ”:
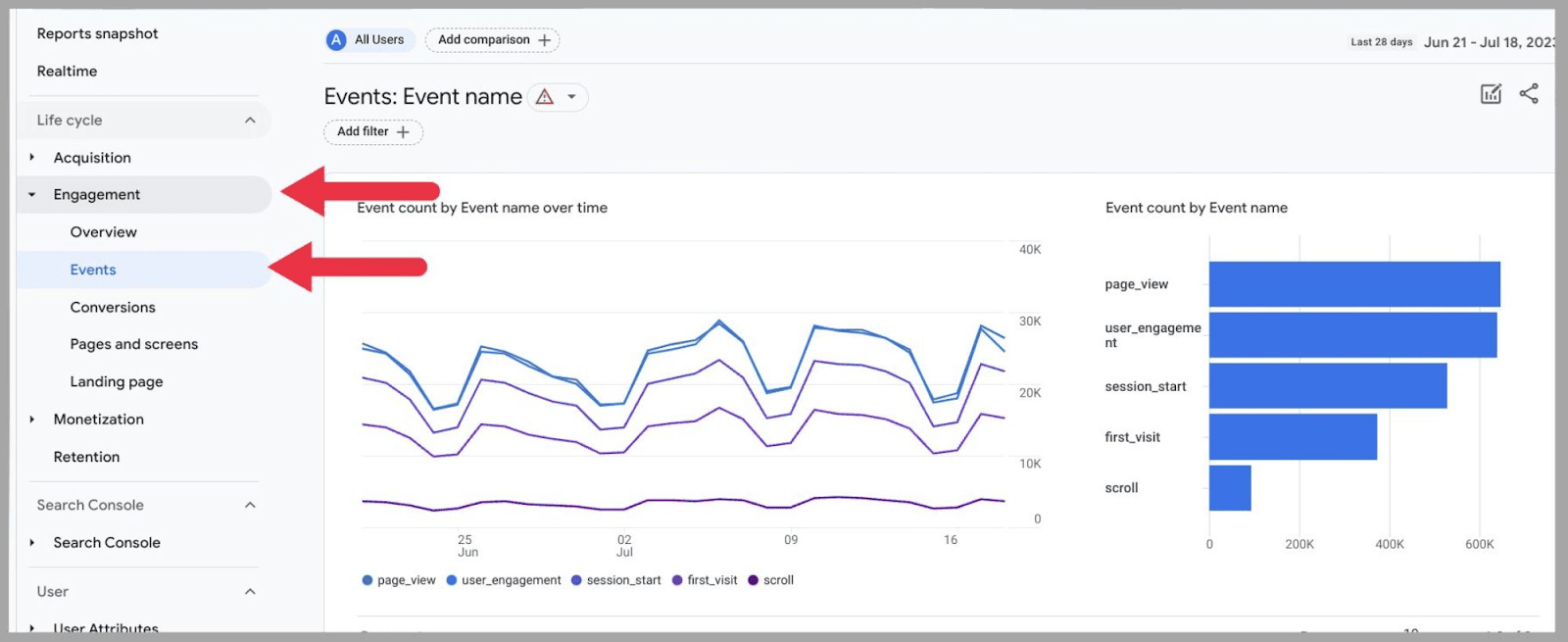
Ketika saya menggulir ke bagian bawah halaman ini, saya dapat melihat daftar acara saya:
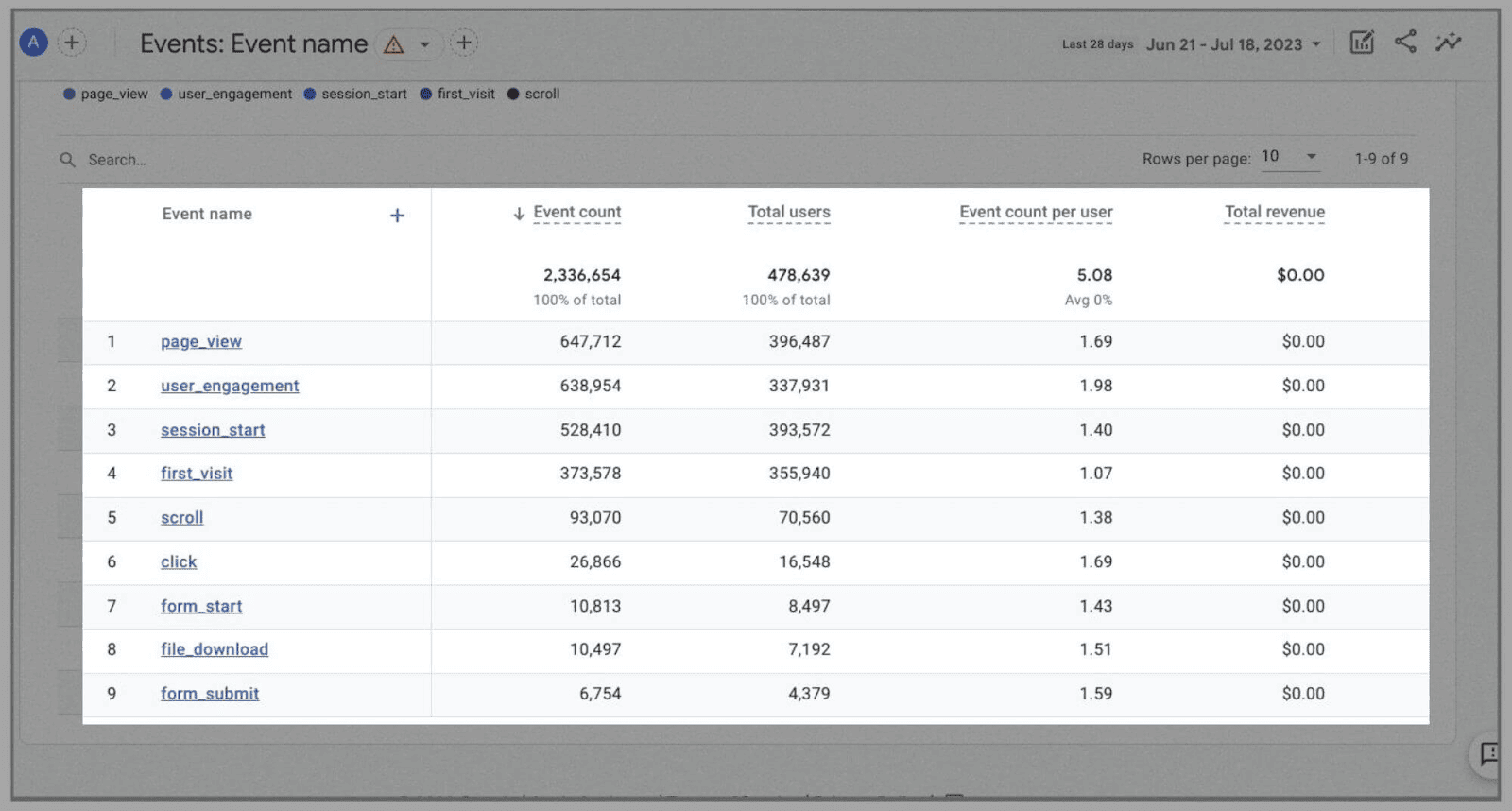
(Ingat: Saya tidak memiliki aplikasi, jadi acara yang Anda lihat di gambar semuanya berbasis web)
Sejauh ini, saya juga menambahkan acara ini:
- Menggulir
- Klik
- Formulir_mulai
- Formulir_kirim
- File_unduh
Seperti yang telah saya jelaskan, pada dasarnya Anda dapat menugaskan acara ke apa saja, tetapi bagaimana Anda melakukannya?
Begini caranya: Pada halaman Acara, klik “ Buat acara “:
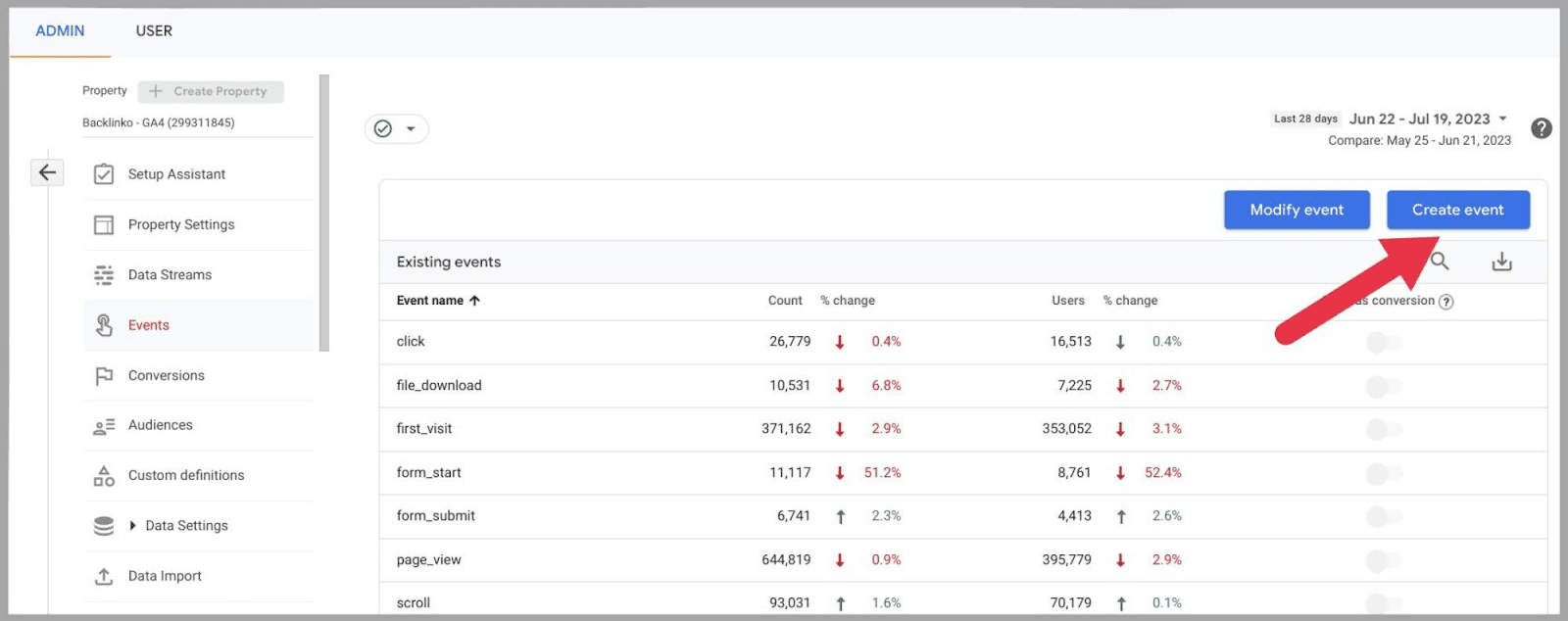
... dan kemudian " Buat ":
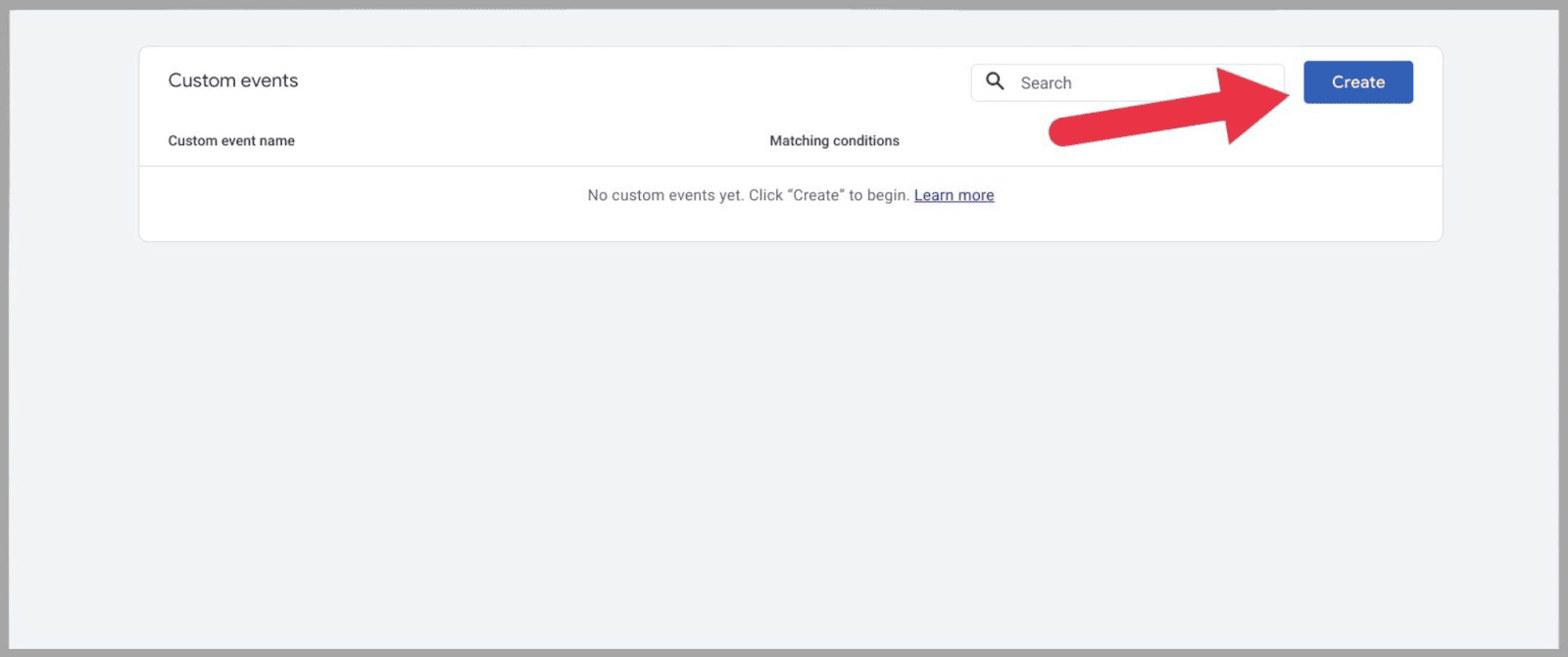
Sebuah kotak kemudian akan muncul, di mana Anda dapat memberi nama acara baru Anda:
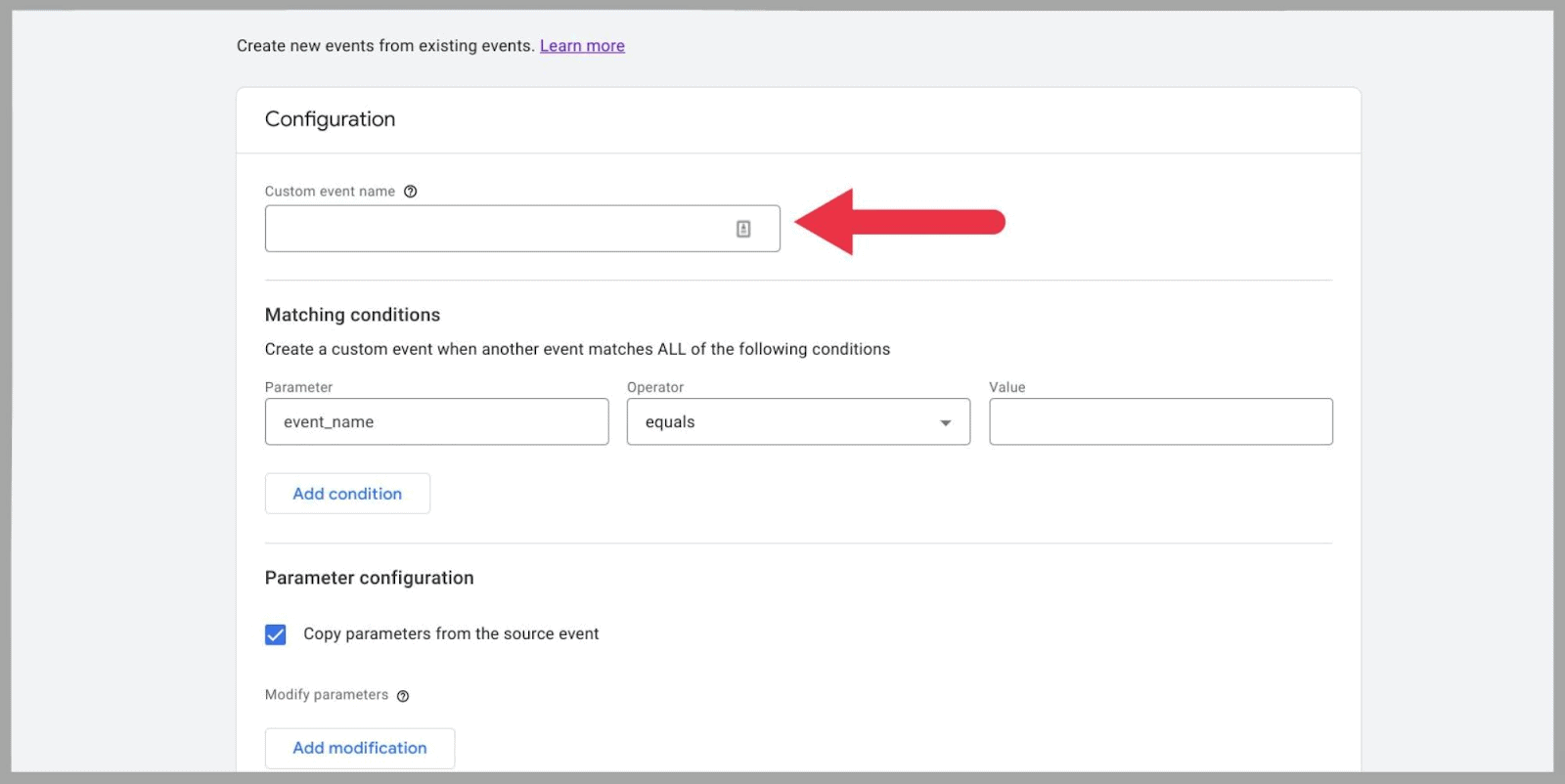
Anda dapat memberi nama acara baru Anda secara harfiah apa pun yang Anda inginkan. Namun, sebagai praktik terbaik, saya sarankan untuk membuatnya ringkas namun deskriptif.
Anda ingin dapat mengidentifikasi peristiwa tertentu dengan mudah. Jika Anda tidak memberikan masing-masing nama yang berbeda dan jelas, akan sangat mudah untuk mencampuradukkannya lebih jauh.
Selain itu, pastikan nama menampilkan garis bawah di tempat spasi — sama seperti yang muncul di judul acara yang telah ditentukan sebelumnya.
Misalnya, saya ingin membuat acara untuk dilacak setiap kali seseorang mendaftar ke buletin saya.
Saya dapat menamai acara ini seperti:
“ newsletter_sign_up ”
Dengan ini, saya akan membuat acara yang akan dipicu setiap kali seseorang membuka halaman pendaftaran buletin saya.
Agar acara ini berfungsi, saya harus mengetikkan dua kondisi pencocokan khusus di bagian kondisi pencocokan pada formulir.
Berikut adalah dua kondisi yang saya tetapkan untuk contoh ini:
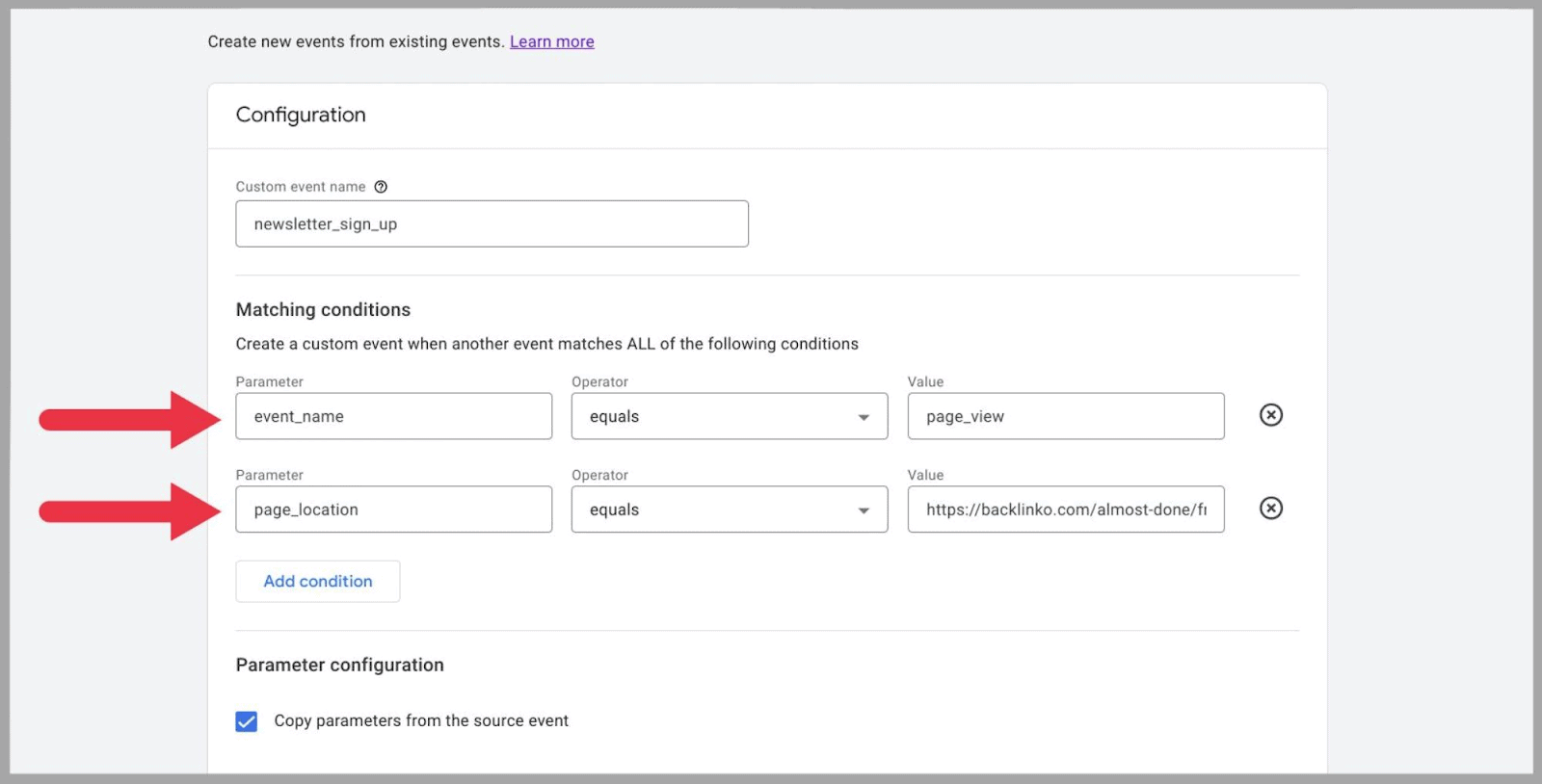
Ketentuan pertama menyiapkan acara sebagai “ tampilan halaman. ”
Kondisi kedua mengidentifikasi halaman yang ingin saya rekam. Dalam hal ini, ini adalah halaman "pendaftaran buletin". Artinya, setiap kali pengunjung situs melihat halaman yang dipermasalahkan, suatu peristiwa akan direkam.
Kedua kondisi ini harus terjadi agar peristiwa dihitung sebagai konversi. Seperti pada, tampilan halaman harus terjadi, dan tampilan halaman tersebut harus berupa URL yang ditentukan di bagian " Nilai " dari kondisi kedua.
Setelah Anda selesai menambahkan ketentuan, tekan tombol " Buat " di sisi kanan atas formulir.
Acara baru Anda akan muncul di samping acara lainnya dalam waktu 24 jam setelah Anda mengirimkannya. Setelah muncul, itu tidak akan memberi Anda data sebelumnya tentang acara tersebut, karena tidak dapat mengumpulkan data secara retrospektif.
Namun, segera setelah acara ini dipicu di masa mendatang, Anda akan mulai menerima data terkait acara tersebut.
Melalui Google Pengelola Tag, Anda juga dapat menyiapkan acara untuk situs e-niaga Anda.
Parameter peristiwa pembelian untuk konversi e-niaga meliputi:
- Mata uang —Jenis mata uang yang digunakan pengguna untuk membeli produk Anda, yaitu USD.
- Transaction_id —ID pesanan yang dilampirkan pada transaksi.
- Nilai —Nilai pesanan.
- Item —Item spesifik yang dibeli pengguna.
Parameter ini berguna dari sudut pandang analitik karena Anda dapat menggunakannya untuk menentukan jumlah rata-rata yang dibelanjakan oleh pengguna mata uang tertentu. Anda juga dapat menggunakannya untuk menentukan item mana yang paling populer dengan demografi tertentu.
Perlu dicatat di sini bahwa Anda dapat mengontrol acara Anda dari tabel acara utama. Tabel konversi ini dapat ditemukan di Admin :
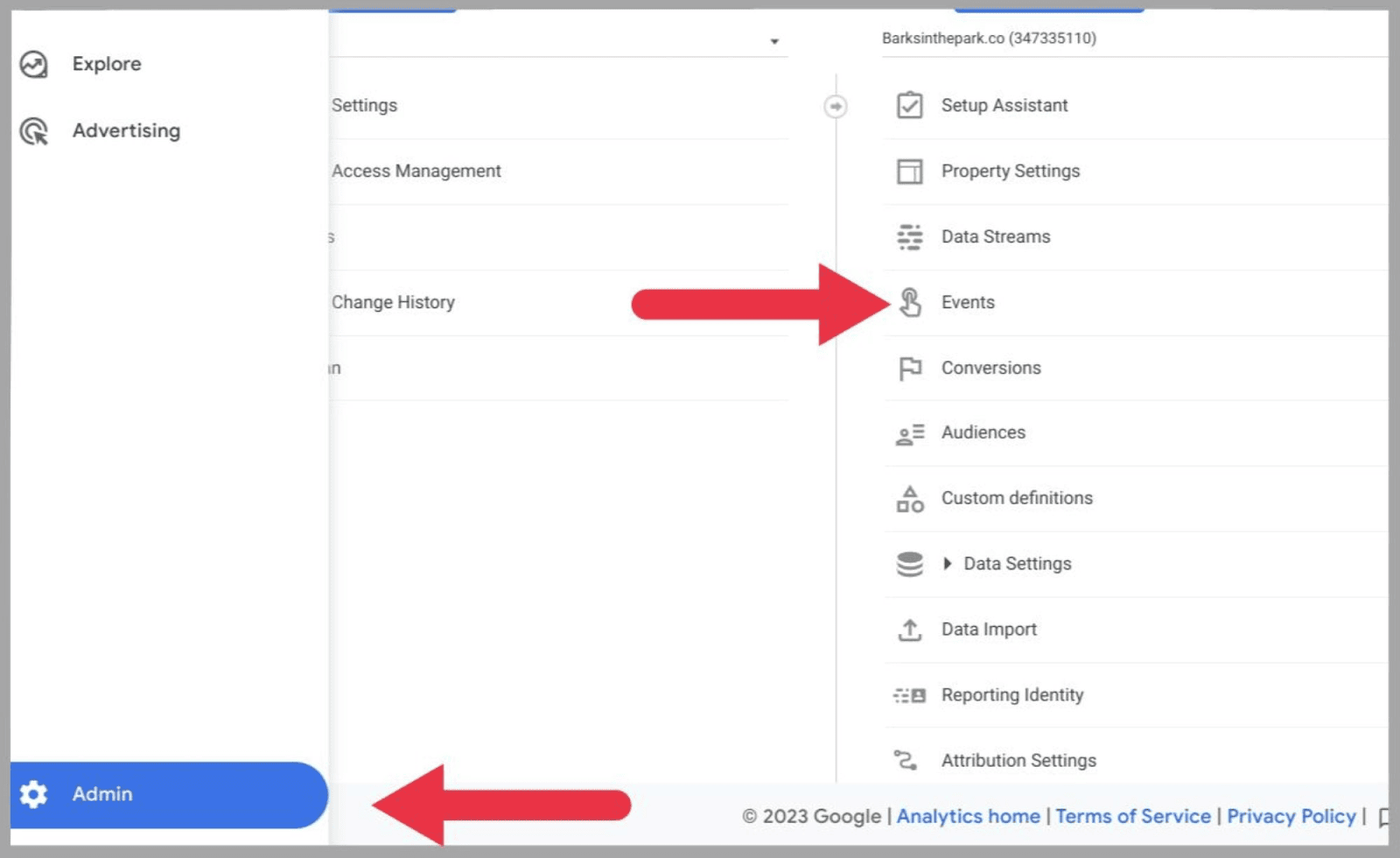
Setelah Anda tiba di tabel acara, Anda dapat menggunakan toggle biru di bagian akhir bernama “ tandai sebagai konversi ?”:
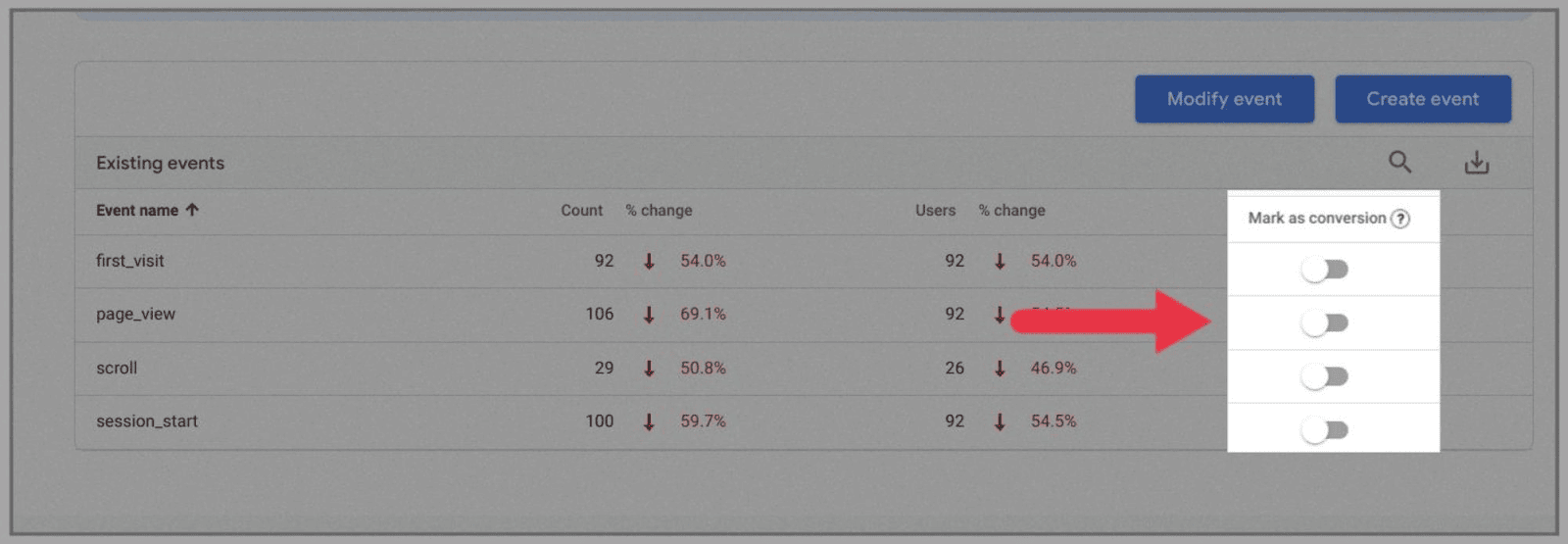
Ini berguna jika Anda telah membuat acara dan tidak ingin merekamnya lagi. Ini bahkan lebih berguna jika ada jenis halaman tertentu yang Anda ingin agar Google Analytics 4 berhenti mencatat sebagai konversi
Setelah disiapkan, Anda dapat meninjau konversi Anda di Laporan.
Konversi pelacakan berguna untuk banyak alasan. Misalnya, jika banyak pengguna membuka halaman “pendaftaran buletin” Anda tetapi tidak benar-benar mendaftar ke buletin Anda, ini dapat mengindikasikan adanya masalah dengan proses pendaftaran.
Cara mengimpor tujuan dari UA
Jika Anda sudah lama menggunakan UA, Anda mungkin bertanya-tanya apakah Anda dapat mengimpor data historis dari properti Universal Analytics ke platform baru. Sayangnya, karena perbedaan besar antara kedua model, kumpulan data tidak dapat digabungkan.
Namun, Anda dapat mengimpor sasaran UA ke GA4, agar Anda tidak perlu repot menyiapkan peristiwa konversi baru.
Untuk melakukan ini, buka menu Admin Anda dan klik tombol " Properti " di bagian atas menu. Dari menu tarik-turun, pilih akun Universal Analytics tempat Anda ingin mengimpor sasaran.
Kemudian, pilih " Set-up Assistant " dari menu yang muncul di sebelah kanan:
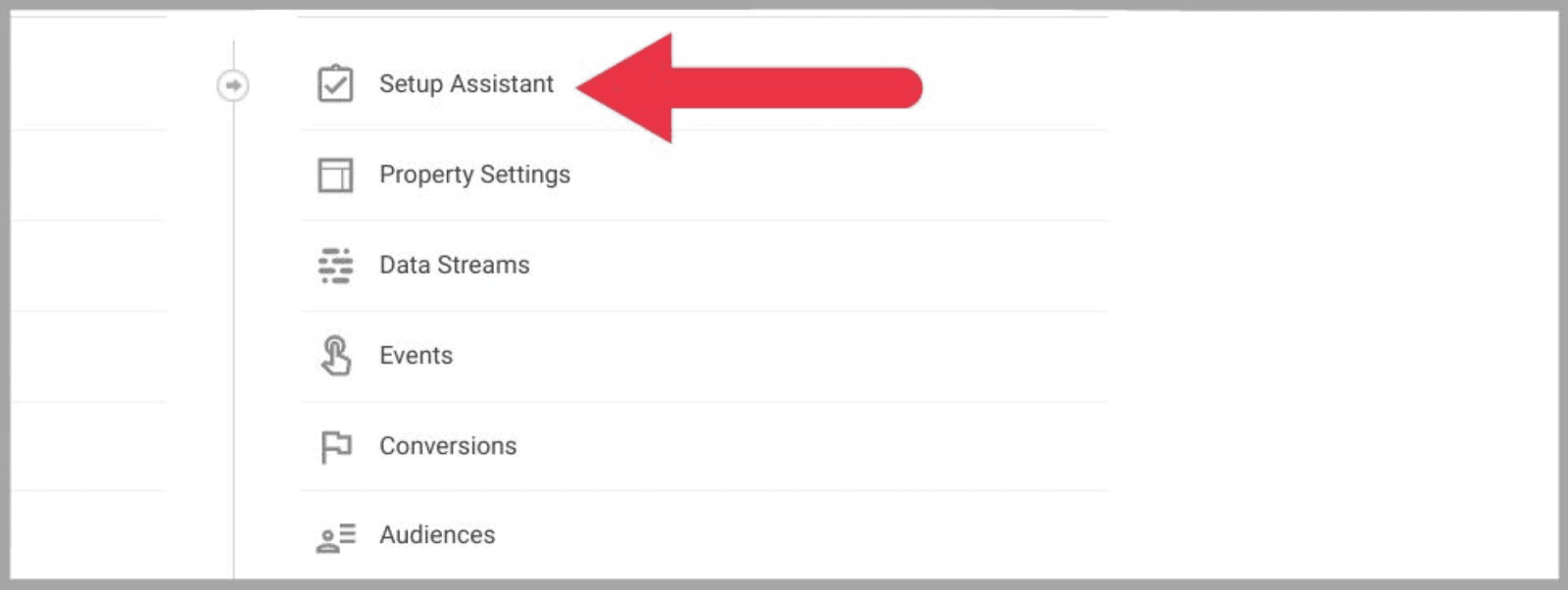
Perhatian : Jangan pilih sasaran apa pun dari UA yang telah Anda siapkan sebagai peristiwa di GA4. Hal ini dapat menyebabkan Anda kebingungan konversi lebih lanjut.
Setelah Anda memilih semua sasaran yang ingin Anda impor ke GA4, klik “ Impor konversi yang dipilih “, yang dapat Anda temukan di kanan atas laman Anda.
Tunggu hingga pesan pop-up muncul di sisi kiri bawah layar Anda. Pesan ini akan mengonfirmasi apakah tujuan Anda telah berhasil diimpor sebagai acara.
Cara menyiapkan pelaporan siklus proses
Laporan siklus hidup di Google Analytics 4 melihat seluruh siklus hidup pengunjung situs Anda, mulai dari saat mereka memasuki situs web hingga saat mereka keluar atau menyelesaikan peristiwa pembelian.
Pelaporan siklus hidup memungkinkan Anda untuk meninjau bagaimana pengunjung situs Anda melewati corong penjualan secara lebih luas.
Ada beberapa cara untuk menyiapkan pelaporan siklus hidup. Saat menyiapkan properti Google Analytics, Anda dapat memilih "dapatkan laporan dasar" saat memilih tujuan bisnis.
Alternatifnya, jika Anda bermigrasi dari Universal Analytics ke Google Analytics 4 menggunakan Asisten Penyiapan, pelaporan siklus hidup akan ditambahkan ke properti analisis baru Anda secara default.
Jika saat ini Anda belum menyiapkan pelaporan siklus hidup di Google Analytics 4, Anda dapat menambahkan laporan secara manual.
Untuk melakukan ini, klik " Perpustakaan, " lalu publikasikan laporan siklus hidup Anda:
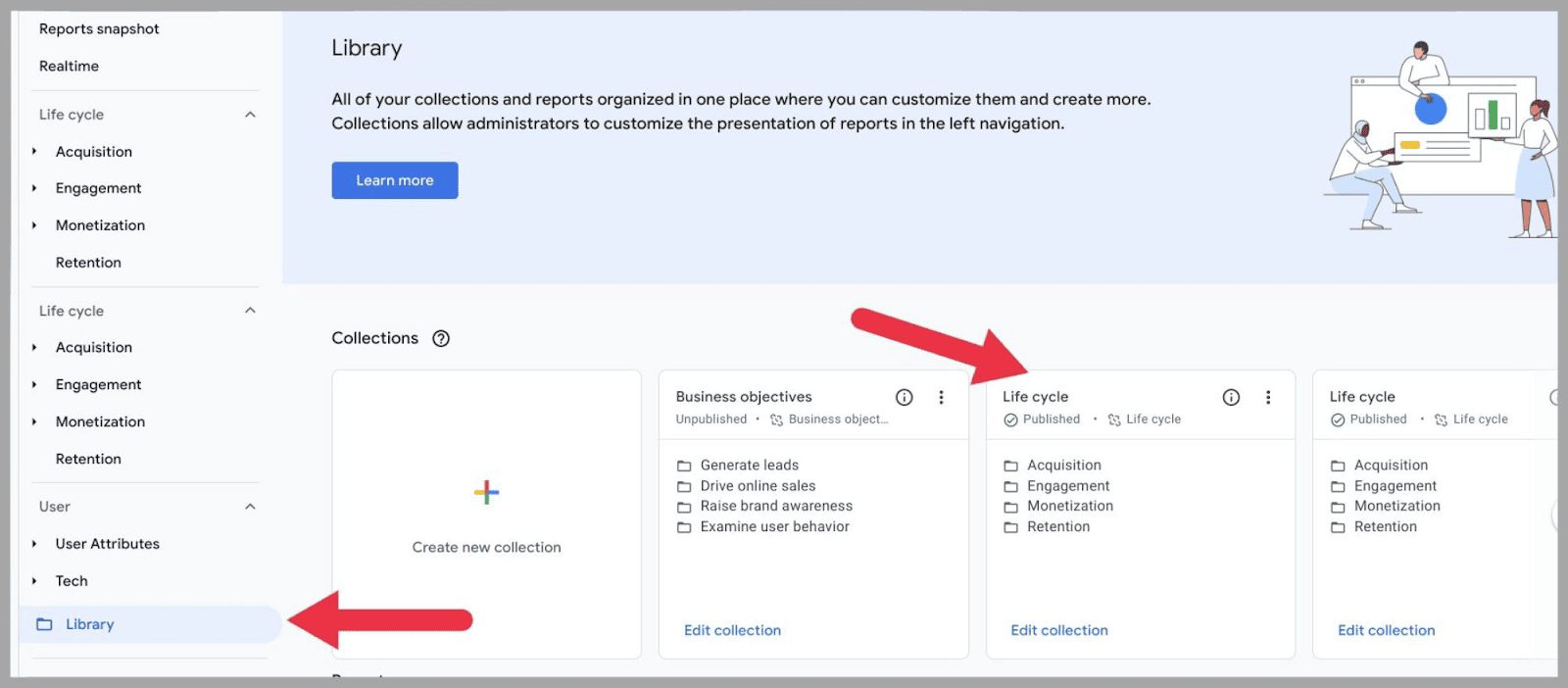
Untuk menerbitkan kumpulan laporan, cukup klik tiga titik di sebelah kanan kartu dan pilih "Publikasikan" dari menu tarik-turun:
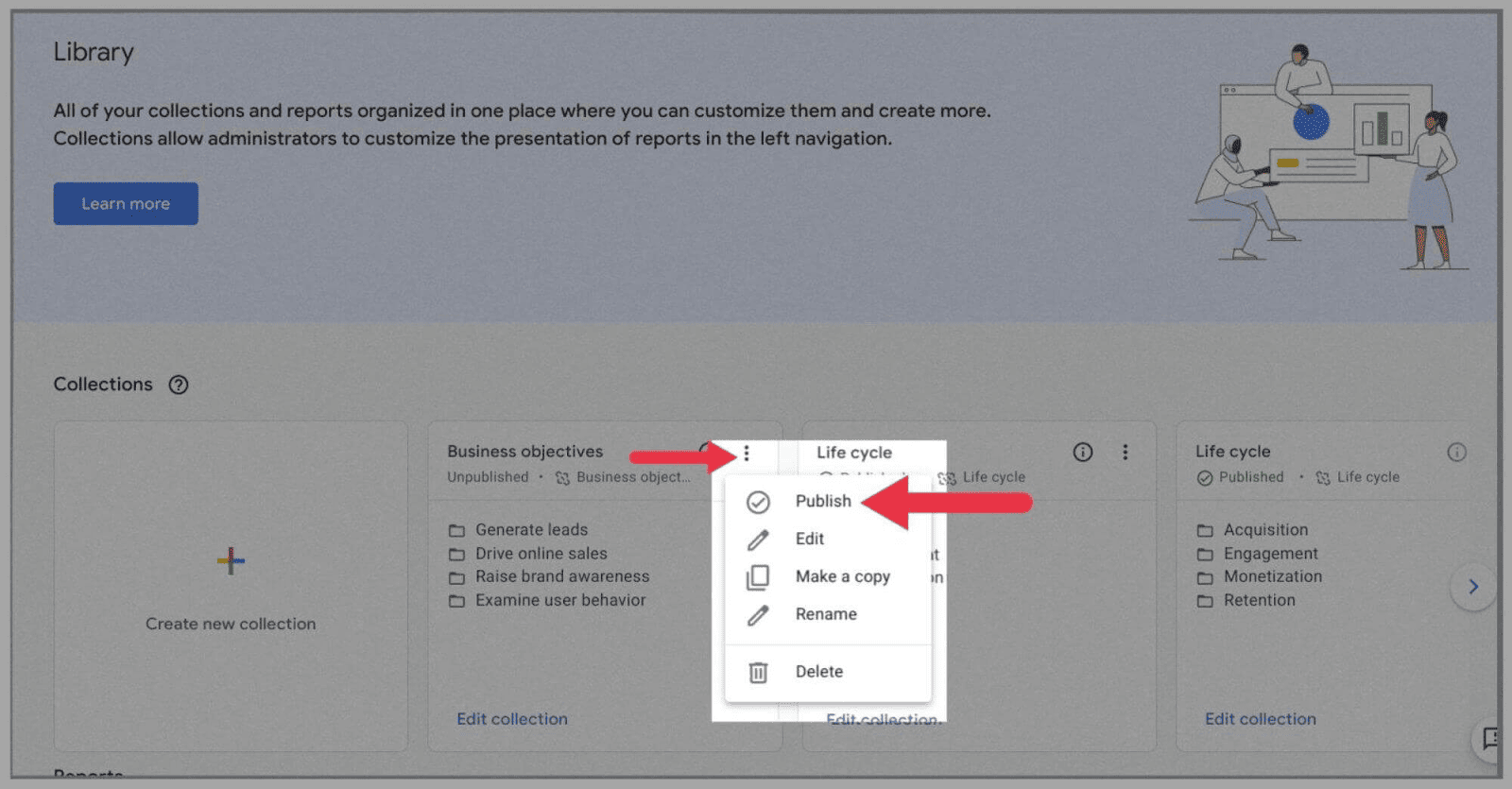
Memantau Lalu Lintas
Anda dapat menggunakan platform Google Analytics 4 baru ini untuk memantau tingkat lalu lintas Anda, dan juga menentukan dengan tepat dari mana asalnya.
Untuk mengenal lalu lintas Anda lebih baik, klik “ Laporan ” > “ Akuisisi ” > “ Akuisisi lalu lintas “:
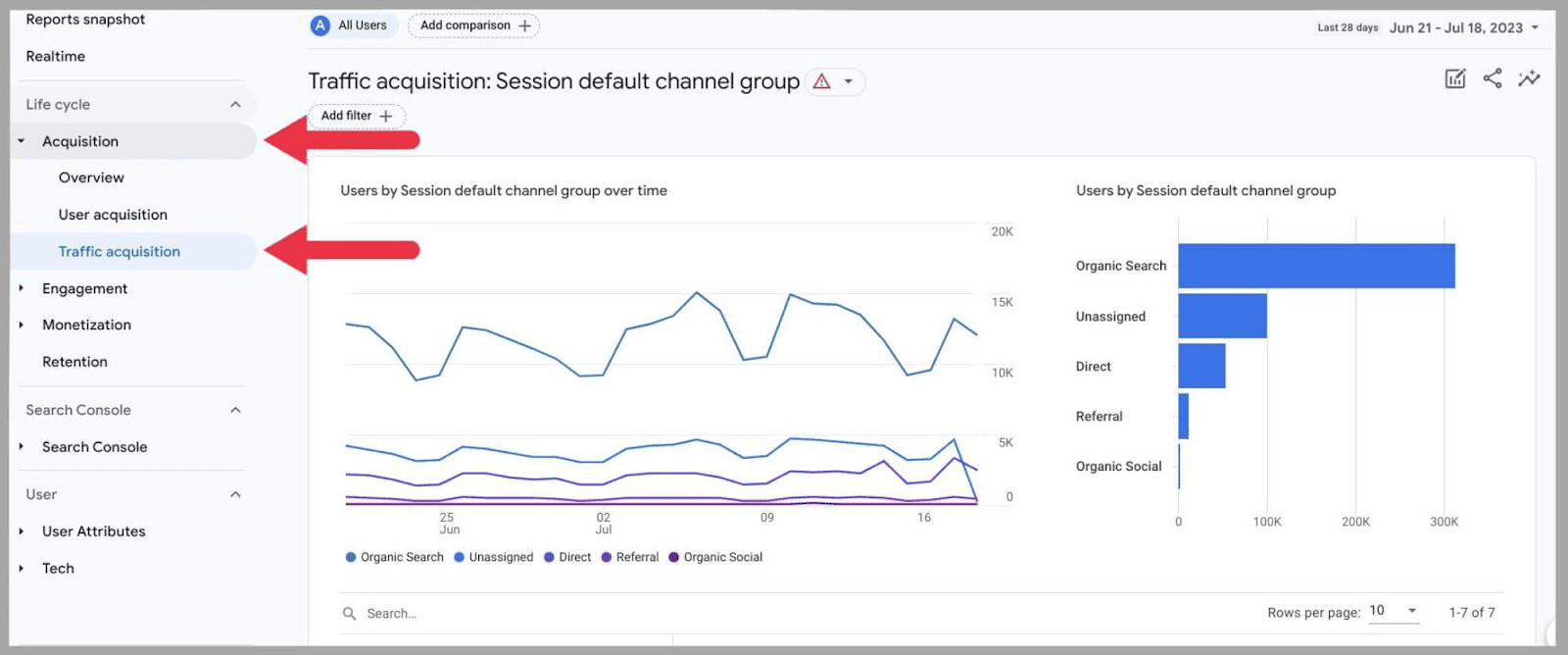
Anda kemudian akan disajikan dengan grafik yang menunjukkan sumber lalu lintas Anda, yaitu:
- Pencarian organik
- Belum ditetapkan
- Langsung
- Rujukan
- dan sosial Organik.
Jika Anda menggulir ke bawah lebih jauh, Anda dapat meninjau jumlah pasti pengguna yang mengunjungi halaman Anda melalui 5 sumber ini. Anda juga dapat mengulas:
- Sesi
- Sesi terlibat
- Waktu keterlibatan rata-rata per sesi
- Sesi keterlibatan per pengguna
- Dan Acara per sesi
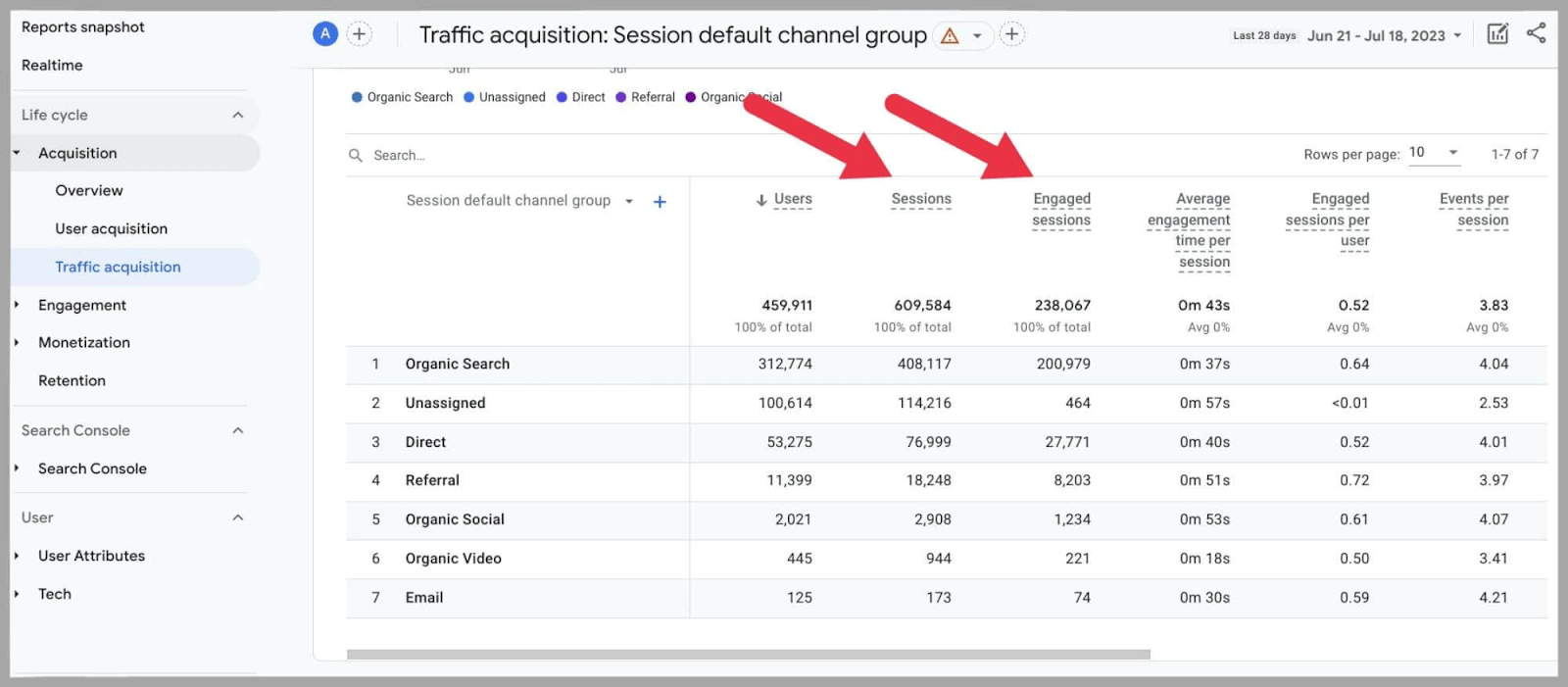
Untuk data yang lebih akurat, Anda dapat menggulir ke bagian atas halaman dan memasukkan parameter tanggal tertentu:
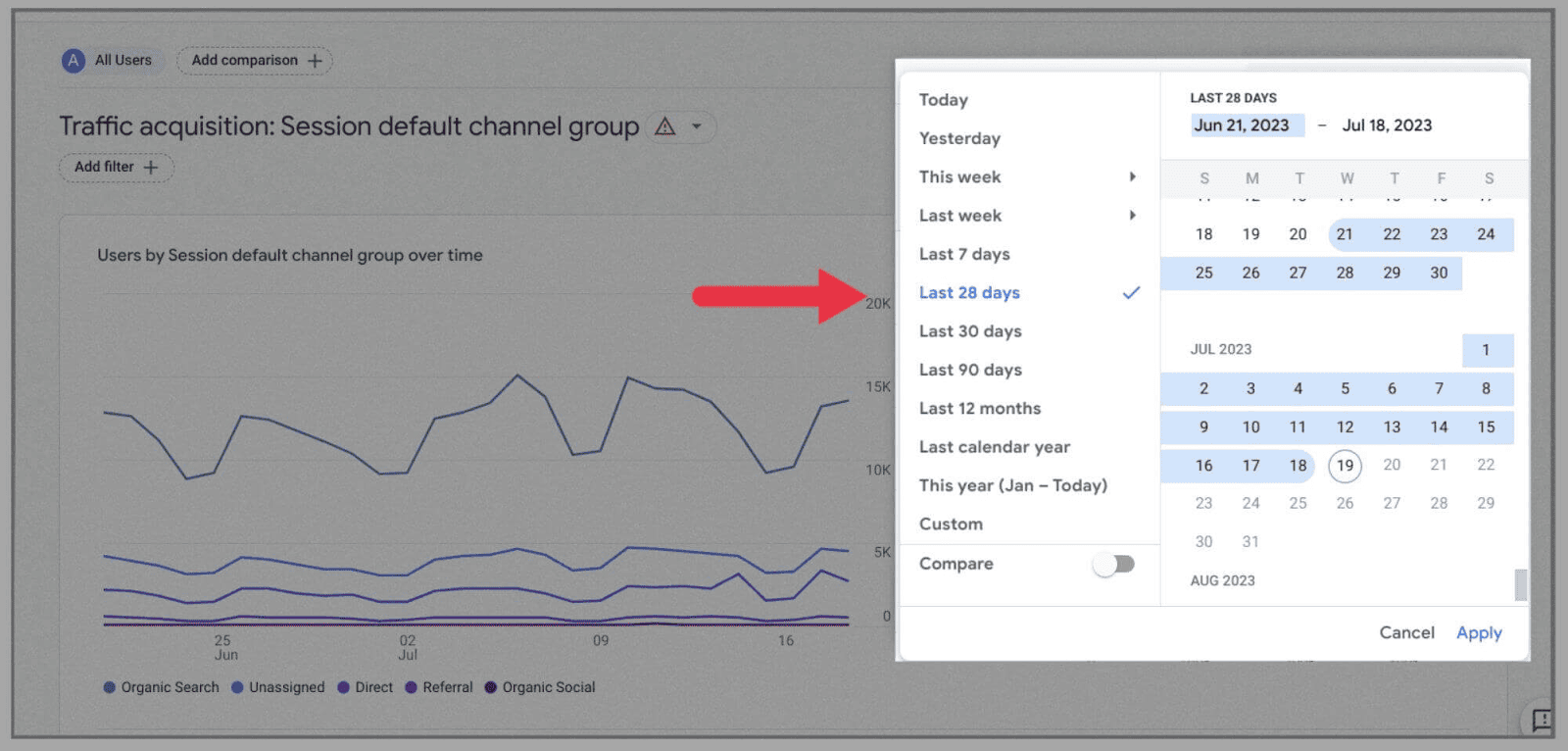
Di sini, Anda dapat menganalisis tingkat lalu lintas Anda selama 12 bulan, 3 bulan, dan 1 bulan—sampai ke tingkat lalu lintas Anda selama hari terakhir.
Ini tidak hanya akan mengubah hasil grafik Anda, tetapi juga tabel di bawah ini.
Ini memberi Anda wawasan berharga tentang seberapa baik kinerja situs web Anda — terutama ketika Anda dapat menggunakan pengaturan kalender untuk menentukan tanggal dimulainya.
Cara menentukan audiens
Seperti yang telah disebutkan sebelumnya, Anda dapat membuat kategori untuk membantu membagi data yang Anda kumpulkan. Daripada mencoba menganalisis blok data yang sangat besar, Anda dapat membagi pengunjung situs Anda, berdasarkan metrik, dimensi, dan peristiwa.
Untuk melakukannya, buka Admin , lalu “ Audiens ” > “ Audiens baru ”:
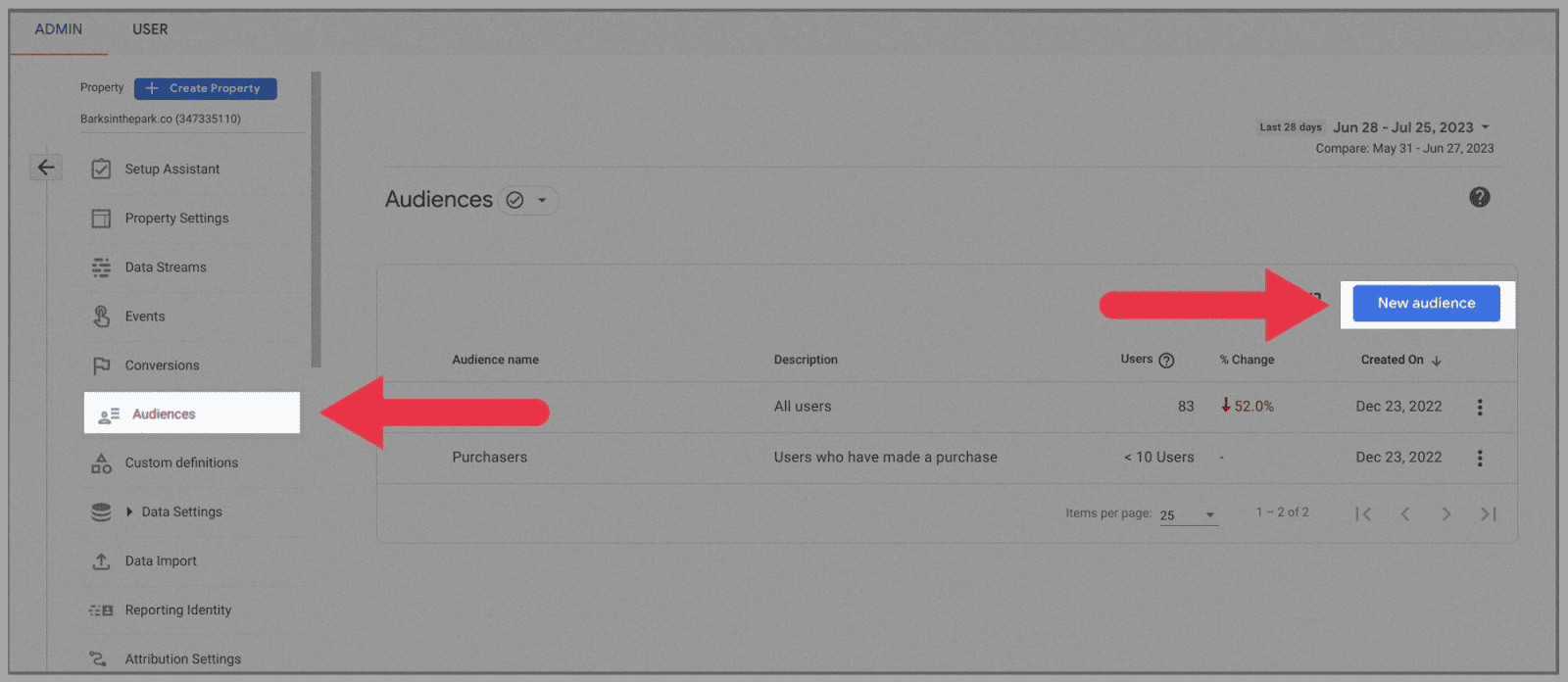
Anda dapat memilih untuk membangun audiens yang sudah ada dengan memilih “ Template. Namun, untuk contoh ini, kami akan " Mulai dari awal ":
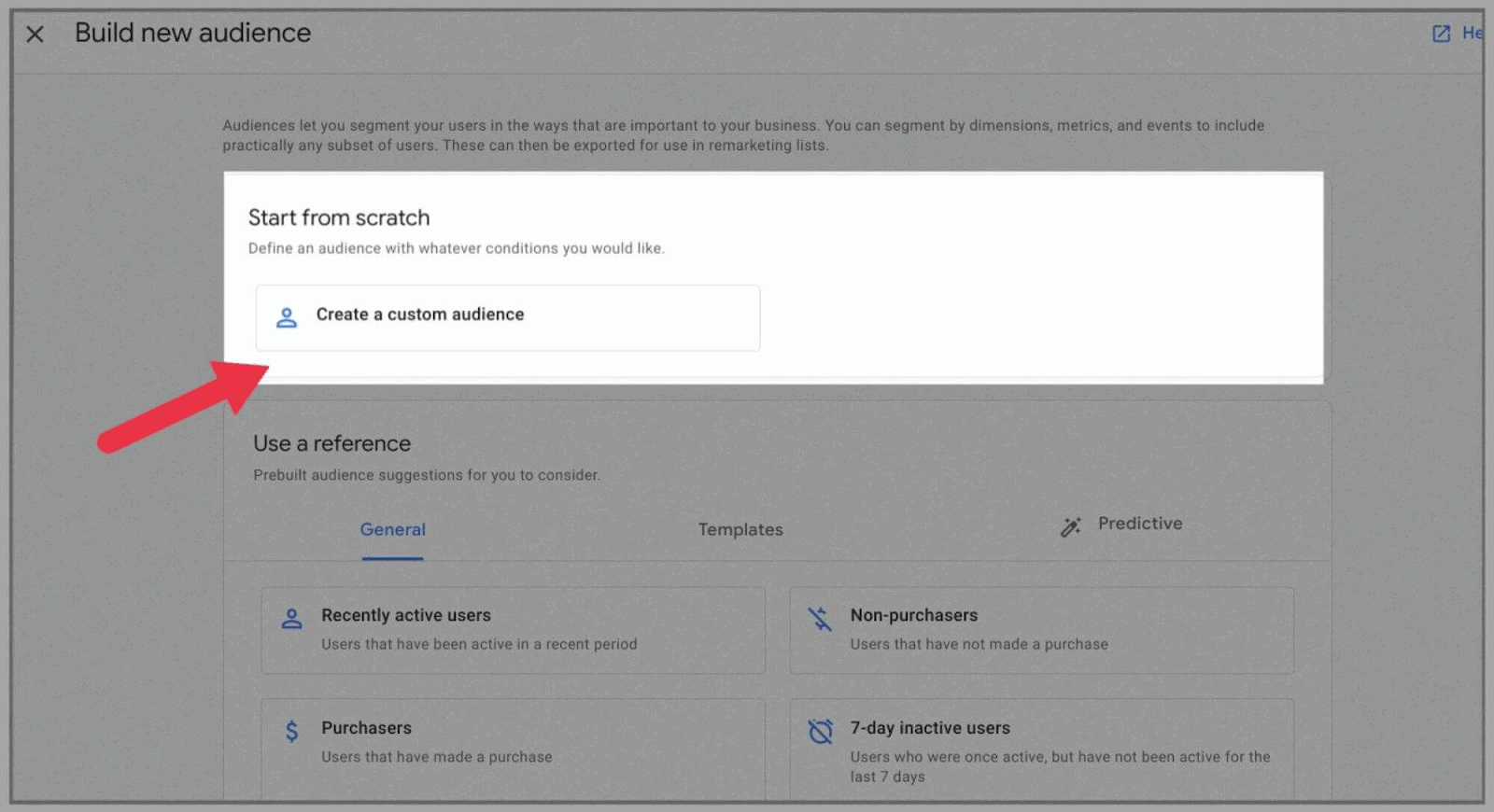
Selanjutnya, beri judul pemirsa dan mulailah memilih dimensi (yaitu, karakteristik yang menentukan pemirsa, seperti usia dan jenis perangkat):
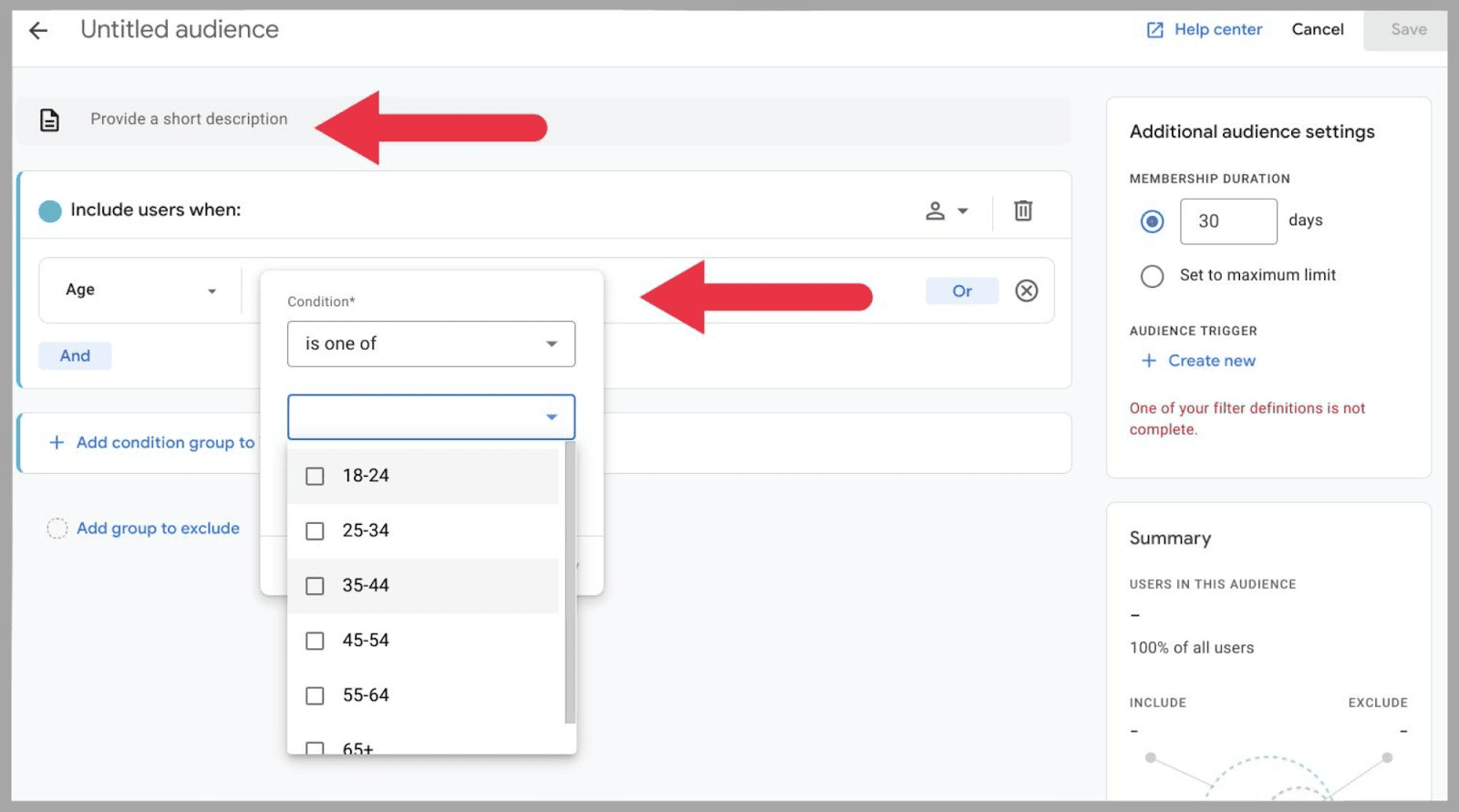
Saat memilih dimensi, Anda juga dapat memilih apakah kondisi " adalah salah satu dari " atau " bukan salah satu dari " untuk menyertakan atau mengecualikannya dari dimensi.
Anda juga dapat memilih “ Kapan saja ” untuk membuat ketentuan berlaku bagi pengguna yang pada suatu saat cocok dengan kelompok usia ini:
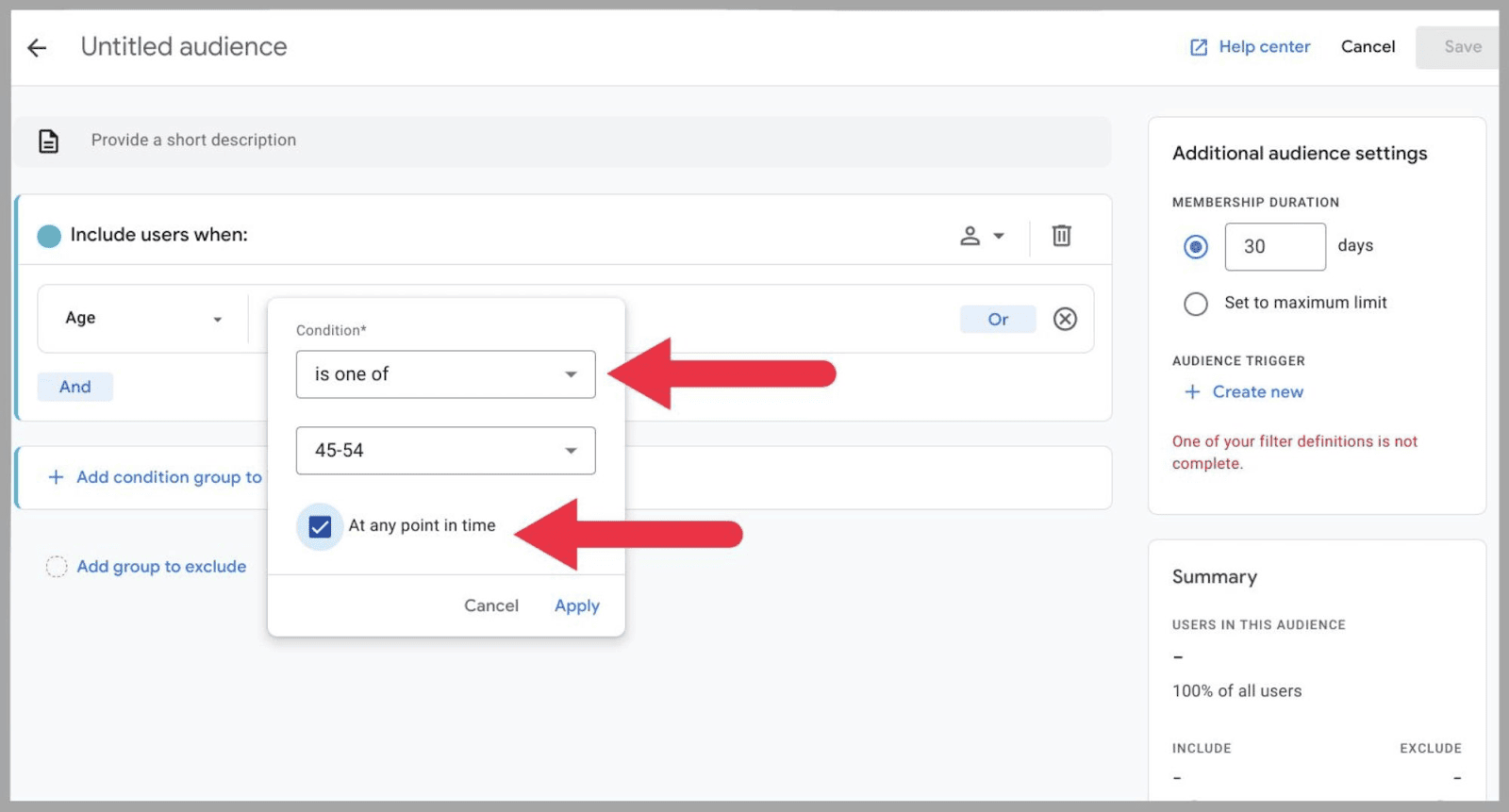
Untuk contoh ini, saya akan membuat pemirsa khusus berusia 45-54 tahun yang mengunjungi situs web saya melalui desktop.
Jadi saya beri nama ini:
“ Pengguna desktop berusia 45-54 tahun ”, dan tambahkan metrik desktop tambahan melalui “ platform/perangkat ” > “ kategori platform/perangkat ”:
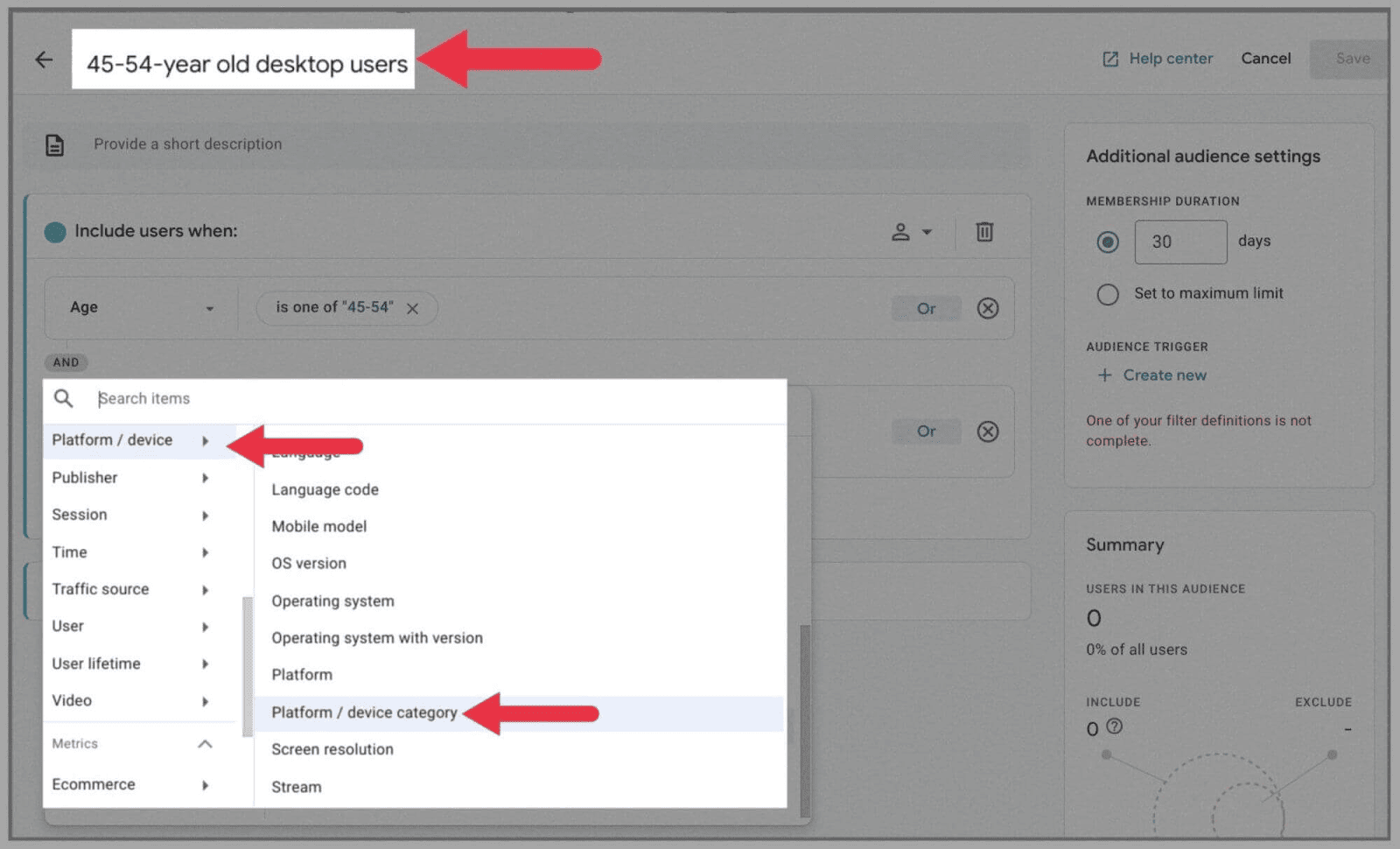
Setelah ini, pilih berisi web/desktop:
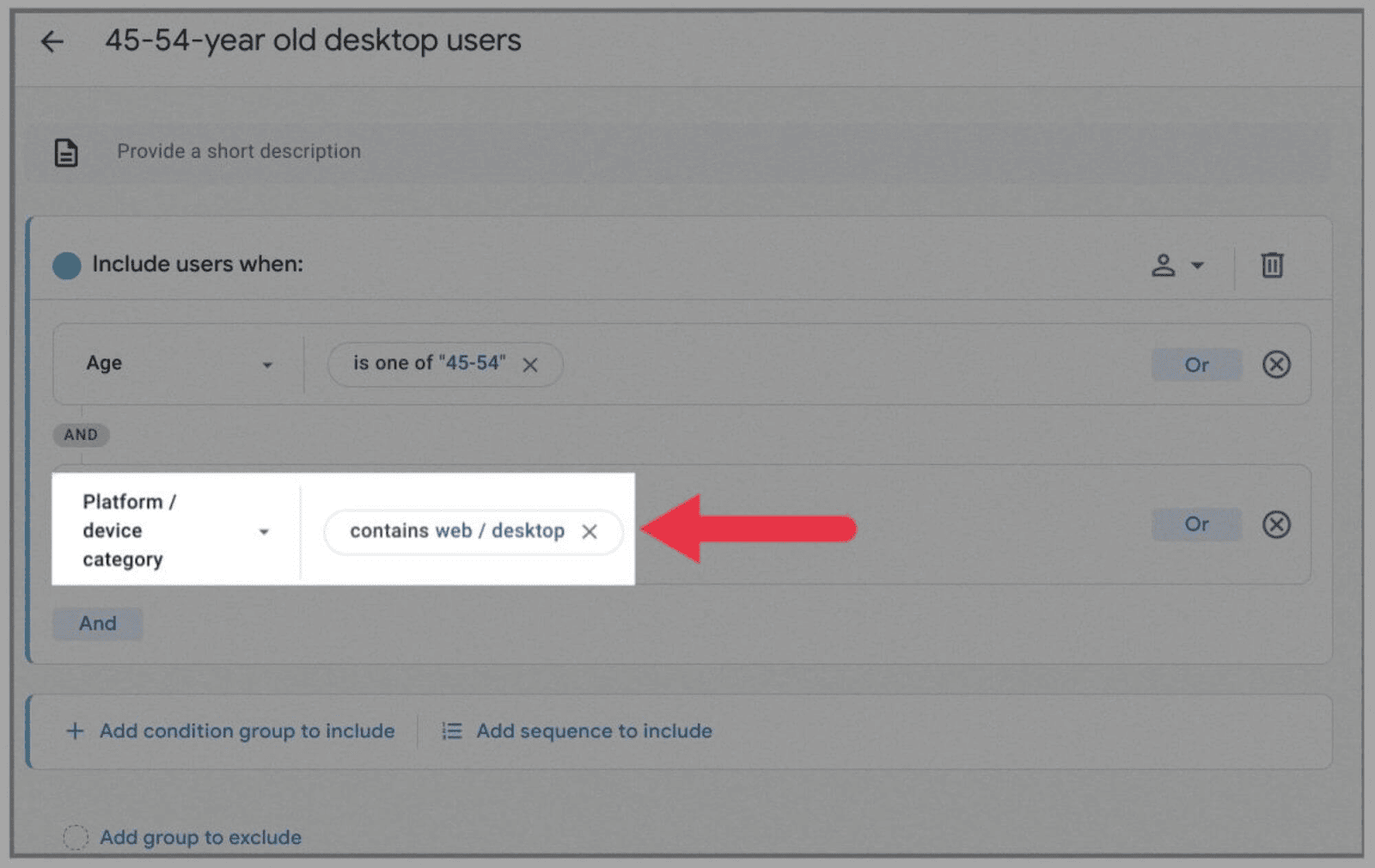
Selanjutnya, tekan " Simpan " di pojok kanan atas:
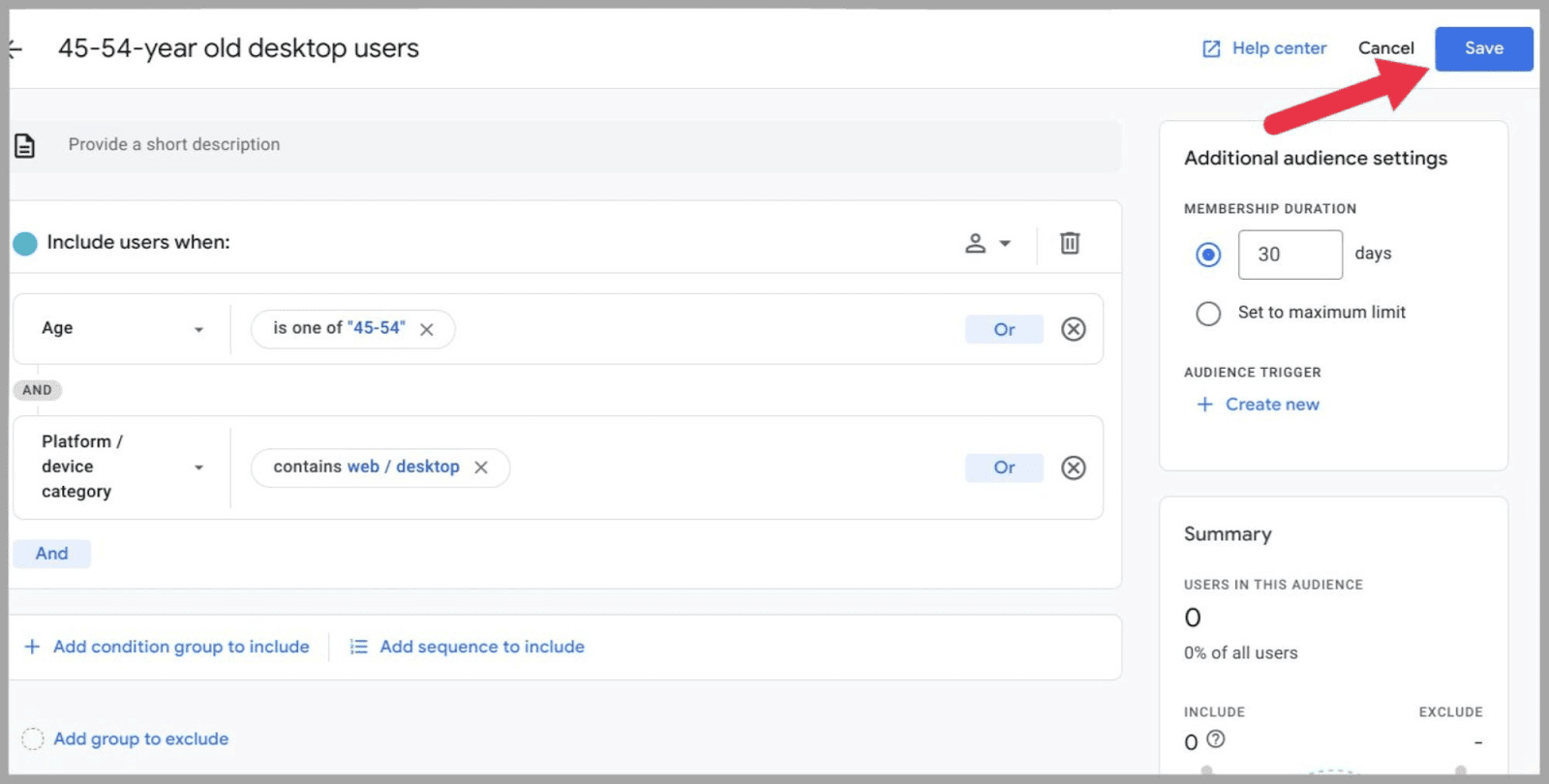
…dan audiens baru Anda akan muncul di daftar audiens Anda:
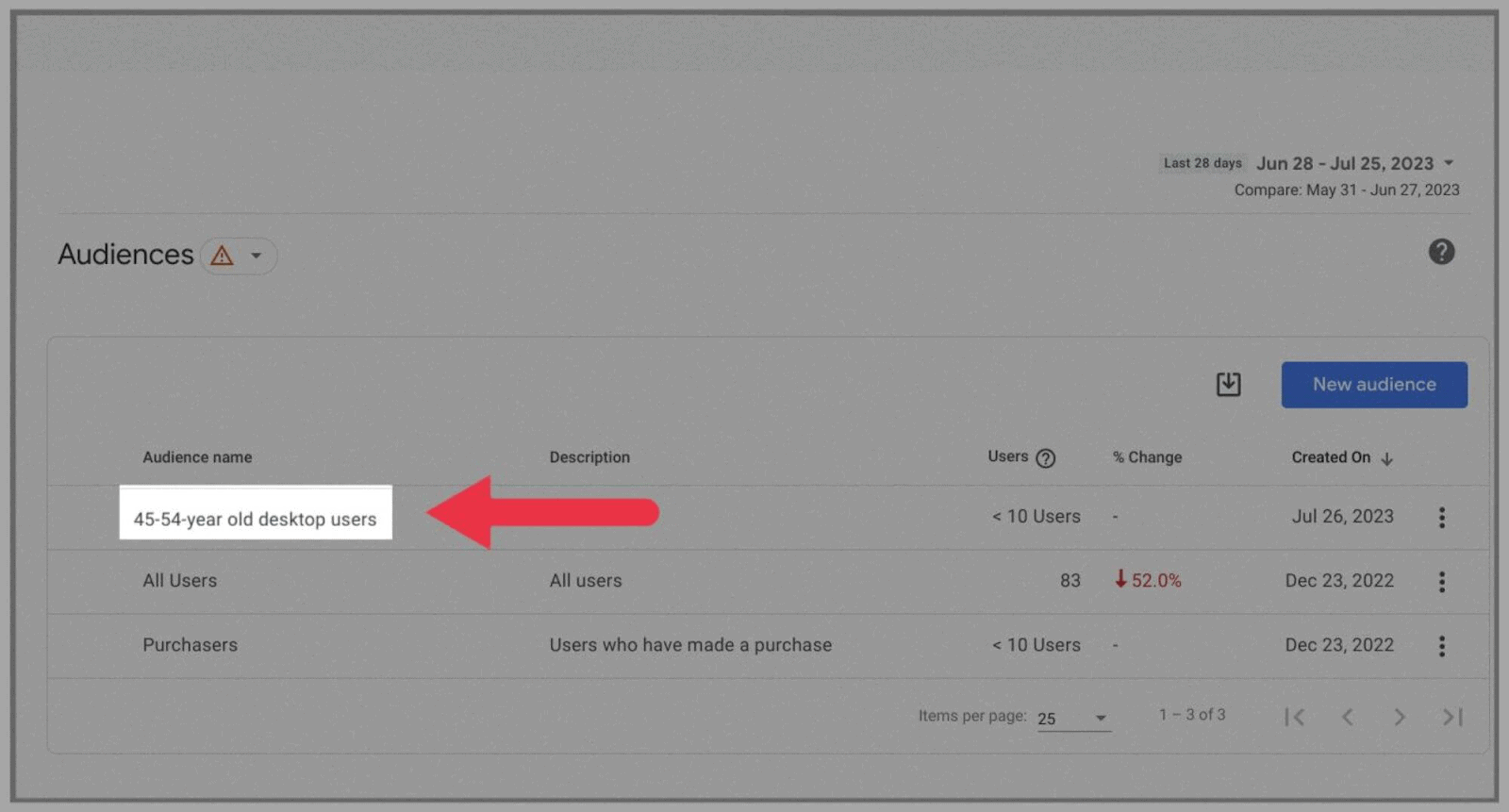
Anda dapat memeriksa tabel ini di masa mendatang untuk meninjau bagaimana demografi ini tumbuh atau menyusut sejak saat itu.
Jika Anda telah menghubungkan Google Ads ke GA4, Anda juga dapat melihat dan menggunakan audiens ini dalam analisis iklan Anda. Anda dapat menemukan audiens tersimpan di Pustaka Bersama Google Ads.
Menganalisis Kueri Penelusuran
Untuk menganalisis kueri penelusuran dengan alat analitik ini, Anda harus menghubungkan Google Search Console terlebih dahulu.
Untuk melakukan ini, klik " Admin " di sisi kiri dasbor.
Kemudian, di bawah tab “ Product Links ”, pilih “ Search Console Links “:
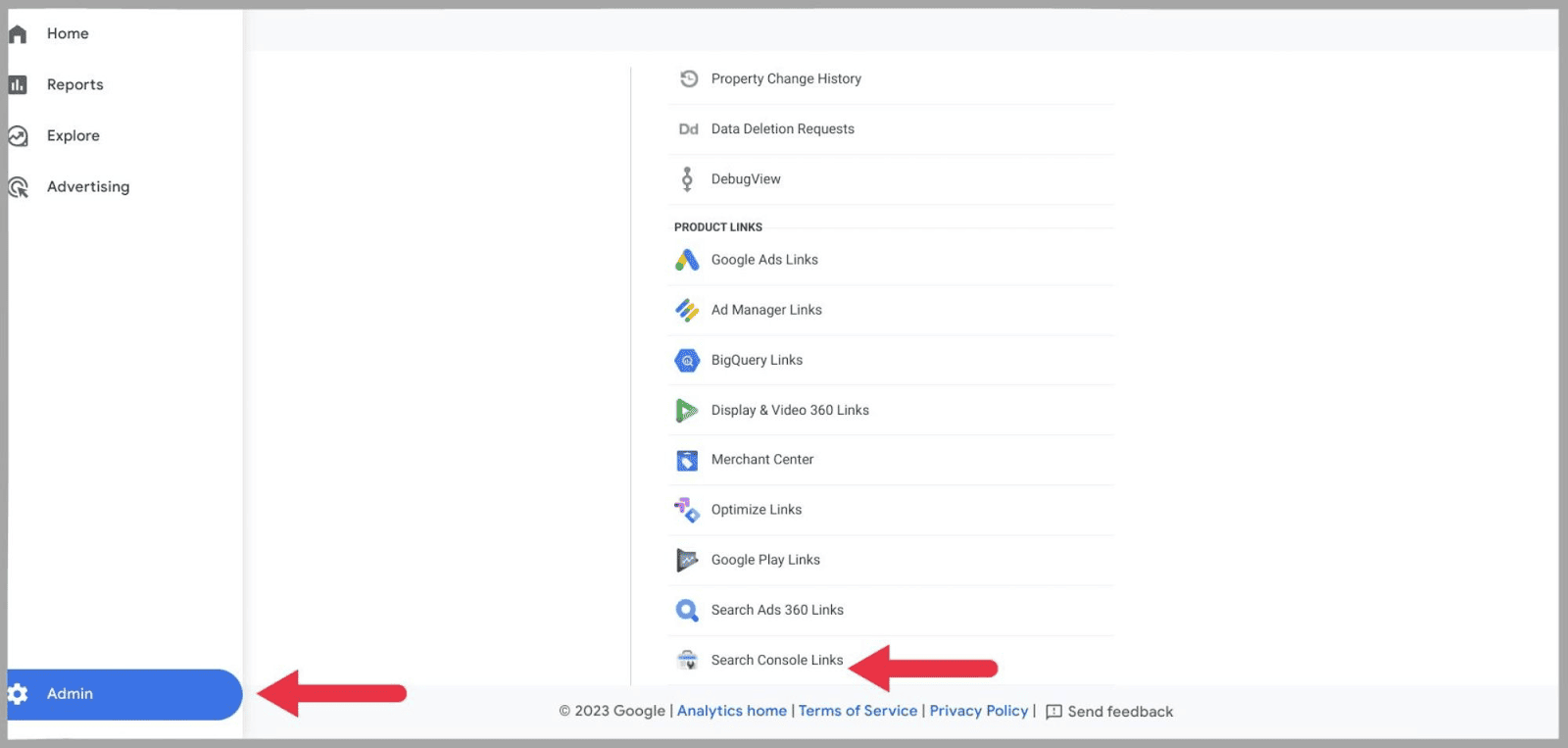
… lalu klik tombol “ Tautan ”:
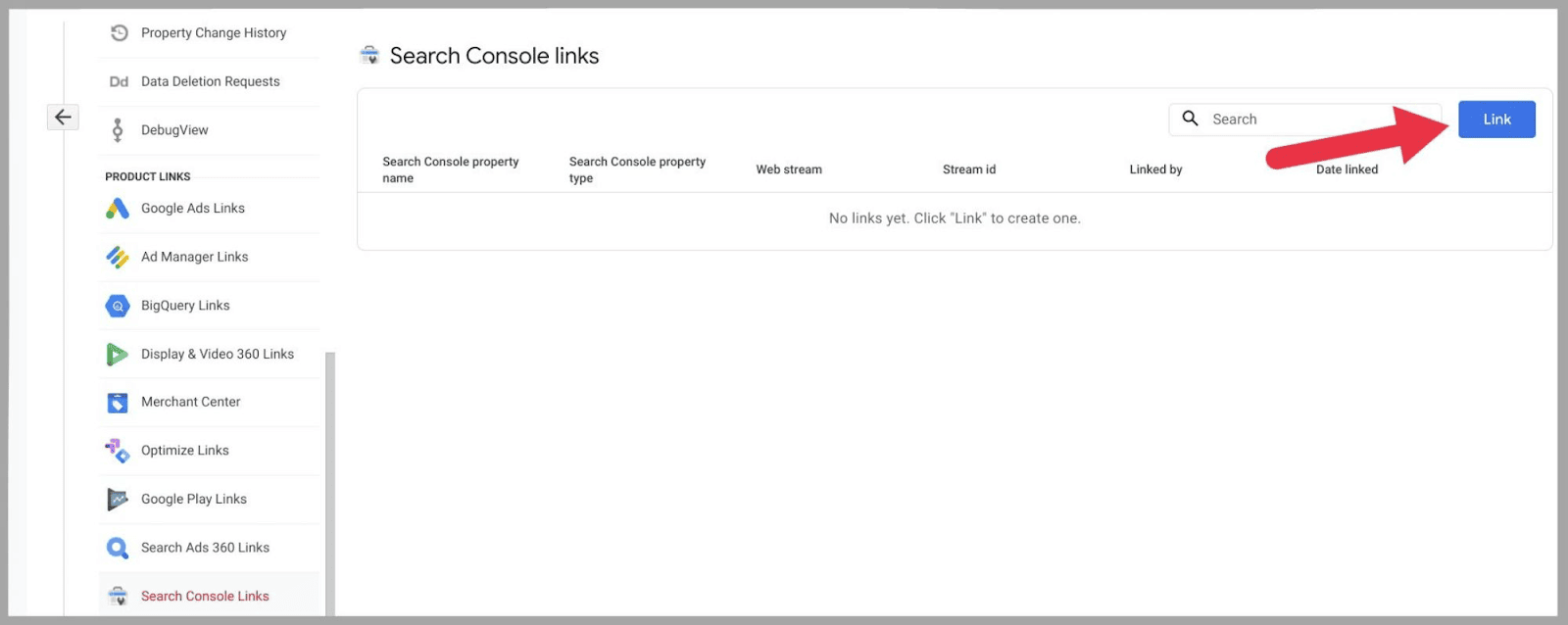
…dan Anda akan diperlihatkan bilah penelusuran yang bertuliskan “ Tautkan ke properti Search Console yang saya kelola. ” Di sisi kanan bilah ini, pilih “ Pilih Akun ”:
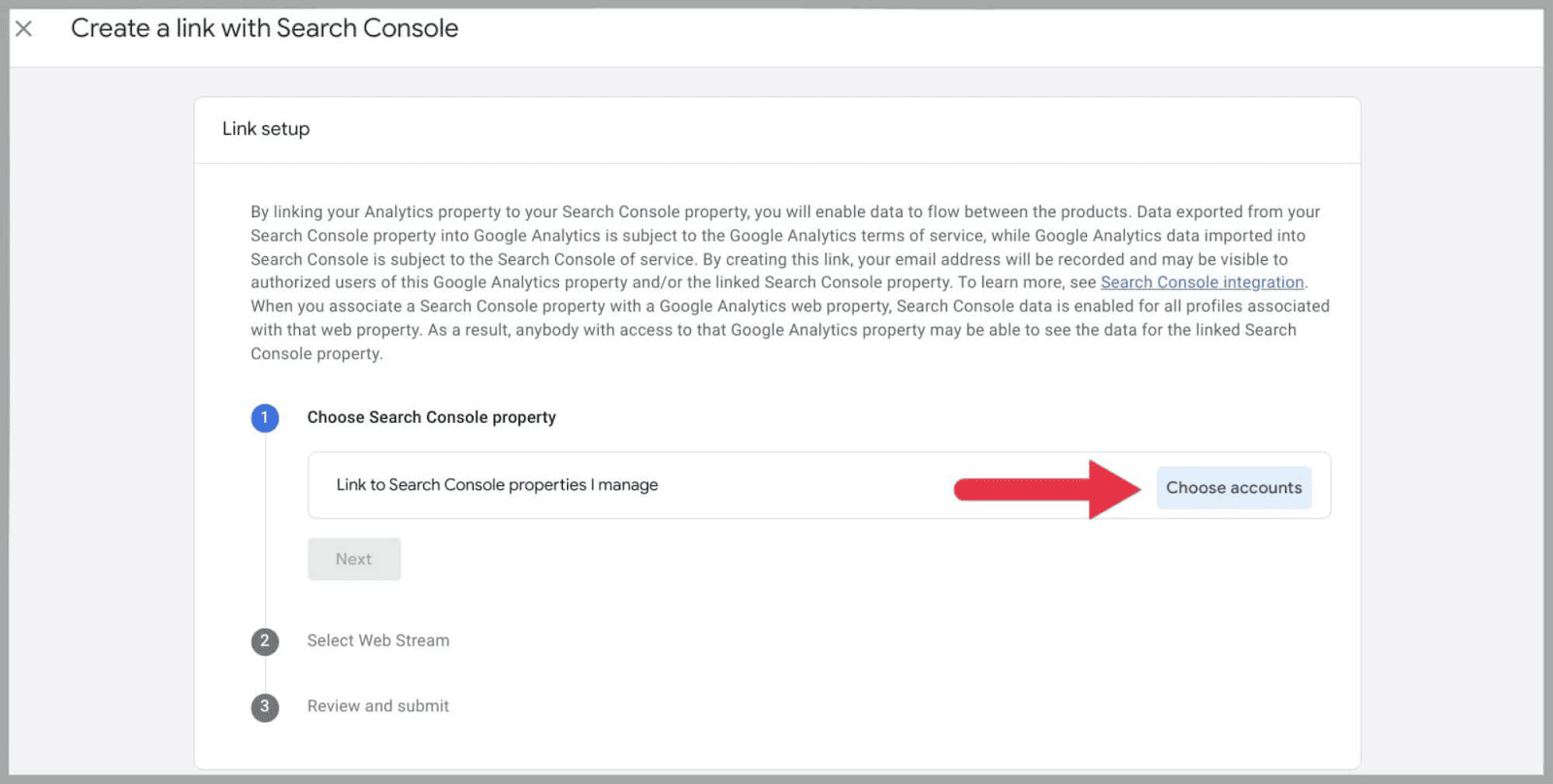
Ini kemudian akan menunjukkan kepada Anda akun Google Search Console yang ditautkan dengan akun Google tempat Anda masuk ke GA4.
Centang biru properti yang ingin Anda hubungkan dan tekan “ Konfirmasi. ”
Terakhir, Anda harus memilih aliran data mana saja yang terkait dengan situs web dan tekan “ Kirim .”
Setelah itu, Anda akan melihat “ konfirmasi tautan dibuat .”
Setelah Anda berhasil menghubungkan Google Search Console, buka “ Laporan ”, lalu pilih tab “ Google Search Console ”.
Di sini, Anda akan memiliki dua opsi: " Kueri " dan " lalu lintas penelusuran organik Google ":
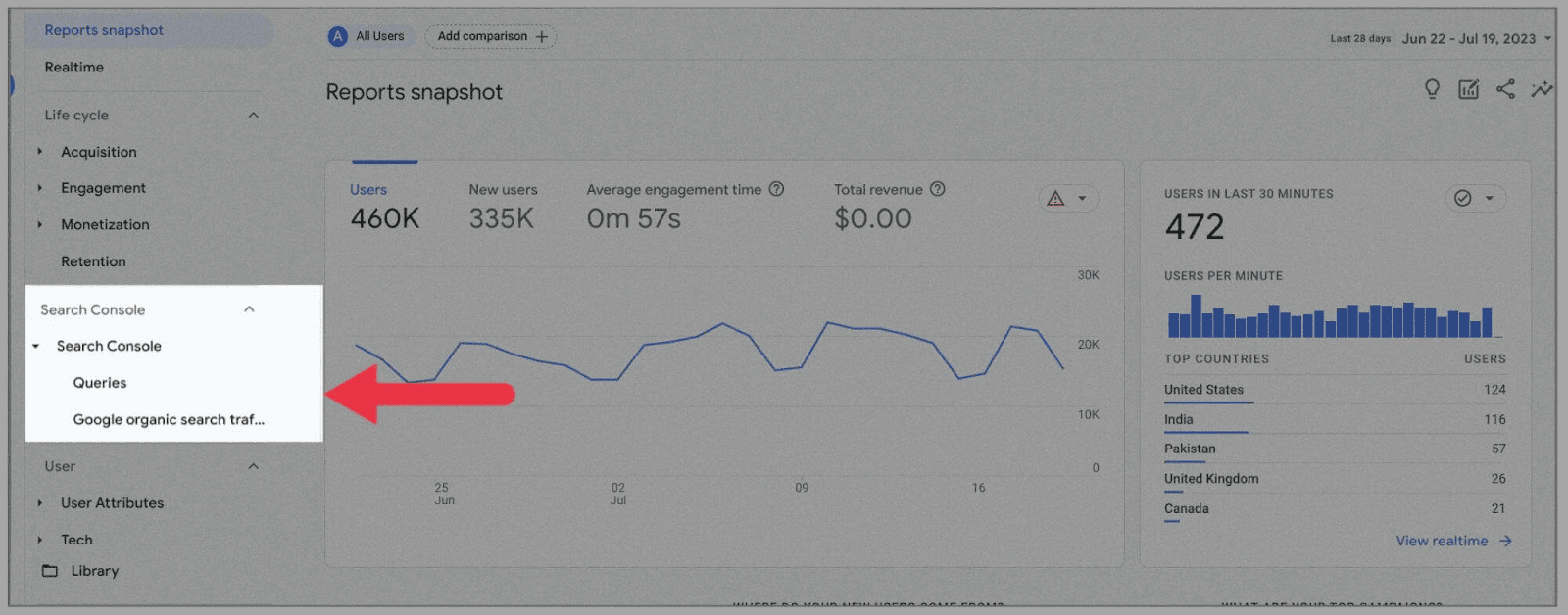
Untuk tujuan tugas ini, pilih “ Kueri. ” Anda akan diarahkan ke grafik yang menampilkan tingkat klik pencarian Google Anda selama jangka waktu tertentu:
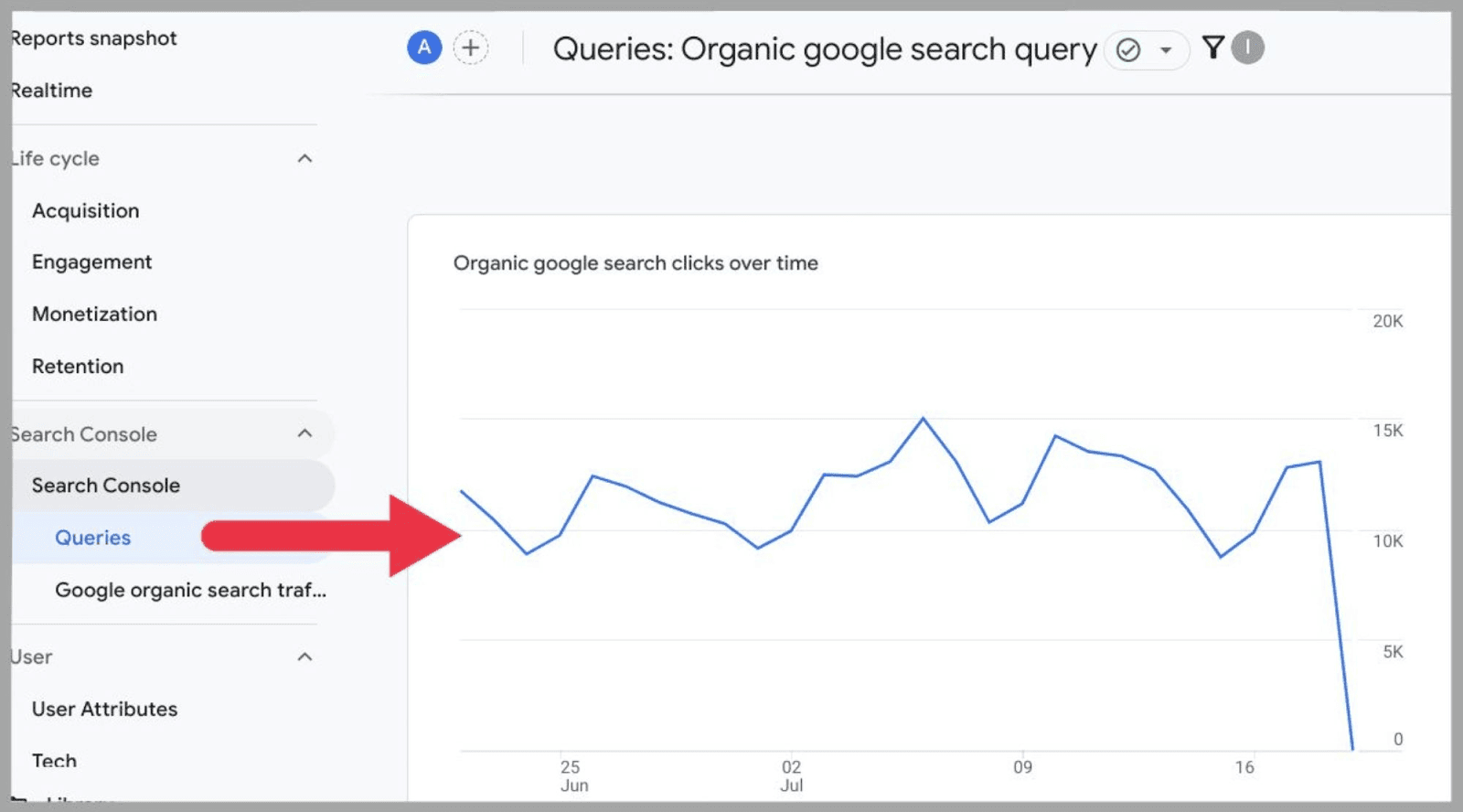
Jika Anda menggulir ke bawah, Anda akan menemukan tabel yang menampilkan semua kueri penelusuran organik Anda (semua senilai 29077, dalam kasus saya):
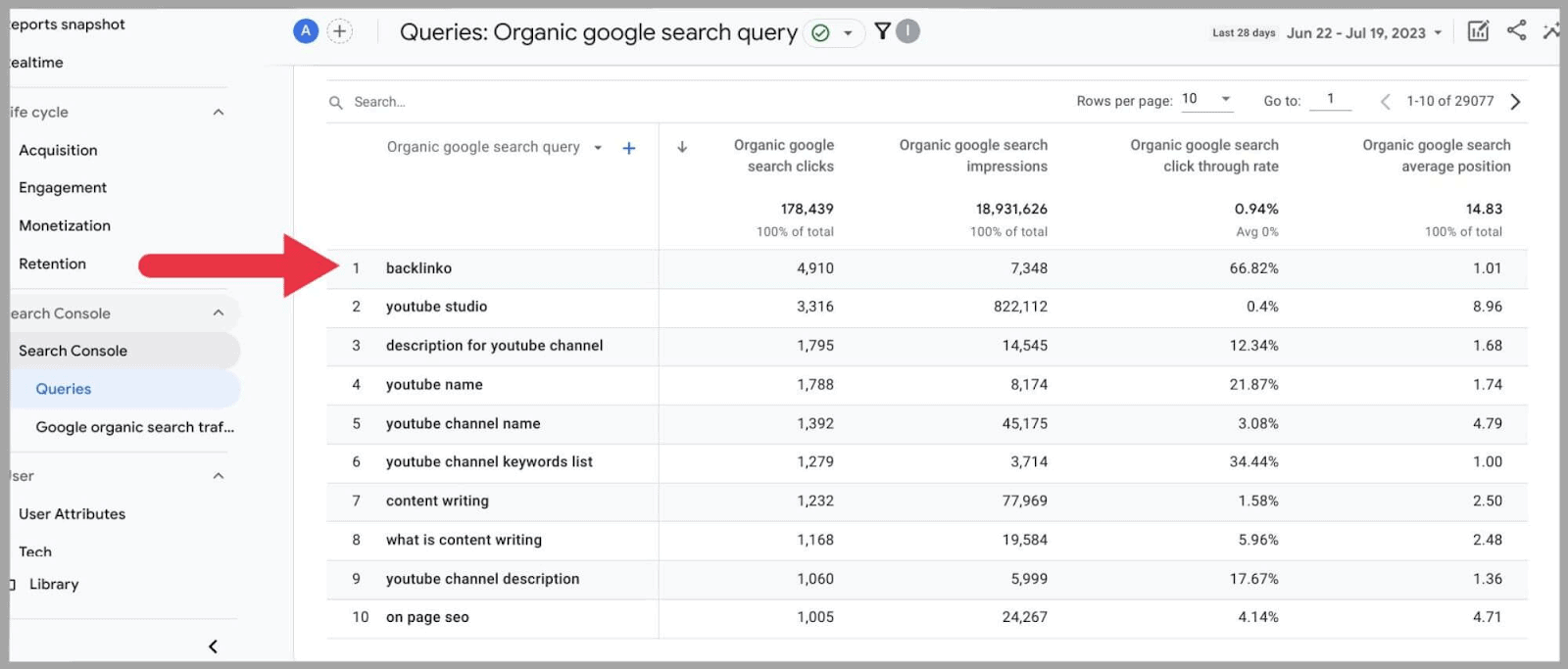
Sekarang, Anda dapat menganalisis istilah penelusuran yang menarik Anda di Penelusuran klik dan tayangan.
Di sini, Anda juga dapat meninjau:
- Rasio klik-tayang Google organik
- Posisi pencarian organik
Secara keseluruhan, kueri adalah fitur yang sangat berguna yang memberi Anda data yang sangat berwawasan.
Integrasi dengan Iklan Google
Dengan fokus yang lebih besar untuk memungkinkan pengguna meninjau siklus pelanggan penuh, masuk akal jika Google telah mempermudah untuk menghubungkan Google Ads Anda dengan akun Universal Analytics Anda.
Dengan menghubungkan akun Google Ads, Anda menyederhanakan seluruh proses penjualan ke dasbor GA4 Anda. Anda dapat meninjau corong penjualan mulai dari saat pelanggan mengklik iklan hingga saat mereka membeli produk.
Untuk menghubungkan akun Google Ads Anda, buka Admin , gulir ke bawah, dan pilih “ Google Ads Links ” di bawah Product Links:
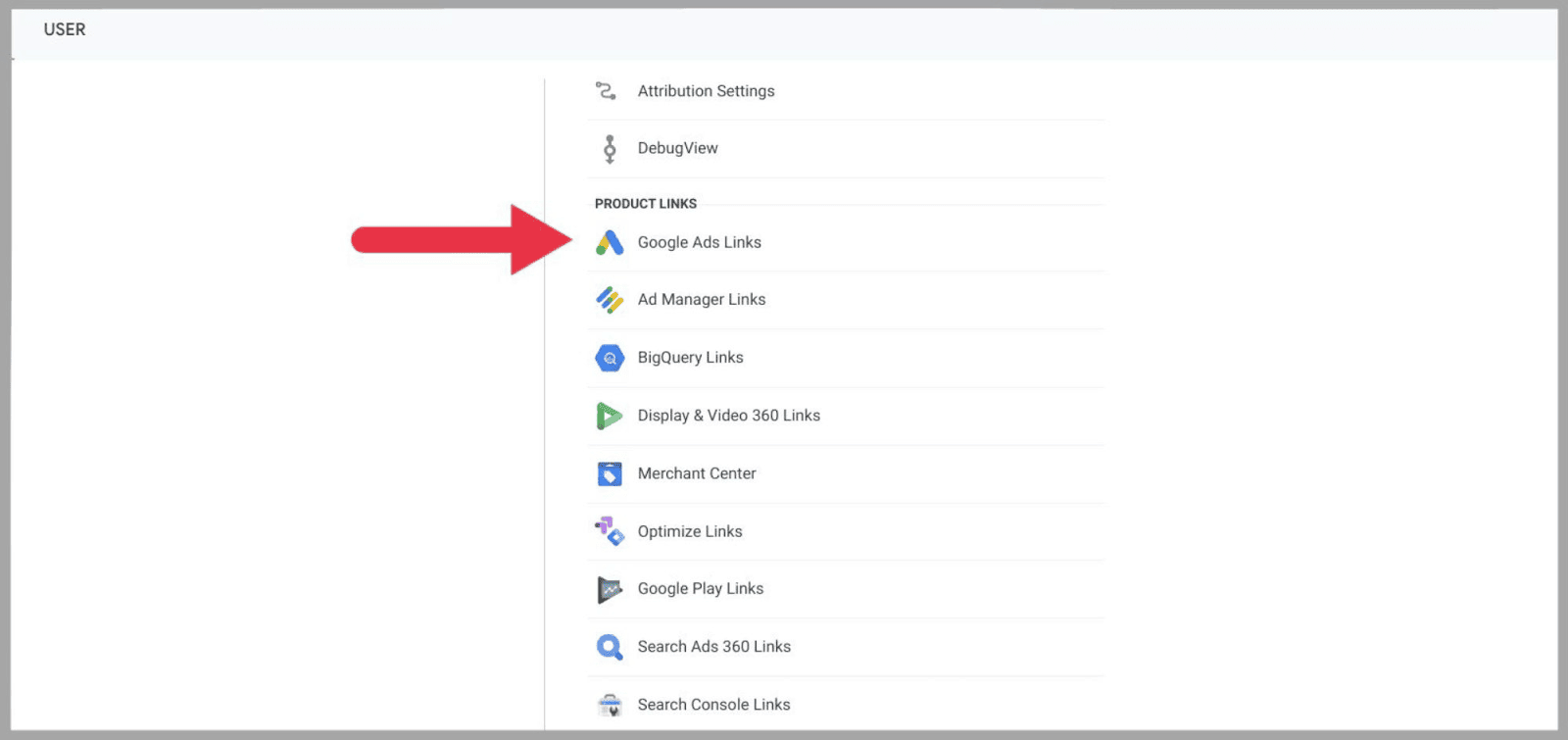
Kemudian pilih " Tautan ":
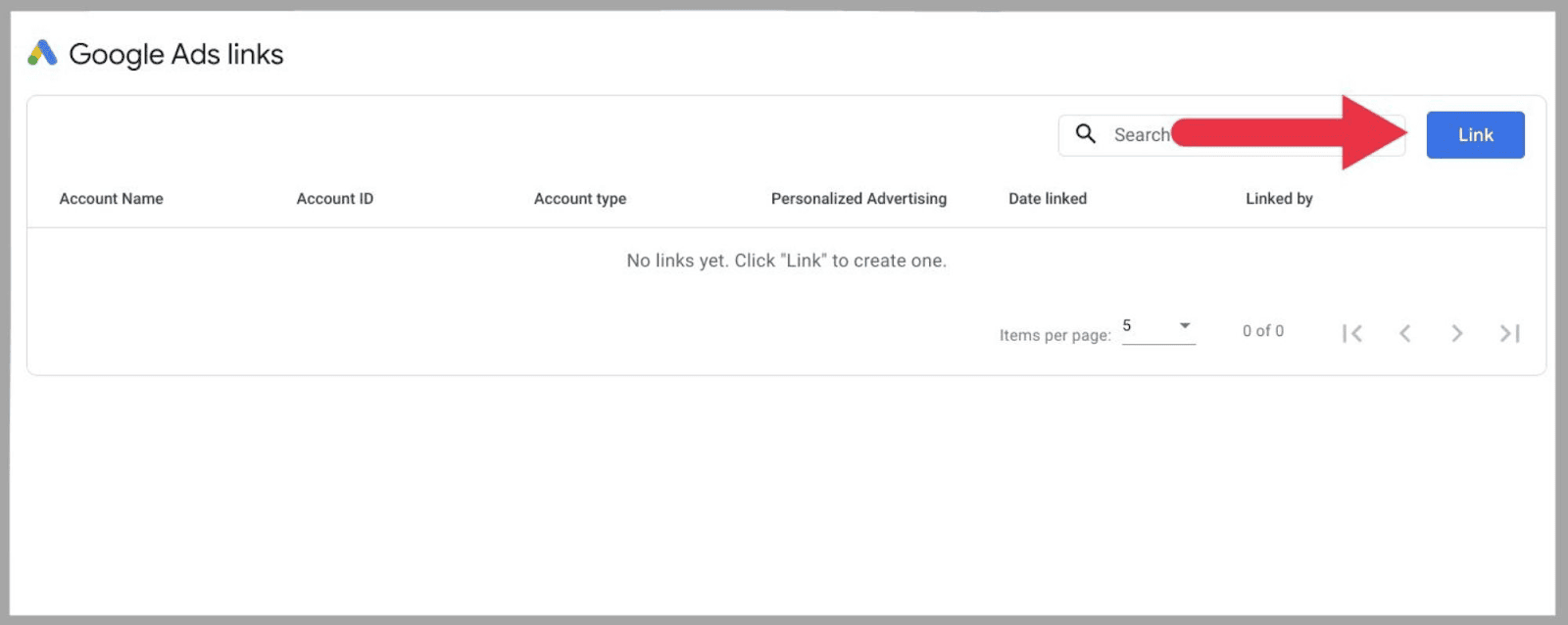
Selanjutnya, klik “ Pilih akun Google Ads ”:
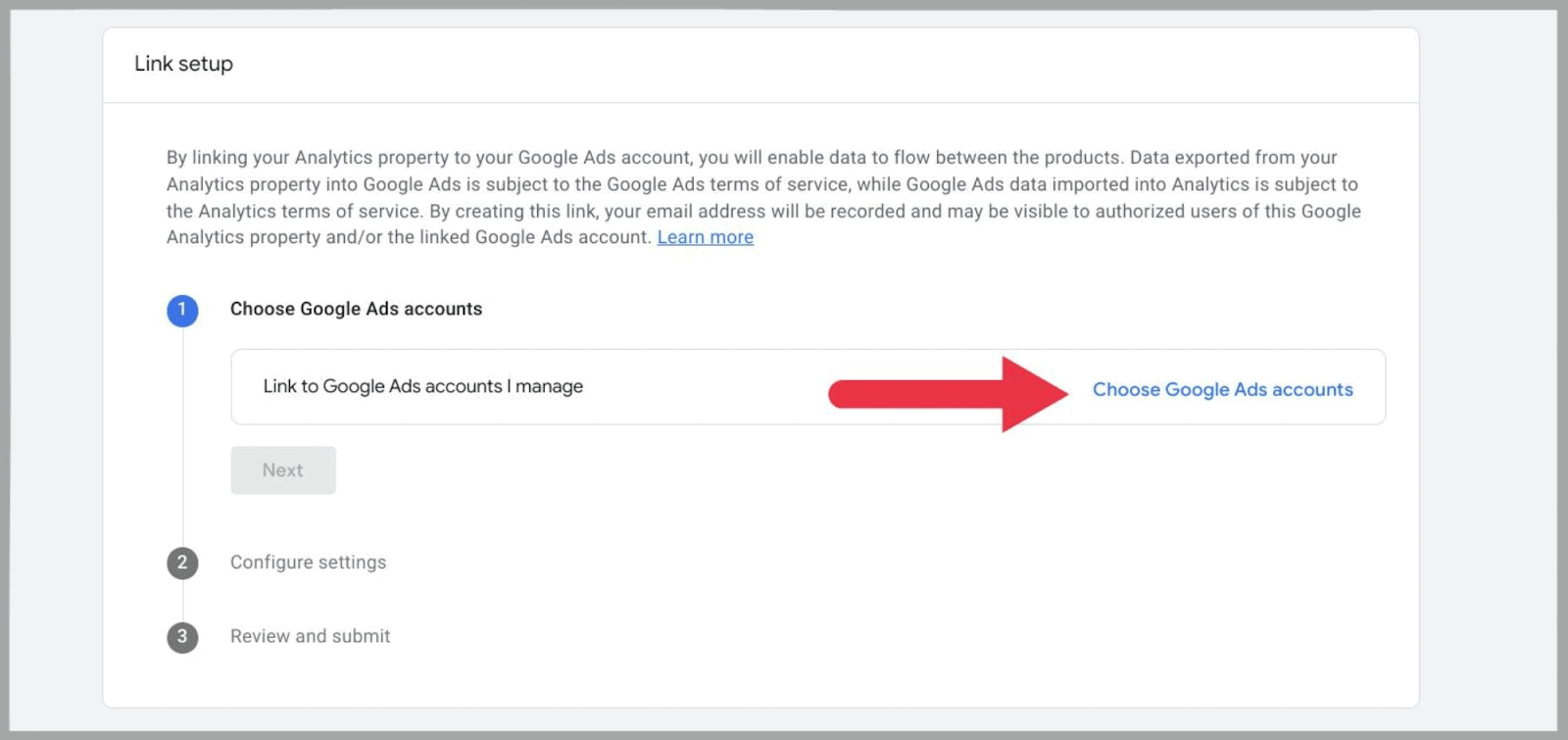
…dan pilih akun Google Ads Anda dan klik “ Konfirmasi ”.
Terakhir, tinjau pengaturan Anda dan, setelah puas dengannya, klik " kirim". ”
Setelah berhasil menghubungkan akun Google Ads, Anda akan dapat meninjau data Google Ads di Laporan dalam waktu 48 jam.
Cara membuat laporan bentuk bebas
Secara resmi dikenal sebagai " Pusat Analisis ", bagian ini baru-baru ini diubah namanya menjadi " Eksplorasi ", dan dapat ditemukan di menu sebelah kiri:
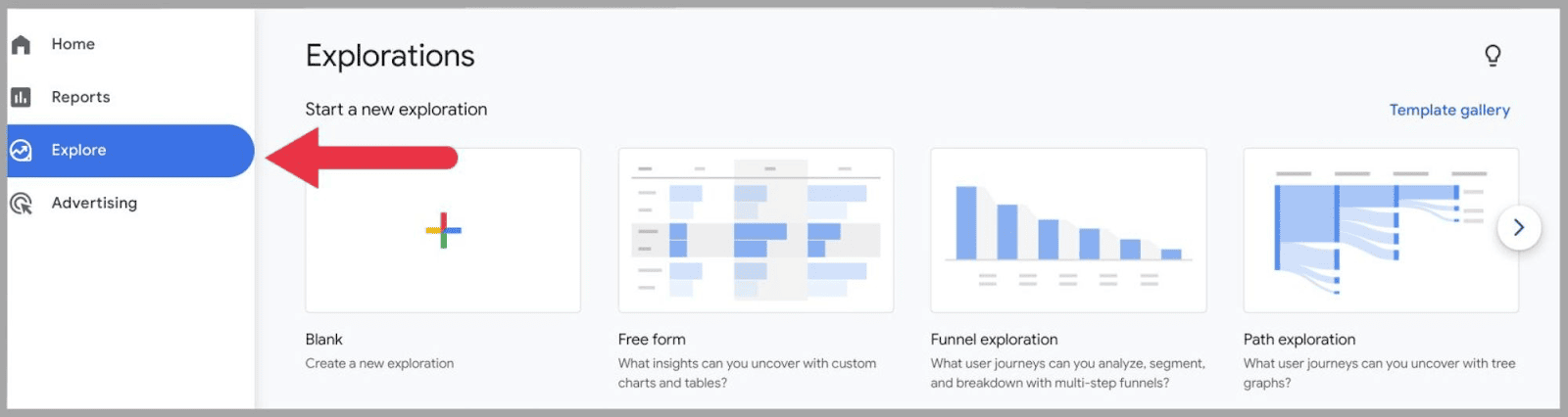
Di sini, Anda dapat membuat bagan, tabel, corong multi-langkah, dan grafik pohon.
Untuk membuat laporan bentuk bebas, Anda harus memilih opsi "kosong" atau "bentuk bebas". Untuk contoh ini, saya akan menggunakan opsi "bentuk bebas":
Setelah Anda mengkliknya, Anda akan disajikan dengan dua kolom pengeditan di sebelah kiri — variabel dan pengaturan tab. Di sebelah kanan, Anda akan melihat hasil laporan yang dihasilkan:
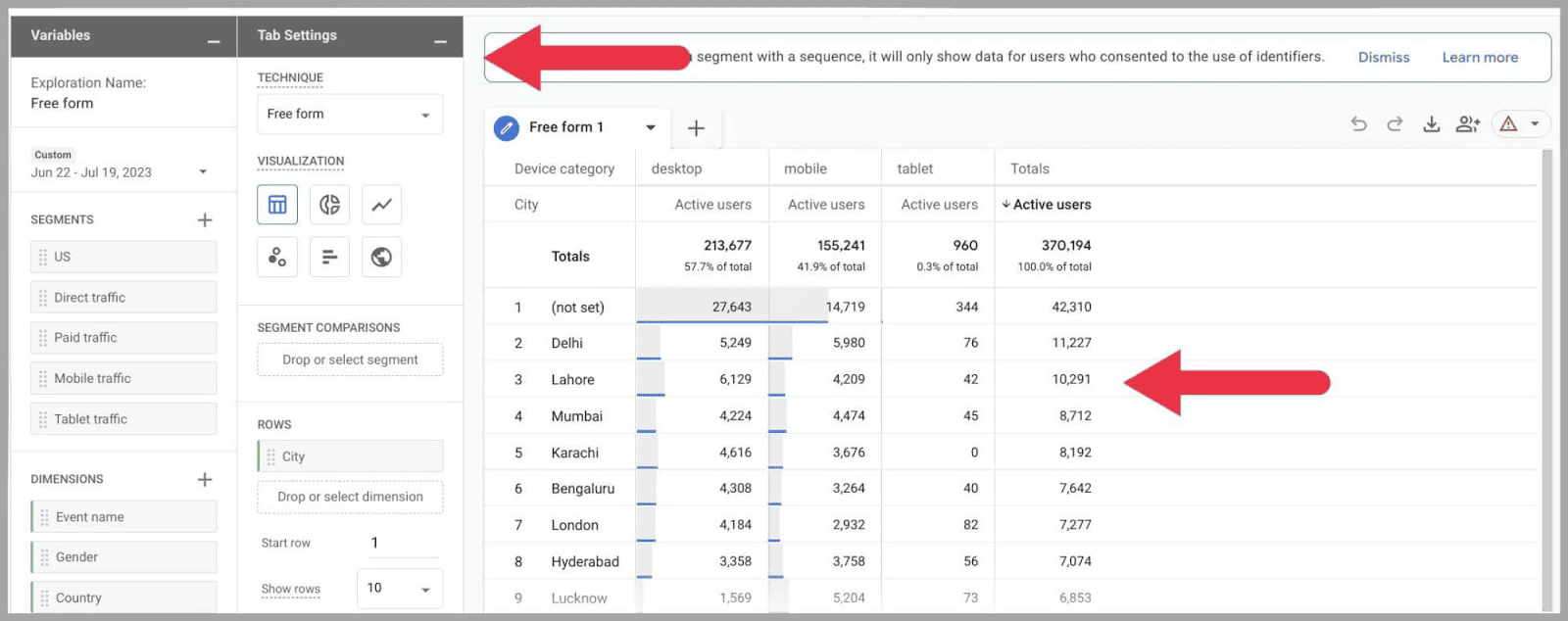
Di kolom “ bagian ”, Anda dapat mengubah nama laporan bentuk bebas, dan memilih rentang tanggal, dimensi, dan metrik yang ingin disertakan:
Misalnya, dengan mengeklik “ + ” di sebelah dimensi, sebuah laman akan muncul menampilkan semua dimensi yang tersedia yang dapat Anda masukkan ke dalam tabel Anda:
Centang apa yang ingin Anda tambahkan lalu tekan " Impor ":
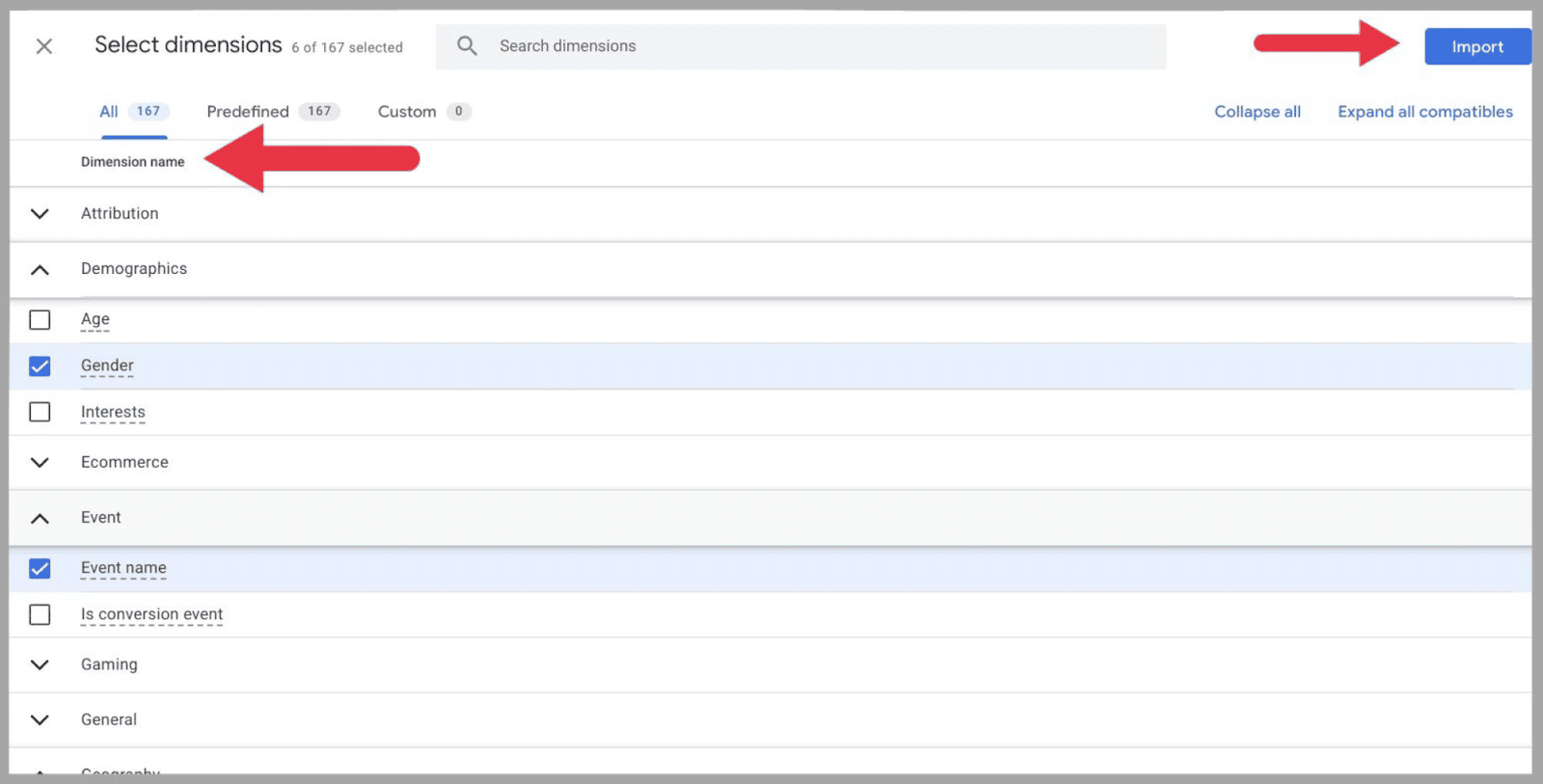
Anda bisa berkreasi di pengaturan tab, dan memilih tampilan laporan yang Anda inginkan. Pilihan berkisar dari tabel sederhana hingga peta geografis yang menarik secara visual:
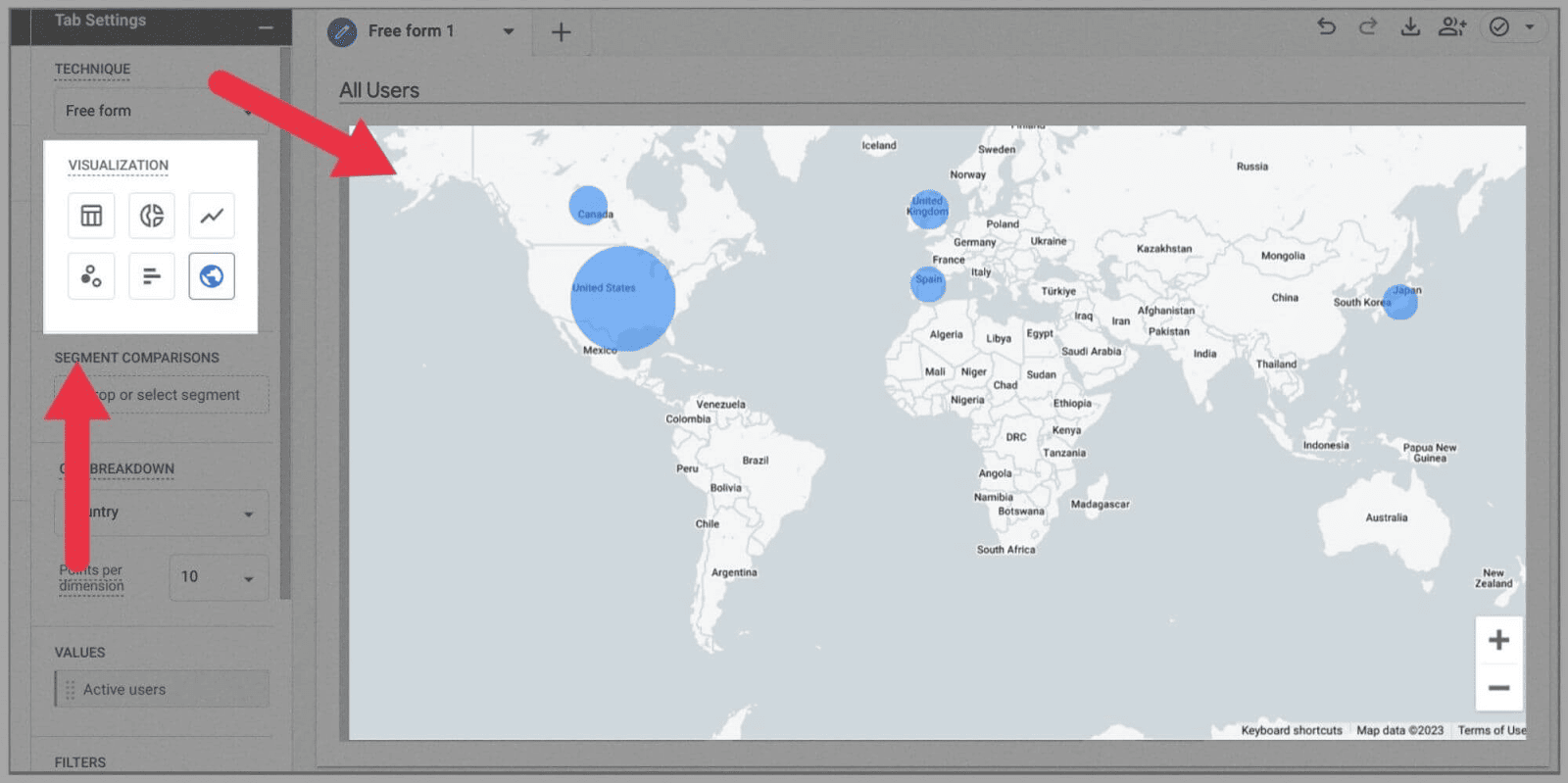
Setelah selesai mengedit, Anda memiliki opsi untuk mengekspor data ke Google Sheet atau PDF dengan menekan tombol unduh.
Atau bagikan dokumen dengan orang lain yang memiliki akses ke properti Google Analytics Anda dengan menekan ikon bagikan:
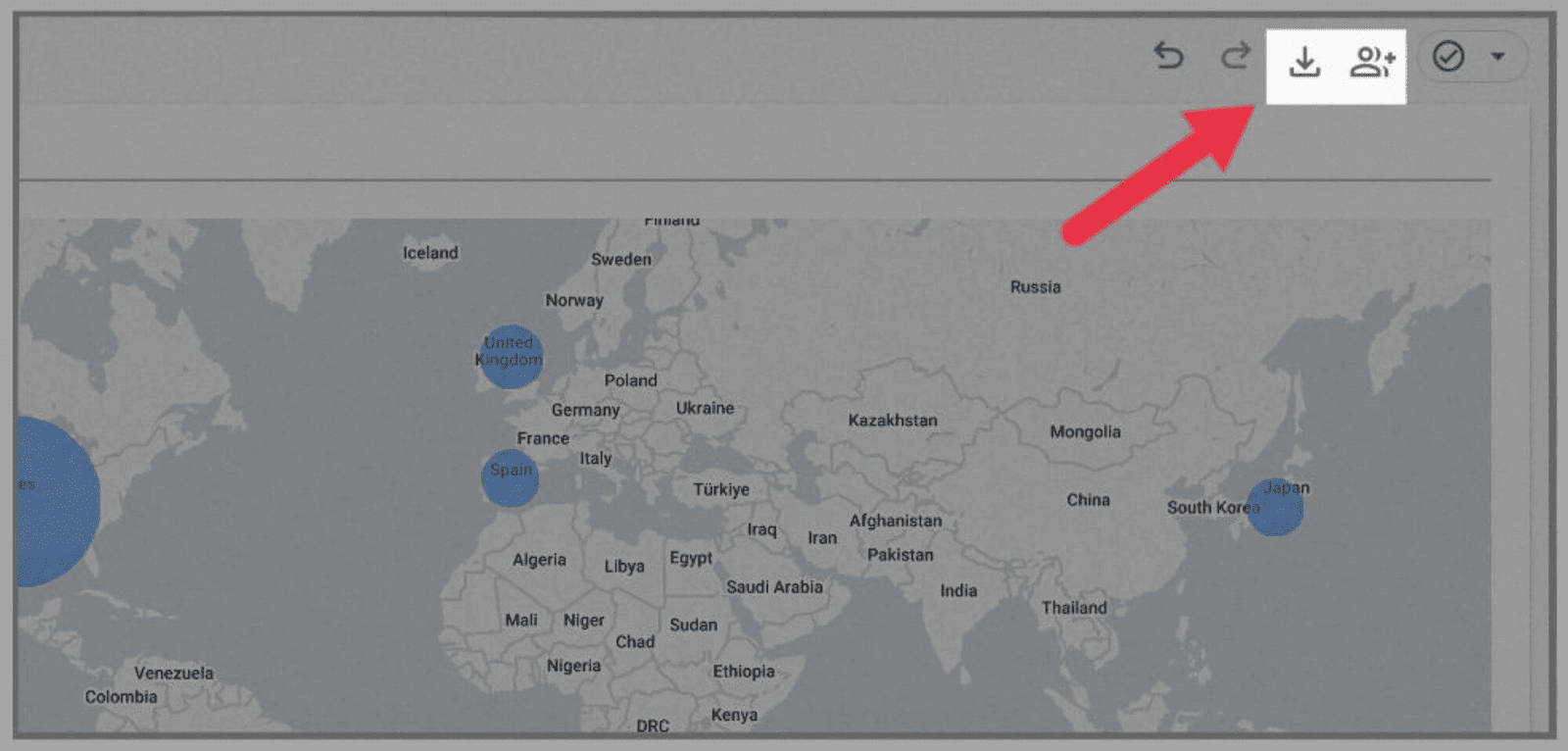
Cara menggunakan template laporan GA4
Jika tidak ingin membuat laporan bentuk bebas sendiri, Anda dapat menggunakan salah satu template laporan siap pakai GA4.
Di tab Eksplorasi, Anda akan menemukan sejumlah template laporan yang dapat digunakan untuk membuat grafik dan bagan yang berwawasan.
Di sebelah " formulir bebas ", Anda memiliki berbagai opsi untuk menelusuri dan memilih dari:
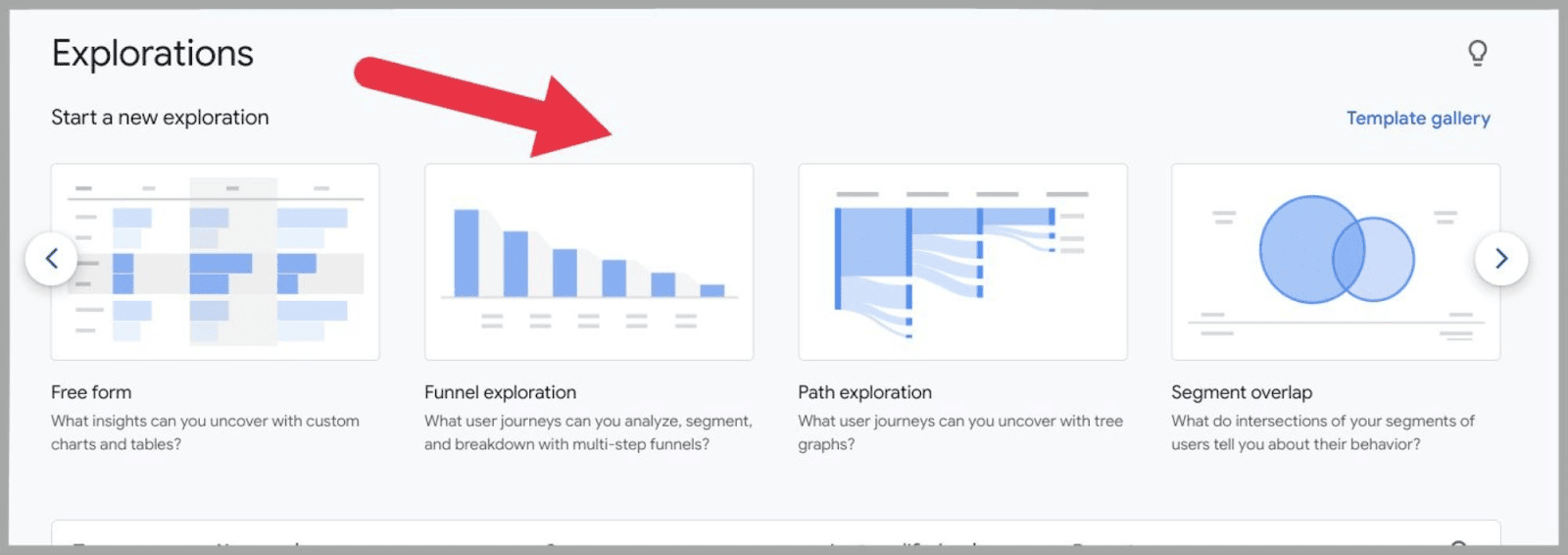
Atau, jika Anda mengklik "Galeri template":
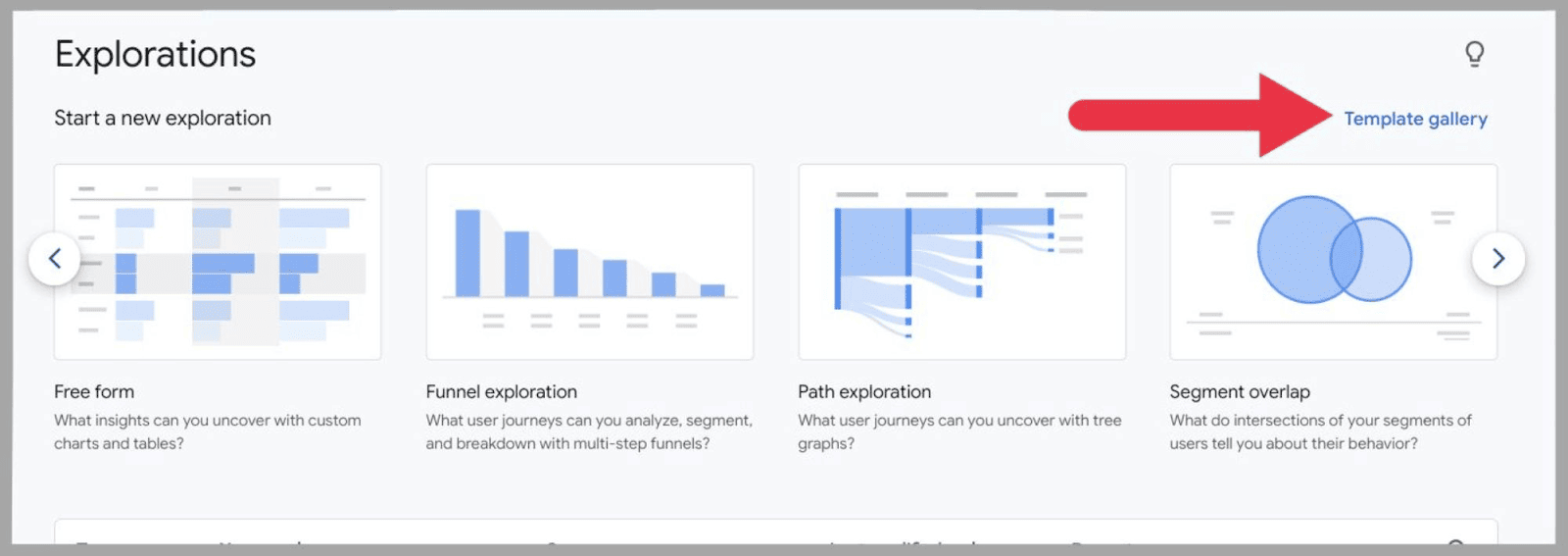
Anda akan melihat semua opsi template Anda di satu halaman.
Pilihan Anda adalah:
- Eksplorasi corong — Bagan dan analisis perjalanan pengguna dan tinjau secara visual corong yang dilalui pengunjung situs Anda.
- Eksplorasi jalur — Temukan perjalanan pengguna baru yang dilalui pelanggan Anda.
- Tumpang tindih segmen — Dengan ini, Anda dapat membuat diagram Venn untuk menentukan bagaimana segmen Anda tumpang tindih. Ini bagus untuk analisis karena memungkinkan Anda menemukan kesamaan antara segmen Anda dan berpotensi mengidentifikasi pemirsa baru.
- Penjelajah pengguna — Opsi ini memungkinkan Anda menganalisis pergerakan segmen pengguna individual di situs Anda. Dengan mengisolasi pengguna, Anda dapat menemukan wawasan unik.
- Eksplorasi kelompok — Ini memungkinkan Anda untuk menganalisis pergerakan dan aktivitas situs yang dilakukan oleh pengguna situs dalam kelompok yang sama. Misalnya, Anda dapat membuat grafik untuk melacak aktivitas pengunjung situs yang semuanya memiliki tanggal kunjungan pertama yang sama.
- Umur pengguna — Di sini, Anda dapat meninjau keseluruhan aktivitas pengunjung di situs Anda. Dari tanggal pertama mereka tiba di situs Anda, hingga saat mereka melakukan pembelian, dan seterusnya.
Apa pun yang Anda pilih, proses penyiapan untuk setiap opsi template ini sebagian besar sama dengan penyiapan laporan bentuk bebas. Satu-satunya perbedaan adalah opsi visualisasi akan ditentukan sebelumnya.
Misalnya, setelah saya mengklik opsi template eksplorasi corong, saya diberikan opsi untuk mengedit segmen dan dimensi:
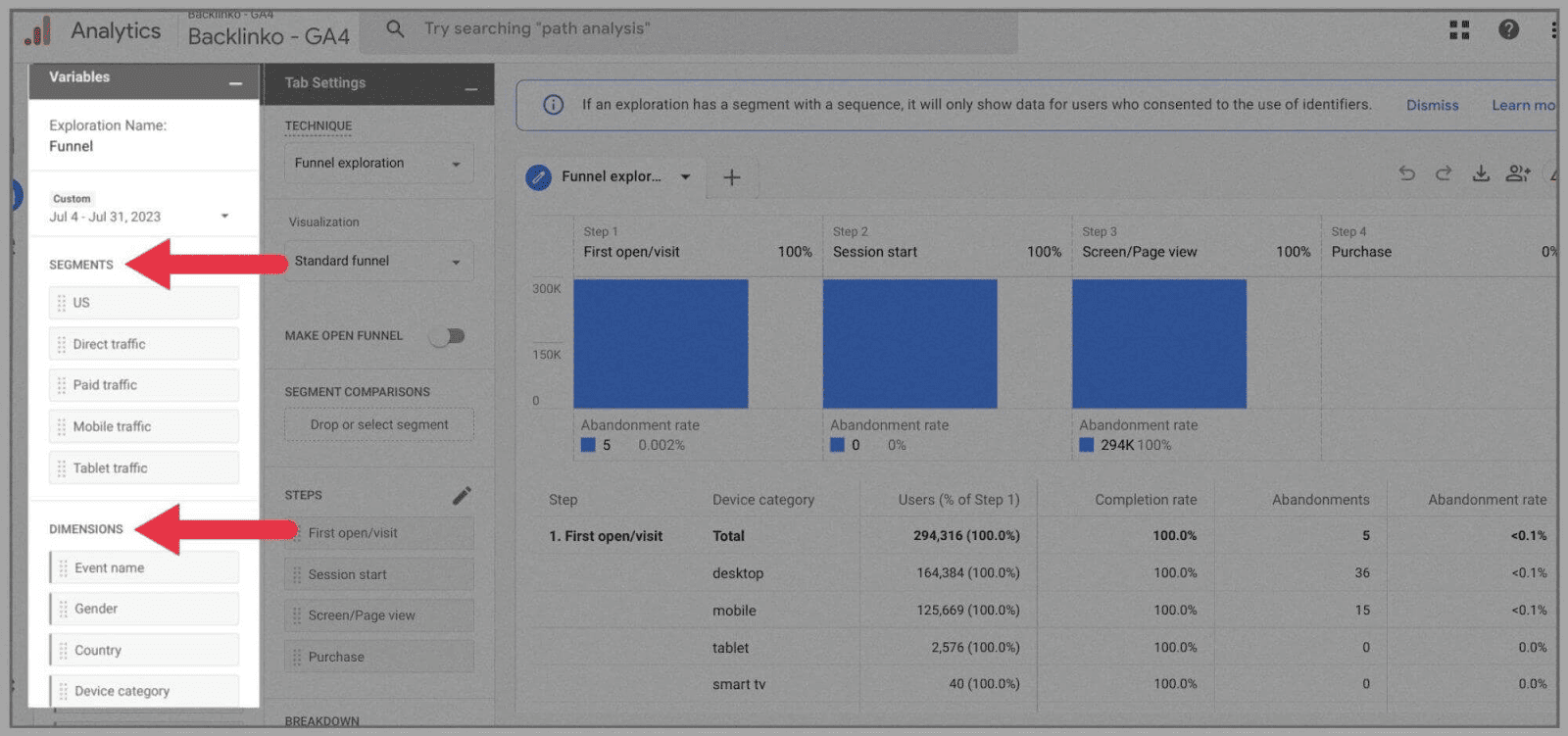
Namun, untuk visualisasi, saya hanya punya dua pilihan:
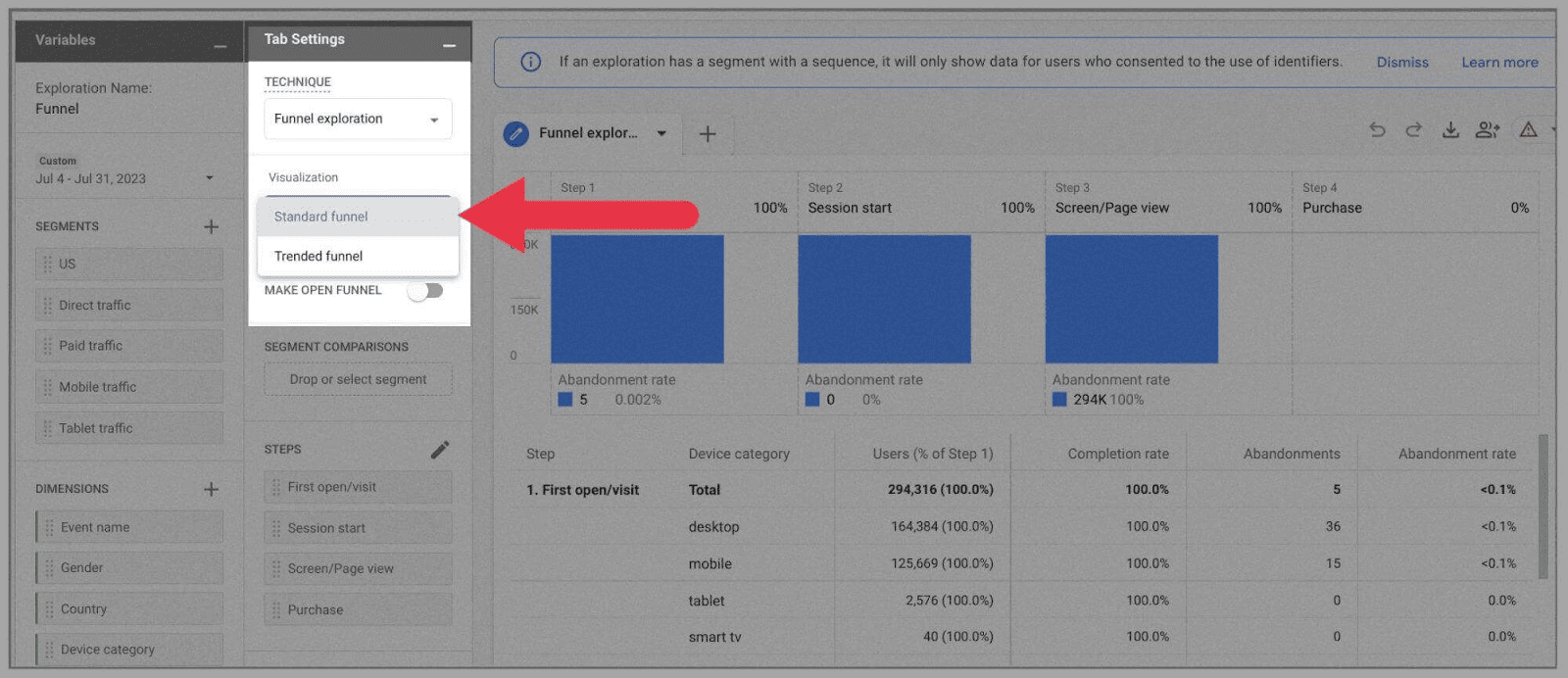
Setelah Anda memilih segmen, dimensi, dan metrik yang ingin ditampilkan infografis ini, unduh atau bagikan menggunakan ikon di kanan atas:
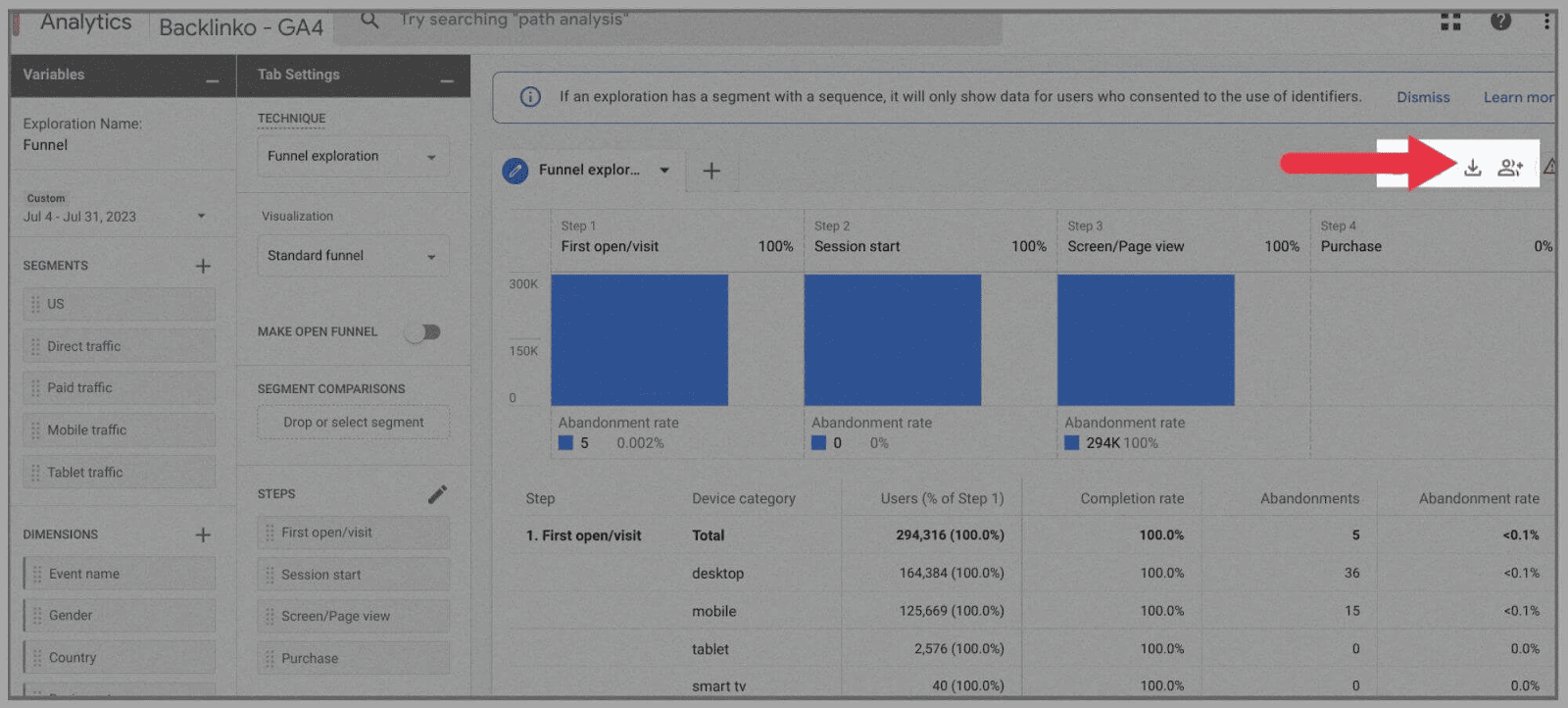
Standar Google Analytics 4 Vs. Google Analytics 360
Dengan mengupgrade ke Google Analytics 360, Anda membuka batas data yang jauh lebih besar untuk akun Google Analytics 4 Anda. Harga di muka adalah USD $150.000 per tahun, yang memberi Anda batas data berikut (vs. jumlah yang Anda dapatkan dengan akun Google Analytics 4 standar):
Properti pengguna
Google Analytics 360 — 100 per properti
Google Analytics 4 — 25 per properti
Parameter peristiwa
Google Analytics 360 — 100 per peristiwa
Google Analytics 4 — 25 per peristiwa
Konversi total
Google Analytics 360 — 50
Google Analytics 4 — 30
Jumlah Audiens
Google Analytics 360 — 400
Google Analytics 4 — 100
Eksplorasi
Google Analytics 360 — 1.000 dibagikan per properti
Google Analytics 4 — 500 dibagikan per properti
Retensi data
Google Analytics 360 — maksimal 50 bulan
Google Analytics 4 — maksimal 14 bulan
Acara yang diberi nama berbeda
Google Analytics 360 — 2.000 per instance aplikasi
Google Analytics 4 — 500 per instance aplikasi
Google Analytics: Pro dan Kontra
Suka atau tidak suka, Google Analytics 4 akan tetap ada. Tetap saja, itu tidak berarti saya tidak bisa mengkritiknya. Ini adalah platform yang layak, tetapi masih ada beberapa kelemahannya — terutama jika saat ini Anda senang menggunakan Universal Analytics.
Untuk meringkas, berikut adalah pro dan kontra utama dari platform ini:
Pro
Ikuti perjalanan pengguna dengan lebih rinci
Peristiwa memungkinkan Anda untuk menganalisis dengan tepat apa yang dilakukan pengunjung situs Anda ketika mereka membuka halaman web Anda – apakah itu melihat produk, mengunduh PDF, atau mengklik tautan internal. Google Analytics 4 memungkinkan Anda membuat corong pelanggan dari awal, yang memungkinkan Anda mengikuti perjalanan pengguna melalui situs Anda selangkah demi selangkah.
Buat pemirsa khusus
Anda dapat mempersempit dan mengatur data yang disajikan oleh Google Analytics 4 dengan membuat audiens khusus (dan sangat terperinci). Selain itu, audiens kustom ini dapat terhubung secara otomatis dengan akun Google Ads Anda, bersama dengan integrasi Google lainnya.
Mengintegrasikan beberapa platform
Dengan beberapa opsi aliran data, Anda dapat mengintegrasikan beberapa situs web dan aplikasi (dalam batas properti Google Analytics 4).
Kontra
Ini memiliki antarmuka yang berbeda dari Universal Analytics
Google Analytics 4 adalah platform baru, artinya Anda harus mempelajari cara menggunakan Google Analytics dari awal lagi.
Jika Anda telah menggunakan Universal Analytics sejak 2012, Anda mungkin melihat beberapa perubahan fitur yang drastis saat beralih ke GA4.
Pada dasarnya, setiap orang yang mulai menggunakan GA4 harus menjalani kurva pembelajaran.
Tidak dapat memigrasikan data dari Universal Analytics
Mengingat betapa berbedanya Google Analytics 4 dari Universal Analytics, tidak mengherankan jika kedua platform tersebut tidak kompatibel. Seperti yang saya katakan sebelumnya, Anda tidak dapat memigrasikan data sebelumnya ke GA4. Artinya, Anda tidak dapat membandingkan data yang disimpan di UA dengan data yang disimpan di GA.
Ada batasan pada dimensi khusus
Meskipun sangat berguna bahwa Google Analytics 4 memungkinkan Anda membuat dimensi khusus, itu tidak membantu karena ada batasan berapa banyak dimensi khusus yang Anda miliki.
Anda diizinkan melacak lokasi pengguna, jenis perangkat, dan klik — tetapi hanya sampai batas tertentu.
Meskipun batas dimensi khusus untuk GA4 sedikit lebih tinggi daripada UA, batas tersebut tetap membatasi Anda.
Tidak ada filter tampilan
Universal Analytics memiliki filter tampilan, sedangkan Google Analytics 4 tidak. Hal ini menyulitkan untuk mengisolasi data dari kumpulan data atau segmen.
Meskipun Anda dapat membuat segmen yang sama sekali baru, Anda tidak dapat mempersempit data yang disajikan dalam segmen ini. Misalnya, setelah segmen dibuat, Anda tidak dapat mengecualikan data dari alamat IP atau subdomain tertentu.
FAQ
Apa yang terjadi jika Anda tidak beralih ke GA4?
Jika Anda tidak beralih ke Google Analytics 4, Anda tidak akan menerima data baru apa pun dari Google Analytics. Pada tanggal 1 Juli 2023, Universal Analytics telah berhenti memproses data, sehingga Anda tidak dapat memperoleh informasi terbaru apa pun darinya. Sebaiknya Anda beralih ke GA4 sekarang agar tidak kehilangan fungsi apa pun.
Apakah sesuai dengan GA4 GDPR?
GA4 tidak sesuai dengan GDPR secara default tetapi dapat dimodifikasi oleh pengguna agar sesuai.
GDPR (Peraturan Perlindungan Data Umum) adalah undang-undang UE tentang perlindungan data. Seperti halnya Universal Analytics, webmaster dapat mengubah setelan GA4 untuk memastikan kepatuhannya terhadap GDPR. Misalnya, Google telah menerapkan anonimisasi data, kontrol berbagi data, dan opsi durasi penahanan data untuk dikontrol oleh webmaster.
Masalah utama dengan GA4 adalah menyimpan data pengguna secara default. Jadi, selama Anda tidak mengubah setelan privasi apa pun, GA4 akan tetap mematuhi GDPR.
Apakah Google Analytics 4 menyimpan alamat IP?
Google Analytics 4 tidak menyimpan alamat IP lengkap. Ketika menganalisis alamat IP, itu memotong bagian terakhir. Kemudian mengambil dan menyimpan metadata dari sisa alamat IP. Dengan cara ini, Google Analytics dapat mengumpulkan informasi yang lebih umum tentang pengunjung situs. Ini termasuk informasi tentang kota, benua, negara, wilayah, dan sub-benua dari pengguna web yang mengunjungi situs tersebut. Namun, itu tidak mencatat lokasi persis pengunjung situs.
